Table of contents
How to log in to the EAM system as anonymous user?
How to create a User using the EAM interface?
How to add an EAM account using the EAM interface?
How to delete an EAM account in Draft state using the EAM interface?
This documentation is being updated regularly. We try to provide as correct, complete and clear as possible information on these pages. Nevertheless, if you see anything in the documentation that is not correct, does not match your experience or requires further clarification, please create a request (type : request for information) via our portal (https://sciensano.service-now.com/sp) or send us an e-mail via support.healthdata@sciensano.be to report this documentation issue. Please, do not forget to mention the URL or web address of the page with the documentation issue. We will then adjust the documentation as soon as possible. Thank you!How to login to the EAM system as an anonymous user?
An anonymous user is a random user who wants to login to the EAM system, being the first step in order to become an Authenticated User.
This action basically is about accessing the HD EAM portal page via the Federal Authentication Service (FAS) and having your basic data such as name and niss number automatically validated.
End-to-end process:
Navigating to the HD EAM Portal page
To log into our Entity Access Management system, you need to navigate to the URL https://eam-v3.healthdata.be.
The healthdata.be Entity Access Management (HD EAM) Portal page appears on your screen.

Logging in with itsme, eID
To log into the HD EAM Portal you need to click on the Login symbol at the top left of your screen.

The Welcome screen appears. Select the Log in with eID button.
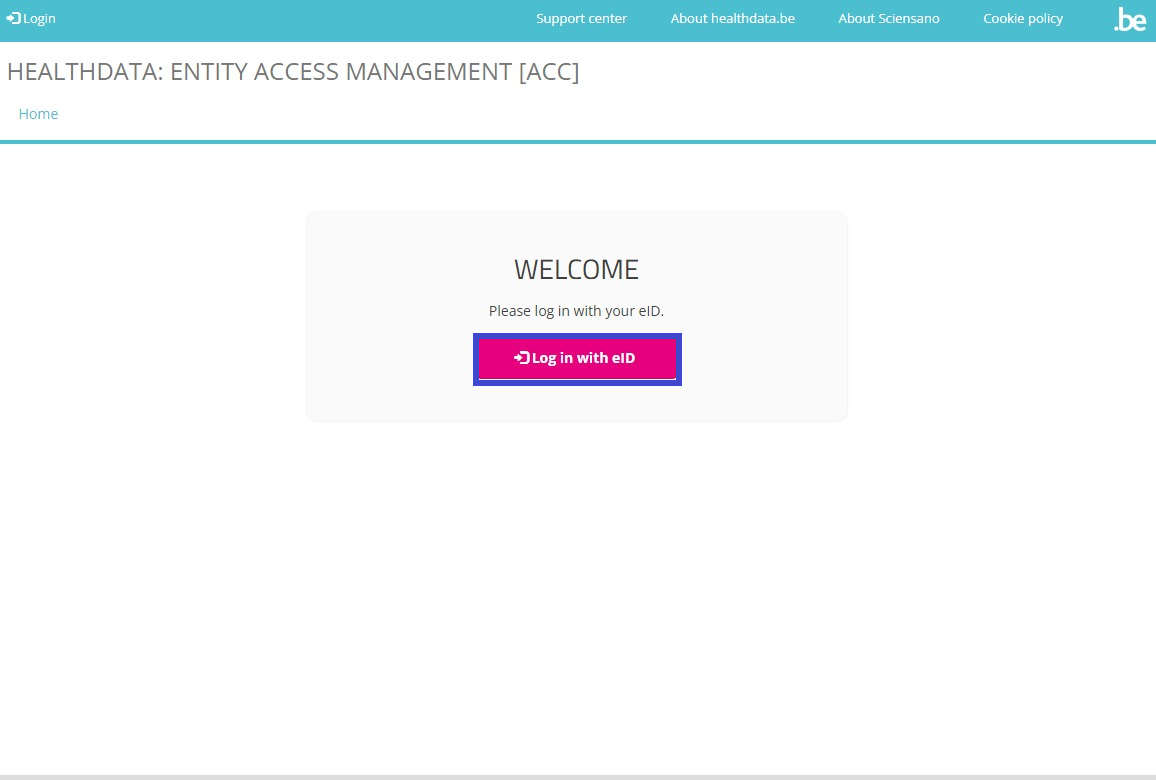
You will be redirected to the government's Federal Authentication Service (FAS), where you can log in with multiple digital keys with eID or digital identity.
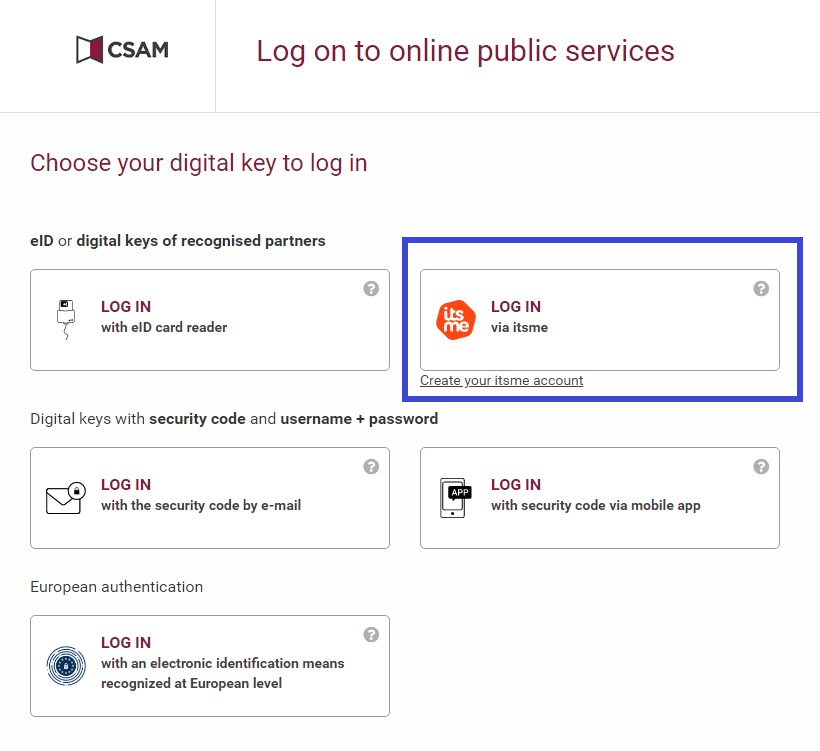
If you choose to connect via itsme, you will need to enter your cell phone number.
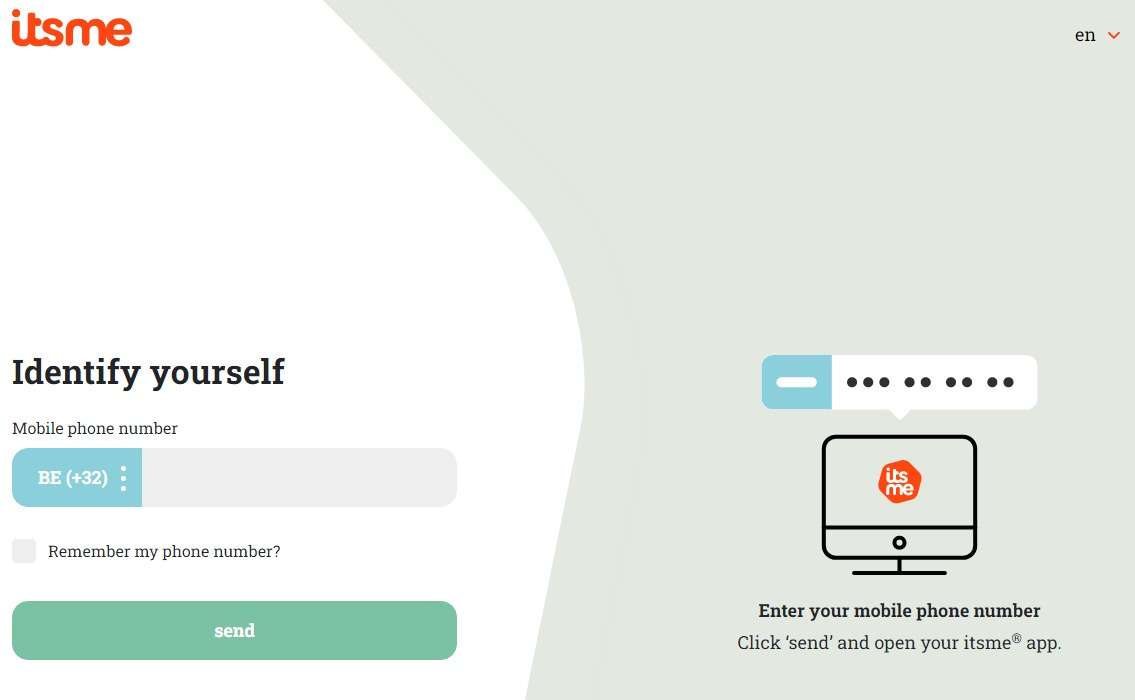
Follow the instructions on your mobile device via the ItsMe application.

Once the itsme login procedure has been completed, you select the green profile validation button ("Profiel bevestigen" or "Confirmer le profil") to log in into the HD EAM system (see image below).
| NL | FR |
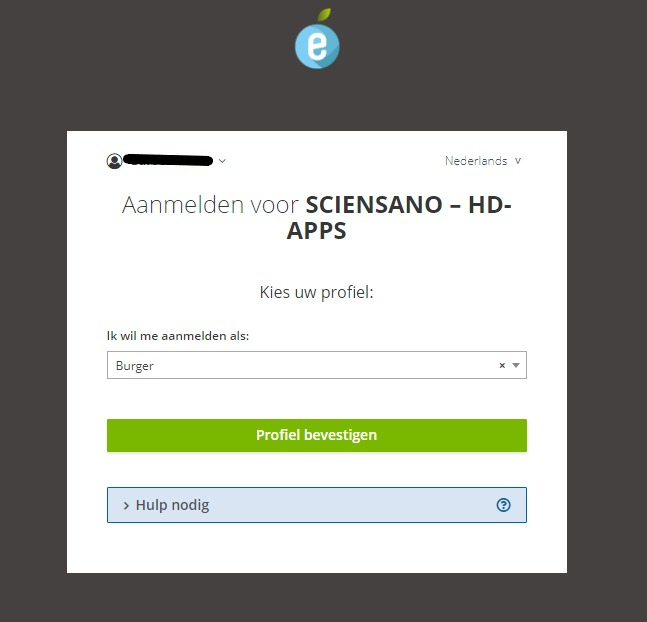 |  |
You have landed on the portal page of the healthdata.be Entity Access Management system EAM 3.0 showing the data you have shared by eID, itsme or another digital key:

How to create a User using the EAM interface?
End-to-end process:
Navigating to the HD EAM Portal page
Go here to learn how to login via the Federal Authentication Service (FAS) with eID or itsme.
Completing the user profile and becoming an Authenticated User
The main My profile screen that opens up after selecting the confirmation button shows the Personal information you have already shared with the EAM system via the Federal Authentication Service (FAS), i.e. your first name, last name and NISS code. And, if available, a NIHDI number.
Below the personal information you will find the Linked accounts window with an overview of the accounts linked to your profile. You can sort this overview by Account, Email and State. Selection of an account in this window directs you to the management of grants for these accounts, to an overview of accesses to projects and several advanced actions.

Attention: Upon your first login the list with linked accounts will of course be empty.
Now, click on your name and e-mail address on the top left of the screen to toggle a toolbar with four tabs:
View profile, Edit profile, My Accounts and Log out.

The View profile tab directs you to the My profile screen, which is the screen you are viewing now.
To complete your profile, select the Edit profile tab. The Edit tab contains two subtabs: User settings and Personal information. The red asterisks indicate required fields.
Select the User settings tab.

ATTENTION: When logging in for the first time, the User settings tab will feature a primary e-mail address field with a pre-filled default e-mail address, e.g.:

Replace this address with your professional e-mail address. This e-mail address is used to send necessary notifications to you. Preferably avoid the use of public e-mail addresses such as @gmail.com, @hotmail.com, @yahoo.com etc.
Confirm with the Save button.

The Personal information tab contains pre-populated information such as first name, last name and SSIN in greyed out fields. This information can't be changed. Next to this, you can provide a NIHDI number, or more than one, if applicable.

Use the Save button to confirm. You have now completed the fields in both User settings and Personal information tabs, which makes you known to the EAM system as an Authenticated User.
How to add an EAM account using the EAM interface?
Full tutorial available here
End-to-end process:
Navigating to the HD EAM Portal page
Go here to learn how to login via the Federal Authentication Service (FAS) with eID or itsme.
Completing the user profile and becoming an Authenticated User
Go here to learn how to complete the user profile and how to become an Authenticated User.
Adding and provisioning an EAM account
Return to the My profile page and select the My accounts tab.

On the My accounts page your personal information is displayed in the blue User details section, followed by a list of accounts you have created.
To add a new account, click on the Add new Account button at the bottom of the page.

The Add a new account window appears.

Complete the fields in the Add a new account window with the email address for your organization and select a combination of an organization (availabe in a drop-down list with an auto-completion function as shown below) and an application (HD4DP2 or Healthstat). This is what we call provisioning of an account.
Tip: If possible, avoid the use of a public e-mail address such as @gmail.com, @hotmail.com, @yahoo.com etc.

Click on the Save button.
You will be automatically redirected to the My accounts page that has now been updated with your newly created account added at the bottom of the list. The account has received the status "Draft".

Requesting for approval of an account without grants
At this stage you can already request for approval of this provisioned account. Therefore, select the Edit button in the Actions column.

Click on the Request approval button.

When you return to the My accounts page, you will notice that the status has changed to Approval in orange.

The Access Manager will be notified of your request via e-mail. You will have to wait now for the Access Manager to take action. This can take multiple hours. Upon confirmation the Account state will change to Approved.
ATTENTION: An account without grants, even approved, does not allow for much action. The most important thing is that at the Access Manager's side you are known to the EAM system and should be visible in the list of users within the organization.
How to delete an EAM account in Draft state using the EAM interface?
End-to-end process:
Navigating to the HD EAM Portal page
Go here to learn how to login via the Federal Authentication Service (FAS) with eID or itsme.
Completing the user profile and becoming an Authenticated User
Go here to learn how to complete the user profile and how to become an Authenticated User.
Adding and provisioning an EAM account
Go here to learn how to add and provision an account.
Deleting an account

ATTENTION: Once an account approval request has been granted and features the status Approval, the Delete option is not available anymore.

Selecting the Edit button opens the account page for managing grants. No grants are displayed in this example, so there are no grants that need to be managed. In case grants have been added, they can only be viewed.

An account in Approval state can't be deleted anymore. You need then to contact your Access manager for further action, e.g. to disable the account.
This documentation is being updated regularly. We try to provide as correct, complete and clear as possible information on these pages. Nevertheless, if you see anything in the documentation that is not correct, does not match your experience or requires further clarification, please create a request (type : request for information) via our portal (https://sciensano.service-now.com/sp) or send us an e-mail via support.healthdata@sciensano.be to report this documentation issue. Please, do not forget to mention the URL or web address of the page with the documentation issue. We will then adjust the documentation as soon as possible. Thank you!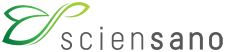 docs.healthdata.be
docs.healthdata.be