Real world data collection on the efficacy and drug usage of Raxone 150 mg 180 film-coated tablets for treatment of reduced vision in adolescent and adult patients with Leber’s hereditary optic neuropathy
Navigate to the application
- Login to ... with your credentials
- Launch the Chrome browser via Citrix and navigate to the App URL.
Create your registration
- When logged in, you will see the
Welcomepage. On the left menu, navigate to: " Chiesi Managed Entry Agreement " > MEA Raxone / MEA Raxone > 1

- To create a new registration, click
New registrationin the top right corner of your screen
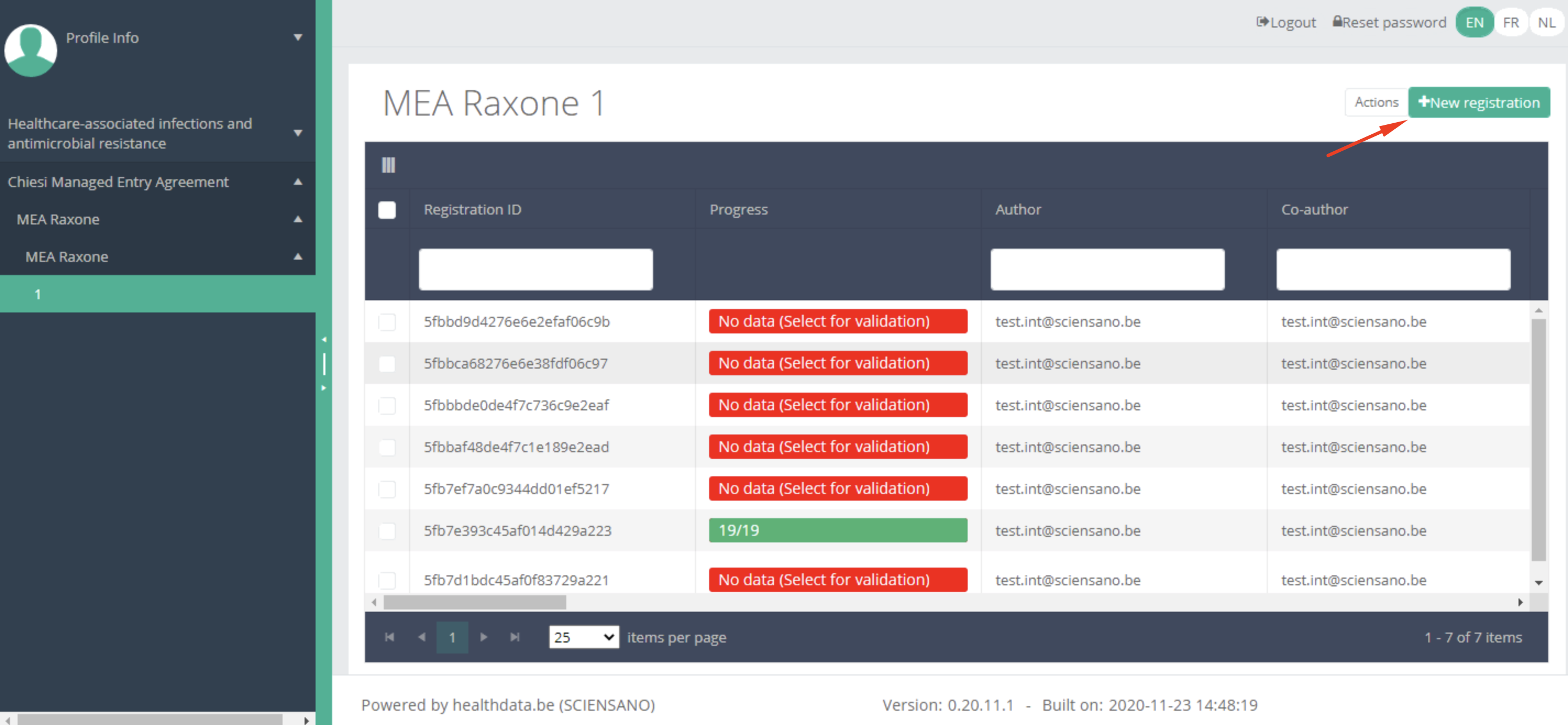
- In the first field named "Authors Group", select "Test group". The "Author" and "Co-author" fields should auto-populate based on the selection in "Authors Group"
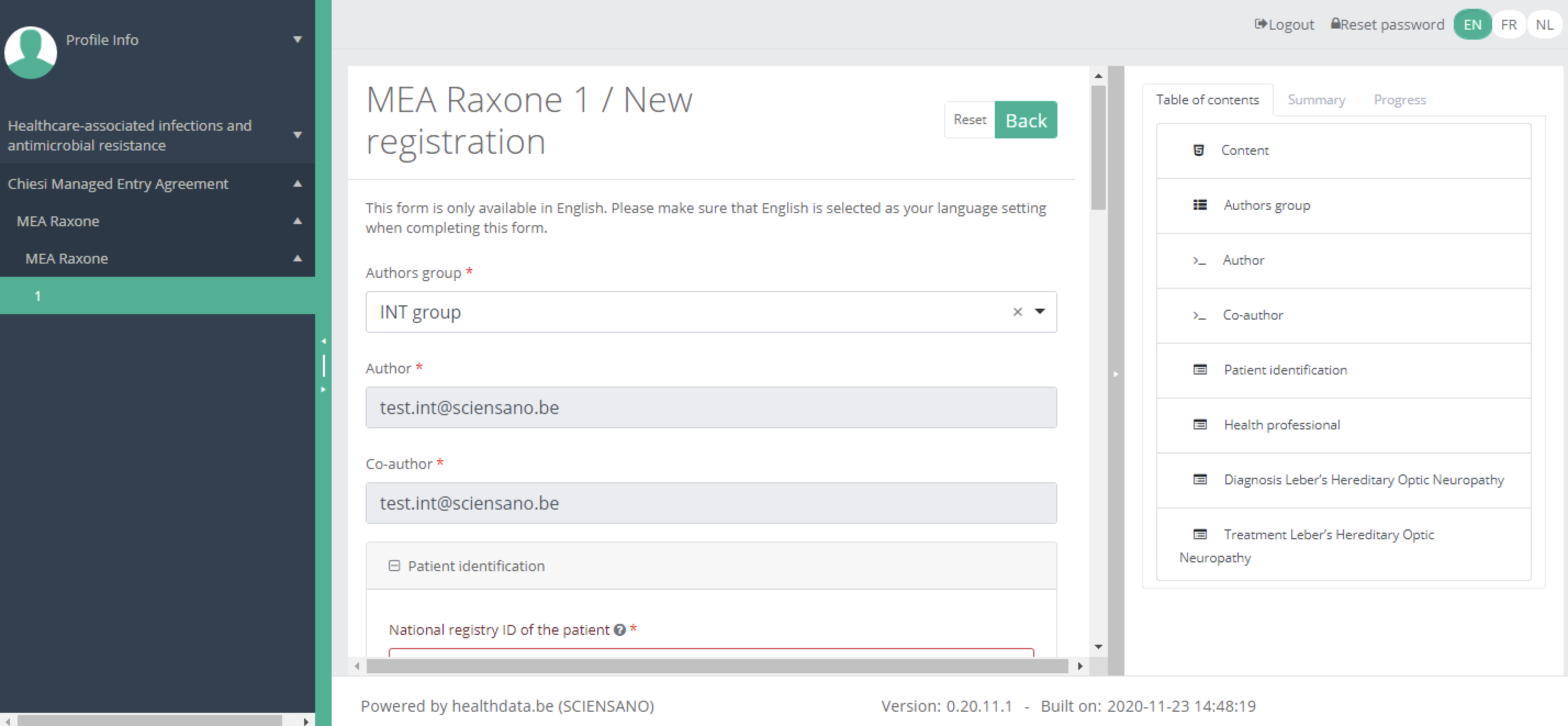
- Enter a valid "National registry ID of the patient". In case, you do not have a valid ID, leave the field blank - you will be provided with a checkbox after you enter the last name in the form which, on checking, will allow you to proceed without the valid ID
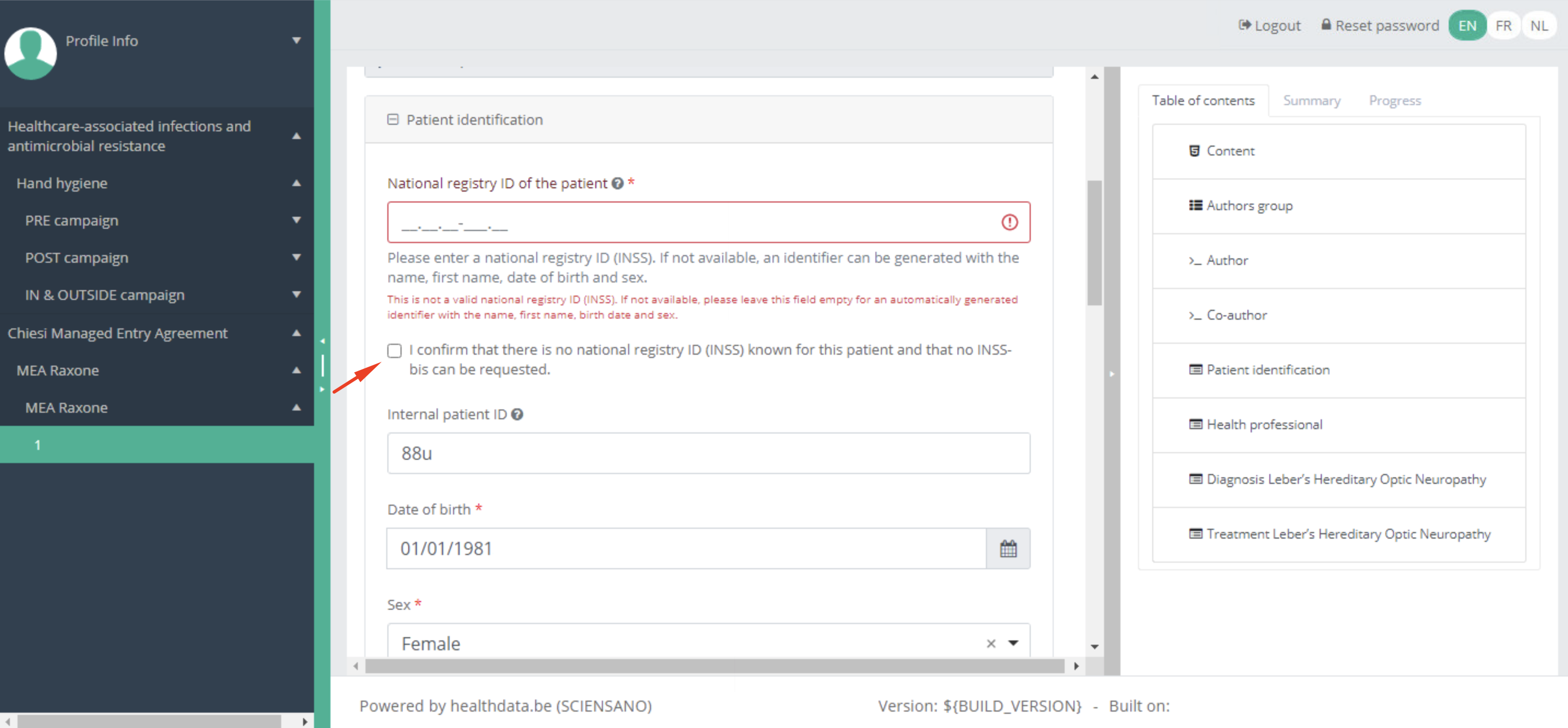
Note: If you have left the ID field blank, a check box "I confirm that there is no national registry ID (INSS) known for this patient and that no INSS-bis can be requested." will be shown as part of the validation process
- Enter any text value in "Internal patient ID"
- Enter "Date of birth" and select "Sex" of the patient
- Select "No" in "Deceased?" field if patient is alive otherwise "Yes". The next field "Date of death" depends upon "Deceased?" field selection, if "Yes" is chosen, the "Date of death" should be filled as well
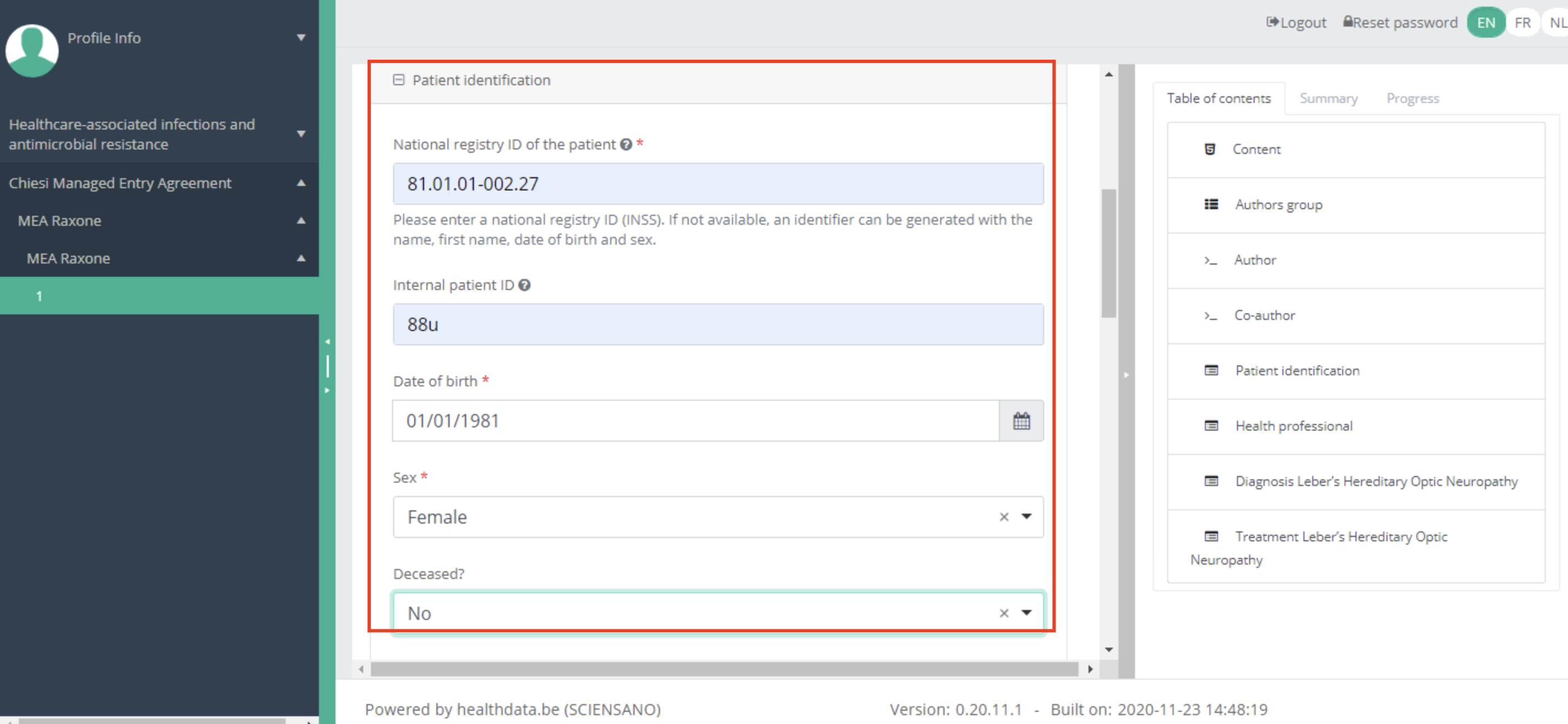
- Enter "First name" and "Last Name" of the patient
- Select "Health professional identification number (NIHDI)"
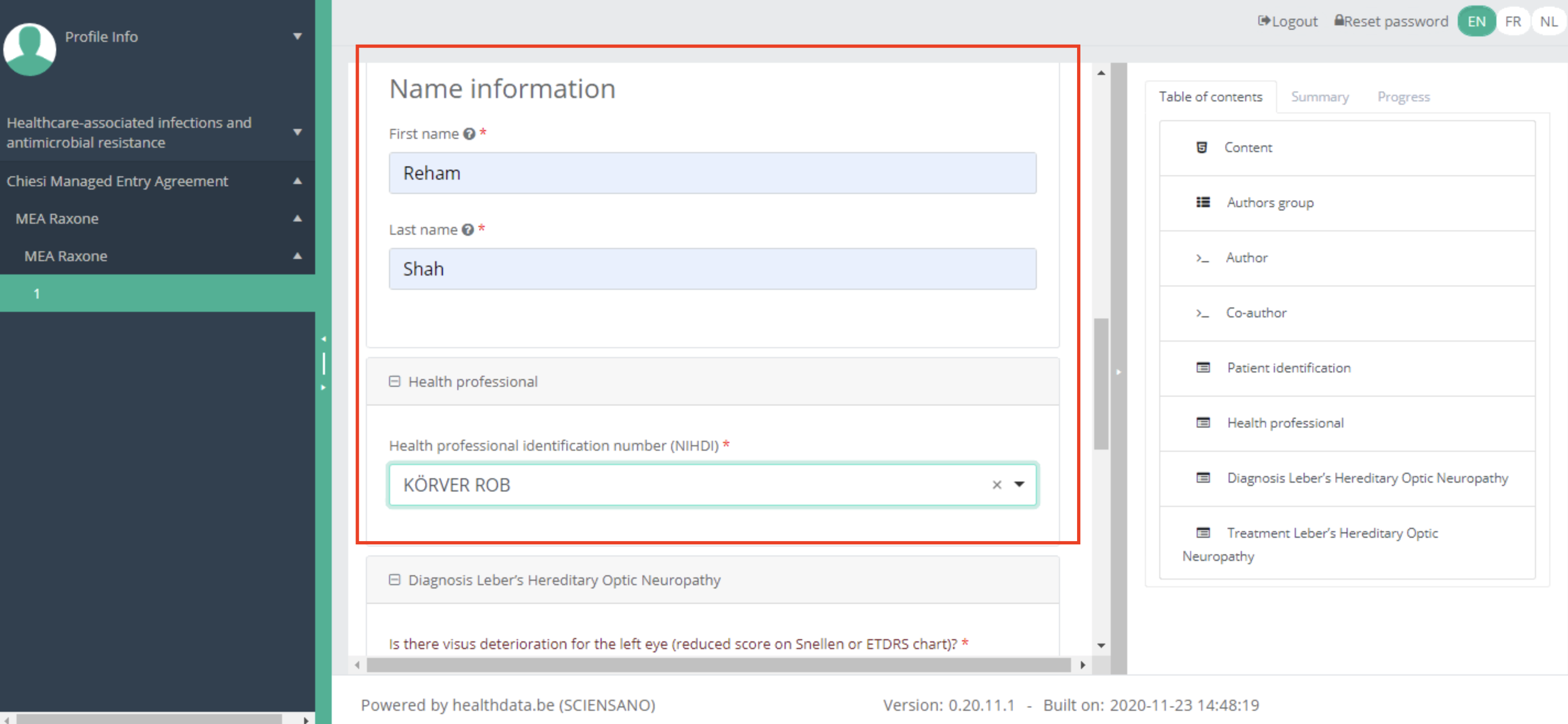
- In "Diagnosis leber's hereditary Optic Neurupathy" section, select Yes/No in "Is there visus deterioration for the left eye (reduced score on Snellen or ETDRS chart)? " field. If you have selected "Yes", "Date of visus deterioration left eye" field becomes visible. Enter a valid date in this field.
- Select Yes/No in "Is there visus deterioration for the left eye (reduced score on Snellen or ETDRS chart)? " field. If you have selected "Yes", "Date of visus deterioration left eye" field becomes visible. Enter a valid date in this field.

- In "Treatment leber's hereditary Optic Neurupathy" section, select valid date in "Date start treatment Raxone" and "Date stop treatment Raxone" fields.
- Select Yes/No in "Is the medicine used as outlined in the medication agreement (3x 300 mg or 900 mg per day)?" field
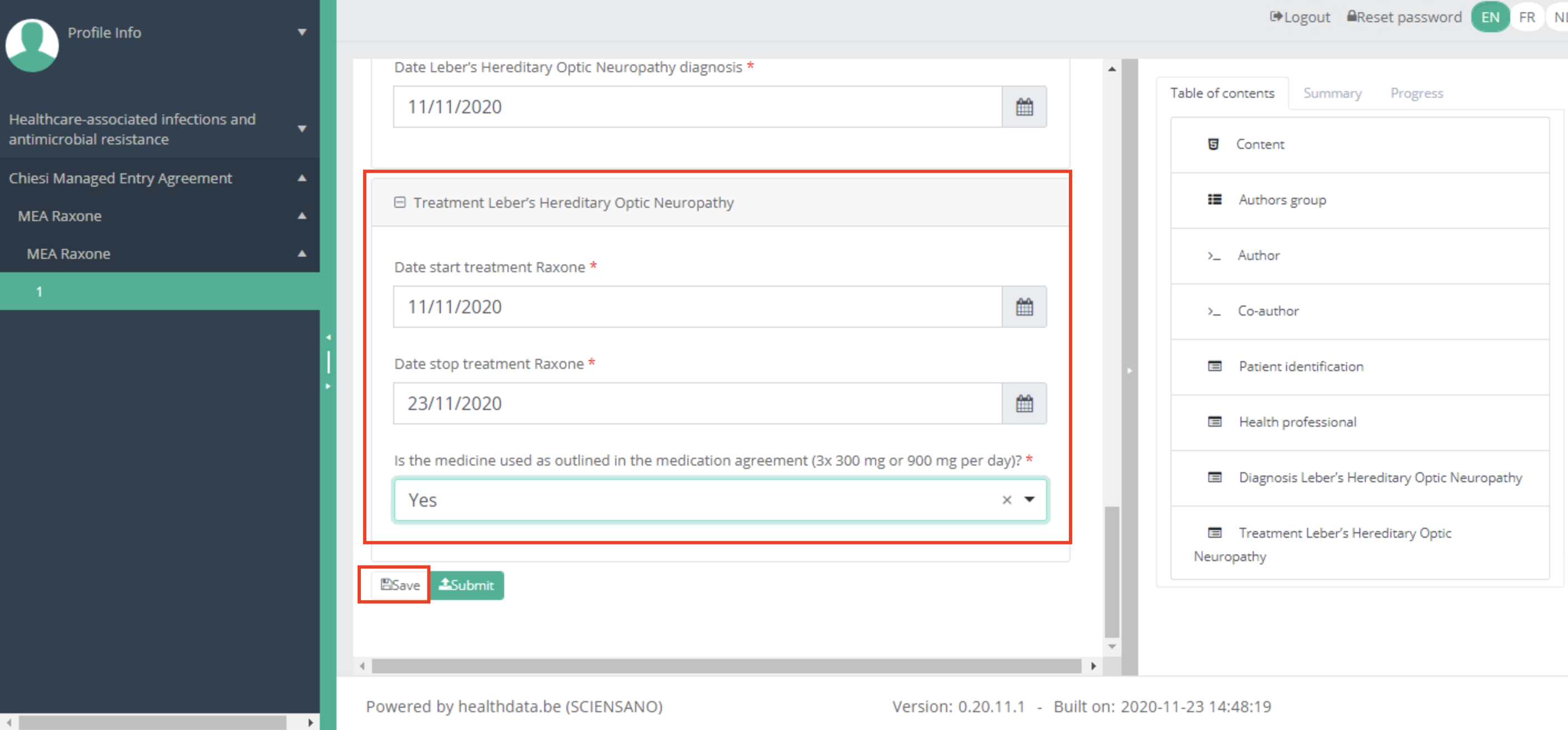
- Click "Save" button.
Saving it will save it only in MongoDB and doesn't trigger any validations. Validations only trigger when there is a "submission", which will then end up in the local DWH and HD DWH.
Find your registration
Whether you saved or submitted your registration, it will end up in the datagrid. The column named Status specifies if a registration has been submitted or not (Open).
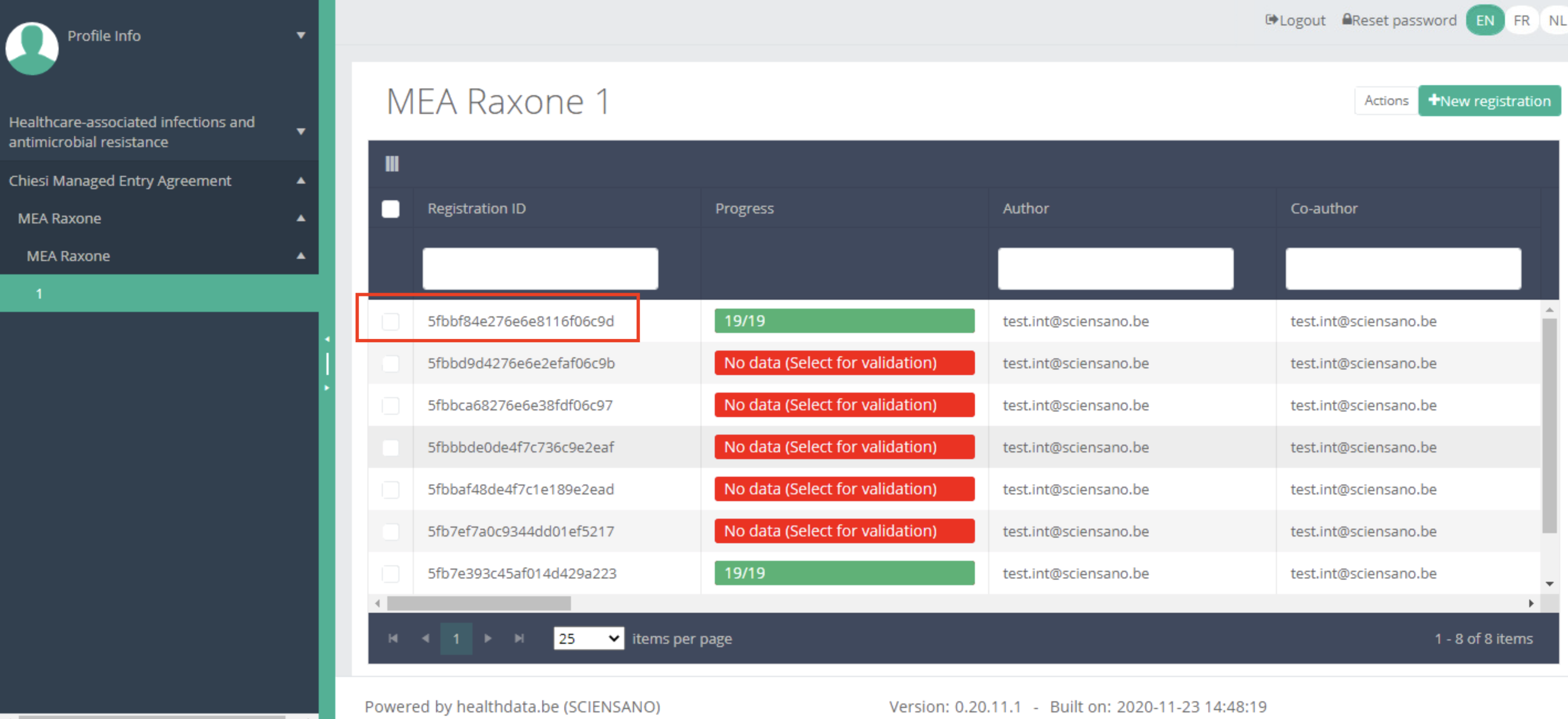
You can filter registrations based on the values in this column, or any other column.
You can also sort by clicking on the header of the column.
Update your registration
After saving without submitting, you can still make changes to it before you submit it. You'll be able to find your registration in the datagrid with the Status set as Open.
Double-click it, make the changes you desire and directly submit it, or save it again to submit it later.
Delete your registration
If you want to delete a registration,
- Select it in the datagrid
- Click "Actions" in the top-right corner
- Click "Delete" and confirm your choice in the dialog window
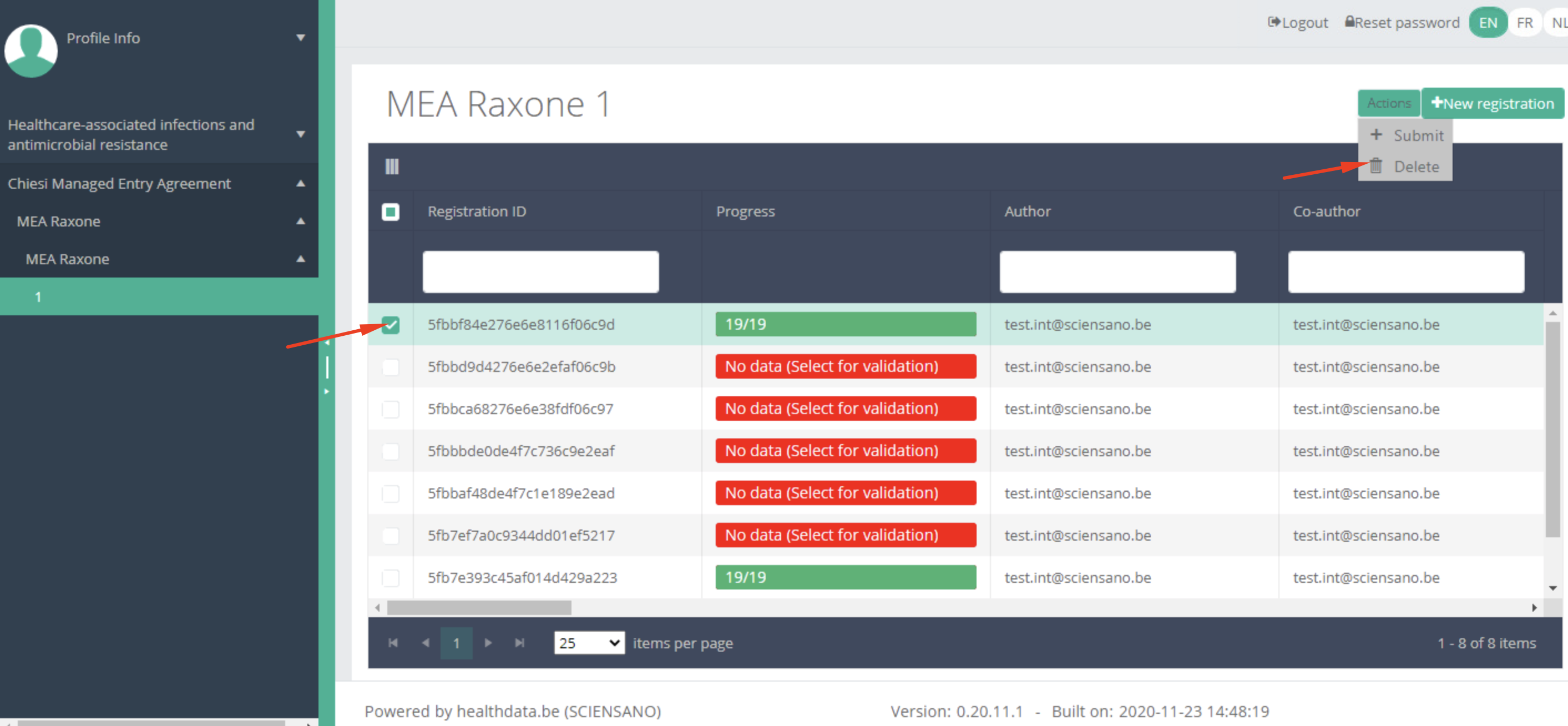
Submit your registration
In case you did not directly submit your registration, you can still submit it after saving.
You can do so by executing the following steps:
- Select it from the datagrid
- Click "Actions" in the top right corner
- Click "Submit", then confirm your choice in the dialog window

Testing the result data in the Data Warehouse (DWH)
Before proceeding, please confirm if the status for your registration is correctly set "Submitted". Only submitted registrations start their journey towards DWH (both Local and HD Side).
Your registration is first saved in our Front end database (MongoDB) after you submit your registration. Then, our Integration Services (HD-INT) picks it up, transforms it to key-values and pushes the data to PostgreSQL (DP side = Local DWH) and DB2 (HD side DWH).
A Raxone data collection test is only successful if the data entered ends up in both DWHs accurately.
Metabase
To visualize the data in the local DWH in a nice way, every HD4DP image is equipped with a tool called Metabase. We're using this tool to also visualize the data in the HD Side DWH (DB2 Instance) for its convenience, which is obviously not the case in PROD.
- Please open a separate chrome browser to visit the Metabase dashboard
- If you're a first-time user, you'll want to login. Use the following credentials to login.
- On your dashboard you'll see the Overview button. Click it.
- Once in the overview, you'll see the following three databases with some data in them. We ask you to verify if the data from your registration ended up as expected:
- MongoDB (Hd4 Form Io Dev Project Raxone)
- Local DWH on DP side (PostgreSQL)
- DWH on HD side (DB2)
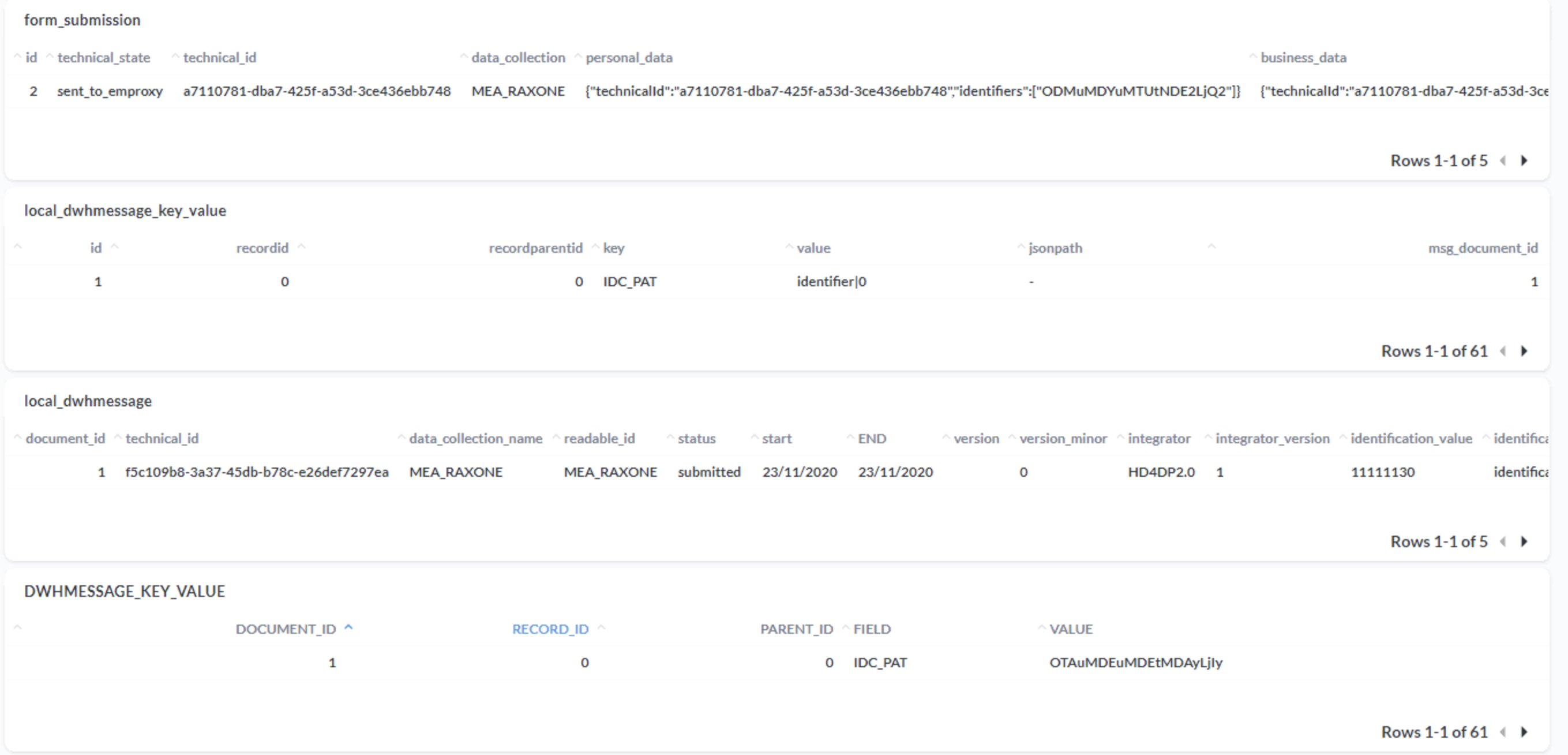

To see what your registration looks like in MongoDB, find the last line for the first DB section:
The next two databases are the DP-side local DWH and HD-side DWH. To view the key-value pairs of your registration, please click arrow buttons until you get to the most recent key-value pairs in either the HD-side DWH or the DP-side local DWH. The grid shows the items from first to last, by default.
Here you'll find a single row for every value that was filled in.
If the values match, you're done. Congrats!
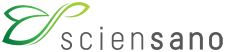 docs.healthdata.be
docs.healthdata.be