Supposons que nous voulions créer un enregistrement « Primo-implantation » pour le projet d'étude Orthopride Hanche. Dans ce cas, nous devons naviguer vers le programme d'étude QERMID Orthopédie, puis vers le projet d'étude Orthopride Hanche. Là, nous devons sélectionner « Primo-implantation » dans le menu bleu foncé de gauche.

Vous verrez le nombre de versions de cette section d'étude. Dans ce cas, il n'y a qu'une seule version.
Lorsque vous sélectionnez la version la plus élevée de cette section d'étude pour la première fois, vous verrez un tableau vide dans la partie principale de votre écran. Ce tableau contient, entre autres, les éléments suivants : ID d'enregistrement, Progrès, Auteur, Co-auteur, ID unique, Business Key, Code d'enregistrement, Numéro de registre national du patient...
Dans le coin supérieur droit de l'écran, vous trouverez un bouton vert « + Nouvel enregistrement ». Appuyez sur ce bouton.

Après avoir appuyé sur le bouton « + Nouvel enregistrement », l'écran principal sera remplacé par 2 sections : un formulaire d'étude (au milieu de l'écran) et une table des matières (sur le côté droit de l'écran).
En remplissant le formulaire d'étude, vous créerez un enregistrement de « Primo-implantation » pour le projet d'étude Orthopride Hanche.
La Table des matières indique les sections que vous devez remplir. Vous pouvez également utiliser la table des matières pour naviguer dans le formulaire d'étude : en appuyant sur une section de la table des matières, vous accédez à cette section du formulaire d'étude.

En appuyant sur l'onglet « Progrès » sur le côté droit de l'écran, la table des matières sera remplacée par une barre de progression et une liste d'erreurs de validation ouvertes.
Vous pouvez utiliser la liste des erreurs de validation ouvertes pour naviguer dans le formulaire d'étude : en cliquant sur une erreur de validation dans la liste, vous accéderez à cette section du formulaire d'étude.

Lorsque le formulaire d'étude est rempli et qu'il n'y a pas d'erreurs de validation, vous pouvez Sauver ou Envoyer cet enregistrement. Notez que le bouton Envoyer est en vert foncé.

Lorsque le formulaire d'étude est rempli mais qu'il y a des erreurs de validation, vous pouvez Sauver mais pas Envoyer cet enregistrement. Remarquez que le bouton Envoyer est en vert clair.

Lorsque le formulaire d'étude est sauvé ou envoyé, l'écran passe au tableau récapitulatif. Maintenant, ce tableau n'est plus vide mais montre l'enregistrement sauvé ou envoyé.

Cette page a été traduite à l'aide d'une machine de traduction automatique dans le but de fournir le contenu plus rapidement dans votre langue. Un traducteur humain n'a pas encore révisé cette page. Par conséquent, cette page peut encore contenir des erreurs grammaticales et autres erreurs linguistiques. Si vous voyez quelque chose dans la documentation qui n'a pas été traduit correctement, veuillez nous contacter à support.healthdata@sciensano.be (n'oubliez pas d'inclure l'adresse Web de la page). Nous ajusterons ensuite la traduction. Merci!Cette documentation est encore en construction. Nous essayons de présenter les informations aussi correctes, complètes et aussi claires que possible. Cependant, si vous voyez un élément dans la documentation qui est incorrect, ne correspond pas à votre expérience ou nécessite des éclaircissements supplémentaires, veuillez créer une demande (type : demande d'information) via notre portail (https://sciensano.service-now.com/sp) ou nous envoyer un e-mail à support.healthdata@sciensano.be pour signaler ce problème de documentation. N'oubliez pas d'inclure l'URL ou l'adresse Web de la page avec le problème de documentation. Nous ajusterons ensuite la documentation. Merci!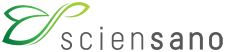 docs.healthdata.be
docs.healthdata.be