Le centre de téléchargement rend le téléchargement de plusieurs enregistrements plus performant et plus convivial.
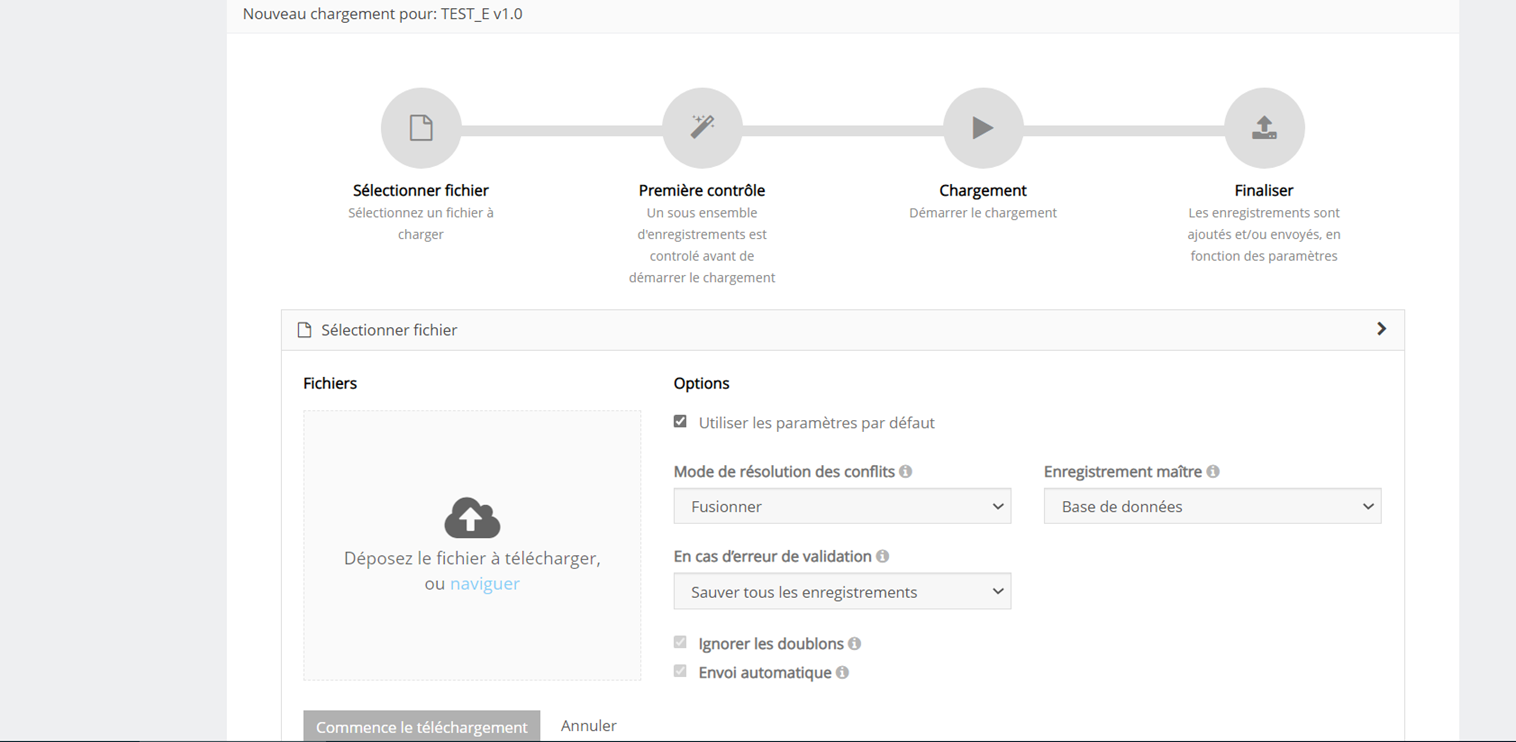
Vous trouverez le lien vers le centre de téléchargement via le menu principal :
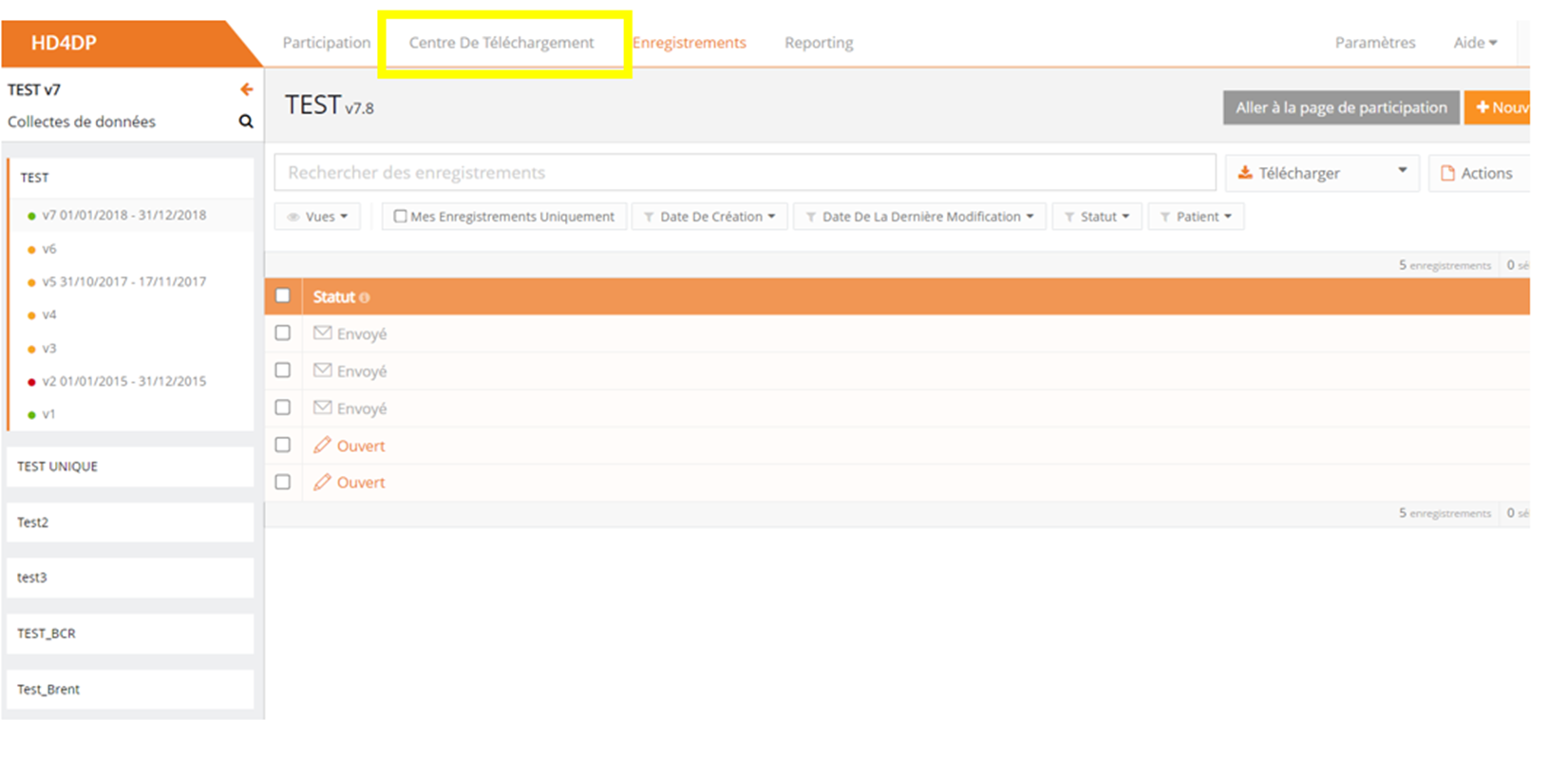
Si les téléchargements sont traités, une vue d'ensemble avec le nom du fichier téléchargé, le statut et une représentation visuelle du statut, le nombre d'enregistrements qui ont été traités, le mode de téléchargement, l'utilisateur et la date de téléchargement, est sauvegardée dans l'écran principal du centre de téléchargement, ce qui donne à l'utilisateur une impression rapide et visuelle des données téléchargées en masse en utilisant le centre de téléchargement :
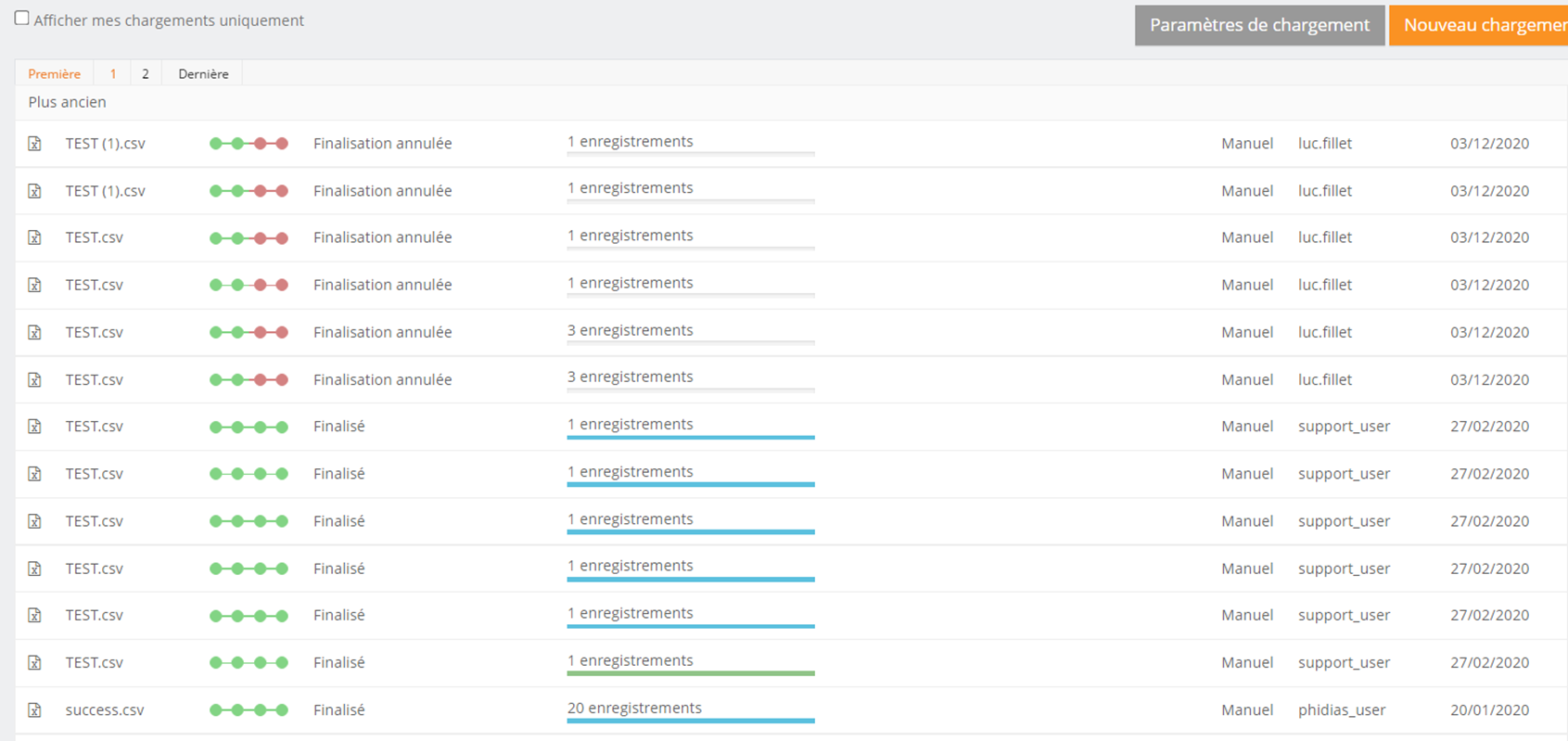
Dans le coin supérieur droit, deux boutons sont affichés.
- Configuration : les paramètres par défaut d'un registre peuvent être définis par tout utilisateur autorisé à participer à un registre
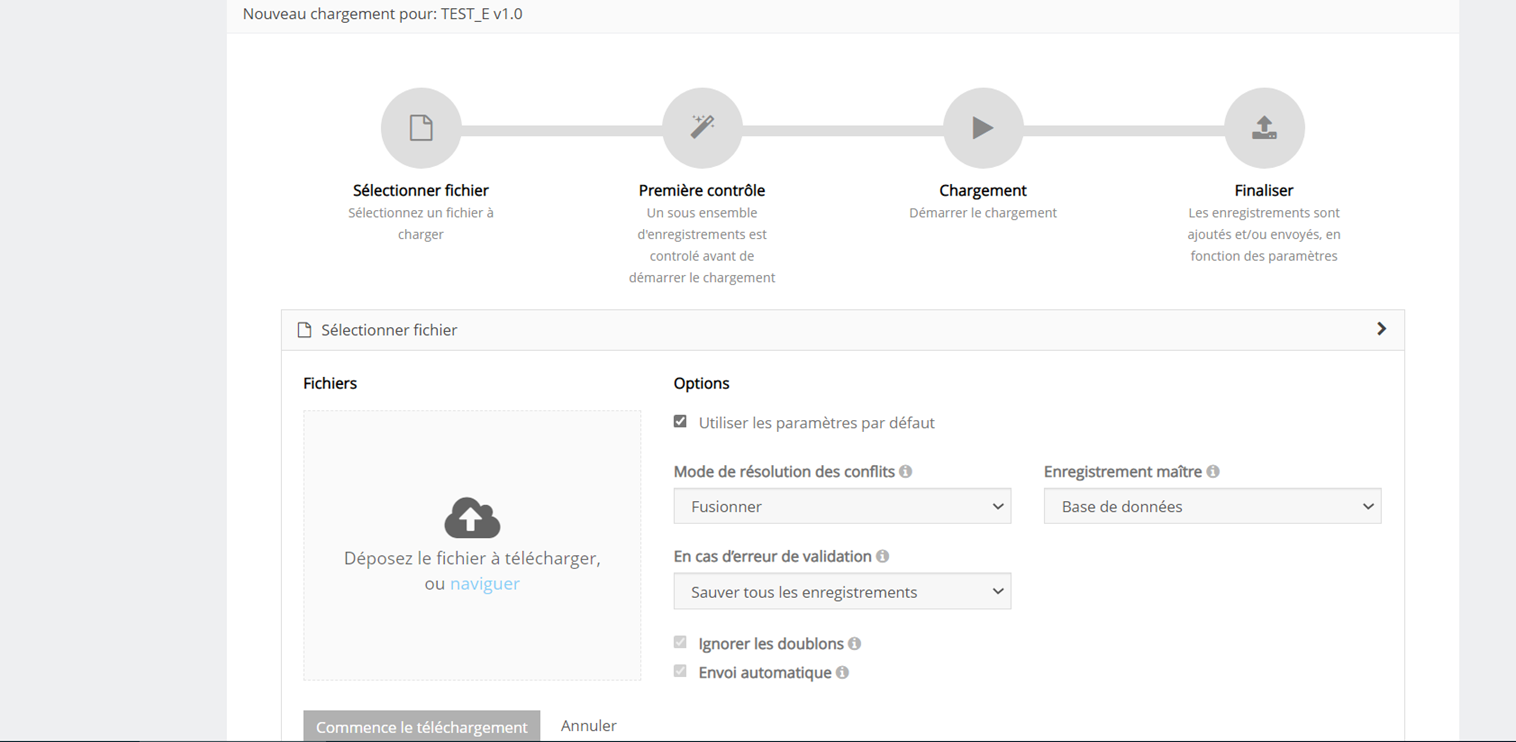
Les options suivantes sont disponibles :
- Mode conflit : ce qu'il faut faire en cas de conflit
- Gestion de conflit : les données du nouvel enregistrement ou du dossier dans la base de données sont sauvegardées en cas de conflit
- Ignorer les doublons
- Envoi automatique : envoie automatiquement les données pour traitement dans HD4RES
- Validation : ce qui doit être fait après la validation de l'enregistrement :
- Sauver uniquement les enregistrements valides
- Sauver tous les enregistrements, même si des erreurs de validation sont détectées
- Ne sauver aucun enregistremen t: Aucun enregistrement est sauvé si des erreurs de validation sont détectées pour au moins un enregistrement
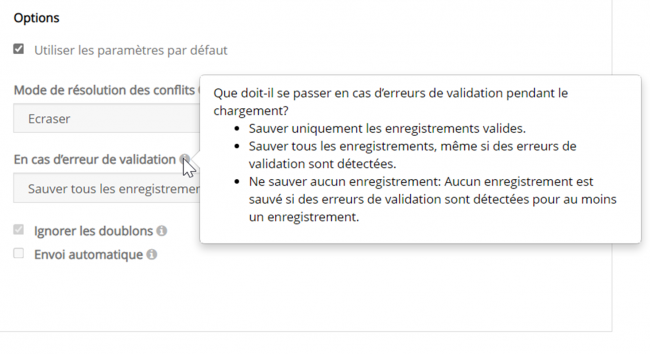
4 étapes doivent être exécutées pour un nouveau téléchargement. Lorsque la barre de titre d'une étape distincte devient verte, orange ou rouge et l'icône de l'étape dans l'aperçu, l'étape s'est respectivement terminée avec succès, avec des avertissements ou des erreurs.
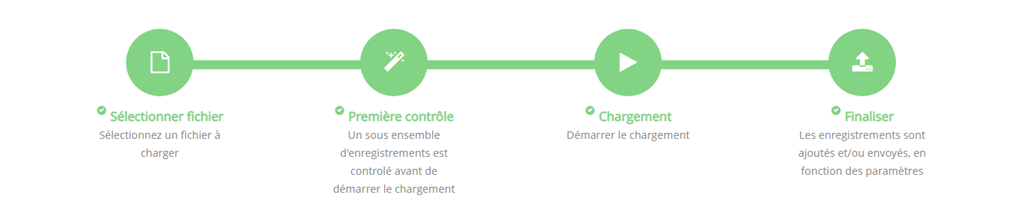
Étape 1 - Sélectionner le fichier
La première étape consiste à sélectionner le fichier CSV contenant les données à télécharger. Les paramètres par défaut d'un registre se trouvent dans les Configurations sur l'écran principal du centre de téléchargement.
Veillez à désélectionner l'option "Utiliser les configurations par défaut" lorsque vous modifiez les paramètres par défaut :
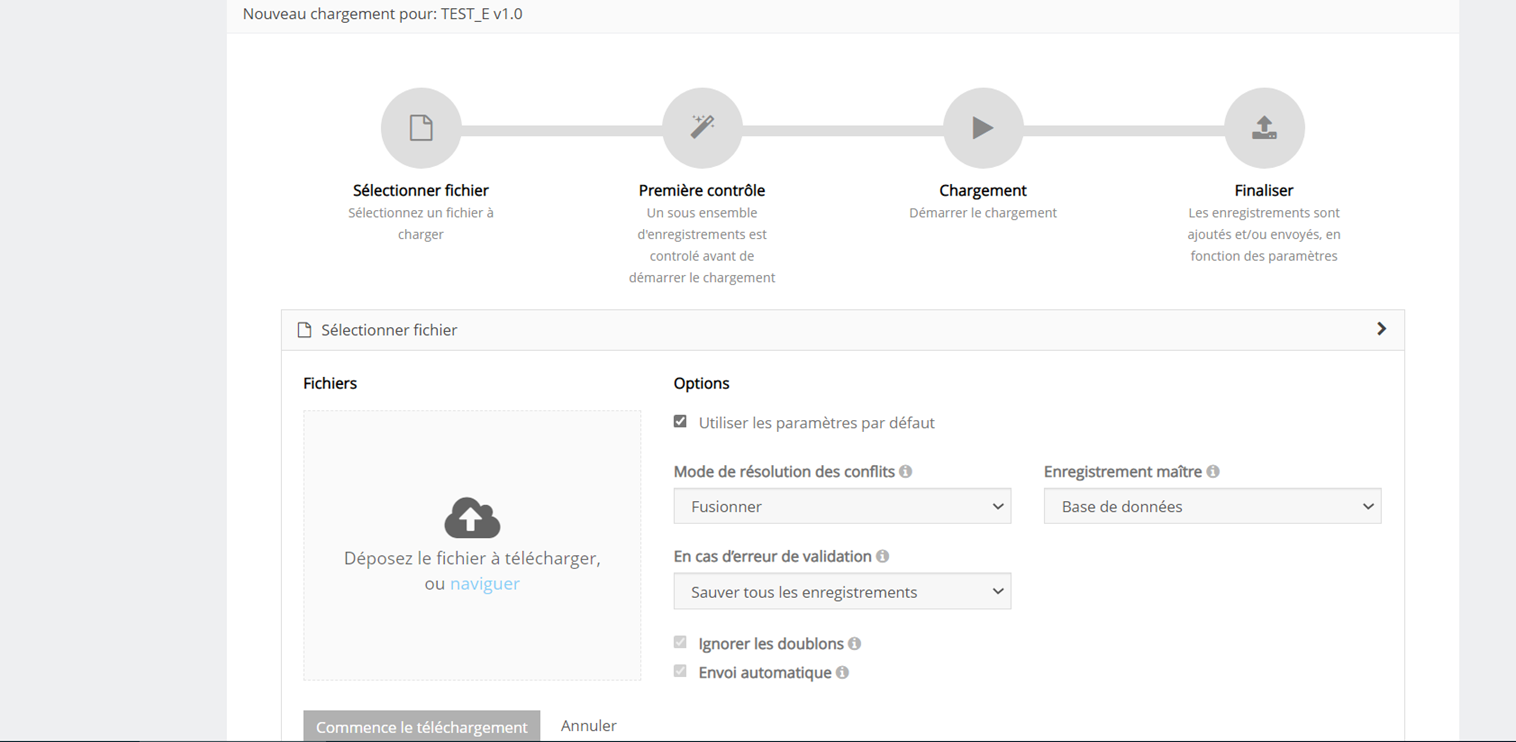
Pour le registre BCR, il est possible de télécharger deux fichiers et de les lier pendant le processus :
- Les deux documents seront validés séparément. En utilisant le lien "Cliquez ici pour voir le téléchargement lié", l'utilisateur peut passer d'un document lié à l'autre. Rafraîchissez la page ou appuyerz sur F5 sur vous pour voir le statut du téléchargement.

Une fois le téléchargement réussi, la barre de titre de cette étape devient verte.
Étape 2 - Contrôle de validité
Les contrôles de validation sont exécutés pour chaque enregistrement.
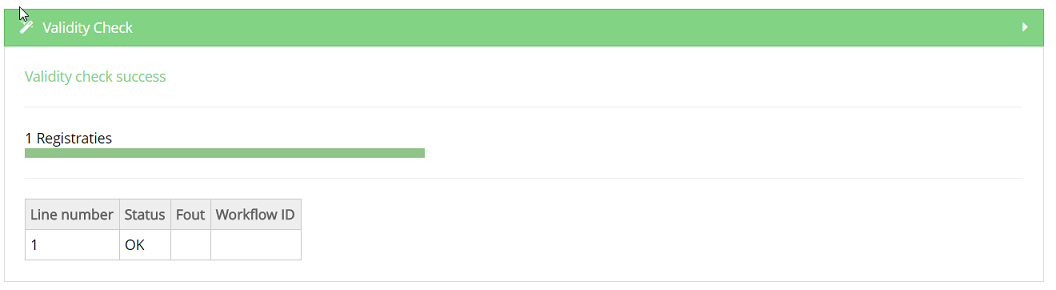
Étape 3 - Téléchargement
Le fichier est en cours de téléchargement et le résultat est affiché dans cette étape pour chaque ligne de données ajoutée :
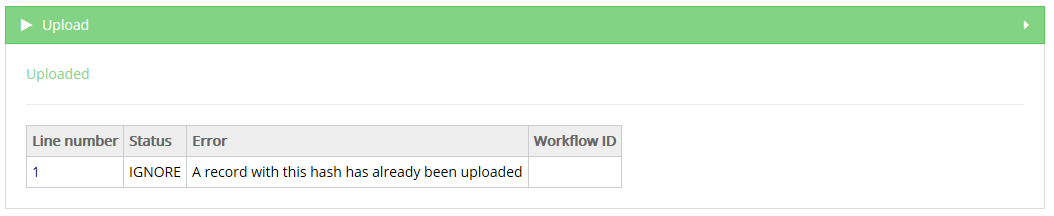
Étape 4 - Finalisation
Le résultat est affiché pour tous les enregistrements et pour tous les enregistrements dans un fichier CSV dans les rapports après finalisation :
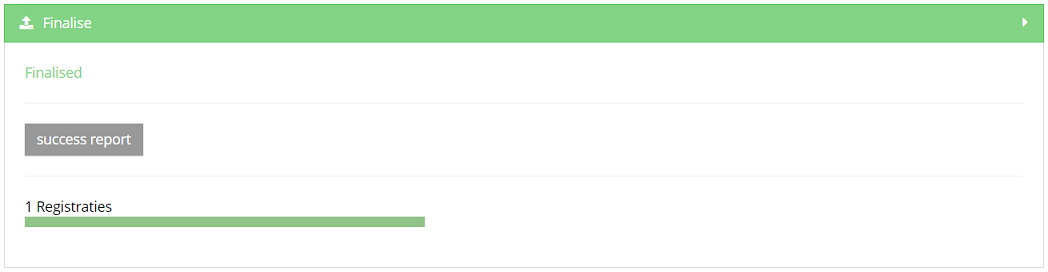
Le rapport de réussite est un fichier CSV contenant tous les enregistrements qui ont été traités avec succès.
En cas d'erreur, un lien vers un rapport d'erreur détaillé est également affiché :
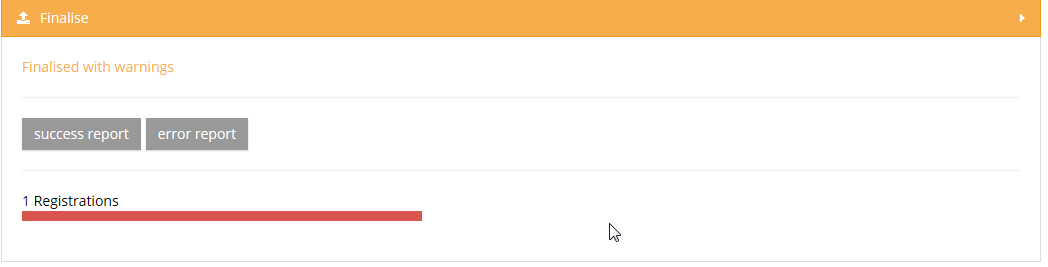
Veuillez trouver ci-dessous le film qui vous guide à travers les fonctionnalités du centre de téléchargement :
Traduit avec https://www.deepl.com/Translator. Vous avez remarqué une erreur ? Contactez-nous via https://docs.healthdata.be/contact
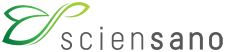 docs.healthdata.be
docs.healthdata.be