This option gives the request for access to healthstat.be mainly in the hands of the General Practitioner. The GP first completes the own user profile, then adds an EAM account to it and finally adds the grants, determining the specific registry and the role/data level requested. The General Practitioner then sends the access request for approval to the Access Manager, who fullfils the approving step.
Table of contents
The General Practitioner actions
Go back here if you want to know how to navigate to the My Profile page.
Completing the user profile and becoming an Authenticated User
The main My profile page shows the Personal information gathered during the FAS login procedure, and the list of accounts linked to your profile (Linked accounts section).

Attention: When the General Practitioner logs in for the first time, there will be no NIHDI number and the list with linked accounts will be empty too.
Now, click on your name and e-mail address on the top left of the screen to toggle a toolbar with a series of tabs: View profile, Edit profile, My Accounts and Log out. The View profile tab directs you to the My profile screen, which is the screen you are viewing now.

To complete your profile, select the Edit profile tab. The Edit tab contains two subtabs: User settings and Personal information. The red asterisks indicate required fields.
Select the User settings tab.

ATTENTION: When logging in for the first time, the User settings tab will feature a primary e-mail address field with a pre-filled default e-mail address, e.g.:

Replace this address with your professional e-mail address. This e-mail address is used to send necessary notifications to you. Preferably avoid the use of public e-mail addresses such as @gmail.com, @hotmail.com, @yahoo.com etc.
Confirm with the Save button.

The Personal information tab contains pre-populated information such as first name, last name and SSIN in greyed out fields. This information can't be changed. Next to this, you can provide a personal NIHDI number, or more than one, if applicable.

Use the Save button to confirm. You have now completed the fields in both User settings and Personal information tabs, which makes you known to the EAM system as an Authenticated User.
Adding and provisioning an EAM account
Return to the My profile page and select the My accounts tab.

On the My accounts page your personal information is displayed in the blue User details section, followed by a list of accounts you have created.
To add a new account, click on the Add new Account button at the bottom of the page.

The Add a new account window appears.

Complete the fields in the Add a new account window with the e-mail address you use for your organization. Then select the combination of your organization (General Practitioners) and the application (healthstat.be). This is what we call provisioning of an account.

Click on the Save button.
You will be automatically redirected to the My accounts page that has now been updated with your newly created account added at the bottom of the list. The account has received the status "Draft".

Adding grants for a project in healthstat.be
At this point you can start the process of adding grants, i.e. determining roles and data level for a project in Healthstat, adapting the EAM account status and requesting for approval by the Access Manager.
Select "n grants" in the Grants column.

The Account: Manage grants screen appears. To add new grants to an account you need to click on the Add new Grant button.

The Add a new grant window pops up. Select the desired project and the role of Data Provider / Hospital, Data Provider / Individual, Sponsor or Sponsor / Individual.

When you return to the My accounts page, you will see that the accounts list has been updated with the selected grant:

You have now created an account for a project in Healthstat.be with the role of Data Provider / Hospital, Data Provider / Individual, Sponsor / Sponsor or Sponsor / Individual.
Requesting approval of EAM account with access grants for projects in healthstat.be
To request approval of this account you need to click on "n grant(s)" in the Grants column to open the Account: Manage grants page. You either can add a new grant or request for approval. To do so, click on the Request approval button.

The Account state is updated to Approval in the Account details section.

Return to the My accounts page where you notice the changed Account state to Approval.

The Access Manager will be notified of your request via e-mail. You will have to wait now for the Access Manager to take action. This can take multiple hours. After approval by the Access Manager (next step), the Account state will change to Approved.
The Access Manager actions
Approving EAM account with access grants for projects in healthstat.be
Click on Manage to the top left of the screen, so that EAM appears. When hovering over this, the items EAM Users and EAM Accounts become visible.

Select EAM Accounts and Approval successively.

When clicking on Approval you open the page with end-user accounts that are waiting to be approved:

There are two ways to approve these account requests:
- By checking the selection box of the relevant account request and selecting the Approve action. Click on the Apply to selected item button to perform the action.

- By clicking on the Edit button in the Operations column for the relevant account ...

... and subsequently on the Approve button in the Account: Manage grants screen.

The Account state changes to Approved.

After this, a fulfilment process will start to run in the background, finally resulting in an account state change to Published. Credentials are sent to the General Practitioner by e-mail.
Performing a push action
If this change does not take place within a reasonable amount of time - usually between 15 minutes and up to three hours - the account could be updated by means of a "push".
Therefore, return to the accounts overview screen.

First, check the Approved account that needs to be pushed (1). Then, open the Action drop-down menu and select the Update account (push) option (2). Finally, validate this action by clicking on the Apply to selected items button (3).

In case the push action does not trigger the expected result, you need to contact our Support service.
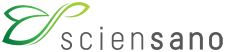 docs.healthdata.be
docs.healthdata.be