HD Service- en ondersteuningsportaal
HD Service- en ondersteuningsportaalWelkom op de documentatiepagina's van de applicatie "Service- en Supportportaal", verzorgd door de dienst healthdata.be (Sciensano).
Deze pagina's geven informatie over het gebruik van het "Service- en Supportportaal" en de achterliggende processen. De volgende onderdelen zijn (worden) voorzien:
- Toegang tot het HD Service- en Supportportaal
- Een incident indienen
- Een verzoek indienen
- Verzoek voor nieuw project met HD
- Verzoek voor toegang tot een HD applicatie
- Verzoek voor infrastructuur door HD
- Verzoek voor informatie over HD
Deze pagina werd vertaald met behulp van een automatische vertaalmachine met als doel om de inhoud sneller in uw taal te kunnen aanbieden. Een menselijke vertaler moet deze pagina nog beoordelen. Bijgevolg kan deze pagina nog grammaticale en andere taalfouten bevatten. Als u iets in de documentatie ziet dat niet correct is vertaald, neem dan contact met ons op via support.healthdata@sciensano.be (vergeet niet het webadres van de pagina te vermelden). Wij zullen de vertaling dan aanpassen. Bedankt!Algemene beschrijving van het HD Service- en Supportportaal
Algemene beschrijving van het HD Service- en SupportportaalDe afdeling healthdata.be van Sciensano gebruikt ServiceNow als IT Service Management tool (ITSM). ITSM-tools zijn softwareoplossingen waarmee organisaties de levering van IT-diensten kunnen beheren, hetzij aan interne gebruikers, hetzij - voor IT-dienstverleners - aan externe klanten.
De volgende IT-processen zullen met dit ITSM-tool worden beheerd:
- Beheer van incidenten
- Beheer van verzoeken
- Beheer van wijzigingen
- Beheer van de database voor configuratiebeheer
Met deze ITSM tool wordt een extern Service- en Supportportaal gecreëerd voor gebruikers om hulp te vragen in geval van een incident, of wanneer bijvoorbeeld toegang nodig is voor een applicatie van het healtdata.be platform.
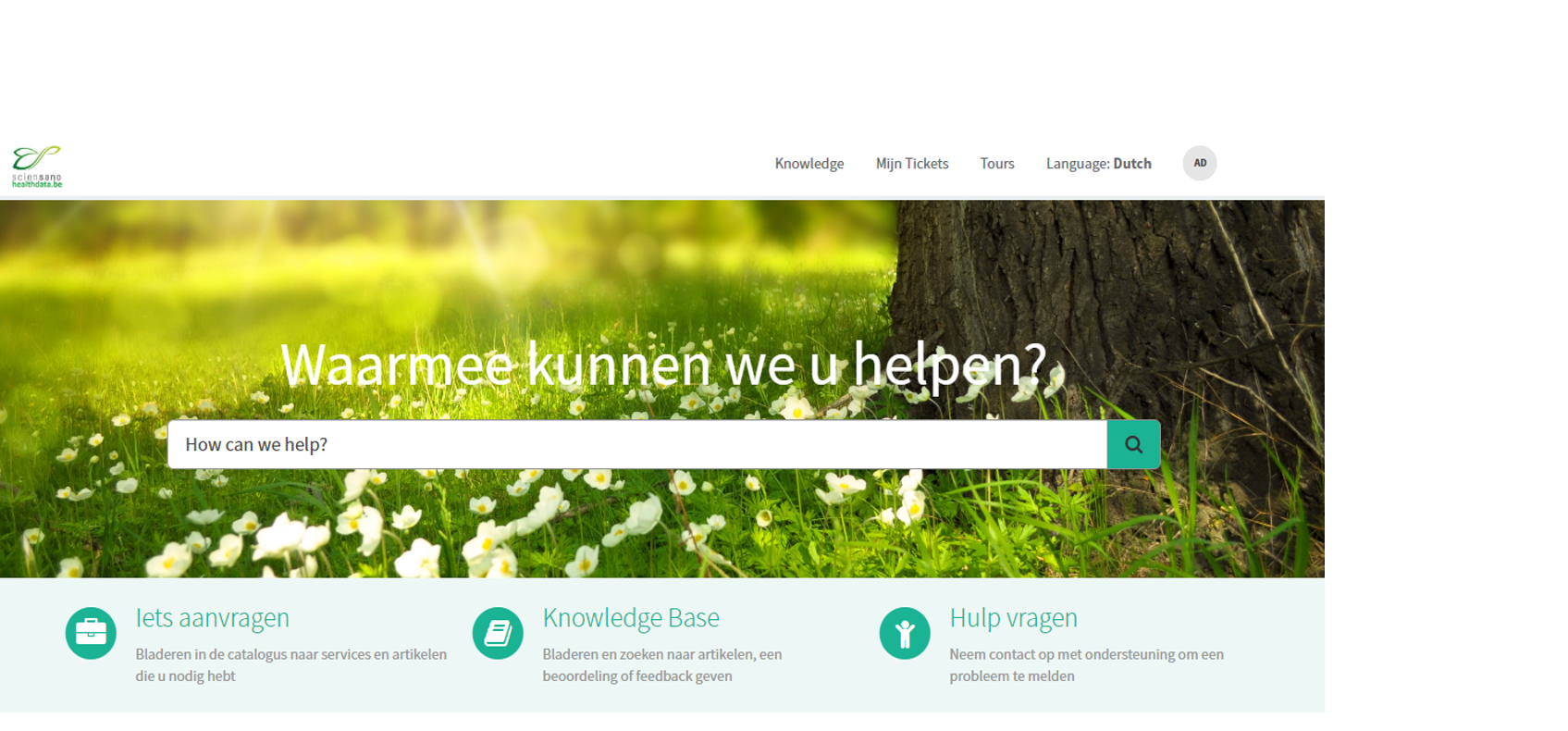
Deze pagina werd vertaald met behulp van een automatische vertaalmachine met als doel om de inhoud sneller in uw taal te kunnen aanbieden. Een menselijke vertaler moet deze pagina nog beoordelen. Bijgevolg kan deze pagina nog grammaticale en andere taalfouten bevatten. Als u iets in de documentatie ziet dat niet correct is vertaald, neem dan contact met ons op via support.healthdata@sciensano.be (vergeet niet het webadres van de pagina te vermelden). Wij zullen de vertaling dan aanpassen. Bedankt!Gebruikershandleiding van het HD Service- en Supportportaal
Gebruikershandleiding van het HD Service- en SupportportaalIn de volgende secties zullen wij de volgende gebruikersinformatie verstrekken:
- Hoe toegang tot HD Service- en Supportportaal krijgen
- Hoe een incident indienen
- Hoe een verzoek indienen
- Hoe een nieuw project aanvragen bij HD
- Hoe toegang tot een HD applicatie aanvragen
- Hoe een verzoek indienen voor infrastructuur door HD
- Hoe informatie aanvragen over HD
Deze pagina werd vertaald met behulp van een automatische vertaalmachine met als doel om de inhoud sneller in uw taal te kunnen aanbieden. Een menselijke vertaler moet deze pagina nog beoordelen. Bijgevolg kan deze pagina nog grammaticale en andere taalfouten bevatten. Als u iets in de documentatie ziet dat niet correct is vertaald, neem dan contact met ons op via support.healthdata@sciensano.be (vergeet niet het webadres van de pagina te vermelden). Wij zullen de vertaling dan aanpassen. Bedankt!Toegang tot HD Service- en Supportportaal
Toegang tot HD Service- en SupportportaalBlader naar de openbare hoofdpagina van het HD Service- en Supportportaal: https://sciensano.service-now.com/sp.
Opmerking: Om toegang te krijgen tot ServiceNow moeten niet-Belgische ingezetenen de volgende link gebruiken: https://sciensano.service-now.com/login.do en hun referenties (gebruikersnaam en wachtwoord) invoeren. Niet-belgische gebruikers kunnen een user-id aanvragen via een e-mail naar support.healthdata@sciensano.be.
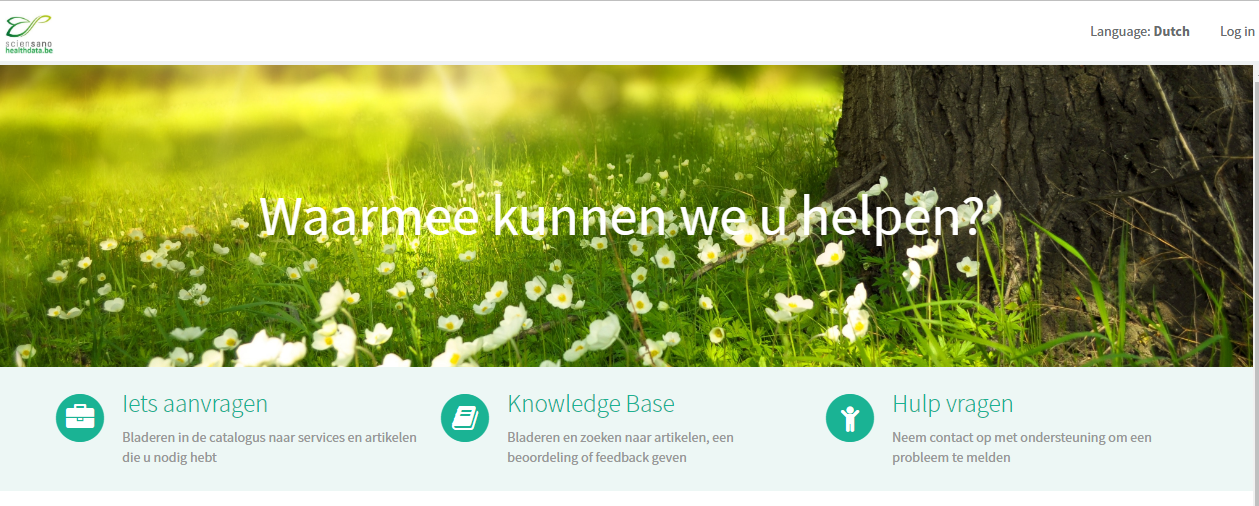
Selecteer "Log in" in de rechterbovenhoek van het scherm.

Er verschijnt een scherm met de titel "Aanmelden bij de online overheid".
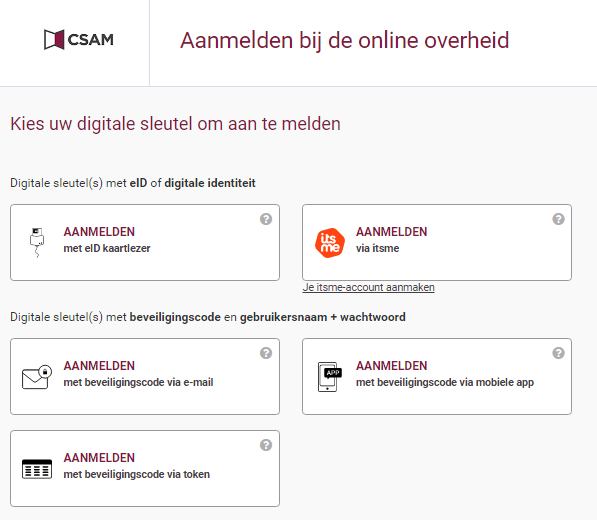
Als u liever uw eID-kaart gebruikt om in te loggen, selecteert u het veld "AANMELDEN met eID kaartlezer".
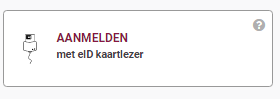
Als u liever uw itsme gebruikt om in te loggen, selecteert u het veld "AANMELDEN via itsme".
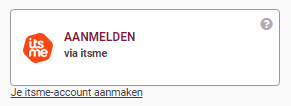
Als u niet over een eID-kaart of itsme beschikt, bel dan Healthdata support (+32 (2) 793 01 42) om een account aan te maken.
De eerste keer dat u inlogt, verschijnt een pagina met de titel "My Profile" waar u de nodige gegevens moet invoeren die het portaal later herkent.
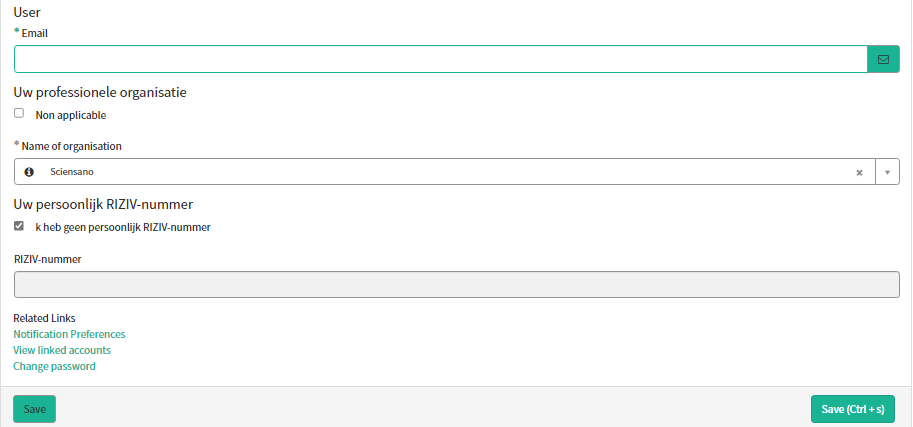
Geef uw e-mailadres.

Selecteer de naam van de organisatie waarvoor u werkt. Als u in een privépraktijk werkt of een burger bent, selecteer dan "Non applicable" (Niet van toepassing).

Vul uw persoonlijke RIZIV-nummer in. Als u een burger bent, kruis dan het vakje "Ik heb geen persoonlijk RIZIV-nummer" aan.

Klik op "Save" en u wordt naar de homepage genavigeerd.
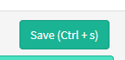
Eenmaal ingelogd ziet de gebruiker de startpagina van het HD Service- en Supportportaal.
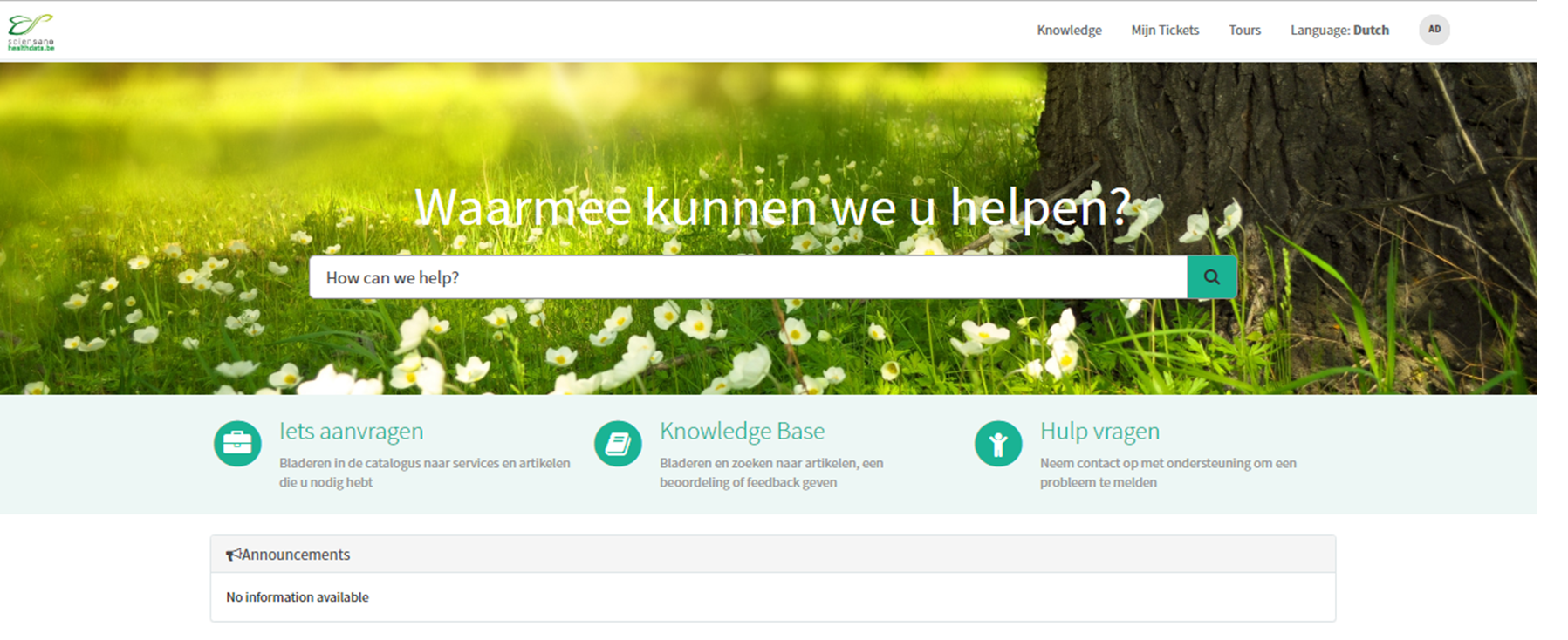
Deze pagina werd vertaald met behulp van een automatische vertaalmachine met als doel om de inhoud sneller in uw taal te kunnen aanbieden. Een menselijke vertaler moet deze pagina nog beoordelen. Bijgevolg kan deze pagina nog grammaticale en andere taalfouten bevatten. Als u iets in de documentatie ziet dat niet correct is vertaald, neem dan contact met ons op via support.healthdata@sciensano.be (vergeet niet het webadres van de pagina te vermelden). Wij zullen de vertaling dan aanpassen. Bedankt!Hoe een incident melden
Hoe een incident meldenDe dienst healthdata.be (Sciensano) behandelt elke melding van een incident volgens een Standard Operating Procedure (SOP). Een publieke versie van deze SOP "HD Incident Management Process" is ook beschikbaar op deze docs.healthdata.be portaal.
Om een incident te melden met betrekking tot de projecten en applicaties die in productie zijn, en gefaciliteerd of beheerd worden door de service healthdata.be van Sciensano, dient u eerst in te loggen op het HD Service- en Supportportaal: https://sciensano.service-now.com/sp.
Na de inlogstap komt u op de hoofdpagina van het portaal.
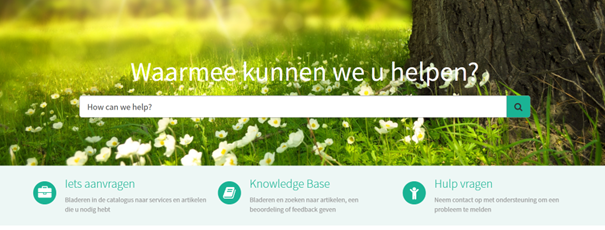
Op de hoofdpagina, moet je "Hulp vragen" selecteren.
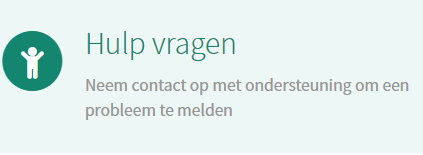
Er verschijnt een nieuwe pagina met de titel "Creëer een incident".

U kunt nu uw incident of probleem documenteren door de volgende informatie te verstrekken:
Geef aan hoe dringend het is dat uw probleem moet worden opgelost op basis van de bedrijfskritische aard ervan.
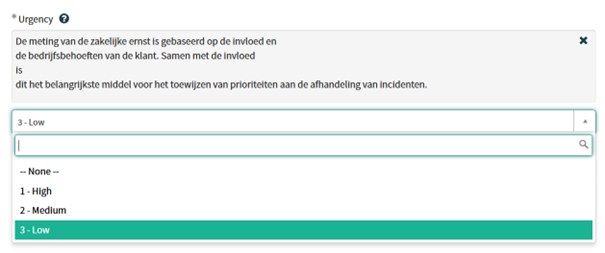
Gelieve aan te geven welk soort probleem u ondervindt.
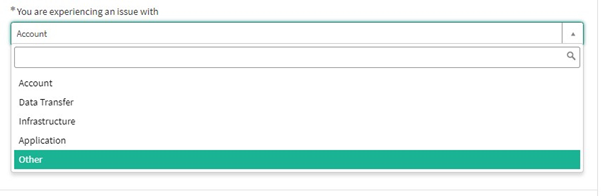
Wanneer het probleemtype "Application" is geselecteerd, verschijnen er twee extra velden: "Naam van het project" en "Application".
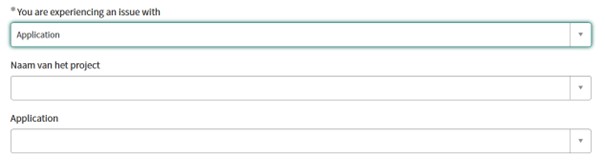
Gelieve de juiste informatie te selecteren.

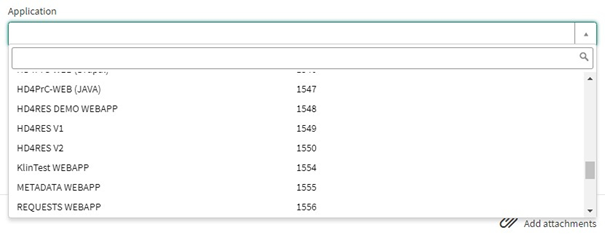
Geef een duidelijke en korte beschrijving (1 zin) van het onderwerp van uw probleem.

Gelieve het probleem in detail te beschrijven. De volgende aspecten zijn belangrijk voor ons om het probleem te begrijpen en op te lossen:
- een beschrijving van de acties die u wilt uitvoeren maar niet kunt uitvoeren (Bv.: geef ons veldnaam, validatieregel, knop, etc.)
- een beschrijving (indien mogelijk) van de opeenvolgende stappen die u neemt om de healthdata.be-service of -applicatie waarvoor u ondersteuning nodig hebt, te gebruiken
- een korte beschrijving van het technische probleem dat u ondervindt (Bv.: foutmeldingen)

Wij raden u aan een schermafbeelding toe te voegen die het probleem beschrijft (BELANGRIJK: verstrek ons geen patiëntgegevens!).
U kunt de schermafbeelding toevoegen door op "Add attachments" te drukken

Aan de rechterkant van het formulier staan de verplichte informatie-elementen van het Incidentenformulier. Wanneer deze velden zijn ingevuld, verdwijnen deze veldnamen in het vak "required information" (verplichte informatie).
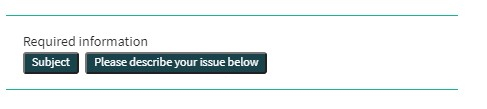
Alleen als alle verplichte velden zijn ingevuld, kan een formulier worden verzonden, door op de groene "Indienen" knop te drukken.

Indien niet alle verplichte velden zijn ingevuld, verschijnt bovenaan het formulier een waarschuwingsbericht.

Ook zullen de ontbrekende verplichte velden groen gemarkeerd worden.
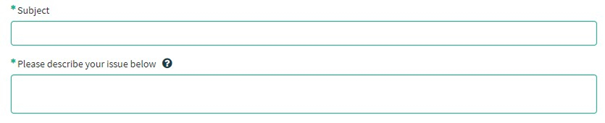
Als het incidentenformulier met succes is ingediend, verschijnt in een nieuw scherm een overzicht van uw indiening.
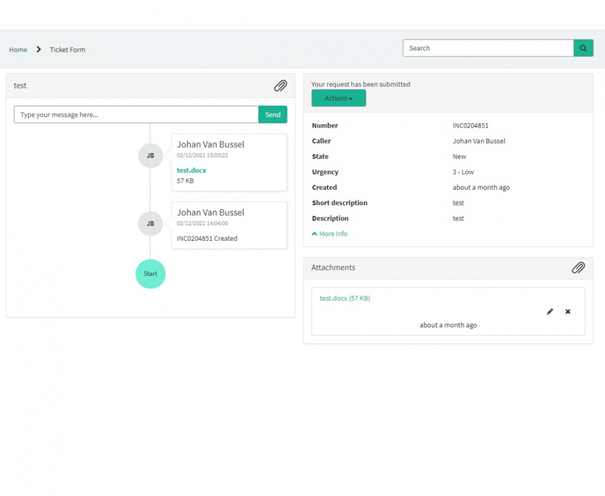
Aan de rechterkant van het scherm vindt u de details, waaronder het Incidentnummer.
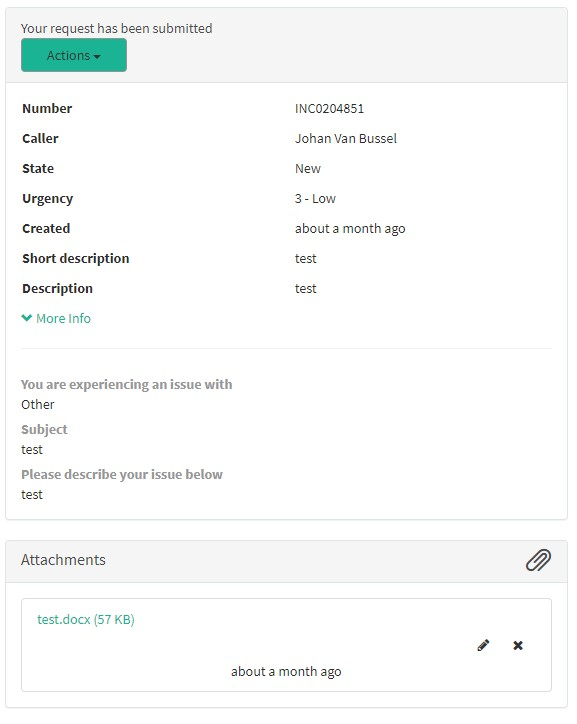
Aan de linkerkant van het scherm vindt u een tijdlijn van de afhandeling van uw incident, te beginnen met de creatie ervan.
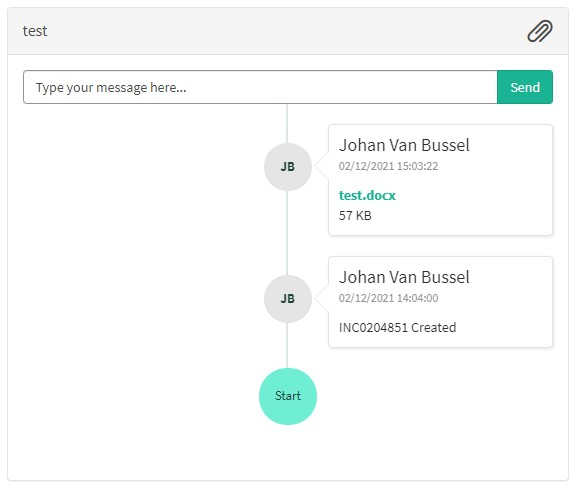
Deze pagina werd vertaald met behulp van een automatische vertaalmachine met als doel om de inhoud sneller in uw taal te kunnen aanbieden. Een menselijke vertaler moet deze pagina nog beoordelen. Bijgevolg kan deze pagina nog grammaticale en andere taalfouten bevatten. Als u iets in de documentatie ziet dat niet correct is vertaald, neem dan contact met ons op via support.healthdata@sciensano.be (vergeet niet het webadres van de pagina te vermelden). Wij zullen de vertaling dan aanpassen. Bedankt!Behandeling van incidenten door HD
Behandeling van incidenten door HD1. Inleiding
De dienst healthdata.be (Sciensano) behandelt elke melding van een incident volgens een Standard Operating Procedure (SOP). Een publieke versie van deze SOP "HD Incident Management Process" is ook beschikbaar op dit docs.healthdata.be portaal. Hieronder vindt u de beschrijving van de procedure (werkinstructies).
2. Procedure
2.1. Diagram
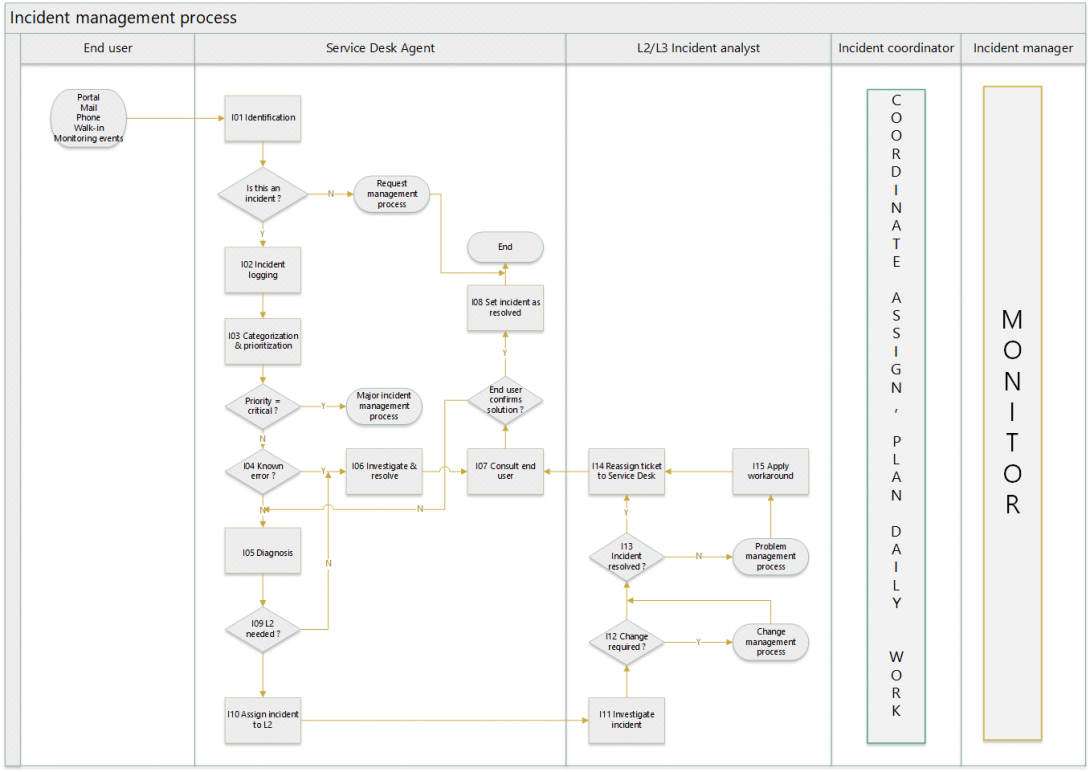
2.2. Werkinstructies
2.2.1. STAP 1. Identificatie
Actie:
De End-user kan een incident starten via:
- Portaal: de voorkeur om een incident te melden.
- E-mail: een gebruiker stuurt een e-mail naar Support.Healthdata@sciensano.be. De Service Desk heeft één dag om dit op te pakken en een ticket aan te maken namens die gebruiker (= beller op de pagina).
- Telefoon: een gebruiker neemt telefonisch contact op met de Service Desk om een incident te melden. De Servicedesk zal onmiddellijk, terwijl hij aan de telefoon is, een ticket aanmaken in naam van die gebruiker (= beller op de pagina).
- Walk-in: een gebruiker kan fysiek langskomen bij de Service Desk om een incident te melden. De Service Desk maakt onmiddellijk een ticket aan namens die gebruiker (= beller op de pagina).
- Monitoring van gebeurtenis: een waarschuwing of gebeurtenis kan de automatische aanmaak van een incident in gang zetten.
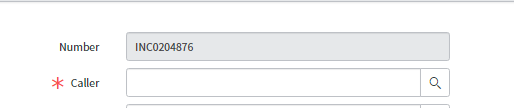
Als de gebruiker niet bestaat, maakt de Service Desk eerst de gebruiker aan en gaat dan verder met het aanmaken van het incident.
Typ "user" in het zoekveld, en kies "user" in de lijst.

Vul in: User-id: e-mailadres van de gebruiker.
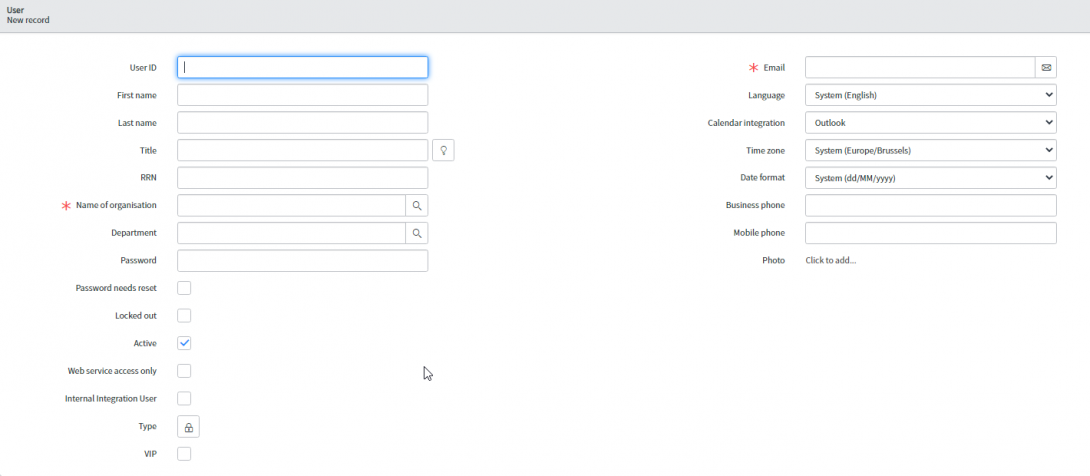
2.2.2. STAP 2. Registratie van incidenten
Actie: De Service Desk voert een eerste analyse van het incident ticket uit. Als het incident ticket:
- geen incident is, maar een verzoek: het incident ticket wordt gesloten en de Service Desk maakt een Service Request aan.
- een incident is: het ticket wordt verrijkt met de eerste analyse.
Velden die moeten worden ingevuld als een gebruiker belt, of een e-mail stuurt, of binnenloopt:
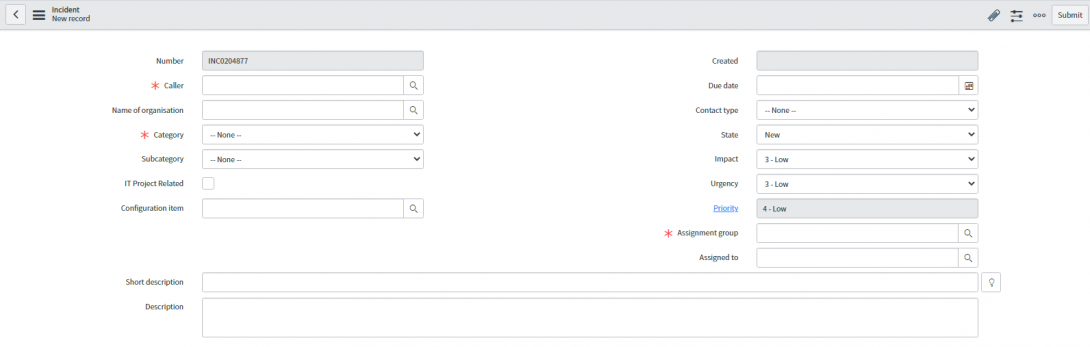
De velden met een * zijn verplichte velden:
- Beller: de naam van de gebruiker die het incident wil loggen (zie stap1 Identificatie).
- Categorie: kies de juiste categorie waarop het incident is gedetecteerd:
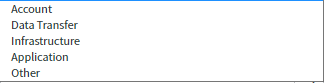
- Opdracht groep: in eerste instantie wordt het ticket altijd toegewezen aan de opdracht groep "Healthdata.be Service Desk".
Andere velden:
- Het veld "Assigned to" wordt ingevuld door de incidentcoördinator van de opdracht groep. Hij bepaalt wie het incident het beste kan oplossen en beschikbaar is.
- De korte beschrijving beschrijft in een notendop waar het incident over gaat.
- De beschrijving is zeer belangrijk voor de analyse van het incident en moet zo volledig mogelijk zijn.
- Zodra alle velden zijn ingevuld, en het incident is ingediend, is het niet toegestaan enig veld te wijzigen, behalve de opdracht groep. Alle werkinformatie moet worden genoteerd in de "Work notes". Het veld "Customer communication" is ook zichtbaar voor de eindgebruikers in het portaal.

- De andere opdracht groepen (niveau 2 -groepen) zijn:
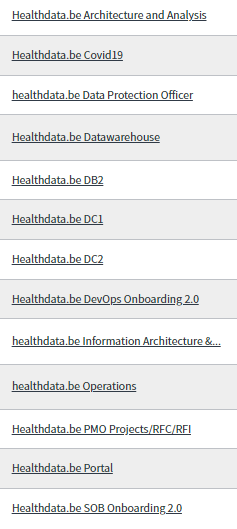
2.2.3. STAP 3. Categorisering
Actie: De Service Desk controleert of wijzigt de categorie waarop het incident is geopend:
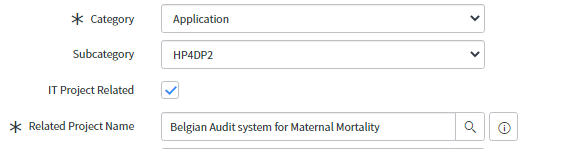
Kies de categorie en subcategorie uit een dropdown lijst. Als de beschrijving van het incident een project omvat (DCD), vink dan het vakje "IT Project Related" aan en kies het project uit de lijst.
2.2.4. STAP 3(1). Prioritering
Actie: De Service Desk controleert of wijzigt de prioriteit waarop het incident is geopend:
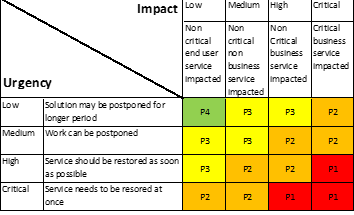
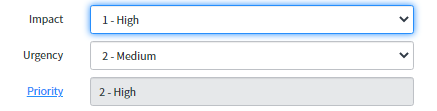
Als de gebruiker (beller) niet tevreden is met de prioriteit, kan hij de Service Desk vragen deze te wijzigen. Alleen een incidentmanager of COORD kan echter besluiten een incident naar een P1-niveau te tillen.
2.2.5. STAP 4. Bekende fout
Actie: De Service Desk zal proberen te detecteren of een oplossing al bekend is in de kennisbank of in een probleemrecord. Indien gevonden, zal de Service Desk deze oplossing toepassen.
- In de zoekbalk kan een trefwoord worden ingevoerd (bijvoorbeeld Pacemaker) Het resultaat wordt getoond, voor alle processen.
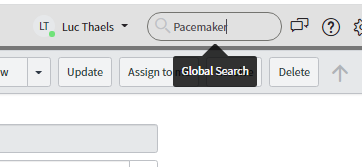
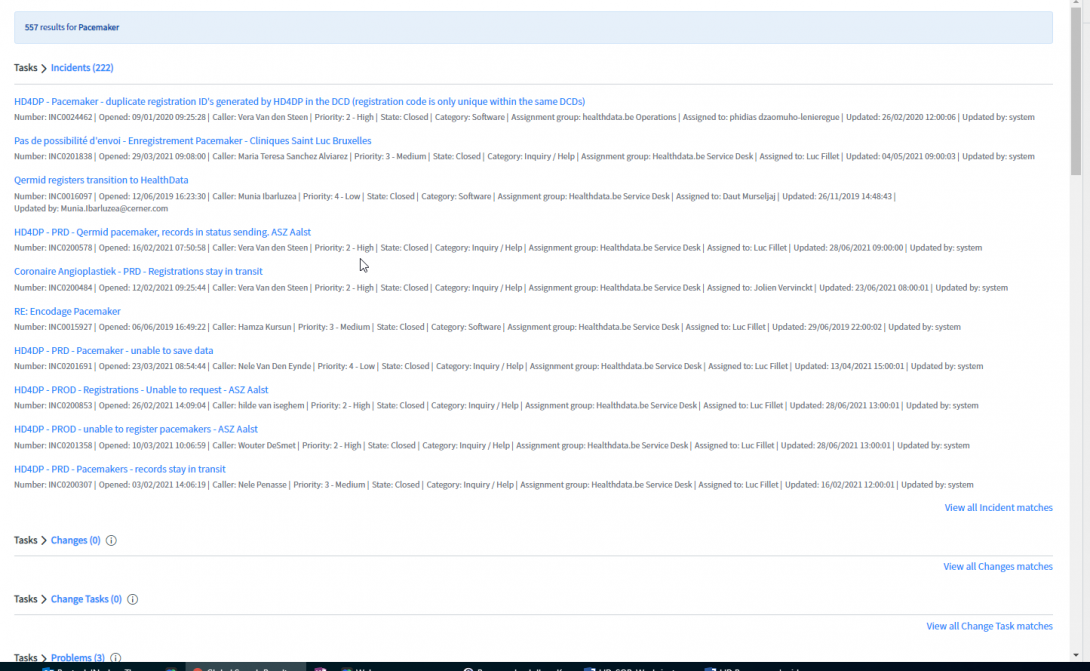
- In het incidentenscherm kan een filter worden gemaakt.
Klik op de trechter.

Het filter gaat open.

U kunt filters wijzigen, toevoegen, verwijderen en definiëren met de AND- en OR-functie.

Als u op "run" klikt, wordt het filter uitgevoerd en worden de resultaten op incidentniveau getoond:
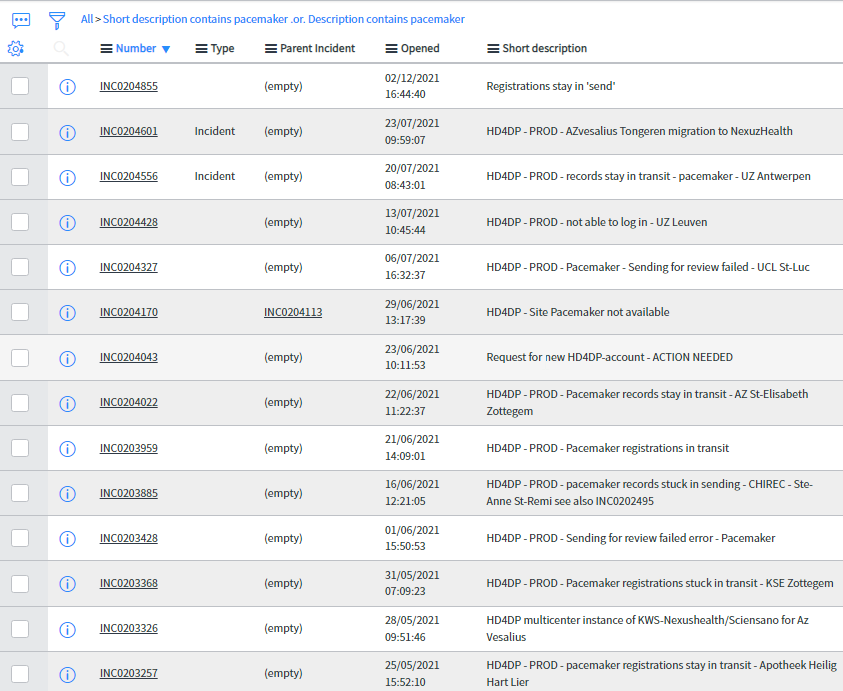
2.2.6. STAP 5. Diagnose
Actie: Incidentele diagnose wordt uitgevoerd na de eerste analyse (stap 2).
De Service desk noteert de diagnose in de "Work notes", of indien nodig om de gebruiker te informeren of te raadplegen, in het veld "Customer Communication".
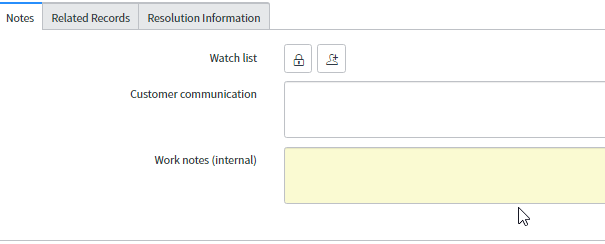
Als de gebruiker moet worden geraadpleegd, verandert de Service Desk de status in "On hold" en "Awaiting caller".

2.2.7. STAP 6. Onderzoeken & Oplossen
Actie: Zodra de Service Desk over alle nodige informatie beschikt, kan onderzoek worden gedaan en een oplossing worden toegepast. De Service Desk zal:
- Vul de resolutienota's in de taal van de gebruiker in.
- Klik op "Update" (nog NIET op "Resolve").
- Verander de status in '"On hold" en '"Awaiting Caller".

2.2.8. STAP 7. End-user raadplegen
Actie: De Service Desk zal de gebruiker bellen om te vragen de toegepaste oplossing te valideren. Daarnaast krijgt de gebruiker een melding in het portaal en via e-mail dat hij de toegepaste oplossing binnen 5 dagen moet bevestigen (zie SOP Proces "Manage Awaiting tickets").
2.2.9. STAP I08. Incident instellen als opgelost
Actie: Wanneer de gebruiker de toegepaste oplossing bevestigt, zal de Service Desk:
- Voeg de bevestiging toe in de "Work notes"
- Kies de juiste "resolution code":
- In de meeste gevallen "Solved (permanently)"
- Indien een work around wordt toegepast: "Solved (Work Around)"
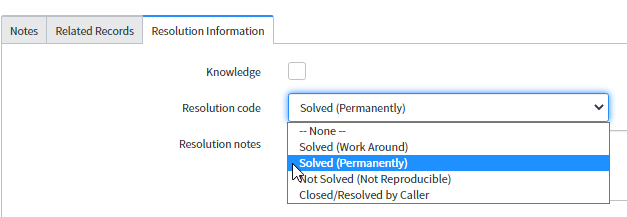
- Klik op "Resolve"

Zodra de Service Desk de status van het incident ticket heeft gewijzigd in "resolved", heeft de eindgebruiker nog 5 werkdagen de tijd om het ticket opnieuw te openen. Na 5 werkdagen wordt het ticket automatisch op de status "closed" gezet. De eindgebruiker kan het ticket dan niet meer heropenen en moet een nieuw incident ticket aanmaken.
2.2.10. STAP 9. L2 nodig?
Actie: Als de Service Desk het incident kan oplossen, blijft het ticket in de groep en gaat het verder met stap 6. Als de Service Desk het incident niet kan oplossen, wordt het ticket toegewezen aan L2-groep.
Zie stap 2 voor een lijst van opdracht groepen.
2.2.11. STAP 10. Incident toewijzen aan L2
Actie: Zodra het ticket is toegewezen aan een L2-groep, moet de incidentcoördinator van die specifieke groep dit ticket beheren, onder toezicht van de incidentmanager.
2.2.12. STAP 11. Incident onderzoeken
Actie: Na het onderzoek en de diagnose van de Service Desk zal de L2-groep het incident verder onderzoeken, eventueel met hulp van een L3-groep (externe partij).
Het ticketnummer van de L3-groep (externe partij) moet worden ingevoerd in het veld "Your Ticket Number".

Als het ticket door een derde partij wordt behandeld, moet de status van het ticket "On hold" en "awaiting Vendor" worden gezet.
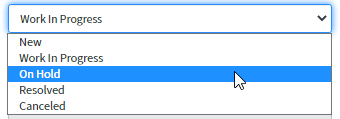
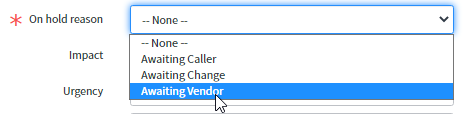
Zodra de 3e partij het ticket heeft afgehandeld, wordt de status veranderd in "Work in Progress" en wordt het werk voortgezet.
2.2.13. STAP 12. Vereiste verandering?
Actie: Na verder onderzoek moet de L2-groep beslissen of een wijziging nodig is (functioneel of infra-gerelateerd) om het incident op te lossen.
Zo niet, dan is de volgende stap 13 van toepassing en blijft de status "Work in Progress".
Zo ja, dan start het veranderingsbeheerproces en is de status "On hold", "Awaiting change".
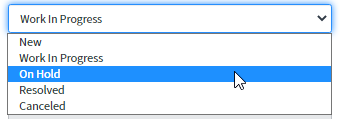

Het wijzigingsnummer wordt genoteerd in het tabblad "Related Records", veld "Change request" en de knop "Update" wordt toegepast.

Wanneer de wijziging is uitgevoerd, wordt de status van het ticket gewijzigd in "Work in Progress" en wordt het werk voortgezet.
2.2.14. STAP 13. Incident Opgelost?
Actie: Als het incident is opgelost, worden de werkaantekeningen van het incidentticket bijgewerkt met de voorgestelde oplossing.
Als er geen verandering nodig is, maar het incident nog steeds niet is opgelost:
- het proces van probleembeheer begint
- de status is ingesteld op "On hold", "Awaiting problem"
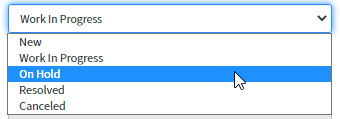
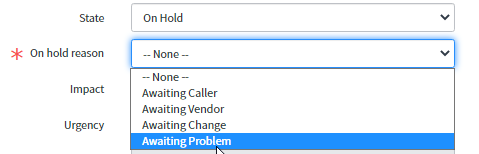
Het probleemnummer wordt genoteerd in het tabblad "Related Records", veld "Problem" en de knop "Update" wordt toegepast.

Er moet een workaround worden gevonden om het incident tijdelijk op te lossen.
2.2.15. STAP 14. Ticket opnieuw toewijzen aan Service Desk
Actie: Wanneer de oplossing (permanent of via workaround (STEP 15) is toegepast, wordt het incident ticket opnieuw toegewezen aan de Service Desk, die verder gaat met STEP 7.
2.2.16. STAP 15. Work around toepassen
Actie: Als het incident niet permanent kan worden opgelost:
- Er moet een work around worden toegepast om het incident tijdelijk op te lossen.
- De work around moet worden ingevoerd in de Work Notes van het incident ticket en in het 'Analysis'-tabblad van het problem ticket (zie Problem Management).
- Het ticket wordt opnieuw toegewezen aan de Service Desk (STAP 7).
Deze pagina werd vertaald met behulp van een automatische vertaalmachine met als doel om de inhoud sneller in uw taal te kunnen aanbieden. Een menselijke vertaler moet deze pagina nog beoordelen. Bijgevolg kan deze pagina nog grammaticale en andere taalfouten bevatten. Als u iets in de documentatie ziet dat niet correct is vertaald, neem dan contact met ons op via support.healthdata@sciensano.be (vergeet niet het webadres van de pagina te vermelden). Wij zullen de vertaling dan aanpassen. Bedankt!Een verzoek indienen
Een verzoek indienenDe dienst healthdata.be (Sciensano) behandelt elk verzoek volgens een Standard Operating Procedure (SOP). Een publieke versie van deze SOP "HD Request Management Process" is ook beschikbaar op dit docs.healthdata.be portaal.
Een verzoek om een nieuw project bij HD indienen
Een verzoek om een nieuw project bij HD indienenOm een verzoek in te dienen voor het starten van een nieuw project op het healthdata.be platform, moet u eerst inloggen op het HD Service-en Supportportaal: https://sciensano.service-now.com/sp.
Na de inlogstap komt u op de hoofdpagina van het portaal.
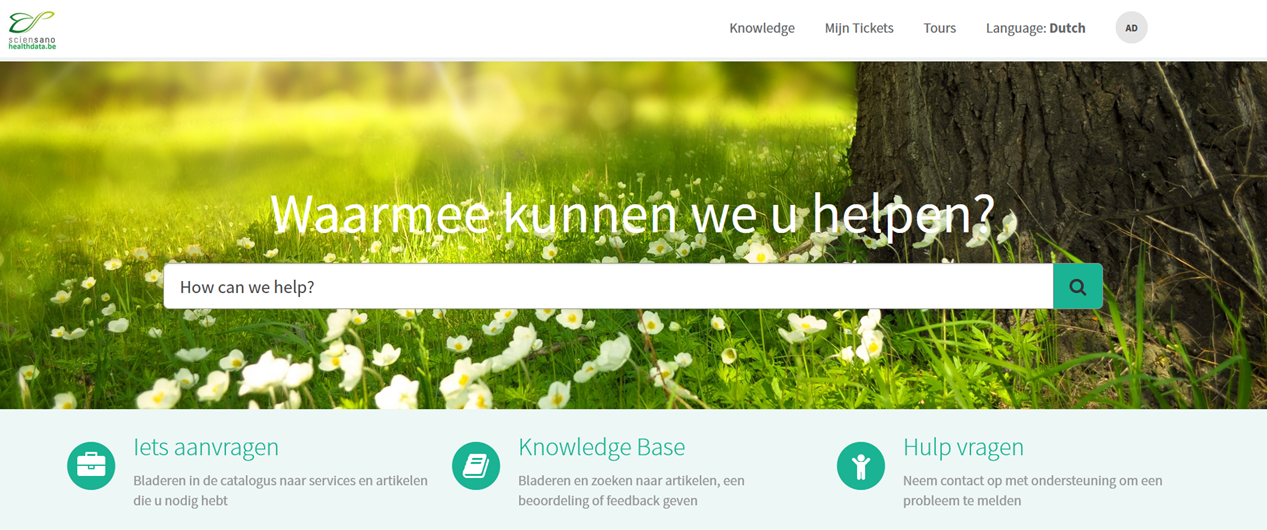
Op de hoofdpagina moet u "Iets aanvragen" selecteren.
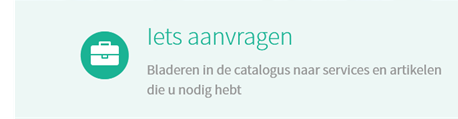
Er verschijnt een nieuwe pagina met de titels van de verschillende soorten verzoeken.
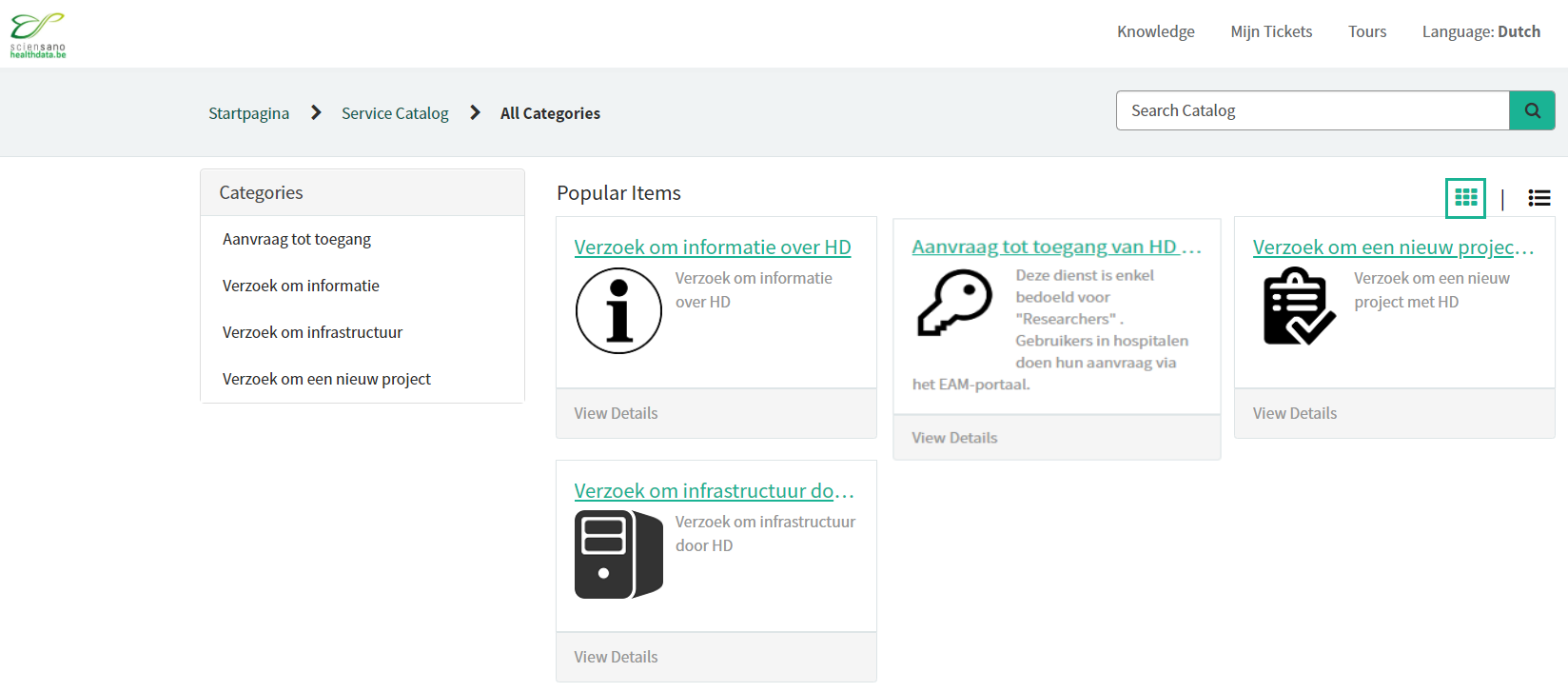
Selecteer het vakje "Verzoek om een nieuw project met HD".
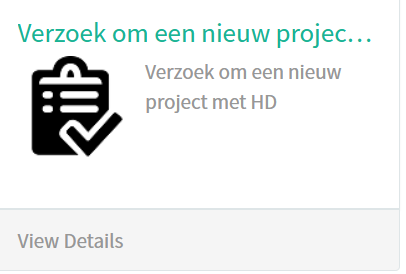
Er verschijnt een nieuwe pagina met de titels van de Verzoek om een nieuw project met HD.
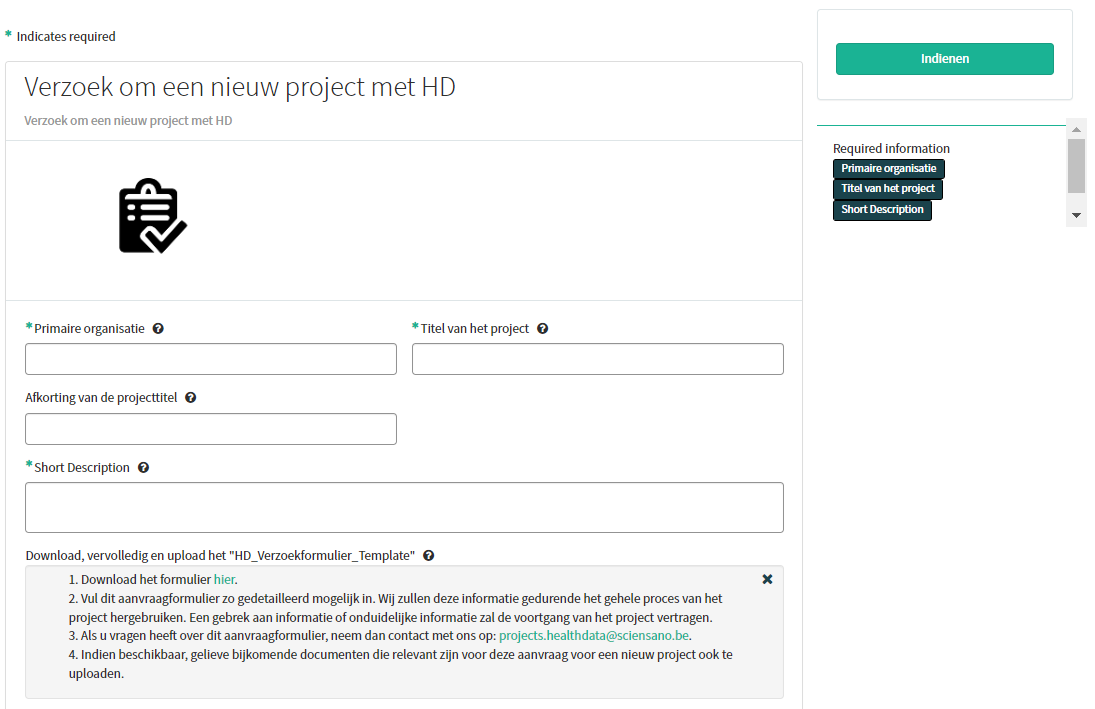
U kunt uw verzoek nu documenteren door de volgende informatie te verstrekken:
Geef de volledige naam van de primaire organisatie die toezicht zal houden op de uitvoering van de studie.

Geef de volledige titel van het project dat u wilt starten op het healthdata.be platform.
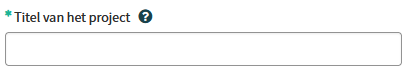
Geef, indien beschikbaar, de afkorting van de projecttitel.

Geef een korte beschrijving van het project.

Gelieve het "HD_Verzoekformulier_Template" te downloaden, in te vullen en te uploaden. Vul dit aanvraagformulier zo gedetailleerd mogelijk in. Wij zullen deze informatie gedurende het gehele proces van het project hergebruiken. Een gebrek aan informatie of onduidelijke/ dubbelzinnige informatie zal de voortgang van het project vertragen.
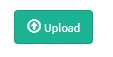
Heeft u vragen over dit aanvraagformulier, neem dan contact met ons op: projects.healthdata@sciensano.be.
Indien beschikbaar, gelieve bijkomende documenten te uploaden die relevant zijn voor deze aanvraag voor een nieuw project bij healthdata.be.
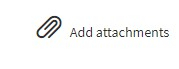
Aan de rechterkant van het formulier staan de verplichte informatie-elementen van het aanvraagformulier. Wanneer deze velden zijn ingevuld, verdwijnen deze veldnamen in het vak "required information".
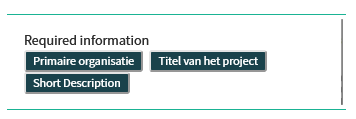
Alleen als alle verplichte velden zijn ingevuld, kan een formulier worden ingediend door op de groene knop "Indienen" te drukken.
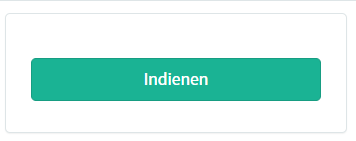
Als niet alle verplichte velden zijn ingevuld, verschijnt boven aan het formulier een waarschuwing.

Ook de ontbrekende verplichte velden worden groen gemarkeerd.
Wanneer het aanvraagformulier met succes is ingediend, verschijnt een overzicht van uw aanvraag in een nieuw scherm.
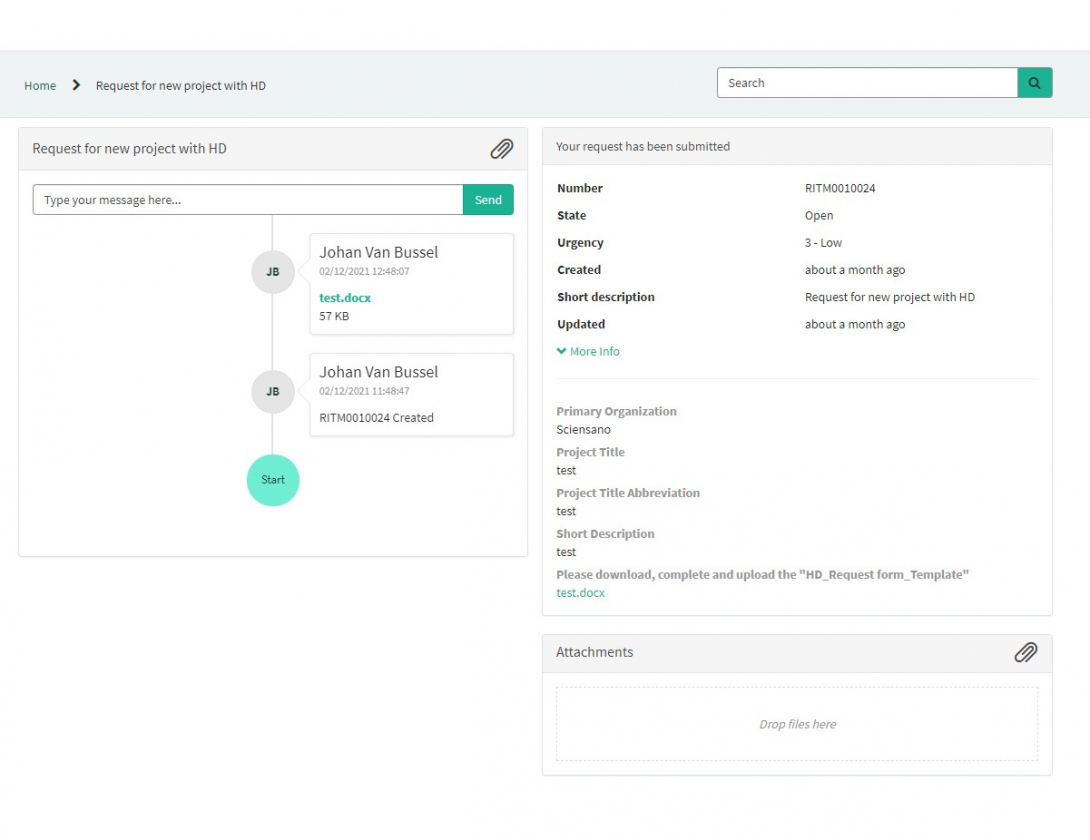
Rechts op het scherm vindt u de details, waaronder het nummer van de Aanvraag.
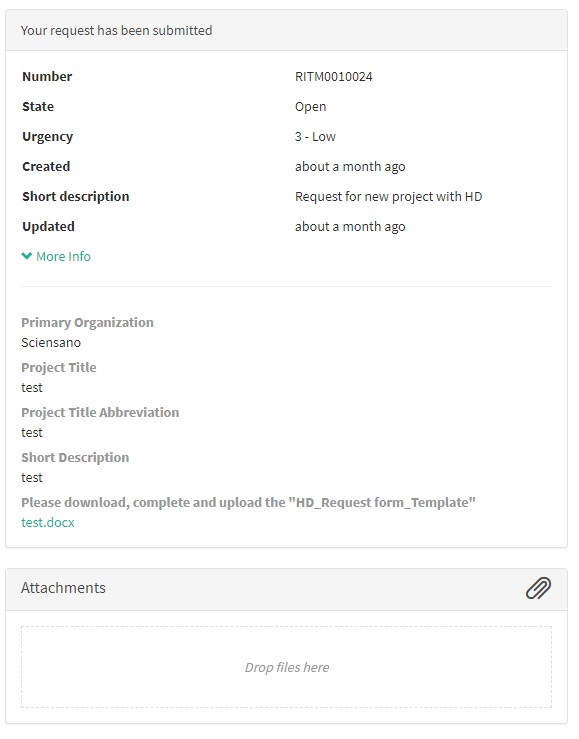
Links op het scherm vindt u een tijdlijn van de behandeling van uw aanvraag, te beginnen met uw aanmaak.
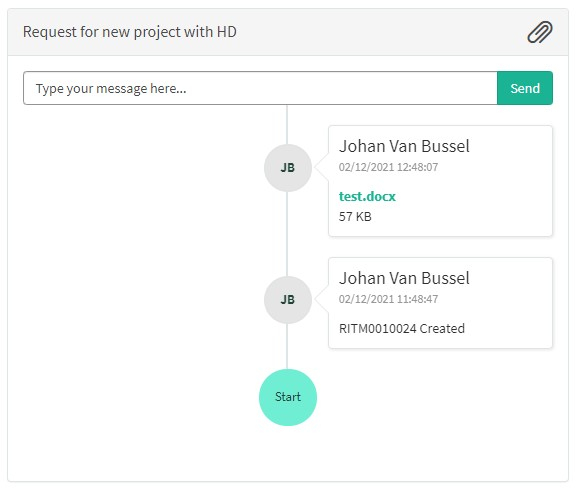
Deze pagina werd vertaald met behulp van een automatische vertaalmachine met als doel om de inhoud sneller in uw taal te kunnen aanbieden. Een menselijke vertaler moet deze pagina nog beoordelen. Bijgevolg kan deze pagina nog grammaticale en andere taalfouten bevatten. Als u iets in de documentatie ziet dat niet correct is vertaald, neem dan contact met ons op via support.healthdata@sciensano.be (vergeet niet het webadres van de pagina te vermelden). Wij zullen de vertaling dan aanpassen. Bedankt!Behandeling van het verzoek om een nieuw project door HD
Behandeling van het verzoek om een nieuw project door HD1. Inleiding
De dienst healthdata.be (Sciensano) behandelt elke melding van een incident volgens een Standard Operating Procedure (SOP). Een publieke versie van deze SOP "HD Incident Management Process" is ook beschikbaar op dit docs.healthdata.be portaal. Hieronder vindt u de beschrijving van de procedure (werkinstructies).
2. Procedure
2.1. Diagram
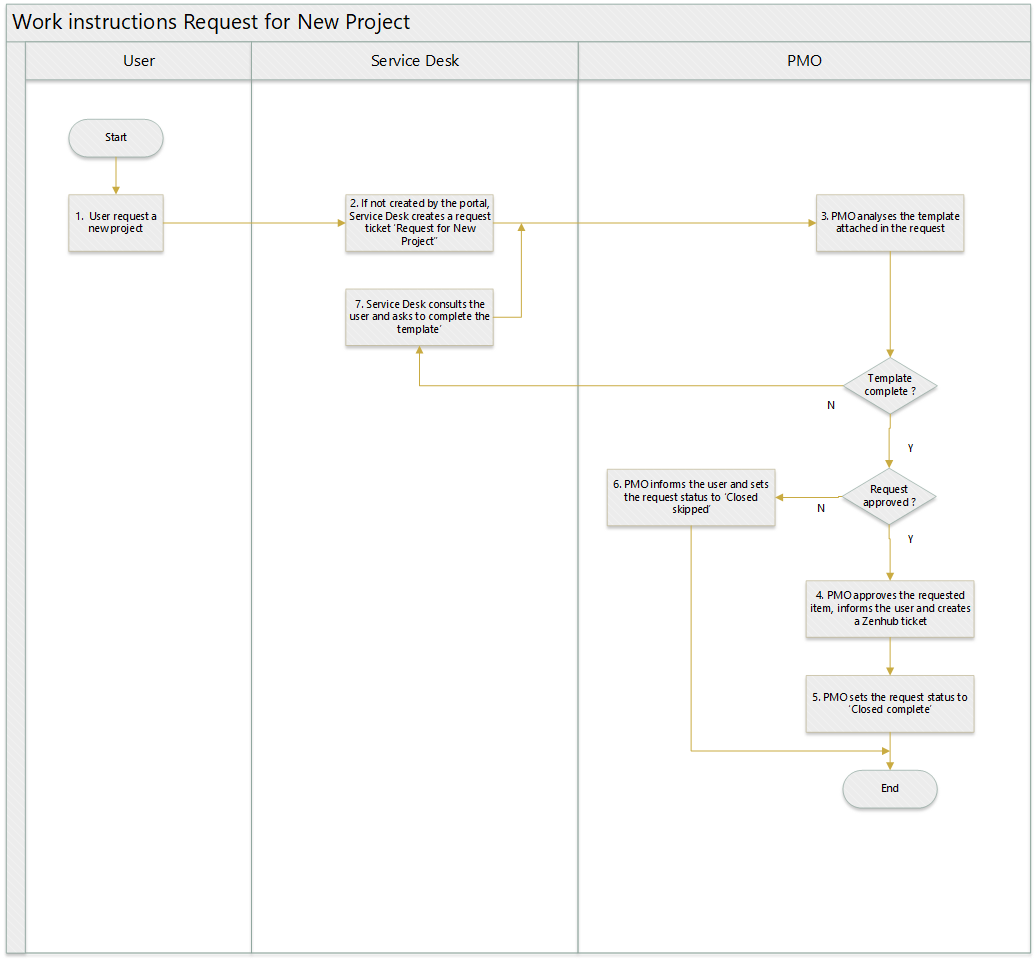
2.2. Werkinstructies
2.2.1. STAP 1. Gebruiker vraagt een nieuw project aan
Actie: Een gebruiker vraagt een nieuw project aan. Als de aanvraag per e-mail wordt gedaan, moet de gebruiker het volledig ingevulde sjabloonbestand "New Project" bijvoegen.
2.2.2. STAP 2. SD maakt een ticket aan RF Informatie
Actie: Service Desk maakt een ticket aan van het type Request for New Project namens de gebruiker.
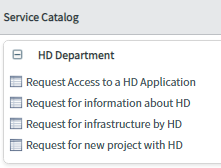
Het is verplicht om het template-bestand "New Project" bij het ticket te voegen. Dit bestand is het bestand dat bij de e-mail van de gebruiker is gevoegd.
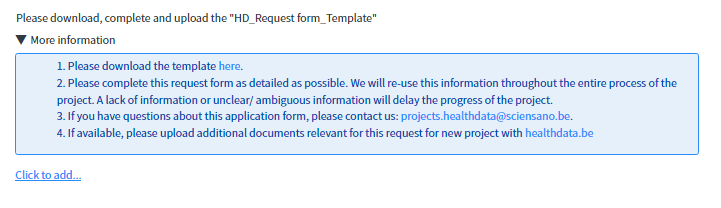
De aanvraag wordt ingediend door te klikken op "Order now".

2.2.3. STAP 3. PMO analyseert het sjabloon "New Project"
Actie: PMO-team zal het sjabloon-bestand analyseren op volledigheid:
- zo niet, dan zal het PMO-team de ontbrekende info invoeren in de communicatie met de Klant en het item opnieuw toewijzen aan de Service Desk. (zie stap 7).
- Indien volledig, keurt het PMO-team het gevraagde item (zie stap 4).
2.2.4. STAP 4. PMO-team keurt het gevraagde item
Actie: Zodra het sjabloon-bestand compleet is, en de uitkomst van de analyse positief is, zal een van de PMO-teamleden het aangevraagde item goedkeuren, door te klikken op "Requested" en in het volgende scherm op "approve".
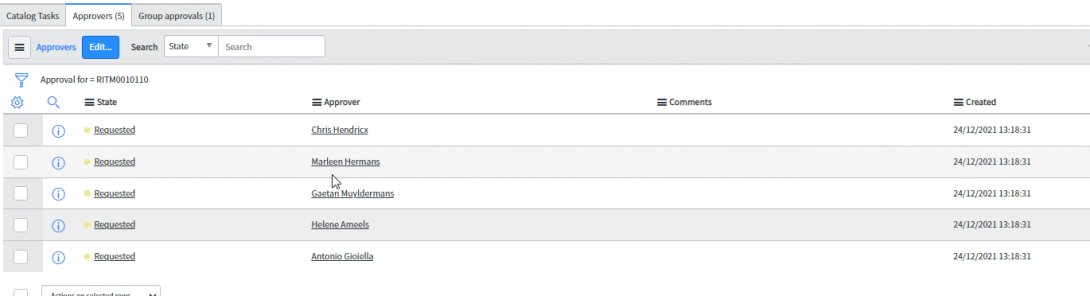
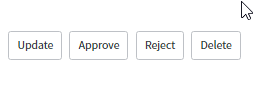
Daarnaast wordt de gebruiker geïnformeerd en wordt een ZenHub-ticket aangemaakt.
2.2.5. STAP 5. PMO-team zet het gevraagde item op "Closed complete"
Actie: PMO-team zet het gevraagde item in de status "Closed Complete".
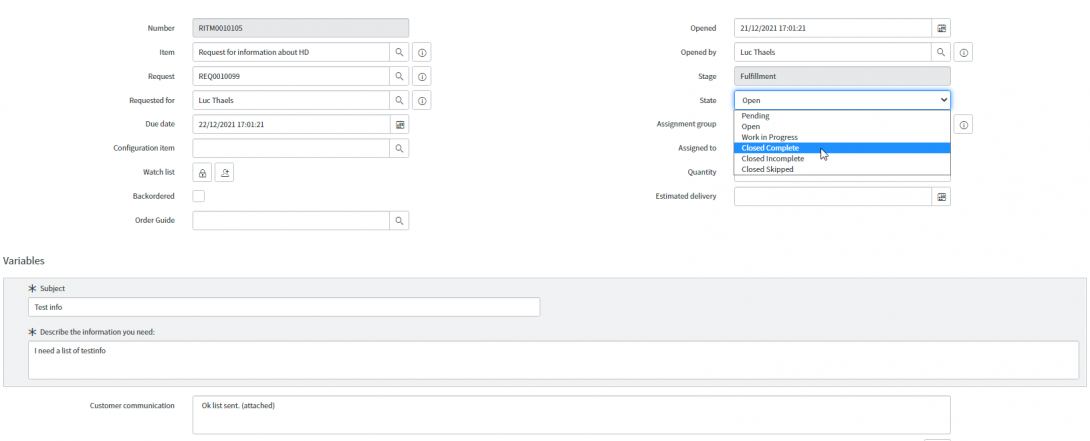
2.2.6. STAP 6. PMO-team zet het gevraagde item op "Closed skipped"
Actie: indien het resultaat van de analyse negatief is, verwerpt een van de PMO-teamleden het gevraagde item door op "reject" te klikken.
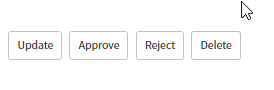
In het veld communicatie met de klant wordt een gebruiksvriendelijke informatie ingevoerd.
2.2.7. STAP 7. Service Desk raadpleegt de gebruiker en vraagt om het verzoek te voltooien
Actie: Indien na analyse door het PMO-team blijkt dat het sjabloon-bestand niet volledig is, zal de Service Desk de gebruiker raadplegen en vragen het aan te vullen met de ontbrekende informatie die in de communicatie met de klant is beschreven.
Deze pagina werd vertaald met behulp van een automatische vertaalmachine met als doel om de inhoud sneller in uw taal te kunnen aanbieden. Een menselijke vertaler moet deze pagina nog beoordelen. Bijgevolg kan deze pagina nog grammaticale en andere taalfouten bevatten. Als u iets in de documentatie ziet dat niet correct is vertaald, neem dan contact met ons op via support.healthdata@sciensano.be (vergeet niet het webadres van de pagina te vermelden). Wij zullen de vertaling dan aanpassen. Bedankt!Een aanvraag om toegang tot een HD applicatie indienen (geldt enkel voor onderzoekers)
Een aanvraag om toegang tot een HD applicatie indienen (geldt enkel voor onderzoekers)Om toegang te vragen tot een project, logt u in op het EAM-portaal: https://eam.healthdata.be/.
Om toegang te vragen tot een applicatie van het healthdata.be platform, moet u eerst inloggen op het HD Service- en Supportportaal.
Om informatie op te vragen over het healthdata.be platform, moet u eerst inloggen op het HD Service- en Supportportaal: https://sciensano.service-now.com/sp.
Na de inlogstap komt u op de hoofdpagina van het portaal.
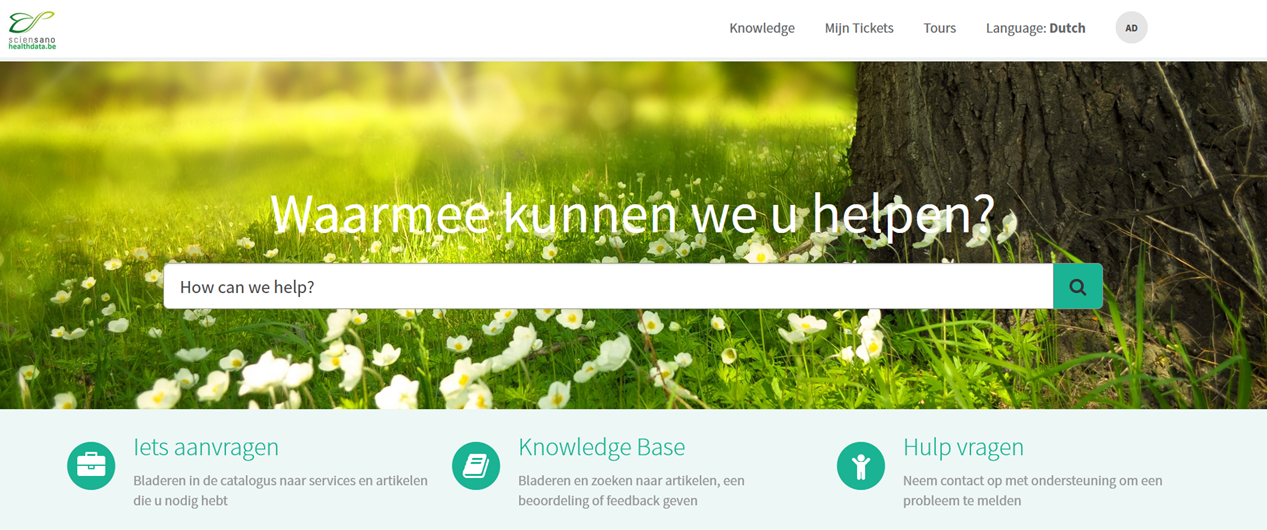
Op de hoofdpagina moet u "Iets aanvragen" selecteren.
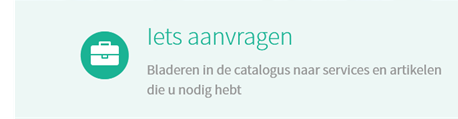
Er verschijnt een nieuwe pagina met de titels van de verschillende soorten verzoeken.
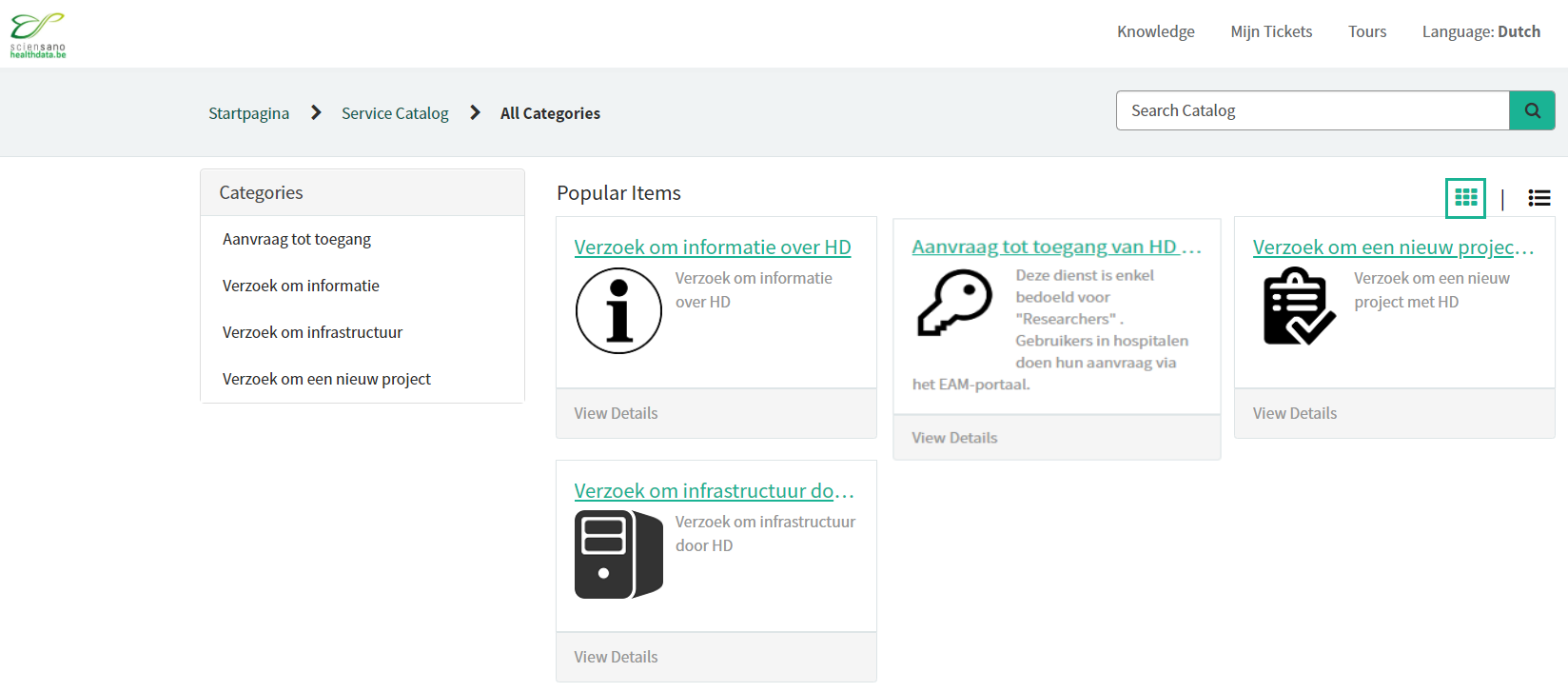
Selecteer het vakje "Verzoek om informatie over HD".
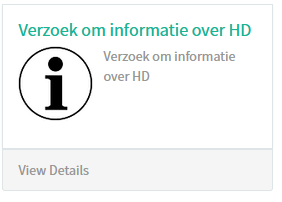
Er verschijnt een nieuwe pagina met de titels van het Verzoek om informatie over HD.
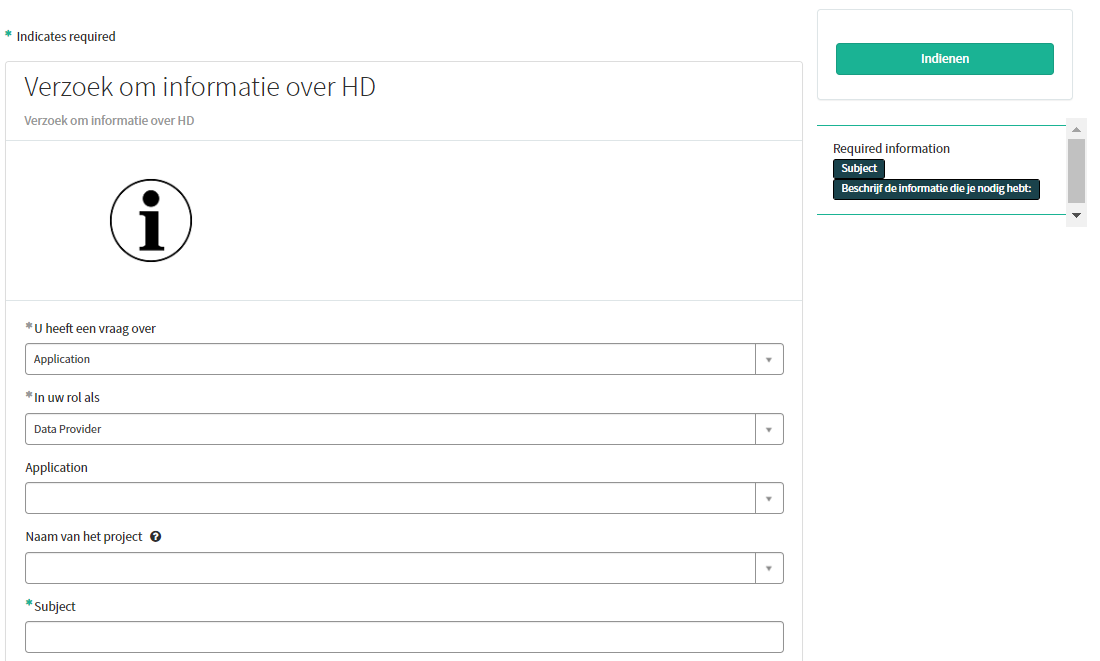
U kunt uw verzoek nu documenteren door de volgende informatie te verstrekken:
Beschrijf duidelijk en kort (1 zin) het onderwerp van uw verzoek om informatie.

Beschrijf in detail het verzoek om informatie.

Upload indien beschikbaar aanvullende documenten die relevant zijn voor dit verzoek om informatie.
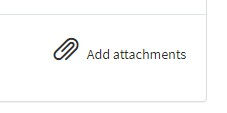
Aan de rechterkant van het formulier staan de verplichte informatie-elementen van het aanvraagformulier. Wanneer deze velden zijn ingevuld, verdwijnen deze veldnamen in het vak "required information".
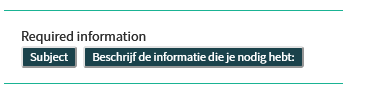
Alleen als alle verplichte velden zijn ingevuld, kan een formulier worden ingediend door op de groene knop "Indienen" te drukken.
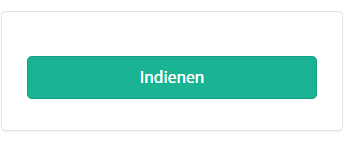
Als niet alle verplichte velden zijn ingevuld, verschijnt boven aan het formulier een waarschuwing.

Ook de ontbrekende verplichte velden worden groen gemarkeerd.
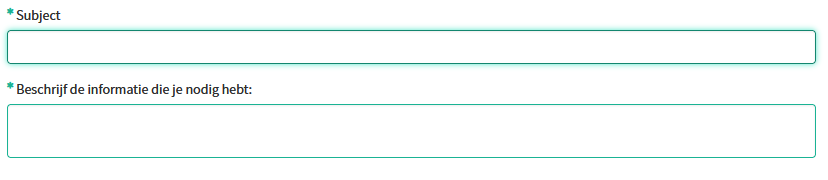
Wanneer het aanvraagformulier met succes is ingediend, verschijnt een overzicht van uw aanvraag in een nieuw scherm.
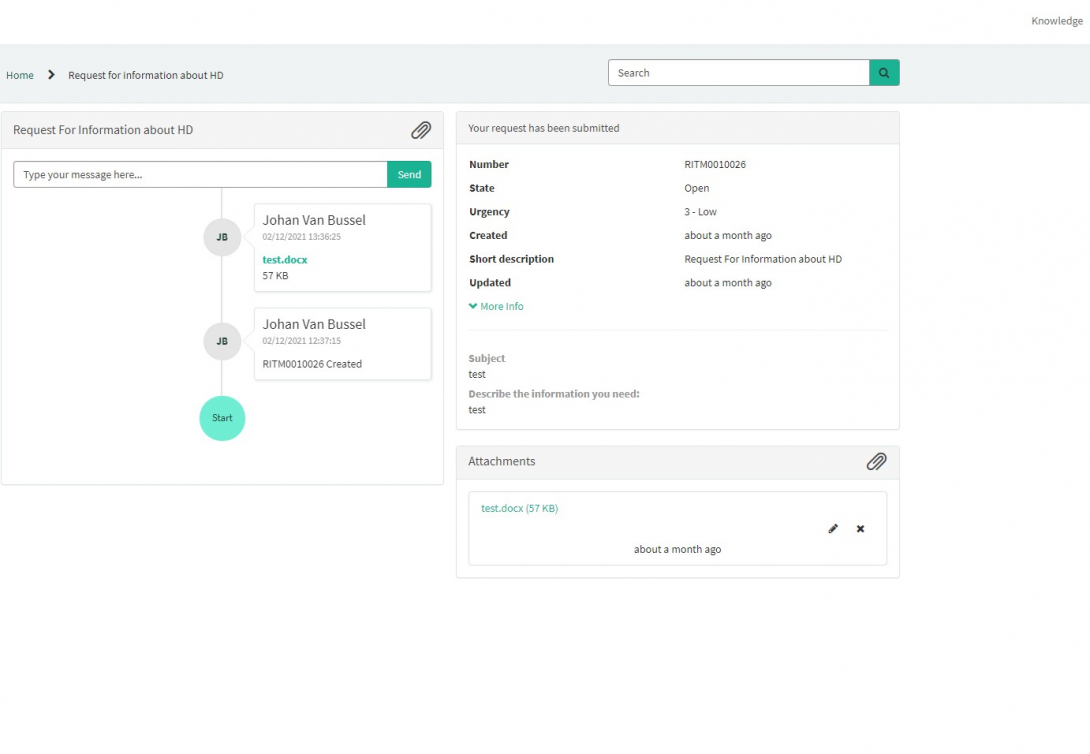
Rechts op het scherm vindt u de details, waaronder het nummer van de Aanvraag.
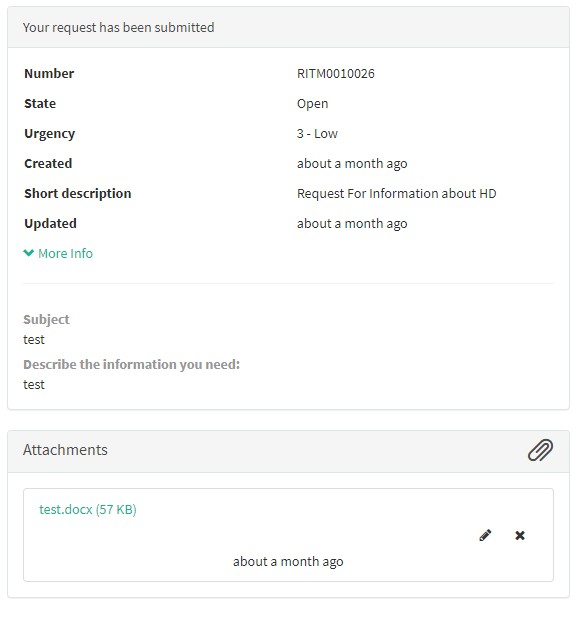
Links op het scherm vindt u een tijdlijn van de behandeling van uw verzoek, te beginnen met uw aanmaak.
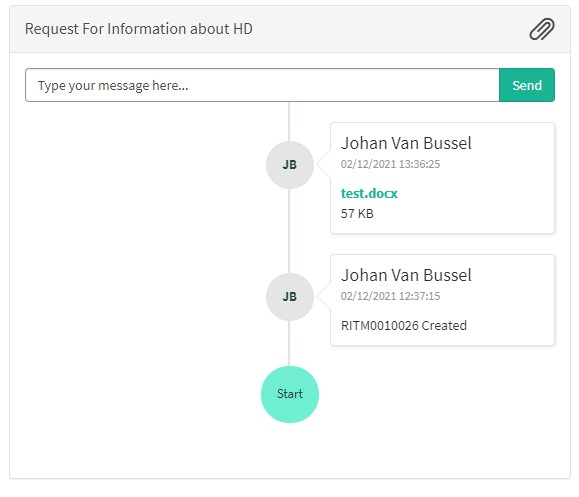
Selecteer het vakje "Aanvraag tot toegang van HD applicatie".
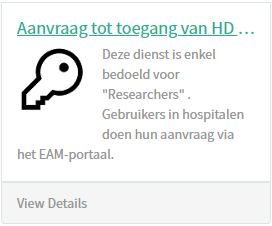
Er verschijnt een nieuwe pagina met de titels van het Aanvraag tot toegang van HD applicatie.
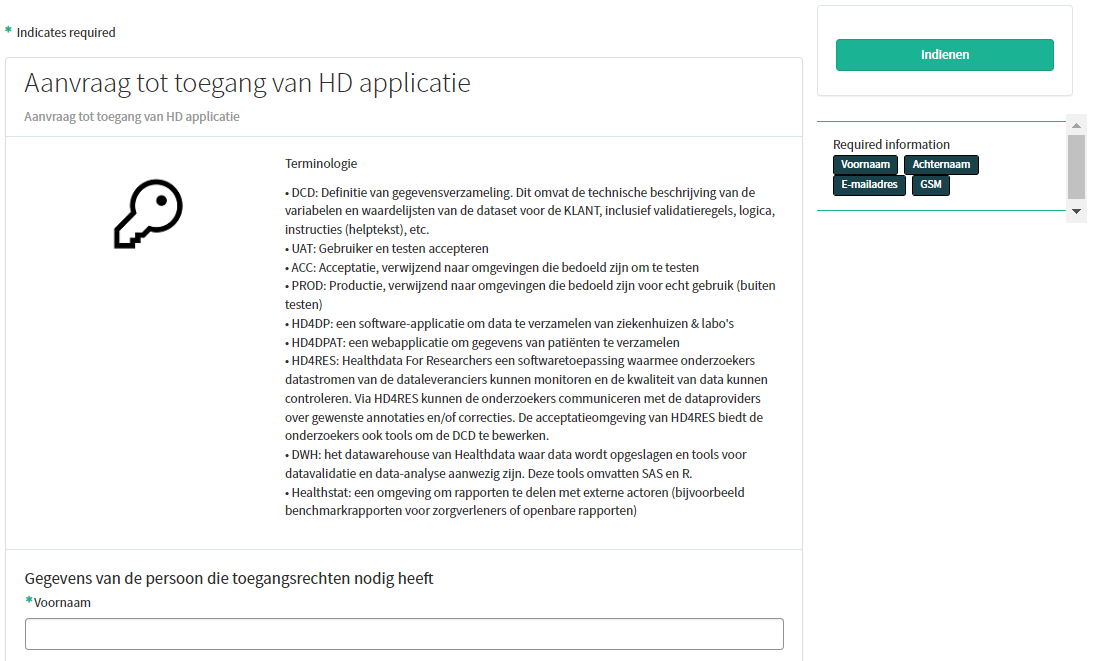
U kunt nu uw incident of probleem documenteren door de volgende informatie te verstrekken:
Geef de gegevens van de persoon die toegangsrechten nodig heeft: Voornaam, Achternaam, E-mailadres, GSM.
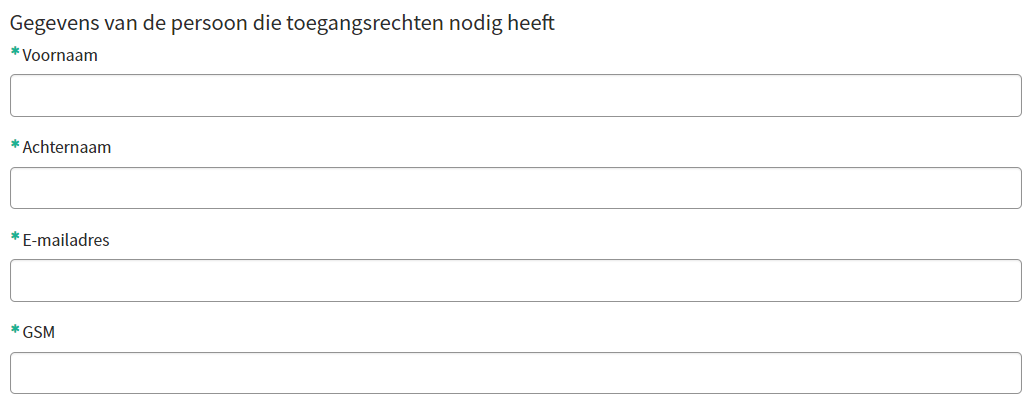
Selecteer het project waarvoor toegangsrechten nodig zijn:

Geef aan voor welke applicaties toegangsrechten nodig zijn:
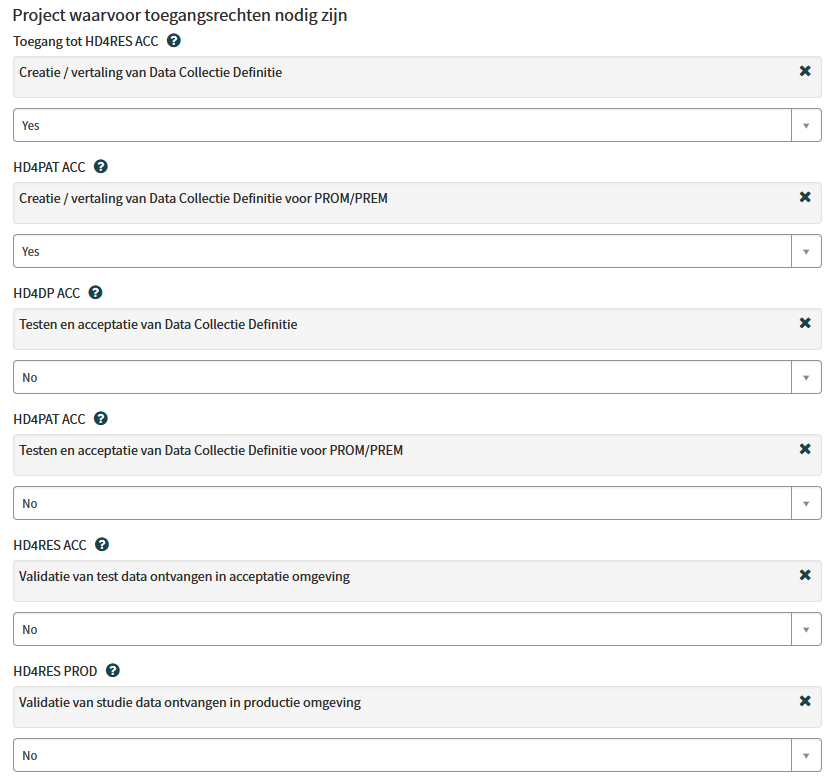
Gelieve aan te geven of voor het project reeds een machtiging van de informatiebeveiligingscommissie Sociale Zekerheid & Gezondheid is verkregen?
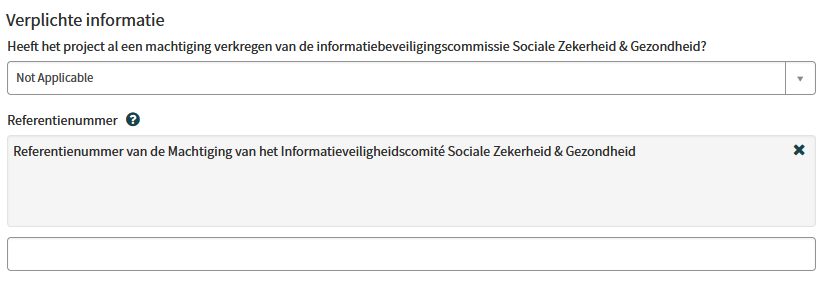
Vermeld de periode waarvoor toegang wordt gevraagd:
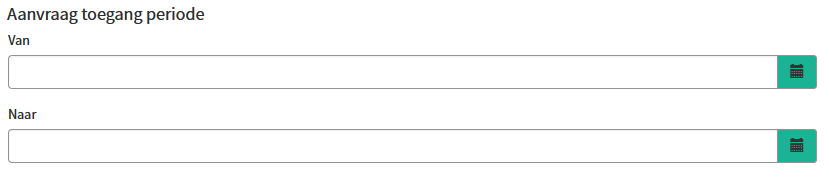
U kunt optioneel specifieke opmerkingen over het toegangsverzoek geven.

Upload indien beschikbaar aanvullende documenten die relevant zijn voor dit toegangsverzoek.
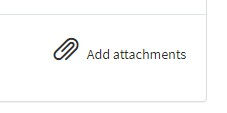
Aan de rechterkant van het formulier staan de verplichte informatie-elementen van het aanvraagformulier. Wanneer deze velden zijn ingevuld, verdwijnen deze veldnamen in het vak "required information".
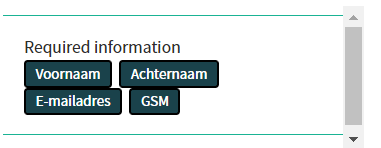
Alleen als alle verplichte velden zijn ingevuld, kan een formulier worden ingediend door op de groene knop "Indienen" te drukken.
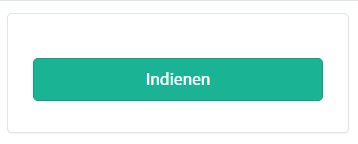
Als niet alle verplichte velden zijn ingevuld, verschijnt boven aan het formulier een waarschuwing.

Ook de ontbrekende verplichte velden worden groen gemarkeerd.




Wanneer het aanvraagformulier met succes is ingediend, verschijnt een overzicht van uw aanvraag in een nieuw scherm.
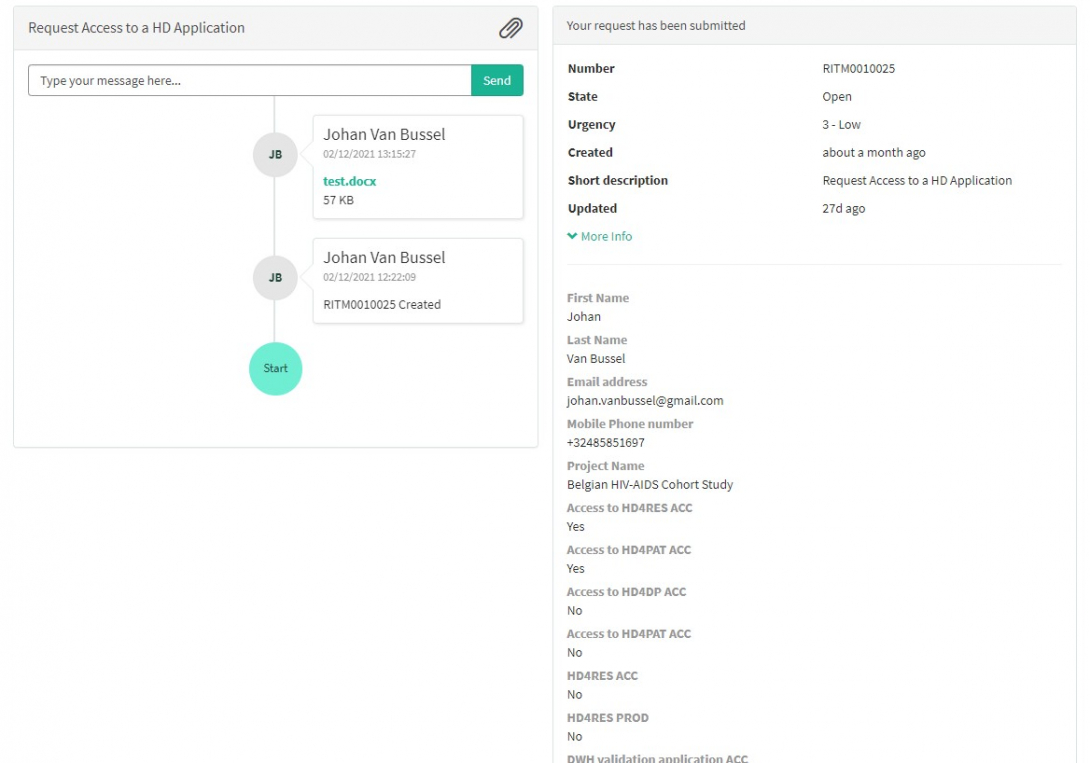
Rechts op het scherm vindt u de details, waaronder het nummer van de Aanvraag.
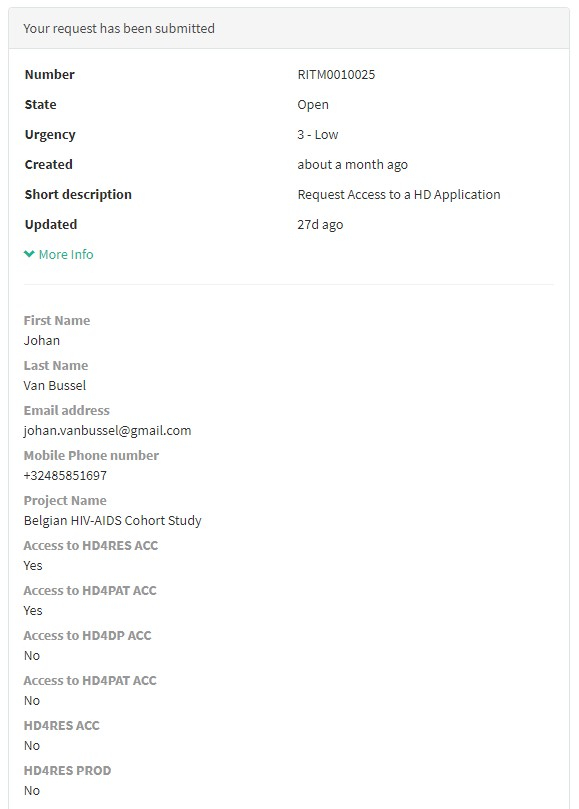
Links op het scherm vindt u een tijdlijn van de behandeling van uw aanvraag, te beginnen met uw aanmaak.
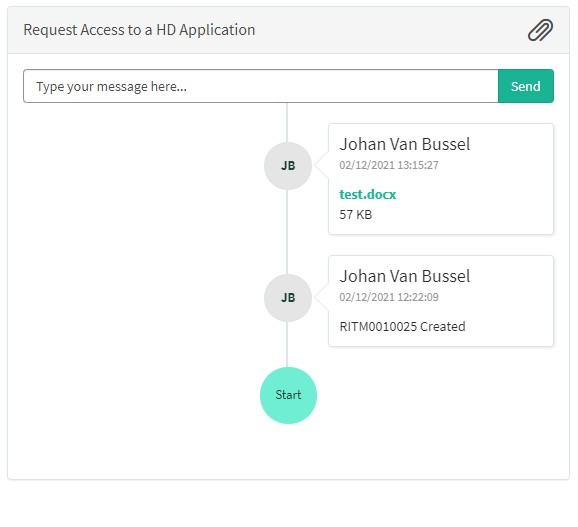
Deze pagina werd vertaald met behulp van een automatische vertaalmachine met als doel om de inhoud sneller in uw taal te kunnen aanbieden. Een menselijke vertaler moet deze pagina nog beoordelen. Bijgevolg kan deze pagina nog grammaticale en andere taalfouten bevatten. Als u iets in de documentatie ziet dat niet correct is vertaald, neem dan contact met ons op via support.healthdata@sciensano.be (vergeet niet het webadres van de pagina te vermelden). Wij zullen de vertaling dan aanpassen. Bedankt!Behandeling van aanvraag tot toegang door HD
Behandeling van aanvraag tot toegang door HD1. Inleiding
De dienst healthdata.be (Sciensano) behandelt elke melding van een incident volgens een Standard Operating Procedure (SOP). Een publieke versie van deze SOP "HD Incident Management Process" is ook beschikbaar op dit docs.healthdata.be portaal. Hieronder vindt u de beschrijving van de procedure (werkinstructies).
2. Procedure
2.1. Diagram
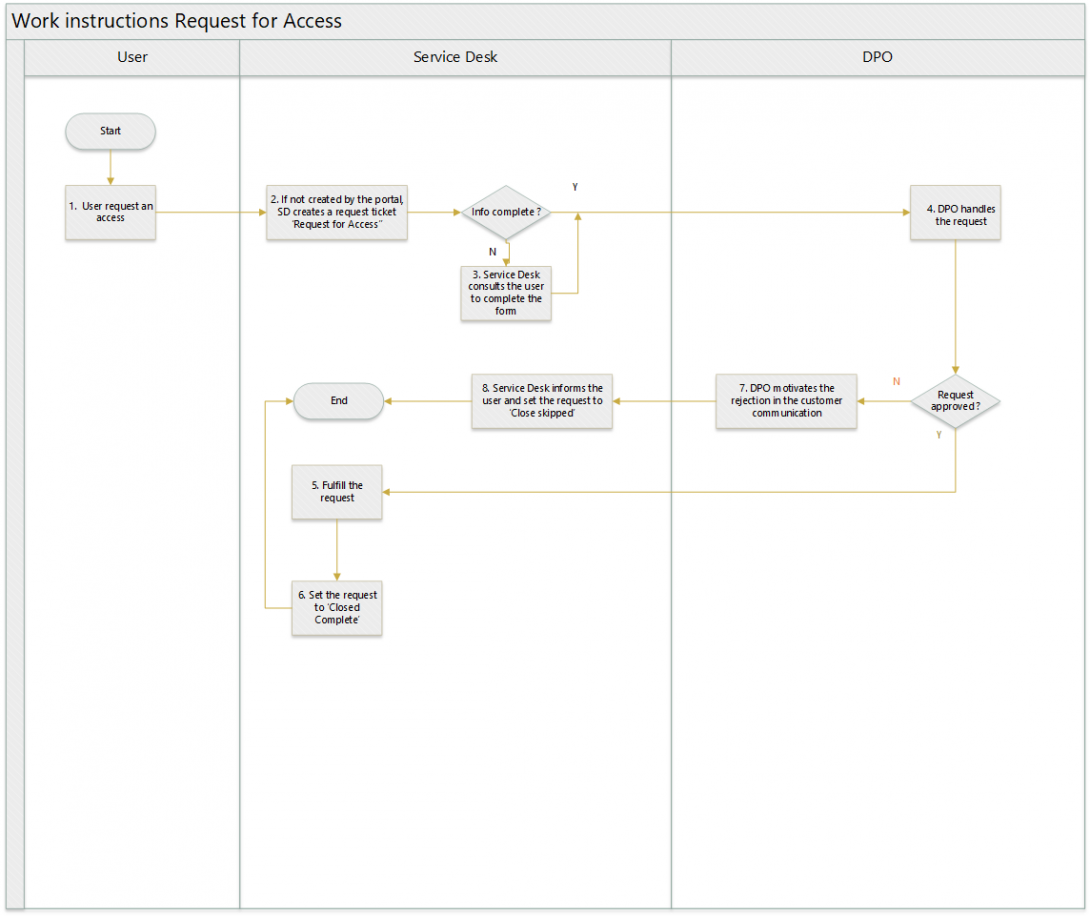
2.2. Werkinstructies
2.2.1. STAP 1. De gebruiker vraagt om informatie
Actie: Een gebruiker vraagt toegang via een e-mail.
2.2.2. STAP 2. SD maakt een ticket aan RF Access
Actie: Service Desk maakt een ticket aan van het type Aanvraag tot toegang namens de gebruiker.
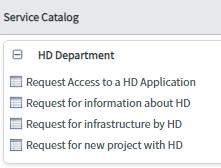
Service Desk voert de info uit de e-mail van de gebruiker in het ticket in.
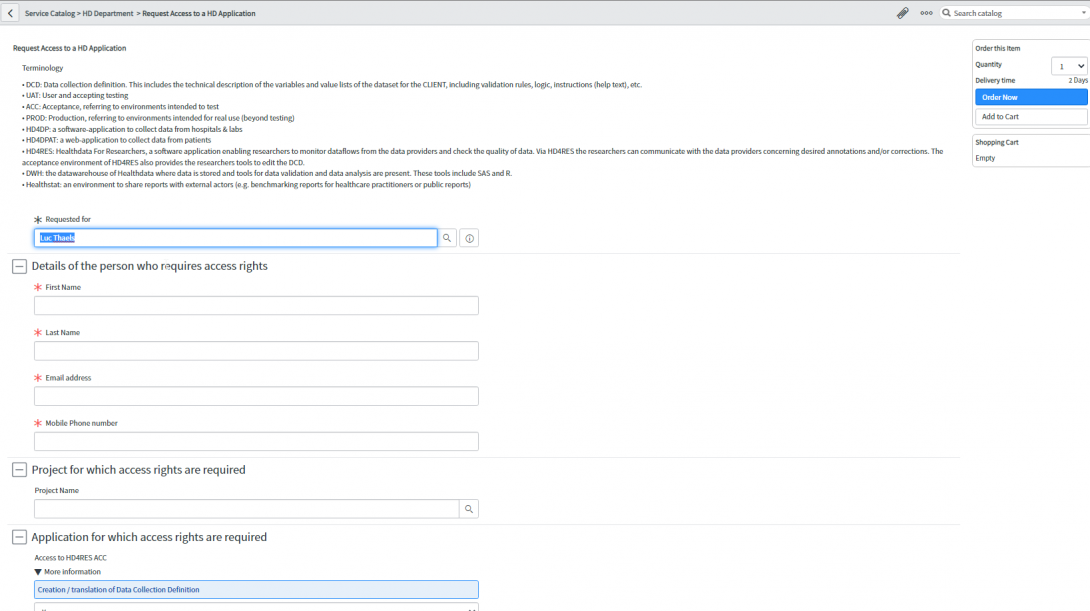
De aanvraag wordt ingediend door te klikken op "Order now".
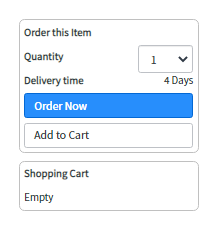
2.2.3. STAP 3. SD raadpleegt de gebruiker om het verzoek te voltooien
Actie: indien noodzakelijke informatie ontbreekt, neemt de Service Desk contact op met de gebruiker en vraagt om meer informatie om het formulier te vervolledigen.2.2.4. STAP 4. DPO handles the request
Actiie: na bestelling krijgt DPO bericht dat er een verzoek om goedkeuring ligt te wachten. Na analyse van het verzoek zal DPO de passende actie kiezen.
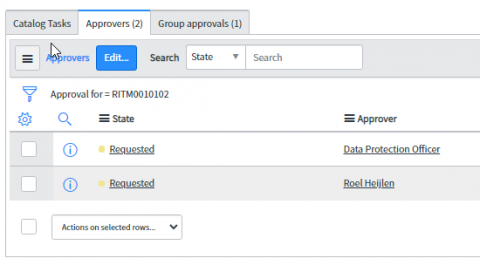
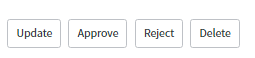
2.2.5. STAP 5. Het verzoek inwilligen
Actie: als het verzoek wordt goedgekeurd, verleent de Service Desk toegang zoals gevraagd in het gevraagde item.
2.2.6. STAP 6. Zet de status op "Closed complete"
Actie: ozodra aan de eis is voldaan, zet Service Desk de status van het gevraagde item op "Closed complete".
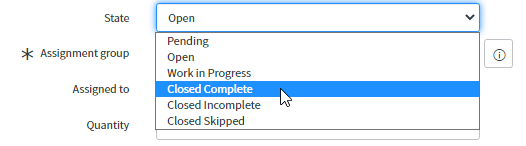
2.2.7. STAP 7. DPO motiveert de afwijzing
Actie: indien DPO het gevraagde item afwijst, zal hij een motivatie in de Opmerkingen opnemen.
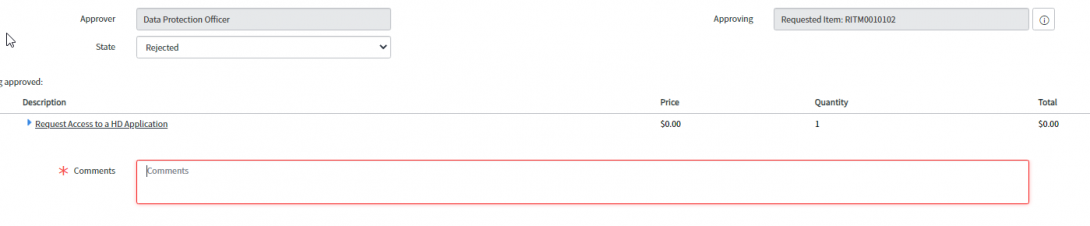
2.2.8. STAP 8. SD om de gebruiker te informeren en de status op "Closed skipped" te zetten
Actie: Service Desk informeert de gebruiker door de motivatie te kopiëren naar het veld Communicatie met de klant en zet de status van het gevraagde item op "Closed skipped".
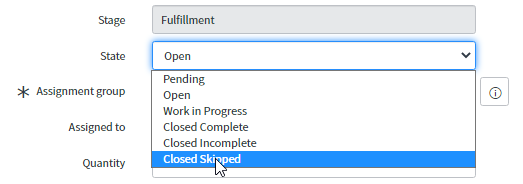
Deze pagina werd vertaald met behulp van een automatische vertaalmachine met als doel om de inhoud sneller in uw taal te kunnen aanbieden. Een menselijke vertaler moet deze pagina nog beoordelen. Bijgevolg kan deze pagina nog grammaticale en andere taalfouten bevatten. Als u iets in de documentatie ziet dat niet correct is vertaald, neem dan contact met ons op via support.healthdata@sciensano.be (vergeet niet het webadres van de pagina te vermelden). Wij zullen de vertaling dan aanpassen. Bedankt!Een verzoek om infrastructuur door HD indienen
Een verzoek om infrastructuur door HD indienenOm infrastructuur aan te vragen via het healthdata.be platform, moet u eerst inloggen op het HD Service- en Supportportaal.
Om informatie op te vragen over het healthdata.be platform, moet u eerst inloggen op het HD Service- en Supportportaal: https://sciensano.service-now.com/sp.
Na de inlogstap komt u op de hoofdpagina van het portaal.
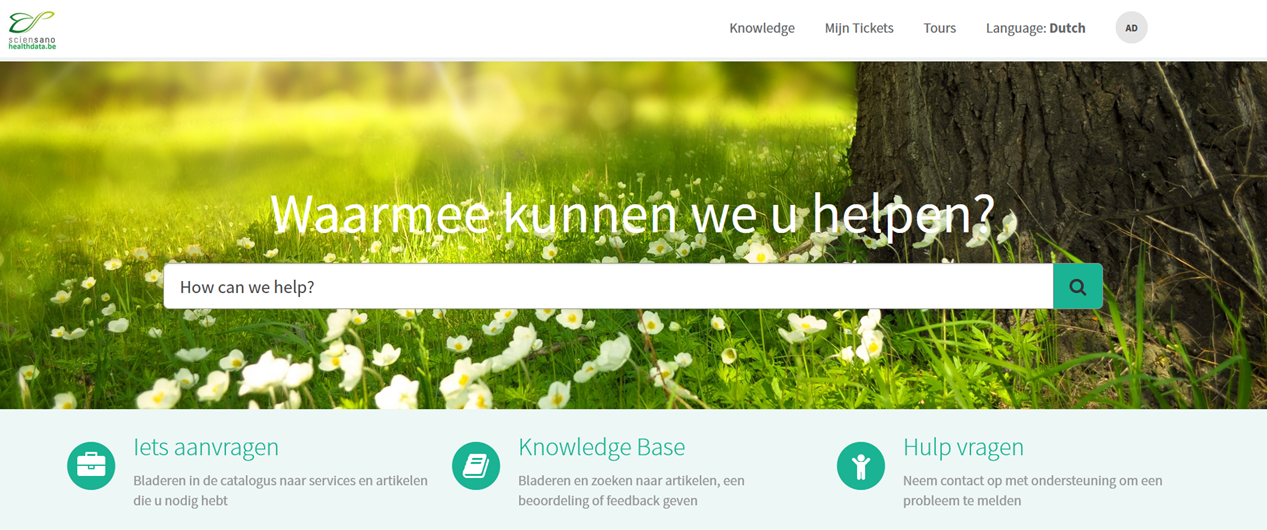
Op de hoofdpagina moet u "Iets aanvragen" selecteren.
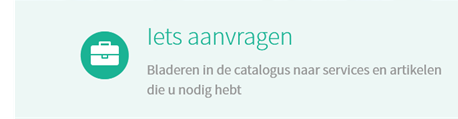
Er verschijnt een nieuwe pagina met de titels van de verschillende soorten verzoeken.
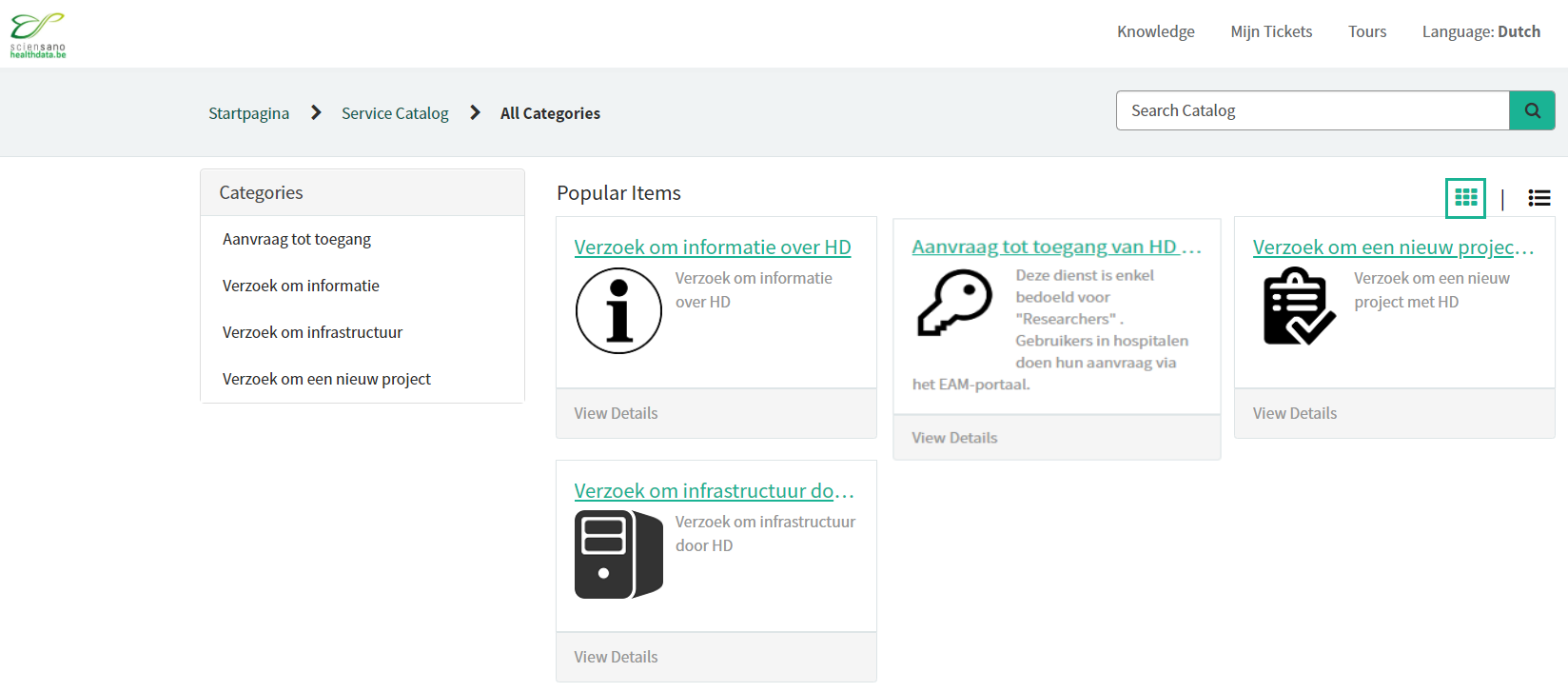
Selecteer het vakje "Verzoek om informatie over HD".
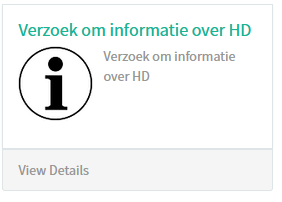
Er verschijnt een nieuwe pagina met de titels van het Verzoek om informatie over HD.
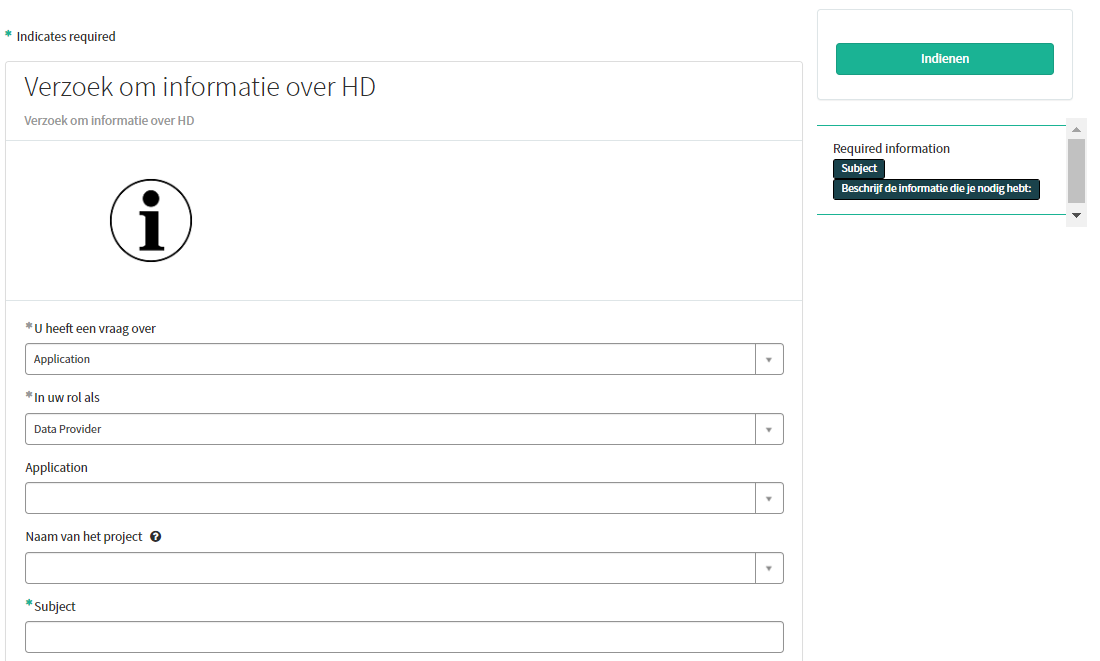
U kunt uw verzoek nu documenteren door de volgende informatie te verstrekken:
Beschrijf duidelijk en kort (1 zin) het onderwerp van uw verzoek om informatie.

Beschrijf in detail het verzoek om informatie.

Upload indien beschikbaar aanvullende documenten die relevant zijn voor dit verzoek om informatie.
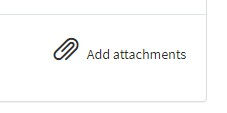
Aan de rechterkant van het formulier staan de verplichte informatie-elementen van het aanvraagformulier. Wanneer deze velden zijn ingevuld, verdwijnen deze veldnamen in het vak "required information".
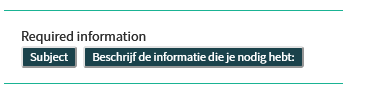
Alleen als alle verplichte velden zijn ingevuld, kan een formulier worden ingediend door op de groene knop "Indienen" te drukken.
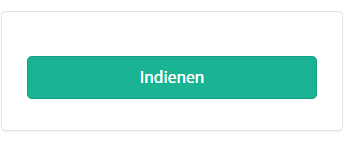
Als niet alle verplichte velden zijn ingevuld, verschijnt boven aan het formulier een waarschuwing.

Ook de ontbrekende verplichte velden worden groen gemarkeerd.
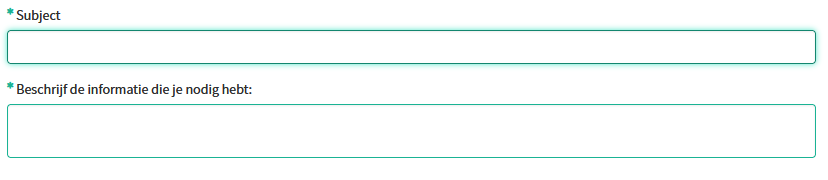
Wanneer het aanvraagformulier met succes is ingediend, verschijnt een overzicht van uw aanvraag in een nieuw scherm.
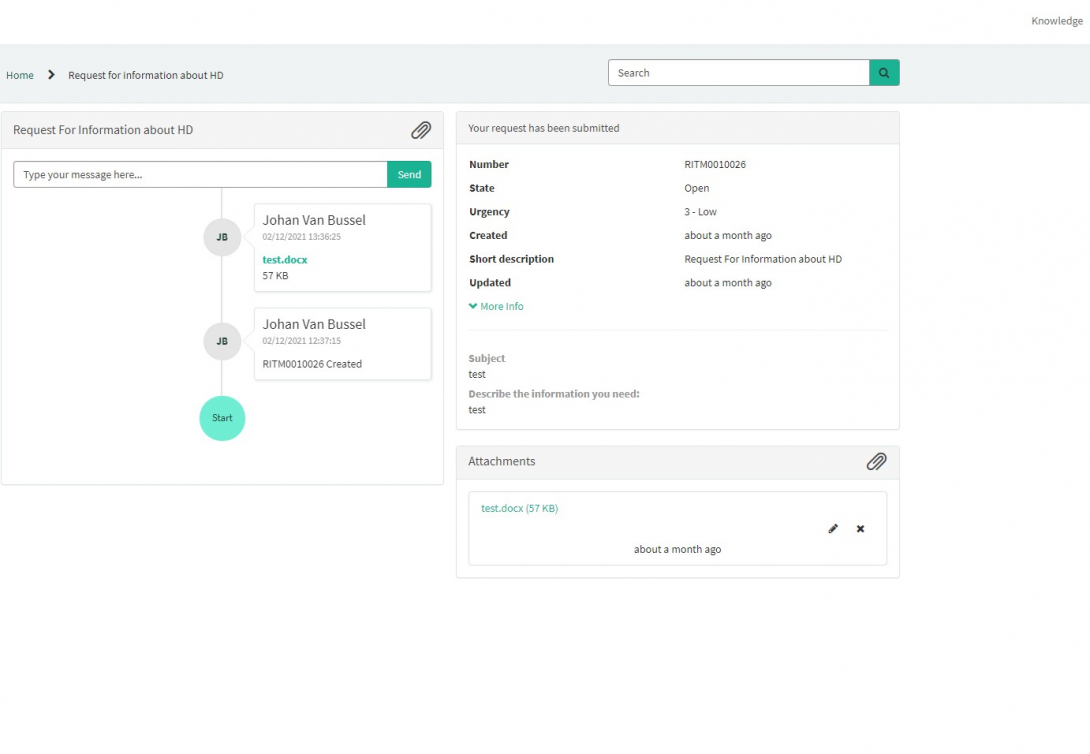
Rechts op het scherm vindt u de details, waaronder het nummer van de Aanvraag.
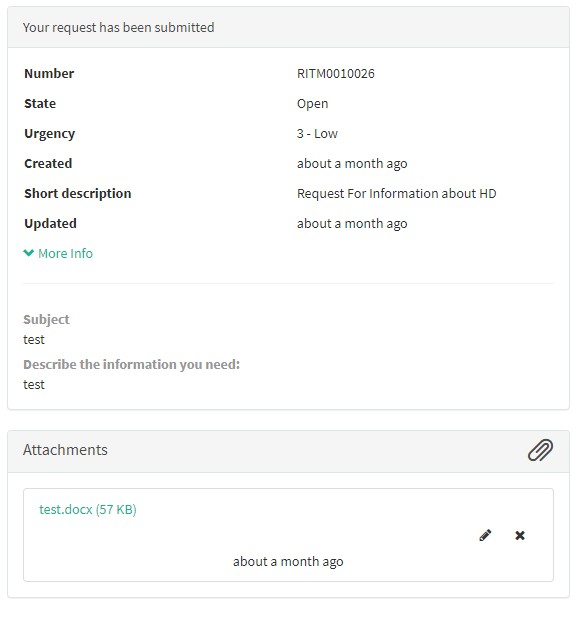
Links op het scherm vindt u een tijdlijn van de behandeling van uw verzoek, te beginnen met uw aanmaak.
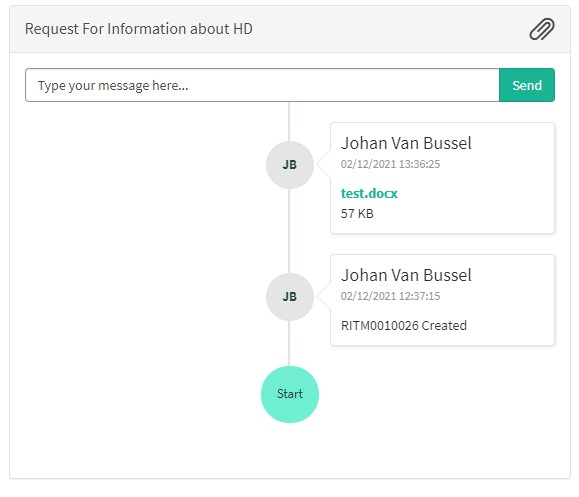
Selecteer het vakje "Verzoek om infrastructuur door HD".
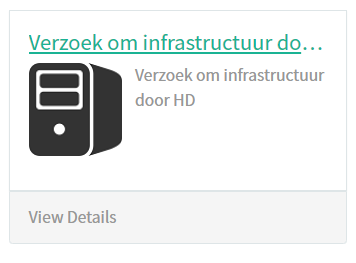
Er verschijnt een nieuwe pagina met de titels van de Verzoek om infrastructuur door HD.
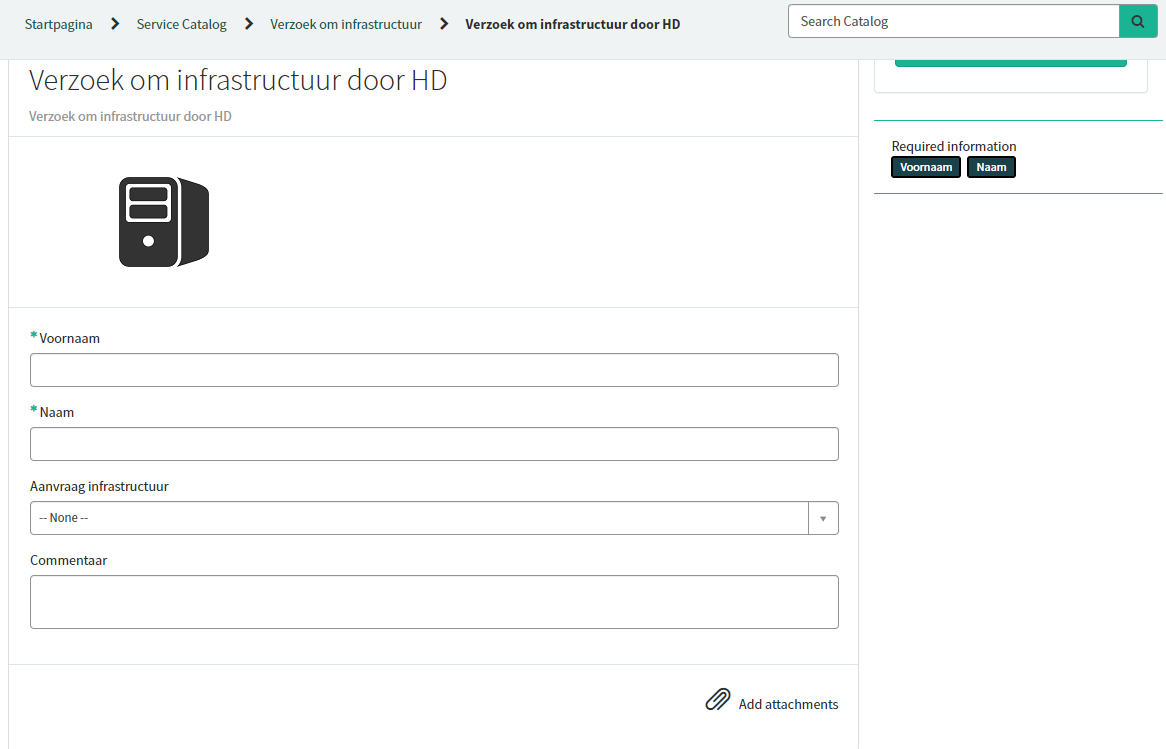
U kunt uw verzoek nu documenteren door de volgende informatie te verstrekken:
Geef de gegevens van de persoon die de infrastructuur aanvraagt: Voornaam, Naam.

Selecteer de benodigde infrastructuur:

Indien nodig kunt u extra informatie over dit verzoek om infrastructuur verstrekken.

Upload indien beschikbaar aanvullende documenten die relevant zijn voor dit verzoek om infrastructuur.
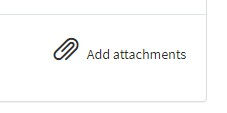
Aan de rechterkant van het formulier staan de verplichte informatie-elementen van het aanvraagformulier. Wanneer deze velden zijn ingevuld, verdwijnen deze veldnamen in het vak "required information".
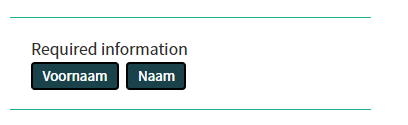
. Alleen als alle verplichte velden zijn ingevuld, kan een formulier worden ingediend door op de groene knop "Indienen" te drukken.
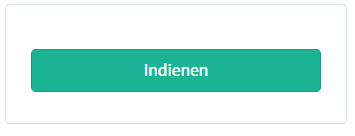
Als niet alle verplichte velden zijn ingevuld, verschijnt boven aan het formulier een waarschuwing.

Ook de ontbrekende verplichte velden worden groen gemarkeerd.


Wanneer het aanvraagformulier met succes is ingediend, verschijnt een overzicht van uw aanvraag in een nieuw scherm.

Rechts op het scherm vindt u de details, waaronder het nummer van de Aanvraag.
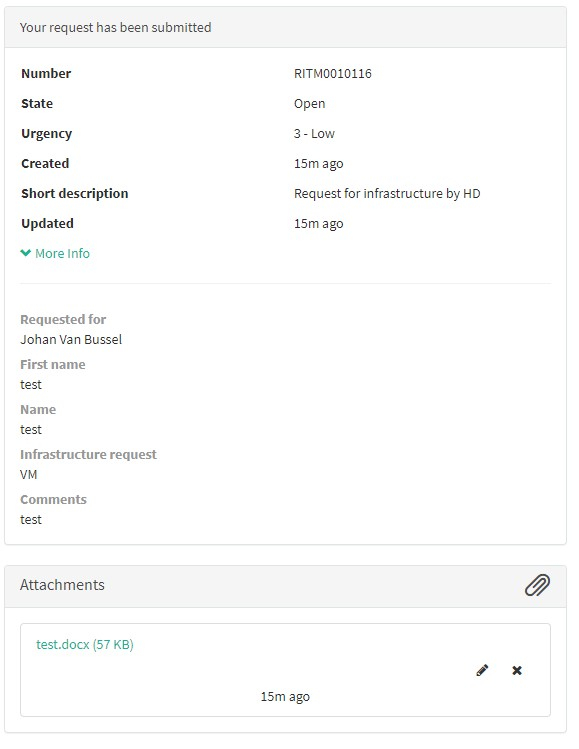
Links op het scherm vindt u een tijdlijn van de behandeling van uw aanvraag, te beginnen met uw aanmaak.
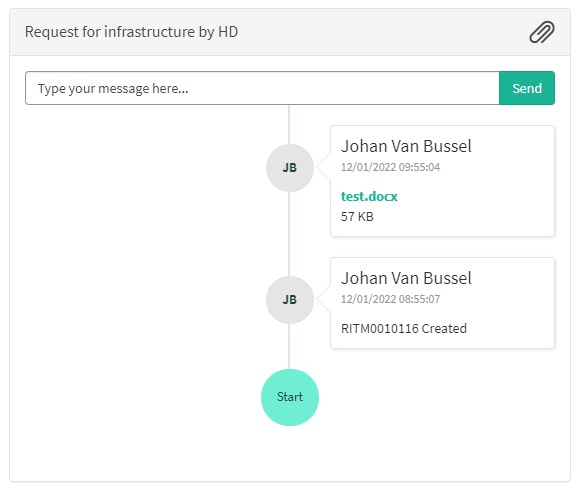
Deze pagina werd vertaald met behulp van een automatische vertaalmachine met als doel om de inhoud sneller in uw taal te kunnen aanbieden. Een menselijke vertaler moet deze pagina nog beoordelen. Bijgevolg kan deze pagina nog grammaticale en andere taalfouten bevatten. Als u iets in de documentatie ziet dat niet correct is vertaald, neem dan contact met ons op via support.healthdata@sciensano.be (vergeet niet het webadres van de pagina te vermelden). Wij zullen de vertaling dan aanpassen. Bedankt!Behandeling van verzoek om infrastructuur door HD
Behandeling van verzoek om infrastructuur door HD1. Inleiding
De dienst healthdata.be (Sciensano) behandelt elke melding van een incident volgens een Standard Operating Procedure (SOP). Een publieke versie van deze SOP "HD Incident Management Process" is ook beschikbaar op dit docs.healthdata.be portaal. Hieronder vindt u de beschrijving van de procedure (werkinstructies).
2. Procedure
2.1. Diagram
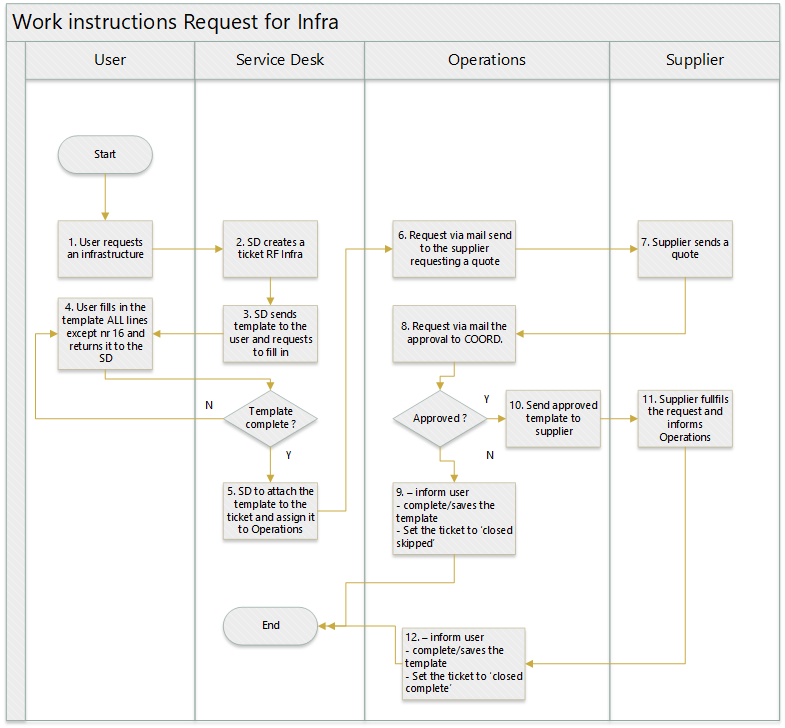
2.2. Werkinstructies
2.2.1. STAP 1. Gebruiker vraagt een infrastructuur aan
Actie: Een gebruiker verzoekt om een infrastructuurcomponent. Dit kan zijn:
- Een nieuwe server
- Een verandering op een bestaande server (extra RAM, CPU, schijfruimte,…)
2.2.2. STAP 2. SD maakt een ticket aan RF Infra
Actie: Service Desk maakt namens de gebruiker een ticket aan van het type verzoek om infrastructuur.
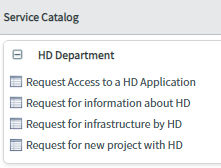
Verplichte velden zijn de voornaam en de naam van de aanvrager. De velden "Infrastructure request" en "Comments" zijn facultatief.
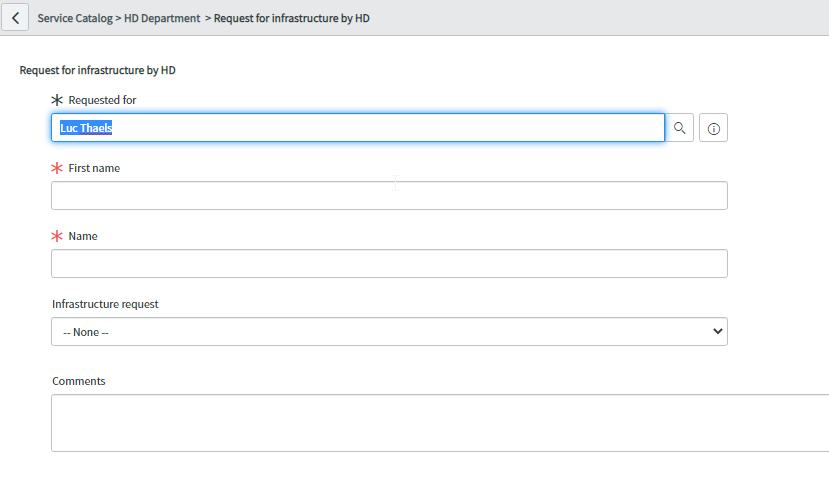
De aanvraag wordt ingediend door te klikken op "Order Now".
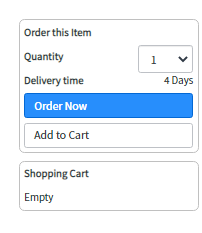
2.2.3. STAP 3. SD stuurt sjabloon naar de gebruiker en vraagt om in te vullen
Actie:
Documentatie: Sjabloon is beschikbaar op https://www.dropbox.com/home/HD_Proc/HD_Proc_Doc?preview=HD_Request_Infrastructure_Form.docx
2.2.4. STAP 4. De gebruiker vult het model in op ALLE regels behalve nr. 16 en stuurt het terug naar de SD
Actie: Indien niet volledig, informeert de Service Desk de gebruiker en verzoekt hij de sjabloon te vervolledigen.
2.2.5. STAP 5. SD om het sjabloon aan het ticket te koppelen en toe te wijzen aan Operations
Acties: Service Desk zal:
- Het sjabloon aan het ticket hechten
- een map aanmaken met het ticketnummer op https://www.dropbox.com/home/HD_Org/HD_Org_SOB/5.%20Request%20Management/Request%20for%20infrastructure
- de sjabloon in die map opslaan
2.2.6. STAP 6. Aanvraag via e-mail sturen naar de leverancier voor een offerte
Actie: Operations stuurt de e-mail naar de leverancier met het verzoek om een offerte.
2.2.7. STAP 7. Leverancier stuurt een offerte
Actie: Operations zal het ticket bijwerken met de offerte, ontvangen van de leverancier
2.2.8. STAP 8. Vraag via e-mail de goedkeuring aan COORD
Actie: Operations zal een mail sturen naar COORD, met het verzoek om goedkeuring
2.2.9. STAP 9. Niet goedgekeurd
Acties: Operations zal:
- de gebruiker informeren
- de template invullen/opslaan (geen goedkeuring) in de juiste map op https://www.dropbox.com/home/HD_Org/HD_Org_SOB/5.%20Request%20Management/Request%20for%20infrastructure
- zet het ticket op "closed skipped".
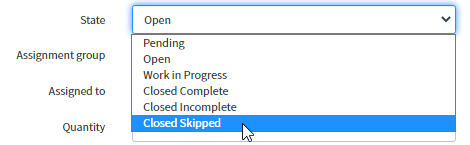
2.2.10. STAP 10. Goedgekeurd
Acties:
- Operations will send the approved template to supplier
- Operations will approve the requested item
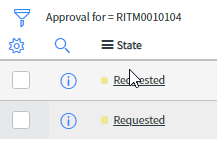
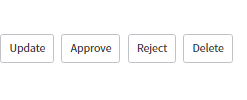
- De financieel coördinator vult het model in door de goedkeuringsgegevens en regel nr. 16 in te vullen.
2.2.11. STAP 11. Leverancier voldoet aan het verzoek en informeert Operations
Actie: de leverancier stuurt een mail waarin hij Operations informeert dat aan de aanvraag is voldaan.
2.2.12. STAP 12. Verzoek voldaan
Acties: Operations zal:
- de gebruiker informeren
- het sjabloon voltooien/opslaan
- het ticket op "closed complete" zetten

Deze pagina werd vertaald met behulp van een automatische vertaalmachine met als doel om de inhoud sneller in uw taal te kunnen aanbieden. Een menselijke vertaler moet deze pagina nog beoordelen. Bijgevolg kan deze pagina nog grammaticale en andere taalfouten bevatten. Als u iets in de documentatie ziet dat niet correct is vertaald, neem dan contact met ons op via support.healthdata@sciensano.be (vergeet niet het webadres van de pagina te vermelden). Wij zullen de vertaling dan aanpassen. Bedankt!Een verzoek om informatie over HD indienen
Een verzoek om informatie over HD indienenOm een verzoek om informatie over het healthdata.be platform in te dienen, moet u eerst inloggen op het HD Service- en Supportportaal: https://sciensano.service-now.com/sp.
Na de inlogstap komt u op de hoofdpagina van het portaal.
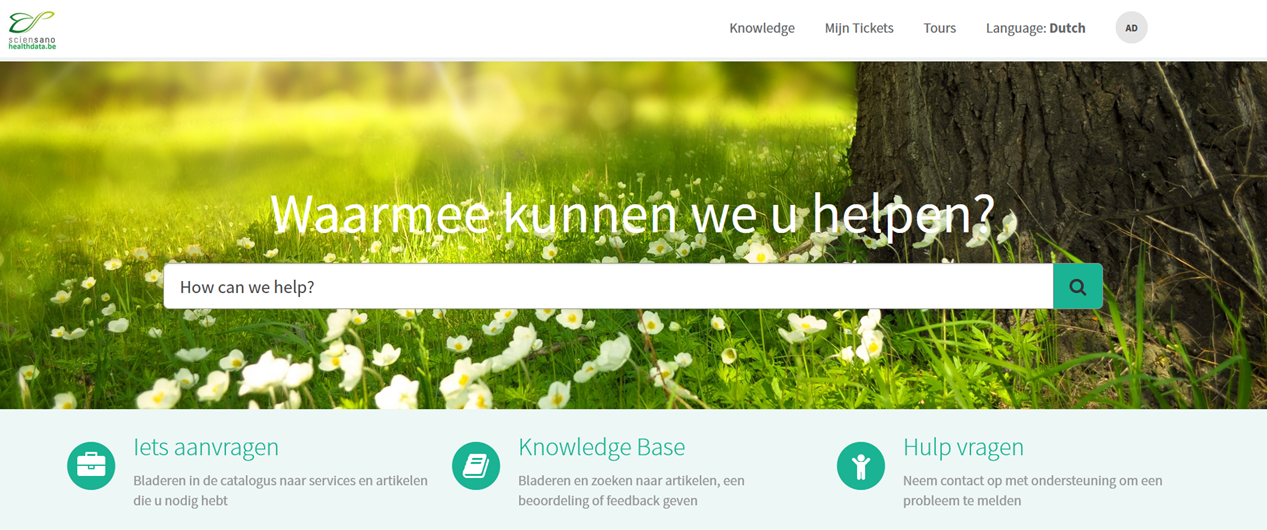
Op de hoofdpagina moet u "Iets aanvragen" selecteren.
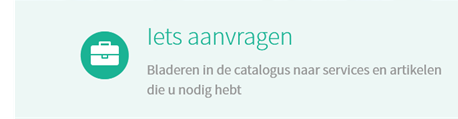
Er verschijnt een nieuwe pagina met de titels van de verschillende soorten verzoeken.
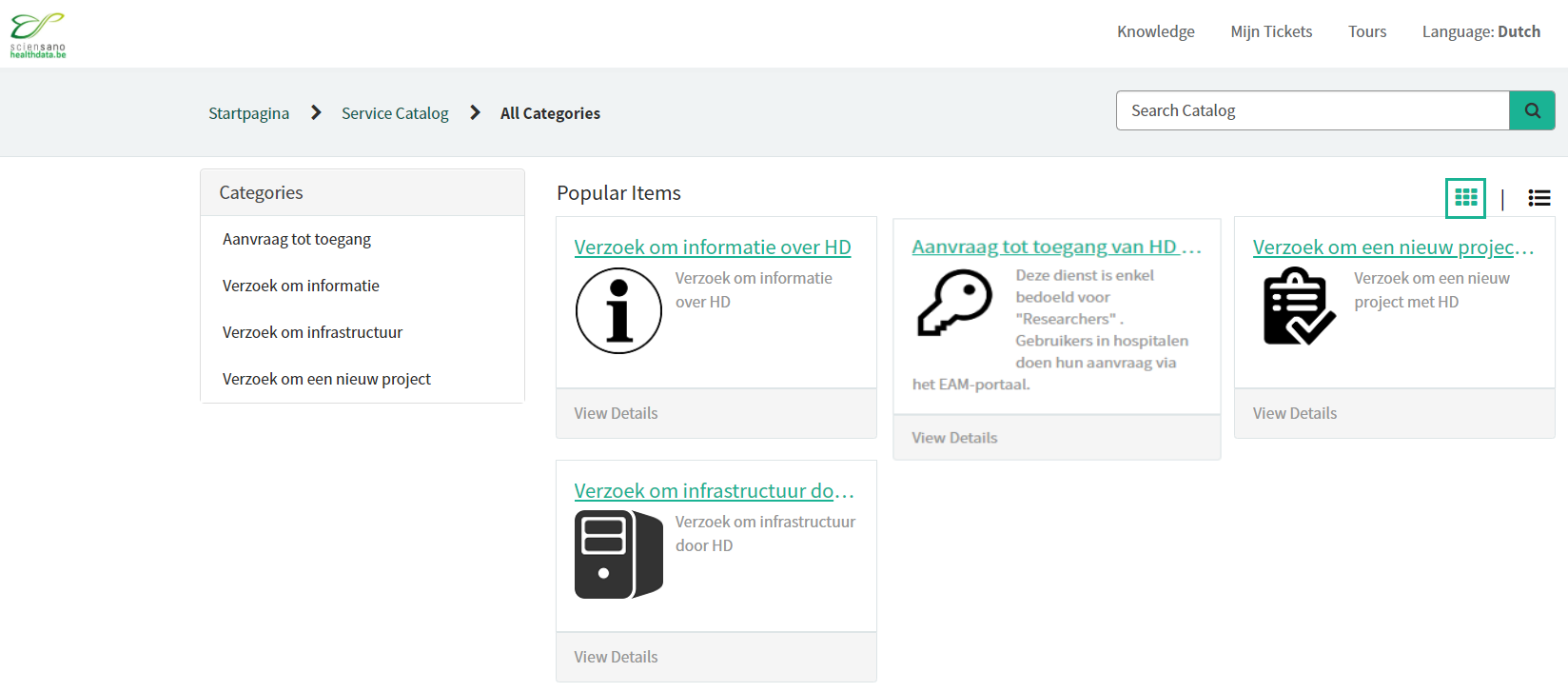
Selecteer het vakje "Verzoek om informatie over HD".
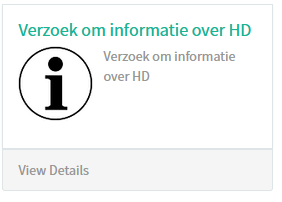
Er verschijnt een nieuwe pagina met de titels van het Verzoek om informatie over HD.
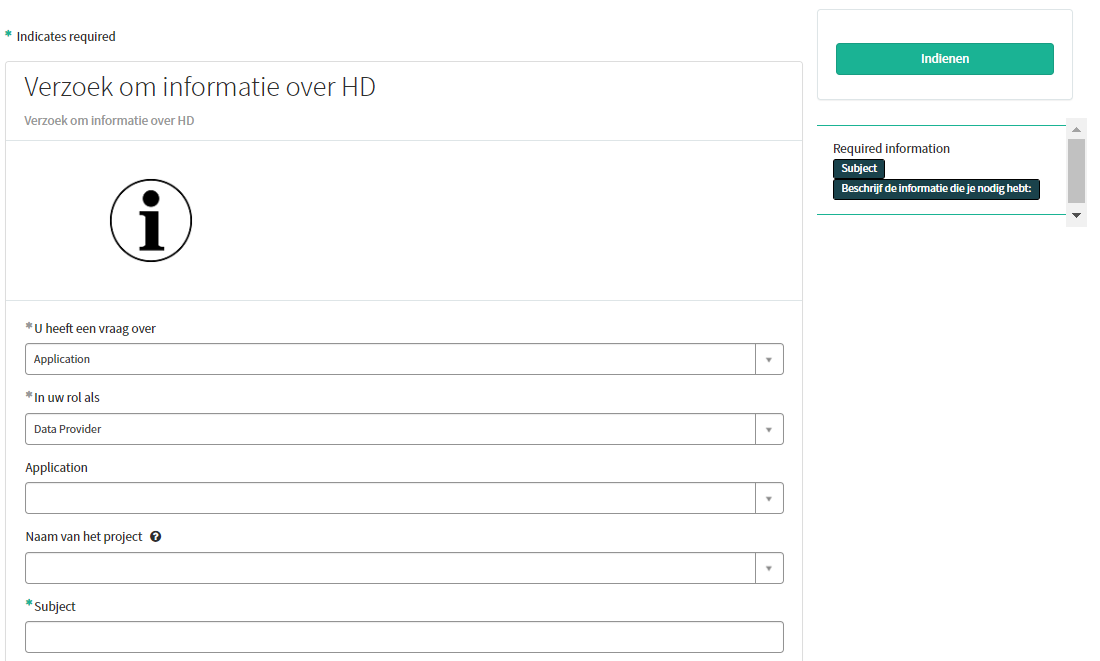
U kunt uw verzoek nu documenteren door de volgende informatie te verstrekken:
Beschrijf duidelijk en kort (1 zin) het onderwerp van uw verzoek om informatie.

Beschrijf in detail het verzoek om informatie.

Upload indien beschikbaar aanvullende documenten die relevant zijn voor dit verzoek om informatie.
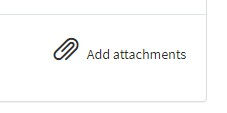
Aan de rechterkant van het formulier staan de verplichte informatie-elementen van het aanvraagformulier. Wanneer deze velden zijn ingevuld, verdwijnen deze veldnamen in het vak "required information".
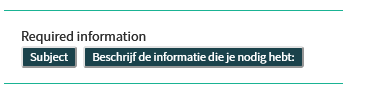
Alleen als alle verplichte velden zijn ingevuld, kan een formulier worden ingediend door op de groene knop "Indienen" te drukken.
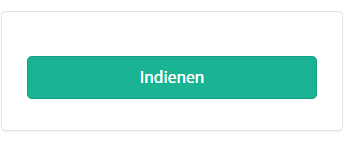
Als niet alle verplichte velden zijn ingevuld, verschijnt boven aan het formulier een waarschuwing.

Ook de ontbrekende verplichte velden worden groen gemarkeerd.
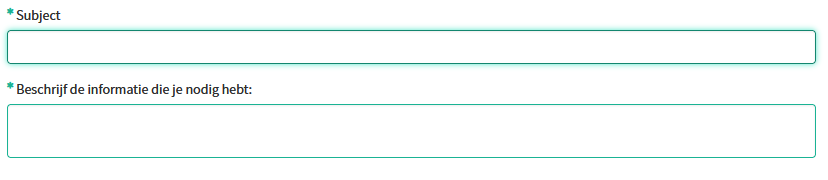
Wanneer het aanvraagformulier met succes is ingediend, verschijnt een overzicht van uw aanvraag in een nieuw scherm.
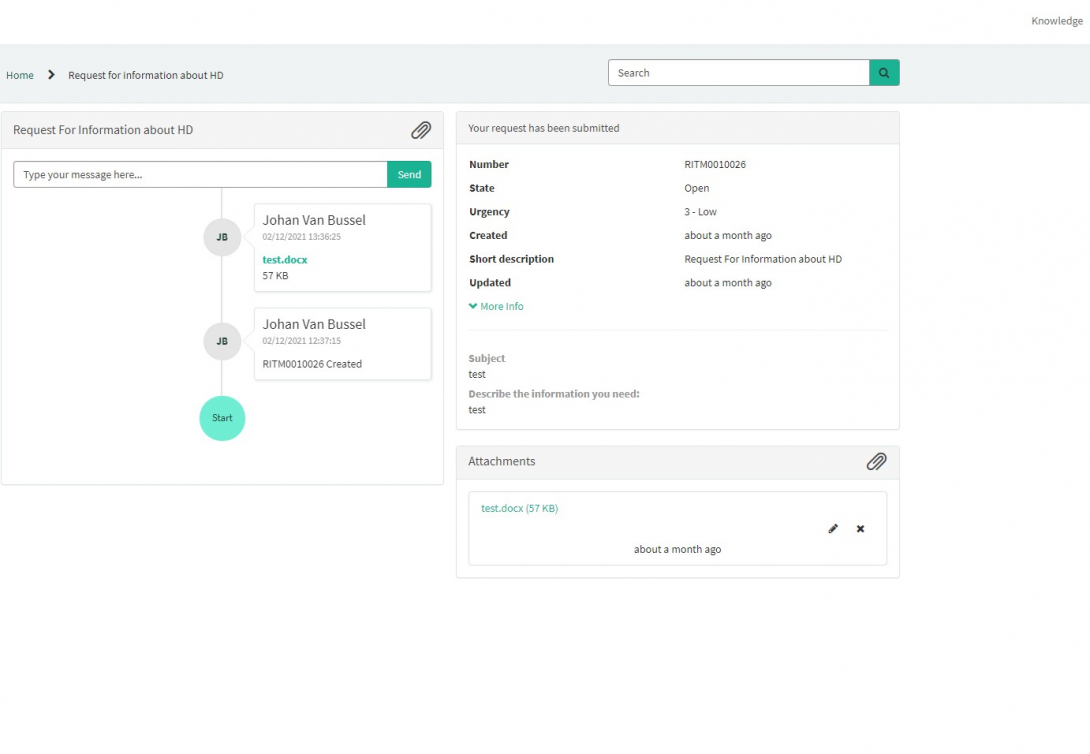
Rechts op het scherm vindt u de details, waaronder het nummer van de Aanvraag.
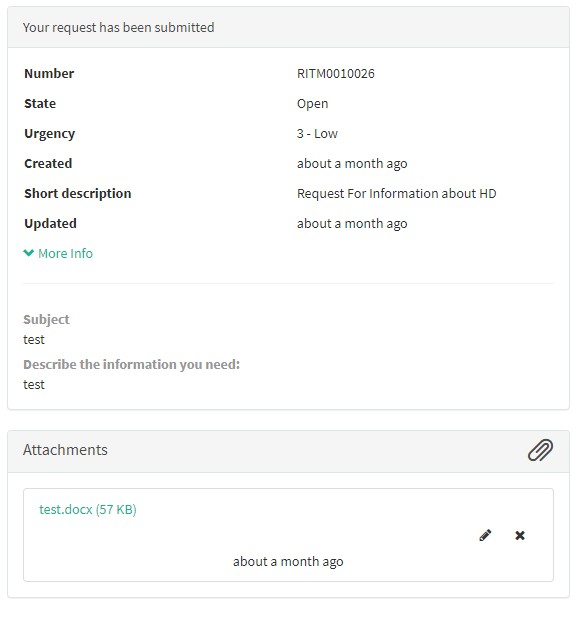
Links op het scherm vindt u een tijdlijn van de behandeling van uw verzoek, te beginnen met uw aanmaak.
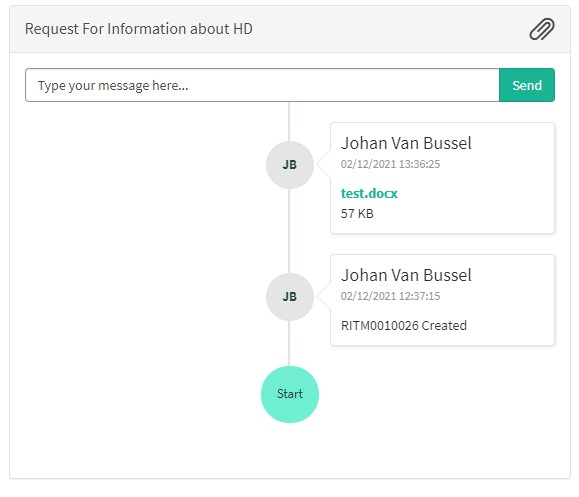
Deze pagina werd vertaald met behulp van een automatische vertaalmachine met als doel om de inhoud sneller in uw taal te kunnen aanbieden. Een menselijke vertaler moet deze pagina nog beoordelen. Bijgevolg kan deze pagina nog grammaticale en andere taalfouten bevatten. Als u iets in de documentatie ziet dat niet correct is vertaald, neem dan contact met ons op via support.healthdata@sciensano.be (vergeet niet het webadres van de pagina te vermelden). Wij zullen de vertaling dan aanpassen. Bedankt!Behandeling van verzoek om informatie door HD
Behandeling van verzoek om informatie door HD1. Inleiding
De dienst healthdata.be (Sciensano) behandelt elke melding van een incident volgens een Standard Operating Procedure (SOP). Een publieke versie van deze SOP "HD Incident Management Process" is ook beschikbaar op dit docs.healthdata.be portaal. Hieronder vindt u de beschrijving van de procedure (werkinstructies).
2. Procedure
2.1. Diagram
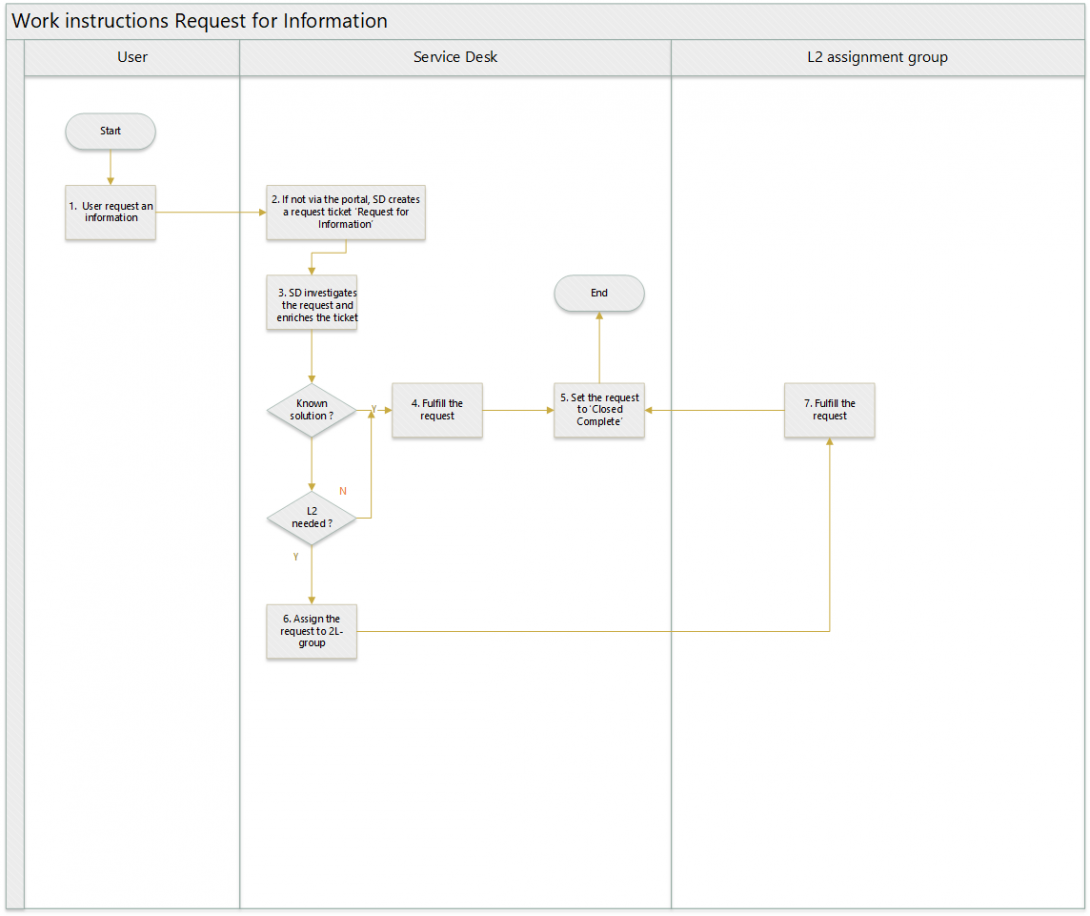
2.2. Werkinstructies
2.2.1. STAP 1. De gebruiker vraagt om informatie
Actie: Een gebruiker vraagt om informatie. Dit kan zijn:
- Een uitleg over een project
- Een lijst
- enz.
2.2.2. STAP 2. SD maakt een ticket aan RF Informatie
Actie: Als de gebruiker geen ticket vanuit het portaal heeft aangemaakt, maakt de Service Desk namens de gebruiker een ticket aan van het type Verzoek om informatie.
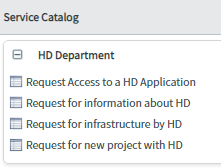
Verplichte velden zijn het onderwerp en de beschrijving.
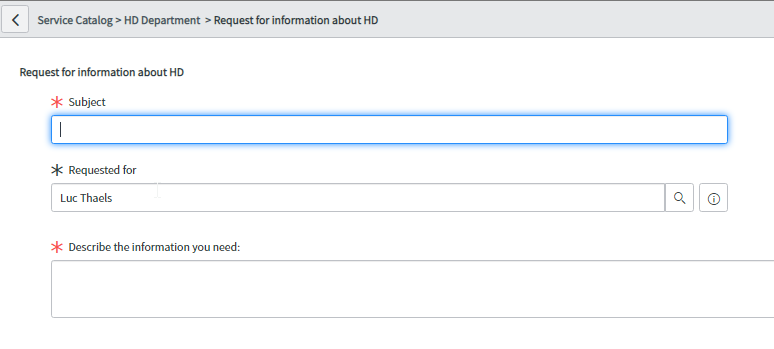
De aanvraag wordt ingediend door te klikken op "Order now".
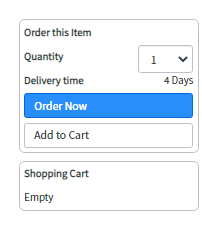
2.2.3. STAP 3. SD onderzoekt het verzoek en verrijkt het verzoek
Actie: Service Desk opent het gevraagde item, gekoppeld aan het verzoek, en onderzoekt de behoeften van de aanvrager. Indien nodig voegt de Service Desk verduidelijkingsinformatie toe in de communicatie met de klant, die zichtbaar is voor de gebruiker.

2.2.4. STAP 4. Het verzoek inwilligen
Actie: Als de Service Desk weet hoe het gevraagde item moet worden uitgevoerd, voert hij de actie uit. Als ze niet weten hoe, zullen ze eerst onderzoeken of ze het gevraagde item kunnen vervullen of dat ze het gevraagde item aan een andere toewijzingsgroep moeten toewijzen (stap 6).
2.2.5. STAP 5. Zet het gevraagde item op "Closed Complete"
Actie: Service Desk of 2L-toewijzingsgroep zal de gebruiker informeren door een gebruiksvriendelijke opmerking in het veld "Customer communication" in te voeren en het gevraagde item in de status "Closed Complete" te zetten.
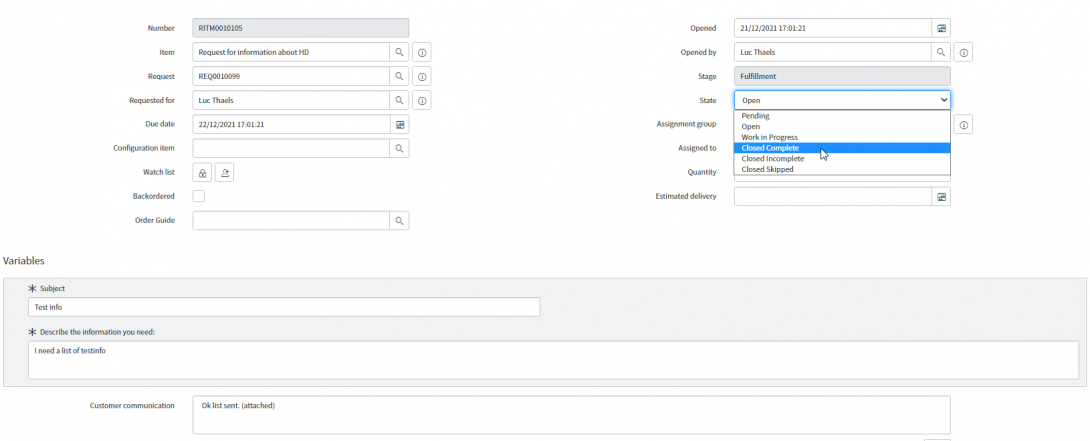
2.2.6. STAP 6. Het gevraagde item toewijzen aan 2L-groep
Actie: indien geen vervulling mogelijk is, wijst de Service Desk het gevraagde item toe aan een 2L-toewijzingsgroep.
2.2.7. STAP 7. Het verzoek inwilligen
Actie: de 2L-toewijzingsgroep zal het gevraagde item vervullen en stap 5 uitvoeren.
Deze pagina werd vertaald met behulp van een automatische vertaalmachine met als doel om de inhoud sneller in uw taal te kunnen aanbieden. Een menselijke vertaler moet deze pagina nog beoordelen. Bijgevolg kan deze pagina nog grammaticale en andere taalfouten bevatten. Als u iets in de documentatie ziet dat niet correct is vertaald, neem dan contact met ons op via support.healthdata@sciensano.be (vergeet niet het webadres van de pagina te vermelden). Wij zullen de vertaling dan aanpassen. Bedankt!