HD4DP v.2 (Health Data For Data Providers)
HD4DP v.2 (Health Data For Data Providers)Welcome to the technical documentation pages for the component "Health Data for Data Providers v2, or HD4DP v2", provided by the service healthdata.be (Sciensano).
These pages provide information about the technical processes of the component. The following sections are (will be) provided:
- How to request access to an HD application for a certain project (EAM)
- Access the application HD4DP v2
- The description of the data tables in HD4RES v2 (documentation in progress)
This documentation is being updated regularly. We try to provide as correct, complete and clear as possible information on these pages. Nevertheless, if you see anything in the documentation that is not correct, does not match your experience or requires further clarification, please create a request (type : request for information) via our portal (https://sciensano.service-now.com/sp) or send us an e-mail via support.healthdata@sciensano.be to report this documentation issue. Please, do not forget to mention the URL or web address of the page with the documentation issue. We will then adjust the documentation as soon as possible. Thank you!Algemene beschrijving van de applicatie HD4DP v2
Algemene beschrijving van de applicatie HD4DP v2De HD4DP versie 2.x Local is een elektronisch gegevensregistratiesysteem (EDC): een geautomatiseerd systeem dat is ontworpen voor het verzamelen van klinische gegevens in elektronisch formaat voor gebruik in onderzoek ter ondersteuning van het volksgezondheidsbeleid. HD4DP (Health Data for Data providers) vervangt de traditionele op papier gebaseerde methode voor het verzamelen van gegevens en de wildgroei aan websites om het verzamelen van gegevens te stroomlijnen en de tijd tot analyse en rapportage te versnellen.
Componenten en functies
De HD4DP versie 2.x Local applicatie bevat de volgende hoofdcomponenten: NextGen Connect, Form.io, HD Connect (LOCAL Proxy), Local datawarehouse.
NextGen Connect
NextGen Connect is een integratie-engine voor de gezondheidszorg die berichtstandaarden vertaalt naar de standaard die vereist is door het ontvangende systeem, inclusief dataformaten en standaarden zoals HL7, DICOM, ANSI X12, ASCII en XML. Belangrijkste functionaliteiten zijn filteren, transformeren, extraheren en routeren.
De NextGen Connect component wordt gebruikt om alle integraties binnen HD4DP 2.0 zelf af te handelen maar ook alle integraties met de buitenwereld.
API voor gegevensverzamelingen: de form.io-server biedt een REST-API die kan worden gebruikt om gegevens in te dienen voor elke bekende gegevensverzameling. Gegevensprovider Master Systems heeft geen rechtstreekse toegang tot deze API, maar moet de API gebruiken die wordt weergegeven door de NextGen Connect-component. Deze API is gewoon een proxy voor de form.io API, maar biedt extra functies bovenop de form.io API zoals beveiliging, monitoring, throttling,…
CSV API: Voor elke dataverzameling kunnen gegevens file-based worden ingediend met behulp van een CSV. Een CSV kan meerdere gegevensinvoer bevatten voor een enkele definitie van gegevensverzameling. Deze gegevensinvoer wordt getransformeerd en door de NextGen Connect-component naar de form.io-server geduwd voor mogelijke handmatige naverwerking en validatie.
HL7 FHIR API: Voor sommige gegevensverzamelingen zal een HL7 FHIR API beschikbaar zijn. Het NextGen Connect-onderdeel voert de transformatie naar de API voor gegevensverzamelingen uit en pusht de gegevens naar de form.io-server.
Data delivery: de NextGen Connect-component zorgt voor alle routering van gegevens naar de buitenwereld. Dit betekent dat het de form.io-server verifieert op voltooide gegevensinvoer die nog niet is afgeleverd. Voor elke gegevensinvoer die moet worden afgeleverd, wordt bepaald waar de gegevens naartoe moeten worden gestuurd, hoe ze moeten worden getransformeerd en hoe ze moeten worden gesplitst. Het voert al deze acties uit op een gegarandeerde leveringswijze: het zorgt ervoor dat de gegevens hun bestemming bereiken, mogelijk opnieuw proberend als er iets mis ging.
Feedback: de NextGen Connect-component coördineert de ontvangst van feedback, transformeert deze mogelijk en duwt deze naar de respectieve invoer voor gegevensverzameling met behulp van de API voor gegevensverzamelingen.
Form.io
Form.io is een gegevensbeheerplatform met een formulierbouwer met een interface voor slepen en neerzetten, gegevensbeheer met een volledig API-platform, beheer van gebruikers, offline formulieren, dynamische formulieren, automatisch aanmaken van API en insluiten van applicaties. In HD4DP v2 is een Angular frontend-applicatie beschikbaar bovenop de form.io-server. Deze applicatie biedt een gebruikersinterface voor gegevensproviders waarin ze de verschillende gegevensverzamelingen kunnen zien waarvoor ze gegevens handmatig mogen registreren en indienen. Een backend-server van form.io is verantwoordelijk voor het leveren van de formulierdefinities en registraties van nieuwe/bijgewerkte items.
HD Connect (LOCAL Proxy)
De component HD Connect wordt gebruikt om metadata op te halen uit de Master Data Management Database (MDM DB) die zich aan de kant van healthdata.be bevindt.
Local datawarehouse
Elke wijziging in gegevensinvoer op de form.io-server wordt naar het lokale datawarehouse (Lokale DWH) gepusht voor eenvoudige rapportage en gegevensextractie. Deze lokale DWH bestaat uit een PostgreSQL-database.
Installatie en onderhoud
De applicatie HD4DP v2 Local wordt gratis ter beschikking gesteld en op afstand geïnstalleerd op de infrastructuur van de zorgorganisatie door healthdata.be. Zorgorganisaties krijgen de systeemvereisten voor de installatie van de HD4DP v2 applicatie. Zorgorganisaties die niet aan de systeemeisen kunnen voldoen, kunnen ervoor kiezen om toegang en gebruik te vragen van een HD4DP v2 Local applicatie van een andere zorgorganisatie. Zorgorganisaties die niet aan de systeemvereisten kunnen voldoen en geen toegang hebben tot en gebruik kunnen maken van een HD4DP v2 Local applicatie van een andere zorgorganisatie, kunnen toegang en gebruik vragen van HD4DP v2 WEB gehost door healthdata.be.
De applicatie HD4DP v2 Local wordt door healthdata.be kosteloos op afstand op de infrastructuur van de zorgorganisatie onderhouden. De infrastructuur waarop de applicatie HD4DP v2 Local is geïnstalleerd, dient door de zorgorganisatie te worden onderhouden.
Typisch gebruik
- Een Local Study Lead (neemt de verantwoordelijkheid voor het onderzoek of project binnen de deelnemende gezondheidszorgorganisatie. Vaak is dit het hoofd van de bij de studie of het project betrokken klinische afdeling) kan:
- Inloggen met active directory
- Toegang verlenen tot Local Study Associate en Local Study Support
- Project selecteren en openen
- Maak, Vind, Update, Verwijder, Verstuur (naar healthdata.be) en Corrigeer een registratie met de form.io component
- Een registratie maken, zoeken, bijwerken, verwijderen, indienen en corrigeren met de component form.io
- Bekijk alle registraties voor project
- Een Local Study Associate (een beroepsbeoefenaar in de gezondheidszorg die deelneemt aan de studie of het project) kan:
- Inloggen met active directory
- Toegang verlenen tot Local Study Support
- Project selecteren en openen
- Maak, Vind, Update, Verwijder, Verstuur (naar healthdata.be, MyCareNet en andere bestemmigen) en Corrigeer een registratie met de form.io component
- Bejijk eigen registraties voor project
- Een Local Study Support (Een Local Study Associate kan de registratie delegeren aan een Local Study Support. Vaak is dit een administratieve medewerker of personeel van een afdeling medische codering) kan:
- Inloggen met active directory
- Project selecteren en openen
- Maak, Vind, Update, Verwijder, Verstuur (naar healthdata.be, MyCareNet en andere bestemmigen) en Corrigeer een registratie met de form.io component
- Bejijk eigen registraties voor project
- Een IT administrator (heeft het hoogste niveau van alle rollen en machtigingen) kan:
- Inloggen met active directory
- Toegang verlenen tot Local Study Lead, Local Study Associate en Local Study Support
- Project selecteren en openen
- Maak, Vind, Update, Verwijder, Verstuur (naar healthdata.be, MyCareNet en andere bestemmigen) en Corrigeer een registratie met de form.io component
- Maak, Update, Verstuur en Corrigeer een registratie met API voor gegevensverzamelingen
- Maak, Update, Verstuur en Corrigeer een registratie met CSV API
- Maak en Verstuur een MyCareNet registratie met MyCareNet API
- Bekijk alle registraties voor alle projecten
- Ophaal van alle registraties voor alle projecten uit het lokale DWH met behulp van PostgreSQL API
Deze pagina werd vertaald met behulp van een automatische vertaalmachine met als doel om de inhoud sneller in uw taal te kunnen aanbieden. Een menselijke vertaler moet deze pagina nog beoordelen. Bijgevolg kan deze pagina nog grammaticale en andere taalfouten bevatten. Als u iets in de documentatie ziet dat niet correct is vertaald, neem dan contact met ons op via support.healthdata@sciensano.be (vergeet niet het webadres van de pagina te vermelden). Wij zullen de vertaling dan aanpassen. Bedankt!Deze documentatie wordt regelmatig bijgewerkt. We proberen de informatie zo correct, volledig en zo duidelijk mogelijk weer te geven. Als u desondanks iets in de documentatie ziet dat niet correct is, niet overeenkomt met uw ervaring, of verdere verduidelijking vereist, maak dan een verzoek aan (type: verzoek om informatie) via ons portaal (https://sciensano.service-now.com/sp) of stuur ons een e-mail via support.healthdata@sciensano.be om dit documentatieprobleem te melden. Vergeet niet de URL of het webadres van de pagina met het documentatieprobleem te vermelden. Wij zullen de documentatie dan aanpassen. Bedankt!Positie van HD4DP v2 in HD-Architectuur 2.0
Positie van HD4DP v2 in HD-Architectuur 2.0De HD4DP v2 applicatie is één van de onderdelen van de bredere architectuur voor gegevensverzameling en -beheer die wordt beheerd door de dienst healthdata.be van Sciensano. Hieronder vindt u een high level beeld van die gegevensverzamelings- en beheerarchitectuur (versie 2).
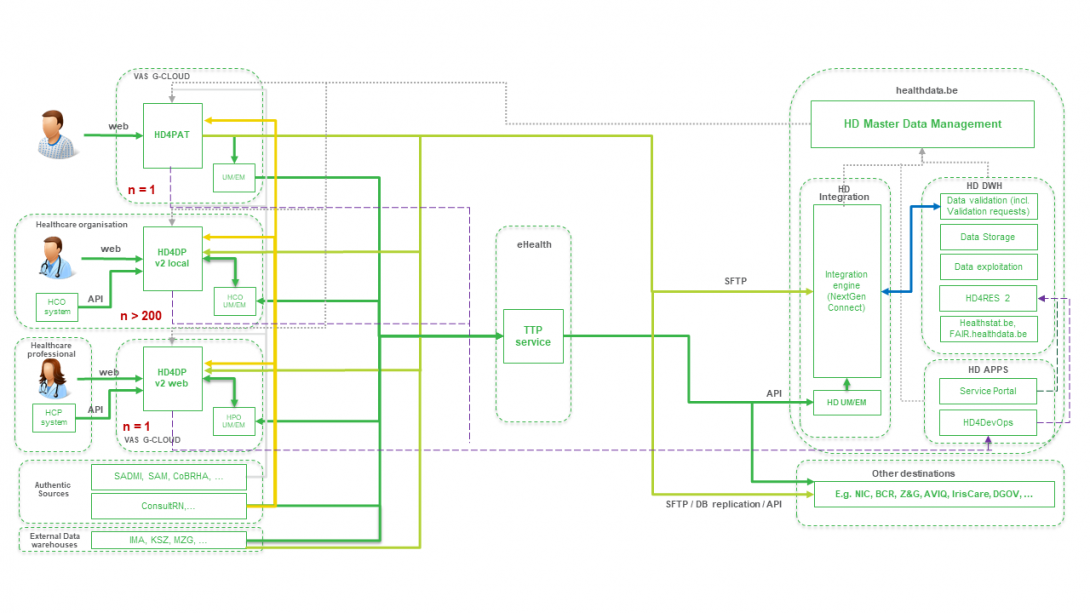
Beschrijving van de HD4DP v2 dataflow
Beschrijving van de HD4DP v2 dataflowHieronder beschrijven we (op hoog niveau) de dataflow tussen HD4DP v2 en het healthdata.be platform.
Stap 1. Automatische data export vanuit systemen van dataleverancier naar HD4DP v2 en prefill van formulieren indien niet volledig.
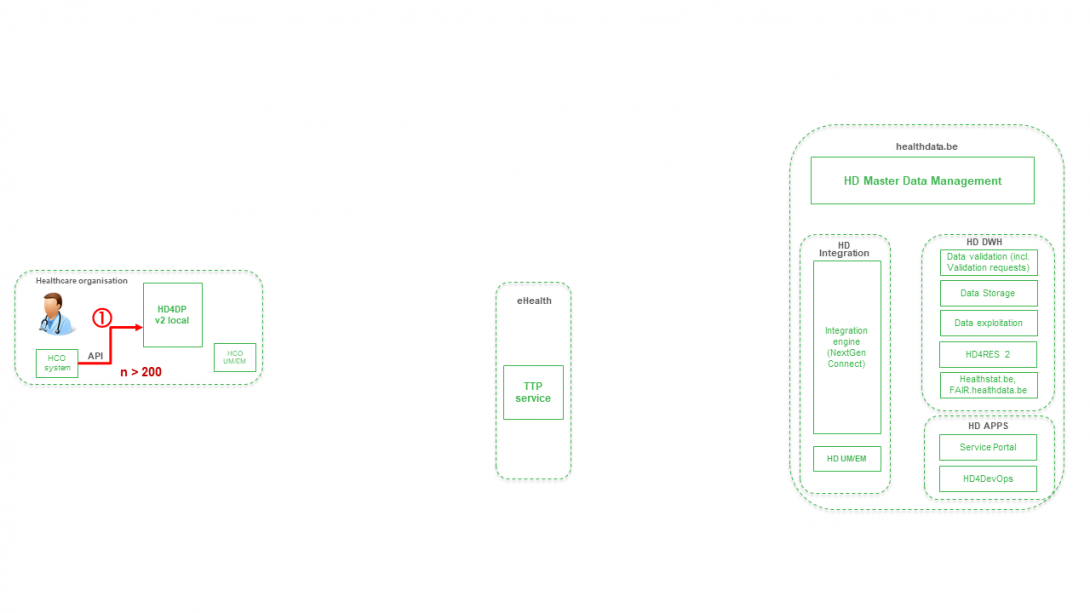
Stap 2. Handmatige registratie (de novo of aanvulling) van gegevens in formuliercomponent van HD4DP v2.
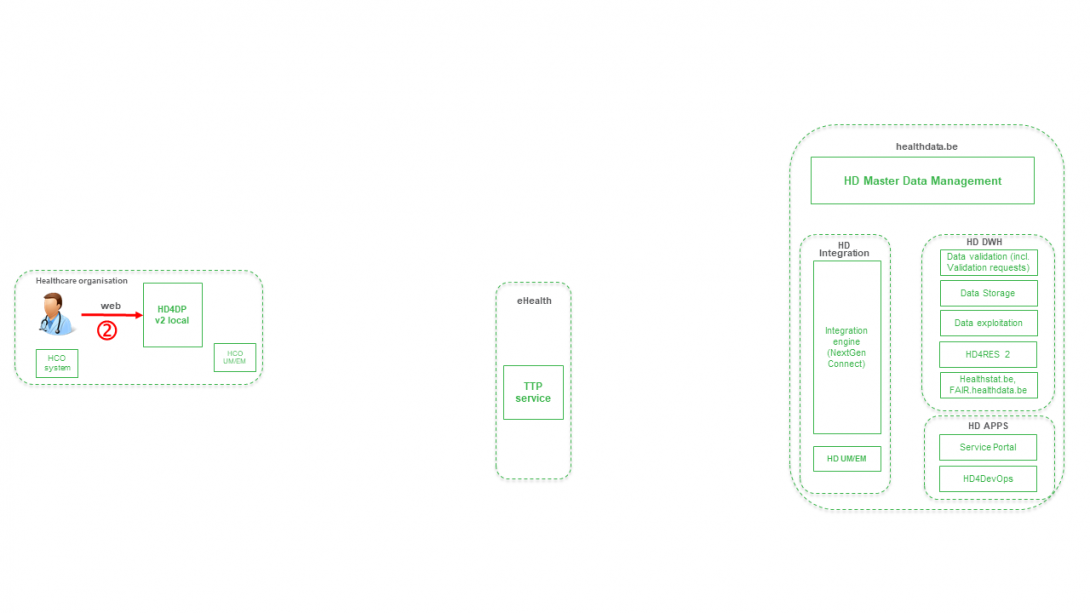
Stap 3. Directe real time overdracht van registervariabelen en technische ID van record van HD4DP v2 naar HD.
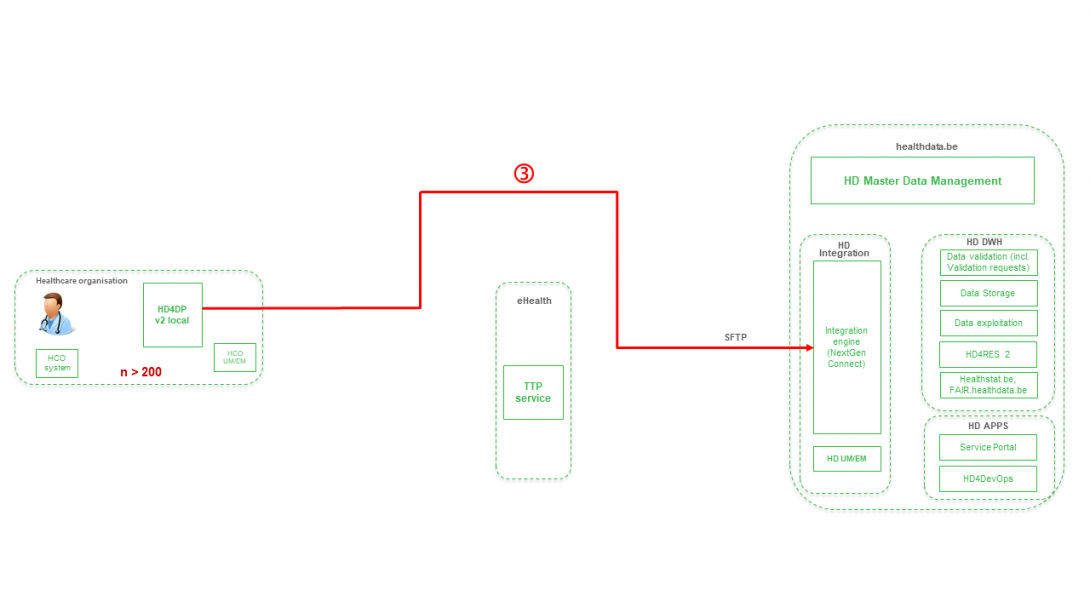
Stap 4. Overdracht van patiëntidentifiers en technische ID van dossier van HD4DP v2 naar eHBox-berichtenclient van HCO (HCO UM/EM).
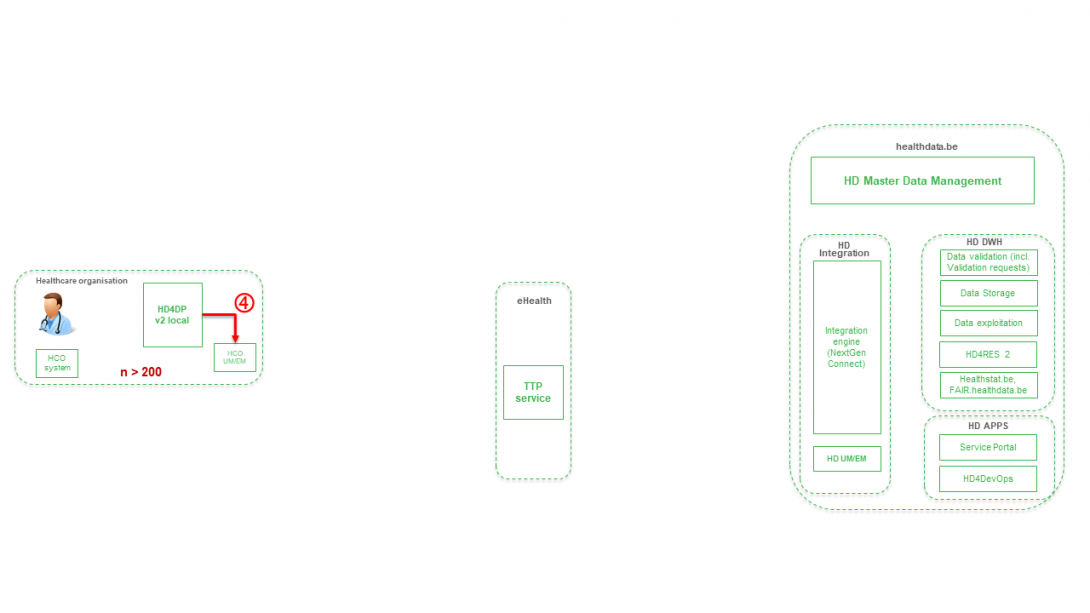
Stap 5. Overdracht van patiëntidentifiers en technische ID van dossier van eHBox-berichtencliënt van HCO (HCO UM/EM) naar TTP-dienst van eHealth.

Stap 6. Overdracht van gepseudonimiseerde patiëntidentificatoren en technische ID van dossier van TTP-dienst van eHealth naar eHBox-berichtenclient van HD (HD UM/EM).
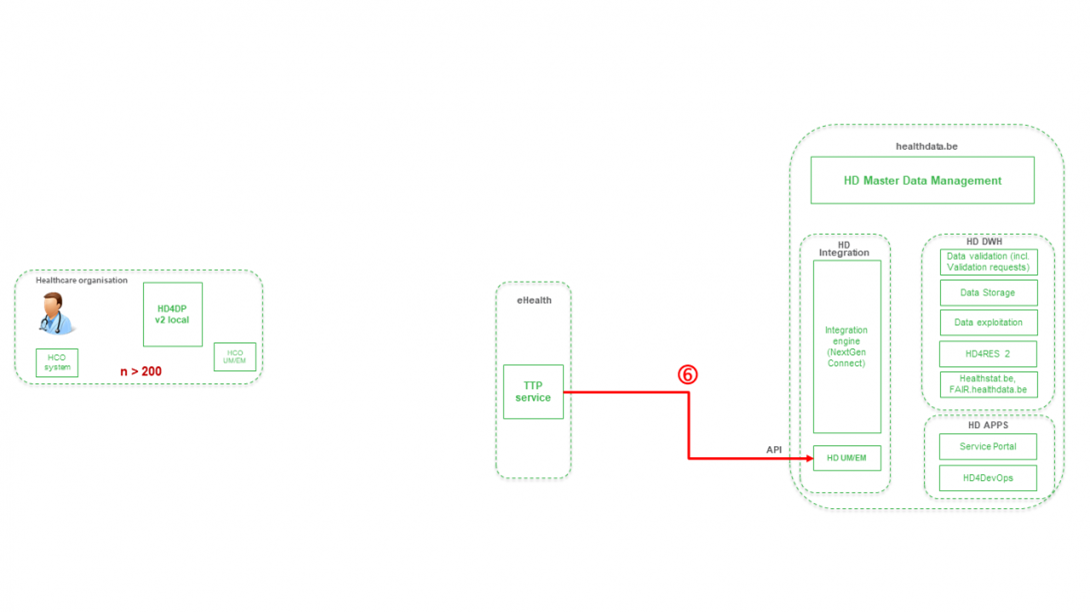
Stap 7. Overdracht van gepseudonimiseerde patiëntidentificatoren en technische ID van het dossier van de eHBox-client voor berichtenverkeer van HD (HD UM/EM) naar de HD-integratie-engine.

Stap 8. Samenvoeging en overdracht van gepseudonimiseerde patiënt-ID's, registervariabelen en technische ID's van records van de HD-integratie-engine naar de gegevensvalidatieomgeving op de DHW.
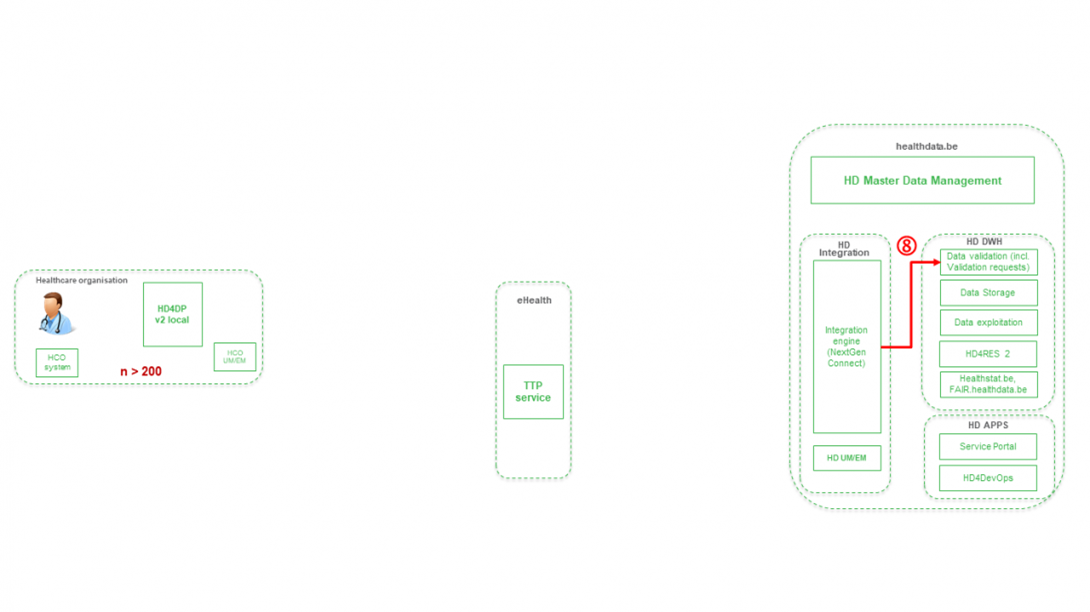
Stap 9 - Optie 1. Indirecte overdracht of patiëntidentificatoren en NIC-CIN-variabelen van HD4DP v2 Local via de MyCareNet-component van de HCO naar NIC-CIN (default).
Stap 9 - Optie 2. Directe realtime-overdracht van patiëntidentificatoren, NIC-CIN-variabelen en technische ID van het dossier van HD4DP v2 naar NIC-CIN (facultatief).
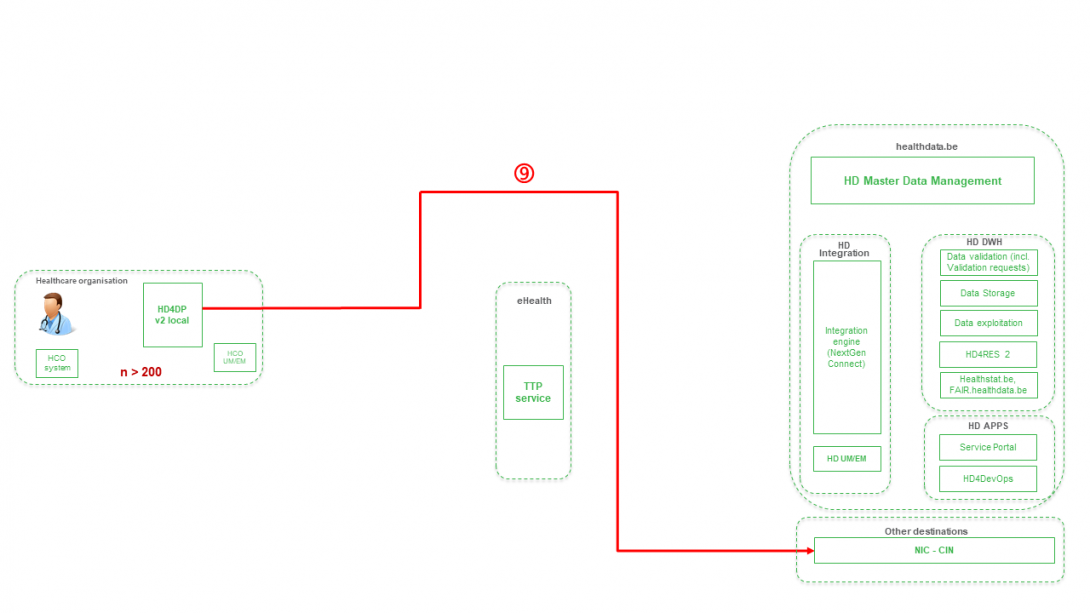
Gebruikershandleiding van de applicatie HD4DP v2
Gebruikershandleiding van de applicatie HD4DP v2In deze handleiding beschrijven we de volgende functies van de applicatie HD4DP v2:
Toegang tot een HD applicatie aanvragen voor een specifiek project
Toegang tot een HD applicatie aanvragen voor een specifiek projectApplicaties van healthdata.be zoals HD4DP v2 en healthstat.be verwerken gevoelige persoonlijke informatie. Daarom worden nauwkeurig gecontroleerde processen gebruikt om toegang te verlenen tot deze applicaties. De Entity Access Management (EAM) portal van healthdata.be vergemakkelijkt deze processen.
Zorg steeds dat u gebruikt maakt van de huidige versie van het EAM-systeem. De gebruikersdocumentatie vindt u hier.
Deze documentatie wordt regelmatig bijgewerkt. We proberen de informatie zo correct, volledig en zo duidelijk mogelijk weer te geven. Als u desondanks iets in de documentatie ziet dat niet correct is, niet overeenkomt met uw ervaring, of verdere verduidelijking vereist, maak dan een verzoek aan (type: verzoek om informatie) via ons portaal (https://sciensano.service-now.com/sp) of stuur ons een e-mail via support.healthdata@sciensano.be om dit documentatieprobleem te melden. Vergeet niet de URL of het webadres van de pagina met het documentatieprobleem te vermelden. Wij zullen de documentatie dan aanpassen. Bedankt!Gebruikersrollen in HD4DP v2
Gebruikersrollen in HD4DP v2Elke gezondheidszorgorganisatie heeft een Access Manager die waakt over de toegangsrechten tot de applicaties van de eigen organisatie en deze beheert in het HD Entity Access Management (EAM) systeem. In dit proces worden toegangsaanvragen van medewerkers van gezondheidszorgorganisaties geanalyseerd en gevalideerd als ze legitiem zijn. Het niveau van de verleende toegang kan verschillen, wat tot uiting komt in verschillende gebruikersrollen. Op basis van toegangsrechten kunnen de volgende drie gebruikersrollen worden onderscheiden:
Local Study Lead (auteur):
De Local Study Lead kan:
- alle registraties van collega's (ongeacht hun rol) voor de studie of het project zien en bewerken;
- registraties maken in HD4DP v2.
Deze rol kan, maar hoeft niet beperkt te zijn tot, de verantwoordelijke voor het onderzoek of project binnen de deelnemende gezondheidszorgorganisatie.
Local Study Associate (auteur):
De Local Study Associate kan:
- alleen de eigen registraties bekijken en bewerken, niet die van andere collega's van dezelfde gezondheidszorgorganisatie die aan hetzelfde onderzoek of project deelnemen. De aangeduide registraties zijn beperkt tot de patiënten die behandeld worden door de Local Study Associate;
- registraties maken in HD4DP v2.
De Local Study Associate is een gezondheidszorgverstrekker die deelneemt aan de studie of het project.
Local Study Support (co-auteur):
De Local Study Support kan:
- alleen de registraties zien en bewerken die behoren tot de auteursgroep waaraan hij/zij is gekoppeld;
- registraties maken in HD4DP v2.
Een Local Study Associate en Local Study Lead kunnen registratietaken delegeren aan een Local Study Support. Dit kan, maar hoeft niet beperkt te zijn tot, een administratief medewerker of personeel van een afdeling voor medische codering. De Local Study Associate en Local Study Lead worden nog steeds beschouwd als de auteur van de registratie. De Local Study Associate en Local Study Lead kunnen de gegevens van de Local Study Support bekijken en wijzigen.
Er wordt standaard slechts 1 Local Study Lead aangemaakt door healthdata.be (Sciensano) voor elk project binnen elke organisatie. Dit betekent dat slechts 1 persoon alle aanmeldingen voor het betreffende project kan zien. Dit beleid voorkomt dat gebruikers van HD4DP v2 persoonlijke en gevoelige informatie kunnen zien van personen met wie ze geen therapeutische relatie hebben. For policy deviations on this, healthcare organisation staff should contact their Data Protection Officer (DPO). Voor afwijkingen ten opzichte van dit beleid dienen de medewerkers van de gezondheidszorgorganisaties contact op te nemen met hun Data Protection Officer (DPO).
Opmerkingen:
- Het niveau van de toegangsrechten weerspiegelt niet noodzakelijkerwijs de hiërarchie binnen uw gezondheidszorgorganisatie.
- Het is aan de Access manager om de rollen van Local Study Lead, Local Study Associate en Local Study Support onderling te wijzigen. Deze acties gebeuren in het EAM-systeem.
Deze documentatie wordt regelmatig bijgewerkt. We proberen de informatie zo correct, volledig en zo duidelijk mogelijk weer te geven. Als u desondanks iets in de documentatie ziet dat niet correct is, niet overeenkomt met uw ervaring, of verdere verduidelijking vereist, maak dan een verzoek aan (type: verzoek om informatie) via ons portaal (https://sciensano.service-now.com/sp) of stuur ons een e-mail via support.healthdata@sciensano.be om dit documentatieprobleem te melden. Vergeet niet de URL of het webadres van de pagina met het documentatieprobleem te vermelden. Wij zullen de documentatie dan aanpassen. Bedankt!Toegang tot de HD4PD v2 applicatie
Toegang tot de HD4PD v2 applicatieOm toegang te krijgen tot de applicatie HD4DP v2 (zowel de lokale versie als de website versie), moet u eerst een account aanvragen. Als u nog geen account heeft, lees dan eerst het artikel "Toegang aanvragen tot een HD applicatie voor een specifiek project".
Zodra uw account is aangemaakt, ontvangt u een e-mail met de volgende informatie (let op: de tekst tussen de [ ] wordt aangepast.):
- Organisatie: [RIZIV nummer - Naam]
- Login: [email]
- Wachtwoord: [wachtwoord]
- Applicatie URL: [url]
Met deze referenties heeft u toegang tot de applicatie HD4DP v2 van uw organisatie:
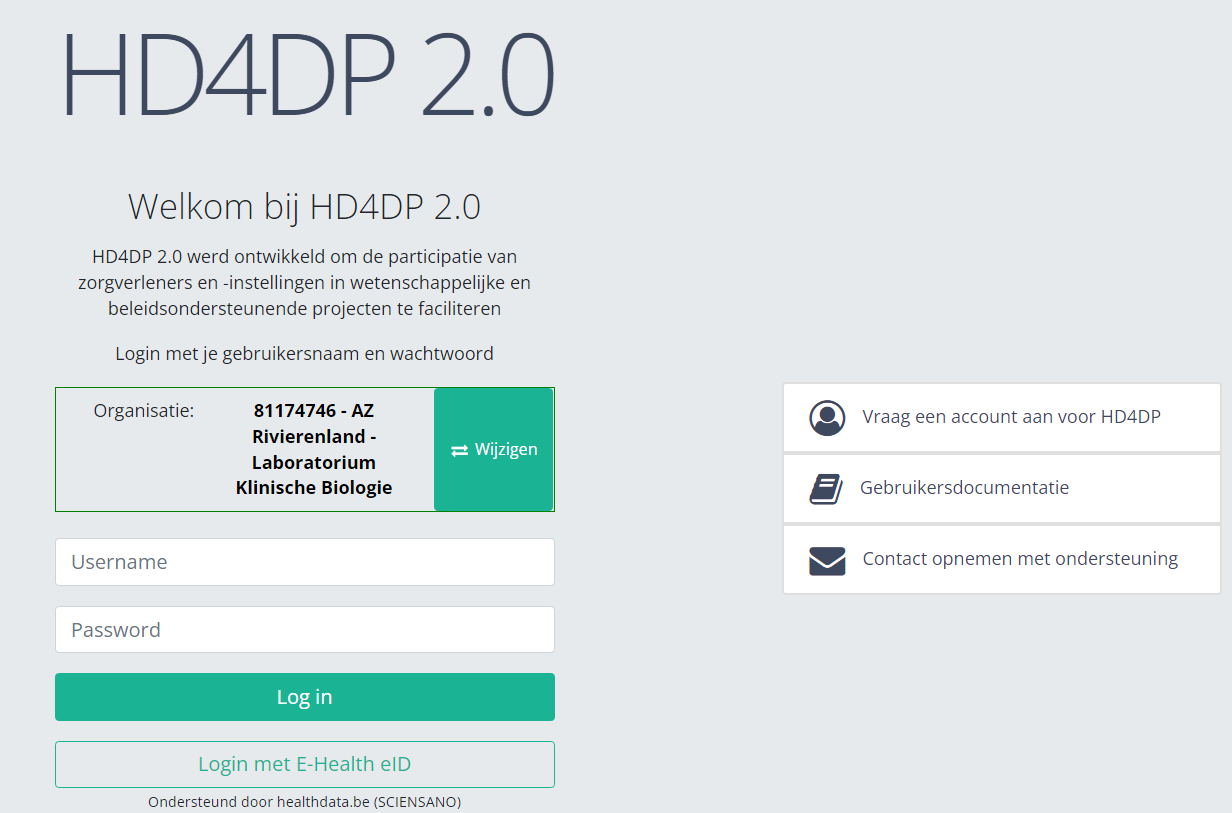
- Ga naar de url vermeld in de mail
- Selecteer "uw organisatie" uit de lijst
- Uw organisatie: [RIZIV nummer–Naam]
- Klik op "Volgende"
- Vul uw "username" en "password"
- Klik op "Log in"
Naar een project navigeren
Naar een project navigerenAls u bent ingelogd, ziet u de Welkomstpagina. In het linker donkerblauwe menu zie je alle studieprogramma's en projecten waartoe je toegang hebt.
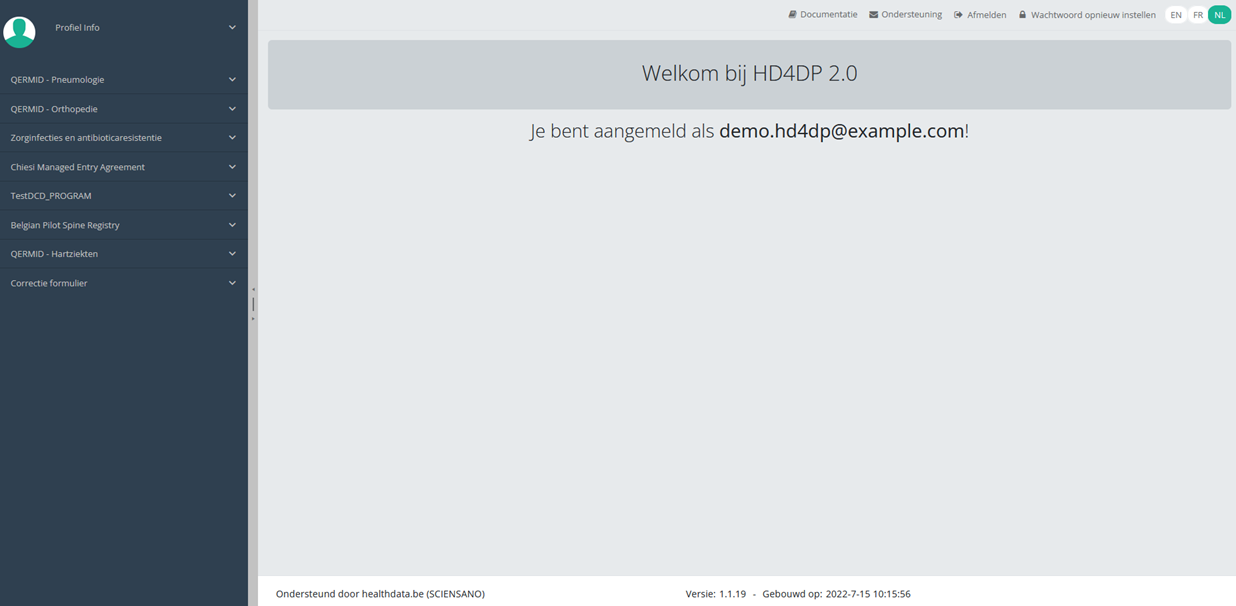
Stel dat we willen deelnemen aan de studie Orthopride Heup. In dat geval moeten we eerst het studieprogramma QERMID Orthopedie selecteren. U ziet nu drie studieprojecten: Orthopride Heup, Orthopride Knie en Orthopride totale femur.
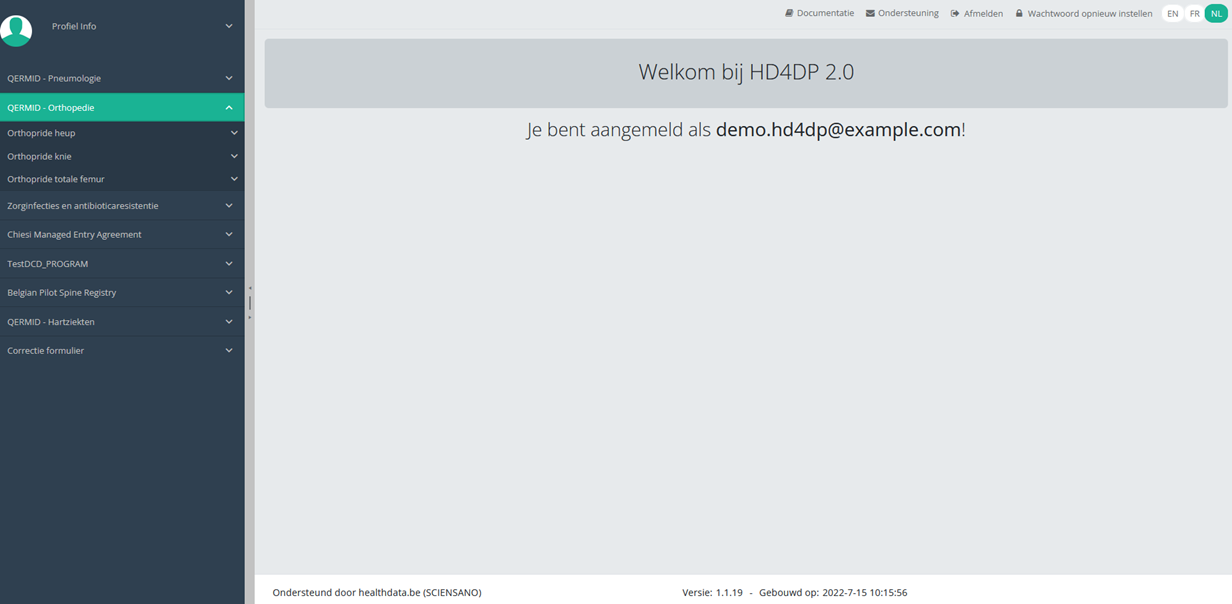
Selecteer het studieproject Orthopride Heup.
U zult zien dat het studieproject Orthopride Heup uit drie delen bestaat: Primo-implantatie, Revisie en Resectie.
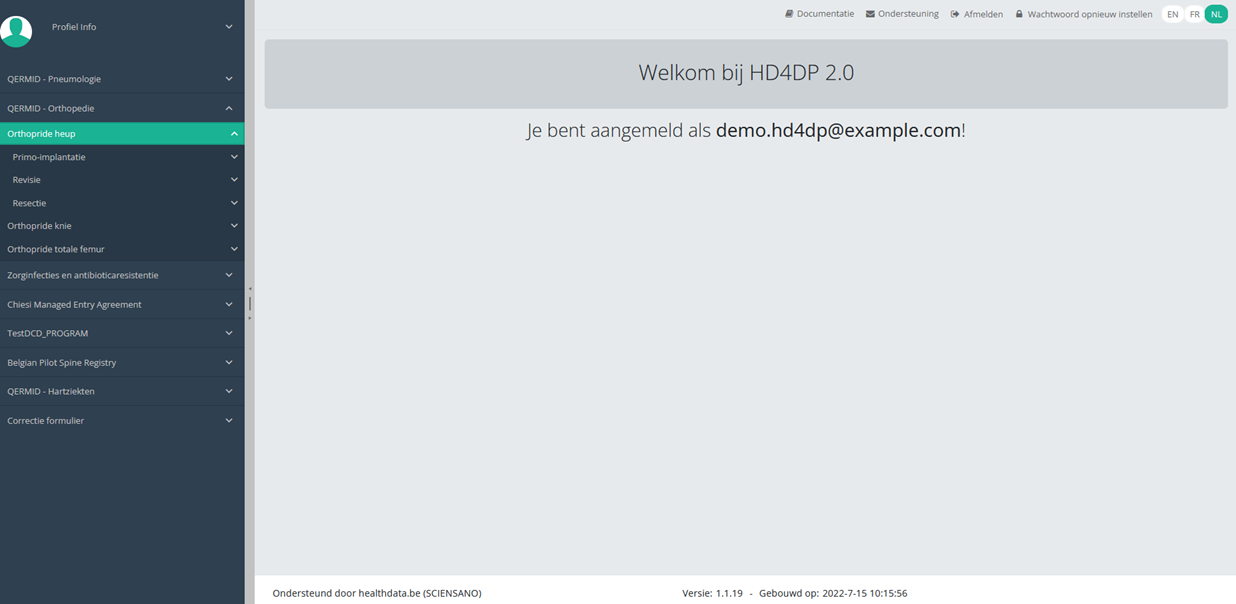
Deze pagina werd vertaald met behulp van een automatische vertaalmachine met als doel om de inhoud sneller in uw taal te kunnen aanbieden. Een menselijke vertaler moet deze pagina nog beoordelen. Bijgevolg kan deze pagina nog grammaticale en andere taalfouten bevatten. Als u iets in de documentatie ziet dat niet correct is vertaald, neem dan contact met ons op via support.healthdata@sciensano.be (vergeet niet het webadres van de pagina te vermelden). Wij zullen de vertaling dan aanpassen. Bedankt!Deze documentatie wordt regelmatig bijgewerkt. We proberen de informatie zo correct, volledig en zo duidelijk mogelijk weer te geven. Als u desondanks iets in de documentatie ziet dat niet correct is, niet overeenkomt met uw ervaring, of verdere verduidelijking vereist, maak dan een verzoek aan (type: verzoek om informatie) via ons portaal (https://sciensano.service-now.com/sp) of stuur ons een e-mail via support.healthdata@sciensano.be om dit documentatieprobleem te melden. Vergeet niet de URL of het webadres van de pagina met het documentatieprobleem te vermelden. Wij zullen de documentatie dan aanpassen. Bedankt!Een registratie creëren
Een registratie creërenStel dat we een "Primo-implantatie" registratie willen creëren voor het studieproject Orthopride Heup. In dat geval moeten we navigeren naar het studieprogramma QERMID Orthopedie en vervolgens naar het studieproject Orthopride Heup. Daar moeten we "Primo-implantatie" selecteren in het donkerblauwe linkermenu.

U ziet het aantal versies van dit studieonderdeel. In dit geval is er maar één versie.
Wanneer u voor het eerst de hoogste versie van dit studieonderdeel selecteert, ziet u een lege tabel in het hoofdgedeelte van uw scherm. De tabel bevat onder andere de volgende items: Registratie ID, Vooruitgang, Auteur, Co-auteur, Unieke ID, Business Key, Registratiecode, Rijksregisternummer van de patiënt...
In de rechterbovenhoek van het scherm vindt u een groene knop "+ Nieuwe registratie". Druk op deze knop.

Nadat u op de knop "+ Nieuwe registratie" heeft gedrukt, wordt het hoofdscherm vervangen door 2 secties: een onderzoeksformulier (in het midden van het scherm) en een inhoudstafel (aan de rechterkant van het scherm).
Door het invullen van het onderzoeksformulier maakt u een "Primo-implantatie" registratie aan voor het studieproject Orthopride Heup.
De Inhoudstafel geeft aan welke onderdelen u moet invullen. U kunt de inhoudstafel ook gebruiken om door het onderzoeksformulier te navigeren: door op een onderdeel in de inhoudstafel te drukken, gaat u naar dit onderdeel in het onderzoeksformulier.

Door op het tabblad "Vooruitgang" aan de rechterkant van het scherm te drukken, wordt de inhoudstafel vervangen door een voortgangsbalk en een lijst met openstaande valideringsfouten.
U kunt de lijst met openstaande validatiefouten gebruiken om door het onderzoeksformulier te navigeren: door op een validatiefout in de lijst te drukken, gaat u naar dit onderdeel in het onderzoeksformulier.

Als het onderzoeksformulier is ingevuld en er geen validatiefouten zijn, kunt u deze registratie Opslaan of Verzenden. Merk op dat de knop Verzenden donker groen is.

Als het onderzoeksformulier is ingevuld maar er zijn validatiefouten, dan kunt u deze registratie wel Opslaan maar niet Verzenden. Merk op dat de knop Verzenden schemerig groen is.

Wanneer het onderzoeksformulier is opgeslagen of verzonden, schakelt het scherm over naar de overzichtstabel. Deze tabel is nu niet meer leeg, maar toont de opgeslagen of verzonden registratie.

Deze pagina werd vertaald met behulp van een automatische vertaalmachine met als doel om de inhoud sneller in uw taal te kunnen aanbieden. Een menselijke vertaler moet deze pagina nog beoordelen. Bijgevolg kan deze pagina nog grammaticale en andere taalfouten bevatten. Als u iets in de documentatie ziet dat niet correct is vertaald, neem dan contact met ons op via support.healthdata@sciensano.be (vergeet niet het webadres van de pagina te vermelden). Wij zullen de vertaling dan aanpassen. Bedankt!Deze documentatie wordt regelmatig bijgewerkt. We proberen de informatie zo correct, volledig en zo duidelijk mogelijk weer te geven. Als u desondanks iets in de documentatie ziet dat niet correct is, niet overeenkomt met uw ervaring, of verdere verduidelijking vereist, maak dan een verzoek aan (type: verzoek om informatie) via ons portaal (https://sciensano.service-now.com/sp) of stuur ons een e-mail via support.healthdata@sciensano.be om dit documentatieprobleem te melden. Vergeet niet de URL of het webadres van de pagina met het documentatieprobleem te vermelden. Wij zullen de documentatie dan aanpassen. Bedankt!Een registratie vinden
Een registratie vindenStel dat we een "Primo-implantatie" registratie willen vinden van het studieproject Orthopride Heup. In dat geval moeten we navigeren naar het studieprogramma QERMID Orthopedie en vervolgens naar het studieproject Orthopride Heup. Daar moeten we "Primo-implantatie" selecteren in het donkerblauwe linkermenu.
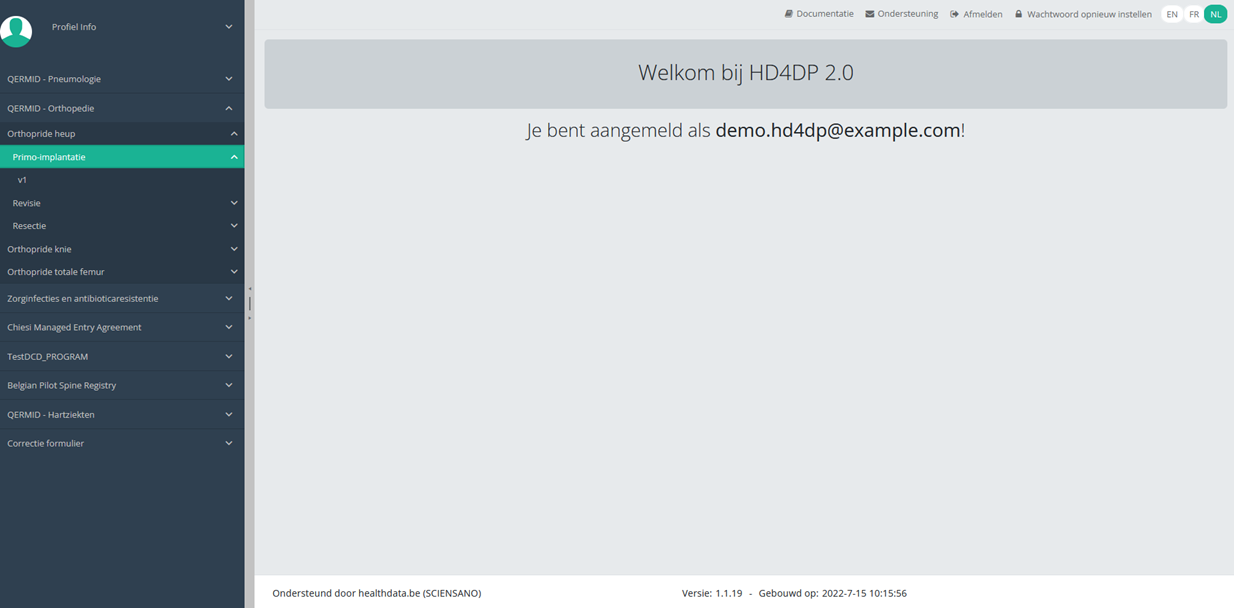
Wanneer u een versie van dit studieonderdeel selecteert, ziet u de samenvattende tabel in het hoofdgedeelte van uw scherm. Deze tabel bevat onder andere: Registratie ID, Vooruitgang, Auteur, Co-auteur, Unieke ID, Business Key, Registratiecode, Rijksregisternummer van de patiënt…
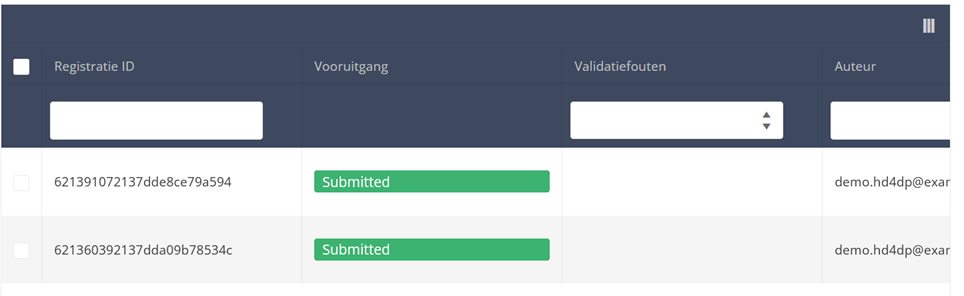
In de koptekst van de overzichtstabel kunt u het filter onder elk kolomlabel gebruiken. In het onderstaande voorbeeld is in het filter (tekstveld) de achternaam "Khan" ingevoerd: als resultaat wordt alleen het record met "Khan" weergegeven.

Deze pagina werd vertaald met behulp van een automatische vertaalmachine met als doel om de inhoud sneller in uw taal te kunnen aanbieden. Een menselijke vertaler moet deze pagina nog beoordelen. Bijgevolg kan deze pagina nog grammaticale en andere taalfouten bevatten. Als u iets in de documentatie ziet dat niet correct is vertaald, neem dan contact met ons op via support.healthdata@sciensano.be (vergeet niet het webadres van de pagina te vermelden). Wij zullen de vertaling dan aanpassen. Bedankt!Deze documentatie wordt regelmatig bijgewerkt. We proberen de informatie zo correct, volledig en zo duidelijk mogelijk weer te geven. Als u desondanks iets in de documentatie ziet dat niet correct is, niet overeenkomt met uw ervaring, of verdere verduidelijking vereist, maak dan een verzoek aan (type: verzoek om informatie) via ons portaal (https://sciensano.service-now.com/sp) of stuur ons een e-mail via support.healthdata@sciensano.be om dit documentatieprobleem te melden. Vergeet niet de URL of het webadres van de pagina met het documentatieprobleem te vermelden. Wij zullen de documentatie dan aanpassen. Bedankt!Een registratie bijwerken
Een registratie bijwerkenStel dat we een "Primo-implantatie" registratie van het studieproject Orthopride Hip willen updaten. In dat geval moeten we navigeren naar het studieprogramma QERMID Orthopedie en vervolgens naar het studieproject Orthopride Heup. Daar moeten we "Primo-implantatie" selecteren in het donkerblauwe linkermenu.
Belangrijk: een registratie kan worden bijgewerkt zolang de registratie nog niet is verzonden. Als de status van een registratie "Opgeslagen" is, kan de registratie nog worden bijgewerkt.
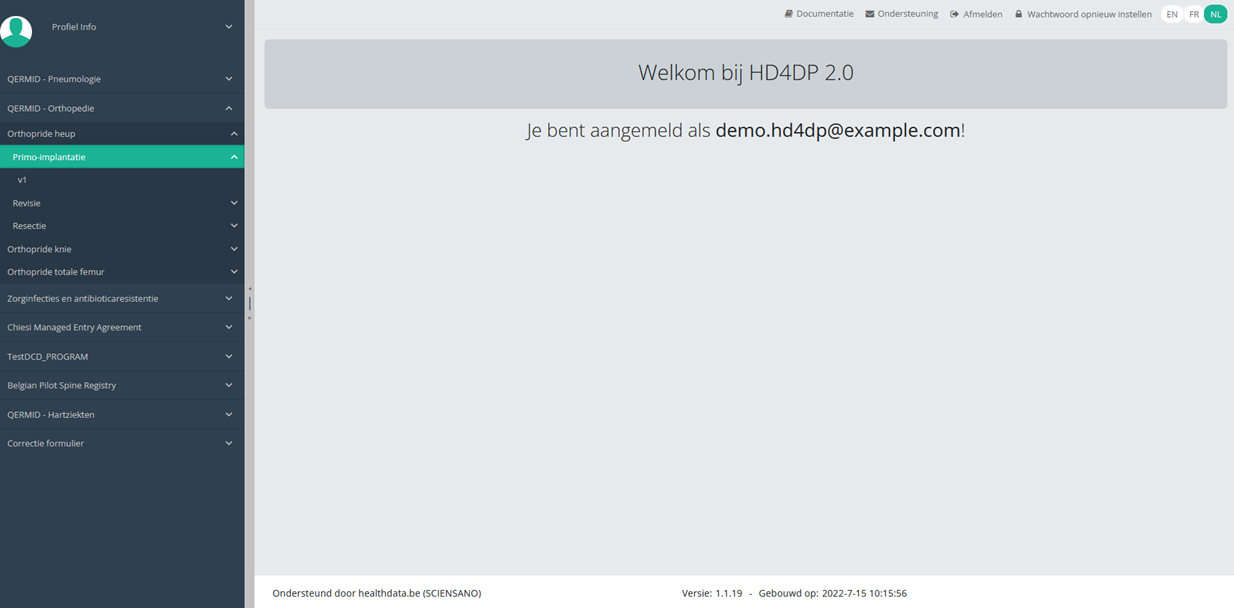
Wanneer u een versie van dit studieonderdeel selecteert, ziet u de overzichtstabel in het hoofdgedeelte van uw scherm. Deze tabel bevat onder andere: Registratie ID, Vooruitgang, Auteur, Co-auteur, Unieke ID, Business Key, Registratiecode, Rijksregisternummer van de patiënt…
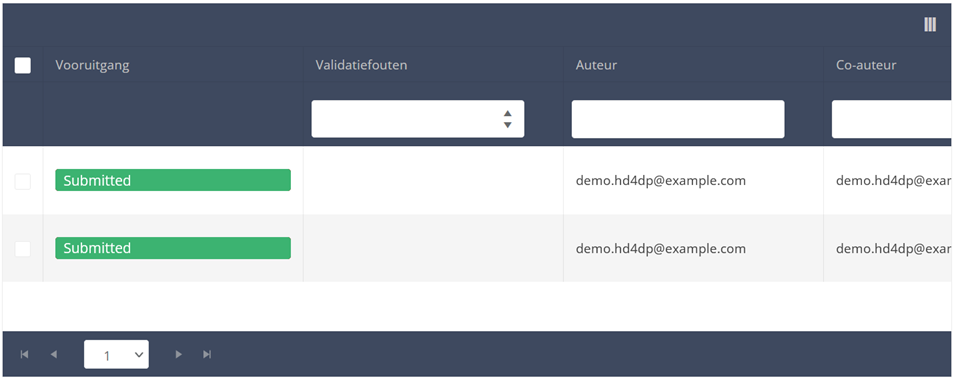
Gebruik de filters in de kop van de tabel om de registratie te vinden die u wilt bijwerken.
Als u de registratie hebt gevonden, kunt u het onderzoeksformulier openen door op de overeenkomstige rij in de overzichtstabel te klikken.
U kunt de ontbrekende velden invullen en / of de eerder ingevulde velden in het onderzoeksformulier wijzigen.
Aan het eind van het onderzoeksformulier kunt u de registratie "Opslaan" of "Verzenden".
Een registratie kan worden bijgewerkt zolang de registratie de status "Opgeslagen" heeft en zolang de registratie niet is verzonden. Een verzonden registratie kan niet meer worden gewijzigd of verwijderd.
Deze pagina werd vertaald met behulp van een automatische vertaalmachine met als doel om de inhoud sneller in uw taal te kunnen aanbieden. Een menselijke vertaler moet deze pagina nog beoordelen. Bijgevolg kan deze pagina nog grammaticale en andere taalfouten bevatten. Als u iets in de documentatie ziet dat niet correct is vertaald, neem dan contact met ons op via support.healthdata@sciensano.be (vergeet niet het webadres van de pagina te vermelden). Wij zullen de vertaling dan aanpassen. Bedankt!Deze documentatie wordt regelmatig bijgewerkt. We proberen de informatie zo correct, volledig en zo duidelijk mogelijk weer te geven. Als u desondanks iets in de documentatie ziet dat niet correct is, niet overeenkomt met uw ervaring, of verdere verduidelijking vereist, maak dan een verzoek aan (type: verzoek om informatie) via ons portaal (https://sciensano.service-now.com/sp) of stuur ons een e-mail via support.healthdata@sciensano.be om dit documentatieprobleem te melden. Vergeet niet de URL of het webadres van de pagina met het documentatieprobleem te vermelden. Wij zullen de documentatie dan aanpassen. Bedankt!Een registratie verwijderen
Een registratie verwijderenStel dat we een "Primo-implantatie" registratie van het studieproject Orthopride Hip willen verwijderen. In dat geval moeten we navigeren naar het studieprogramma QERMID Orthopedie en vervolgens naar het studieproject Orthopride Heup. Daar moeten we "Primo-implantatie" selecteren in het donkerblauwe linkermenu.
Belangrijk: een registratie kan worden verwijderd zolang de registratie nog niet is verzonden. Als de status van een registratie "Open" is, kan de registratie nog steeds worden verwijderd.

Wanneer u een versie van dit studieonderdeel selecteert, ziet u de overzichtstabel in het hoofdgedeelte van uw scherm. Deze tabel bevat onder andere: Registratie ID, Vooruitgang, Auteur, Co-auteur, Unieke ID, Business Key, Registratiecode, Rijksregisternummer van de patiënt…
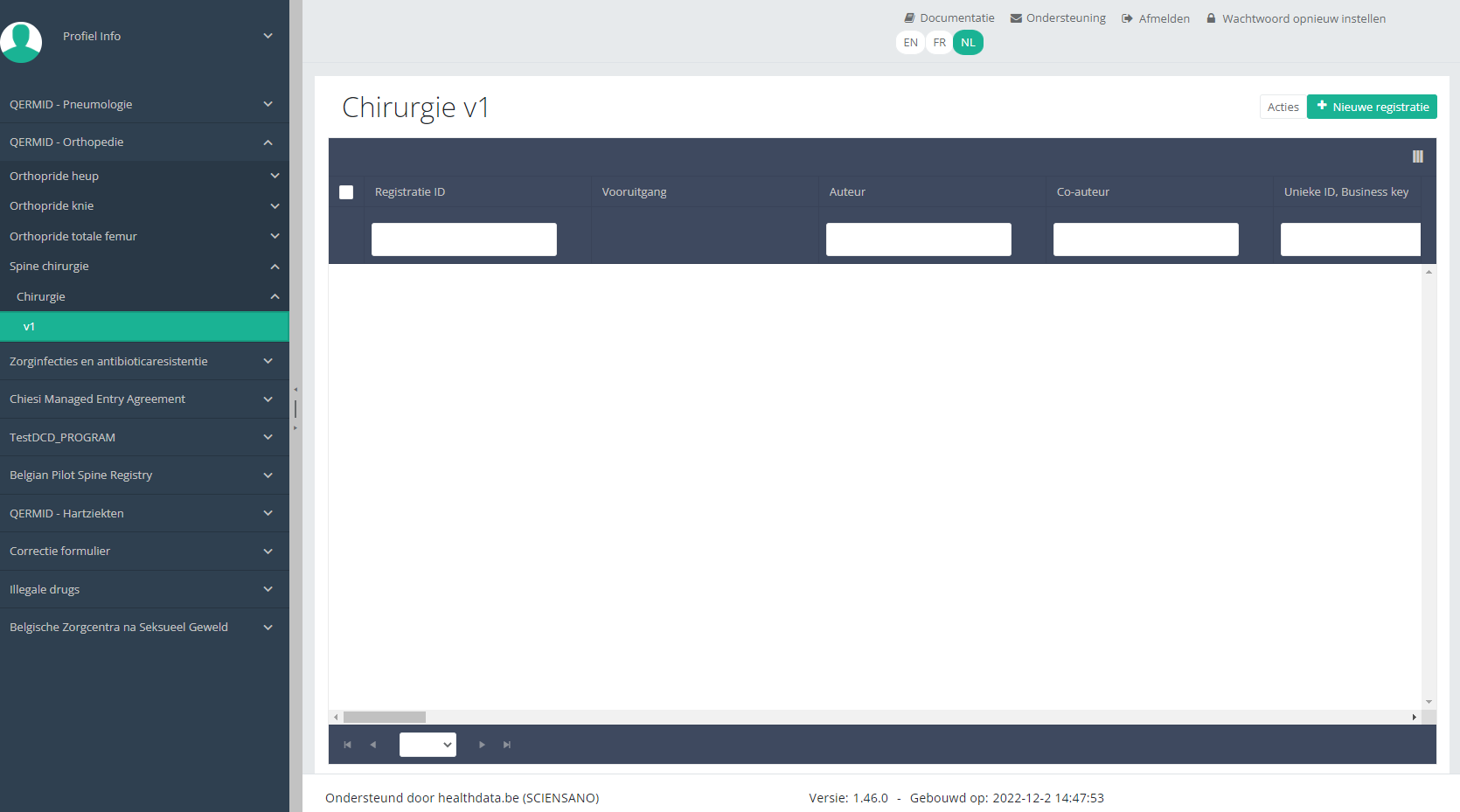
Gebruik de filters in de kop van de tabel om de registratie te vinden die u wilt verwijderen.
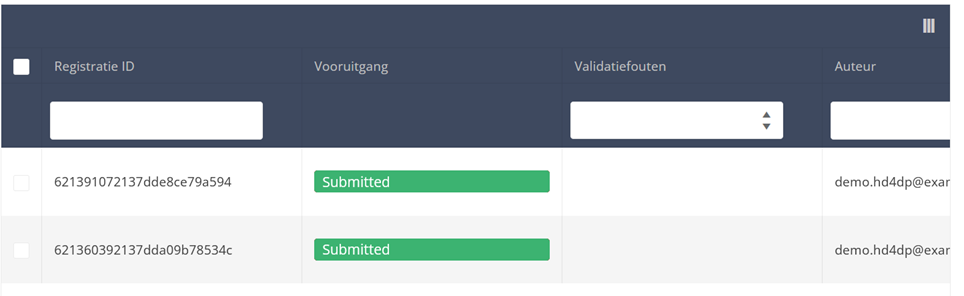
Als u de registratie hebt gevonden die u wilt verwijderen, moet u de registratie selecteren door het selectievakje aan het begin van de rij in de overzichtstabel aan te vinken.
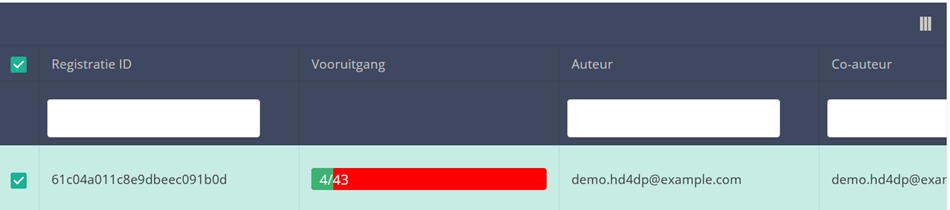
Vervolgens moet u op de knop "Acties" rechtsboven in de overzichtstabel drukken
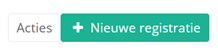
Twee opties zijn nu beschikbaar: "Registraties verzenden" en "Registraties verwijderen". Druk nu op "Registraties verwijderen".
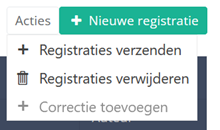
Nadat u op "Registraties verwijderen" hebt gedrukt, verschijnt een pop-upvenster waarin u wordt gevraagd de verwijdering van de geselecteerde registratie(s) te bevestigen. Als u zeker bent van deze actie, drukt u op "Bevestig". Zo niet, druk dan op "Annuleer".
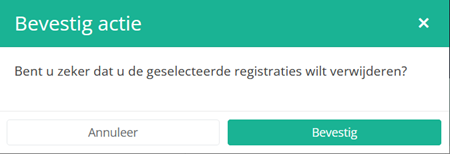
Als u de registratie verwijdert, kunt u de status of inhoud ervan niet meer wijzigen.
De verwijderde registratie wordt niet uit de overzichtstabel verwijderd. Het blijft aanwezig, maar de status is veranderd van "Open" in "Verwijderd".
Als u alleen open en verzonden registraties wilt zien, kunt u het filter op het item "Status" in de overzichtstabel aanpassen.
Een registratie kan worden verwijderd zolang de registratie niet is verzonden. Als de status van de registratie "Open" is, kan de registratie nog steeds worden verwijderd.
Deze pagina werd vertaald met behulp van een automatische vertaalmachine met als doel om de inhoud sneller in uw taal te kunnen aanbieden. Een menselijke vertaler moet deze pagina nog beoordelen. Bijgevolg kan deze pagina nog grammaticale en andere taalfouten bevatten. Als u iets in de documentatie ziet dat niet correct is vertaald, neem dan contact met ons op via support.healthdata@sciensano.be (vergeet niet het webadres van de pagina te vermelden). Wij zullen de vertaling dan aanpassen. Bedankt!Deze documentatie wordt regelmatig bijgewerkt. We proberen de informatie zo correct, volledig en zo duidelijk mogelijk weer te geven. Als u desondanks iets in de documentatie ziet dat niet correct is, niet overeenkomt met uw ervaring, of verdere verduidelijking vereist, maak dan een verzoek aan (type: verzoek om informatie) via ons portaal (https://sciensano.service-now.com/sp) of stuur ons een e-mail via support.healthdata@sciensano.be om dit documentatieprobleem te melden. Vergeet niet de URL of het webadres van de pagina met het documentatieprobleem te vermelden. Wij zullen de documentatie dan aanpassen. Bedankt!Een registratie verzenden
Een registratie verzendenStel dat we een "Primo-implantatie" registratie willen verzenden van het studieproject Orthopride Heup. In dat geval moeten we navigeren naar het studieprogramma QERMID Orthopedie en vervolgens naar het studieproject Orthopride Heup. Daar moeten we "Primo-implantatie" selecteren in het donkerblauwe linkermenu.
Een registratie kan op twee manieren worden verzonden. De eerste manier is aan het eind van het creatieproces met behulp van het studieformulier (zie: "Een registratie creëren").
Als de registratie via het studieformulier is voltooid, opgeslagen en er geen validatiefouten meer zijn, kan de registratie ook via de overzichtstabel worden verzonden. Deze methode kan handig zijn om meerdere registraties in dezelfde actie te verzenden.

Wanneer u een versie van dit studieonderdeel selecteert, ziet u de overzichtstabel in het hoofdgedeelte van uw scherm. Deze tabel bevat onder andere: Registratie ID, Vooruitgang, Auteur, Co-auteur, Unieke ID, Business Key, Registratiecode, Rijksregisternummer van de patiënt…
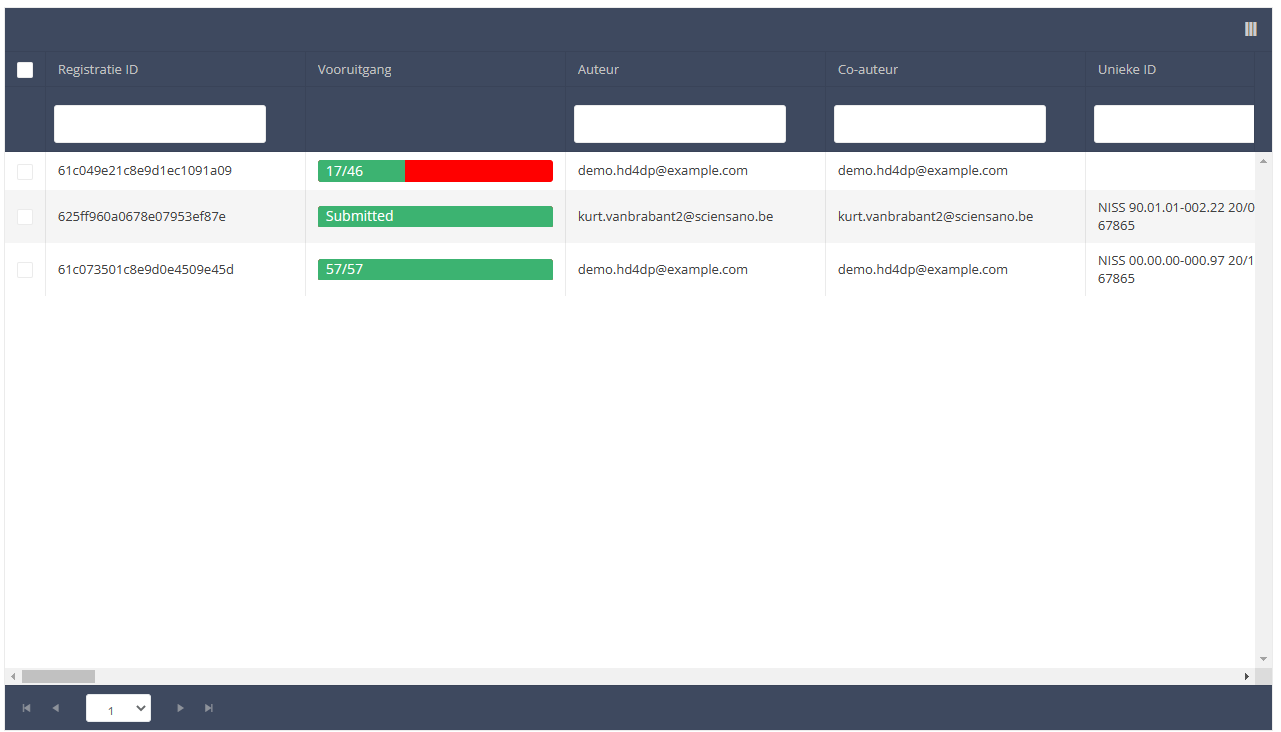
Gebruik de filters in de koptekst van de tabel om de registratie(s) te vinden die u wilt verzenden. U kunt bijvoorbeeld de filters "Status" (ingesteld op "Open") en "Validatiefouten" (ingesteld op "0") gebruiken om de registraties te krijgen die kunnen worden verzonden.

Als u de registratie(s) hebt gevonden die u wilt verzenden, moet u deze selecteren door het selectievakje aan het begin van de rij in de overzichtstabel aan te vinken.
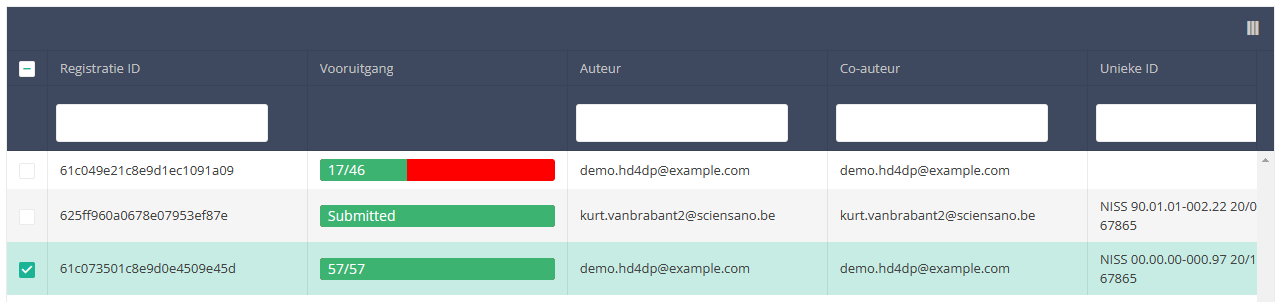
Vervolgens moet u op de knop "Acties" rechtsboven in de overzichtstabel drukken.

Twee opties zijn nu beschikbaar: "Registraties verzenden" en "Registraties verwijderen". Druk nu op "Registraties verzenden".
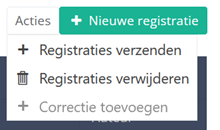
Nadat u op "Registraties verzenden" hebt gedrukt, verschijnt een pop-upvenster waarin u wordt gevraagd de verzending van de geselecteerde registratie(s) te bevestigen. Als u zeker bent van deze actie, klikt u op "Bevestig". Zo niet, klik dan op "Annuleer".
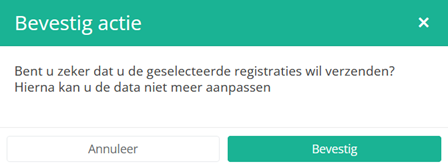
Als u de verzending bevestigt, kunt u de inhoud van de registratie(s) niet meer wijzigen. Verzonden registraties kunnen ook niet meer worden gewist.
De verzonden registratie blijft in de overzichtstabel, maar de status ervan is gewijzigd van "Open" in "Verzonden".
Als u alleen "open" registraties wilt zien, kunt u het filter op het item "Status" in de overzichtstabel aanpassen.
Een registratie kan aan het eind van het creatieproces worden verzonden via het onderzoeksformulier (zie: Een [project] registratie creëren).
Als de registratie via het onderzoeksformulier is voltooid, opgeslagen en er geen validatiefouten meer zijn, kan de registratie ook via de overzichtstabel worden verzonden. Deze methode kan handig zijn om meerdere registraties in dezelfde actie te verzenden.
Deze pagina werd vertaald met behulp van een automatische vertaalmachine met als doel om de inhoud sneller in uw taal te kunnen aanbieden. Een menselijke vertaler moet deze pagina nog beoordelen. Bijgevolg kan deze pagina nog grammaticale en andere taalfouten bevatten. Als u iets in de documentatie ziet dat niet correct is vertaald, neem dan contact met ons op via support.healthdata@sciensano.be (vergeet niet het webadres van de pagina te vermelden). Wij zullen de vertaling dan aanpassen. Bedankt!Deze documentatie wordt regelmatig bijgewerkt. We proberen de informatie zo correct, volledig en zo duidelijk mogelijk weer te geven. Als u desondanks iets in de documentatie ziet dat niet correct is, niet overeenkomt met uw ervaring, of verdere verduidelijking vereist, maak dan een verzoek aan (type: verzoek om informatie) via ons portaal (https://sciensano.service-now.com/sp) of stuur ons een e-mail via support.healthdata@sciensano.be om dit documentatieprobleem te melden. Vergeet niet de URL of het webadres van de pagina met het documentatieprobleem te vermelden. Wij zullen de documentatie dan aanpassen. Bedankt!Een correctie van een registratie verzenden
Een correctie van een registratie verzendenOm een correctie voor een registratie te verzenden, moet u de volledige record opnieuw verzenden. Een overzicht van de verzonden correcties is beschikbaar via het generieke correctieformulier in het hoofdmenu van de HD4DP 2.0 applicatie.
De functie (en knop) Correctie toevoegen op het registratieformulier is afgeschaft. Ze is niet meer beschikbaar via de overzichtstabel, noch via de voorbeeldpagina van een registratie.
De volledige record opnieuw verzenden
De beste manier om een correctie voor een registratie te verzenden bestaat erin het registratieformulier volledig ingevuld met de juiste waarden opnieuw te verzenden. De meest recente versie van de record die healthdata.be dan ontvangt, wordt als de correcte beschouwd.
Of een record al dan niet in aanmerking komt, wordt bepaald door de zogeheten business key. Dit is een unieke set waarden uit specifieke velden per record, bijvoorbeeld een combinatie van de patiënt-ID en de hospitalisatiedatum, of van de NISS-code en de staal-ID. De business key wordt aangemaakt bij verzending van de originele record en zorgt dat meest recente record wordt geïdentificeerd bij ontvangst ervan in de healthdata.be-database.
Opgelet: Als een van de velden die de business key vormen, moet worden gecorrigeerd, zal de opnieuw verzonden record een andere business key hebben. De originele en de nieuwe records worden bijgevolg als correct beschouwd, precies omdat de business key niet identiek is.
U kunt overwegen om een RITM-ticket aan te maken via ons serviceportaal (https://sciensano.service-now.com/sp) en dit specifieke probleem langs deze weg op te volgen.
Er zijn twee opties om een record opnieuw te verzenden:
Optie 1: Verzenden via S2S API / CSV Upload
De waarden worden rechtstreeks in het json- of csv-bestand gecorrigeerd. De procedure om de volledige record opnieuw te verzenden via de back-end vindt u op de desbetreffende technische documentatiepagina's. In de onderstaande links vindt u voorbeelden voor Pacemaker Primo-Implantatie:
- Voor het verzenden van de volledige record als een .json-bestand via S2S API, klik hier.
- Voor het verzenden van de volledige record als een .csv-bestand via CSV Upload, klik hier.
Optie 2: Verzenden via de webapplicatie HD4DP 2.0
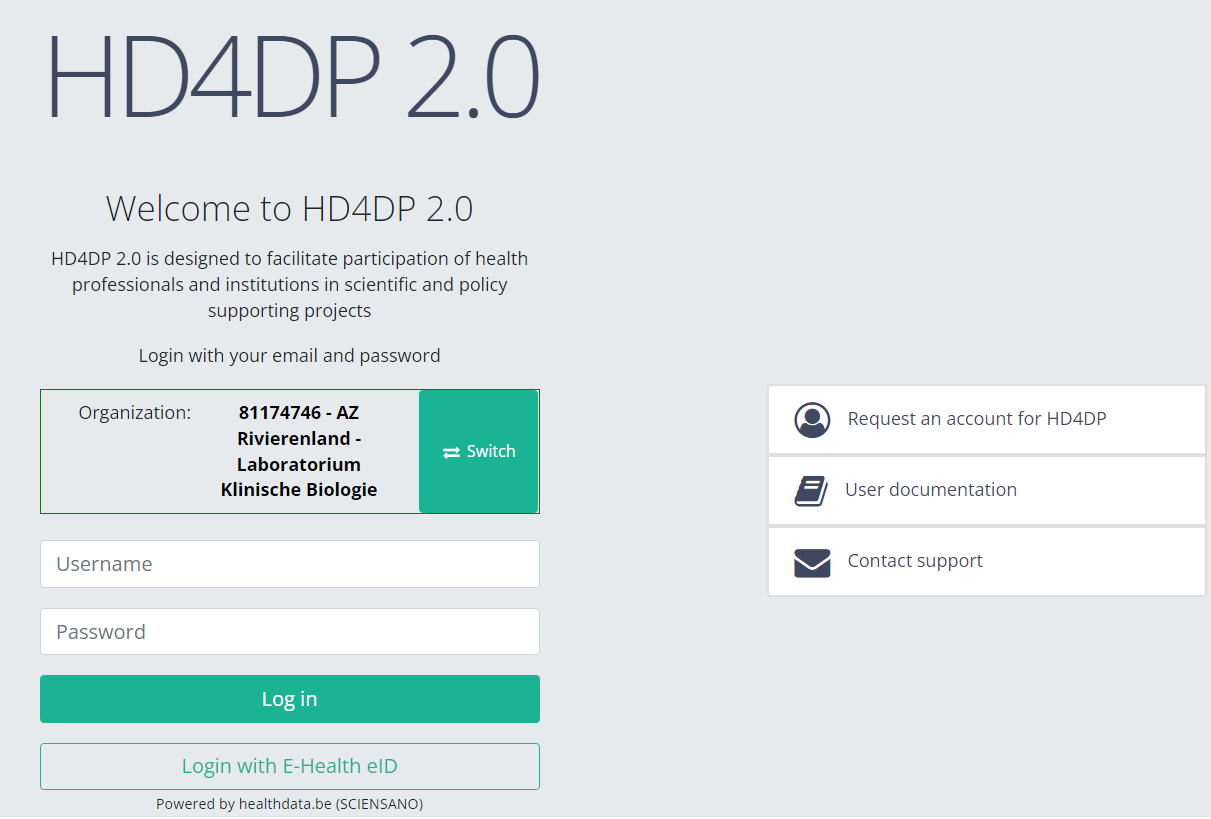
Open eerst de webapplicatie HD4DP v2, navigeer naar het studieprogramma en selecteer het gewenste studieproject in het linker donkerblauwe menu. Vul het volledige registratieformulier vervolgens handmatig in met de juiste waarden en verzend het opnieuw.
De vorige verzonden record is niet meer relevant op basis van de business key.
Het generieke correctieformulier
Het Correctie formulier in de lijst van studieprogramma's en studieprojecten in de HD4DP v2 webapplicatie bevat een overzicht van alle verzonden correcties van registraties.
Als u hier de correcties van de registraties wilt bekijken, navigeert u naar het studieprogramma Correctie formulier en dan naar het studieproject Correctieformulier. Ten slotte selecteert u de meest recente versie.
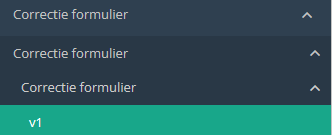
De correcties van de registraties van de verschillende projecten worden READ-ONLY weergegeven in de overzichtstabel.
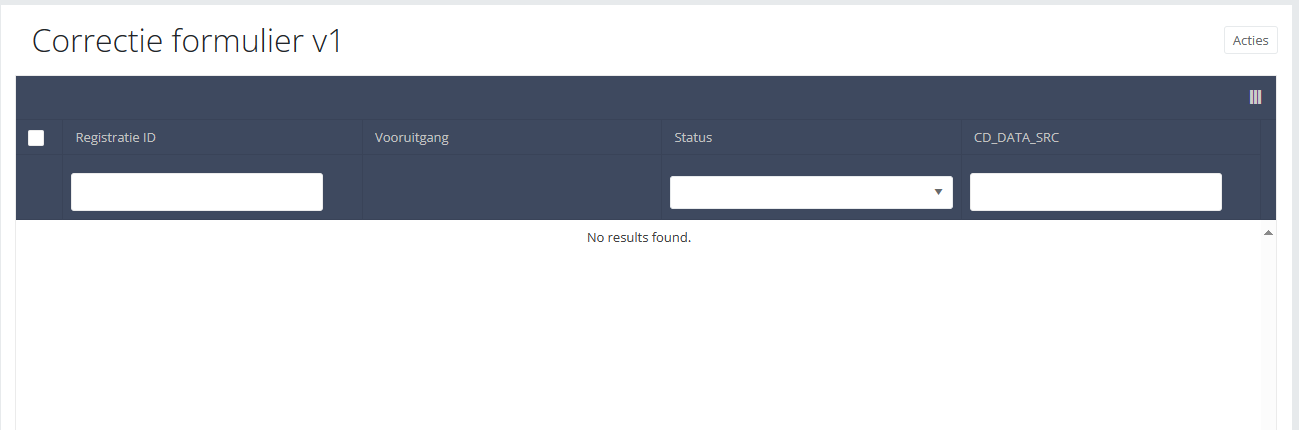
Registratiestatussen in HD4DP v2
Registratiestatussen in HD4DP v2Dit artikel licht de verschillende registratiestatussen in HD4DP v2 toe.
De statussen worden weergegeven in de kolom Status

U kunt de kolommen die u wenst weer te geven, selecteren via het menu Zichtbare kolommen selecteren in de rechterbovenhoek:
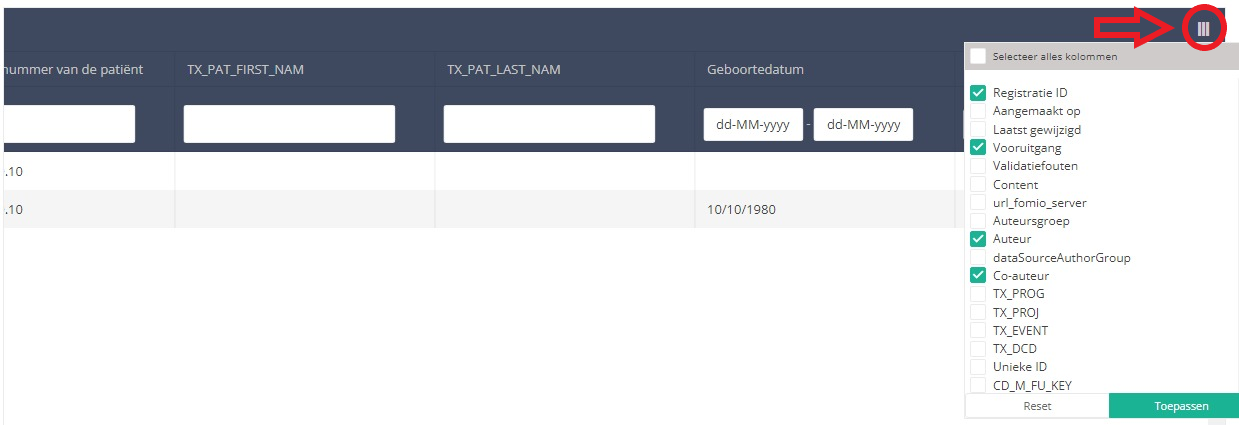
Selecteer de kolommen die u wenst weer te geven en klik op Toepassen.
Beschrijving van de statussen:
Open: Registratie is aangemaakt en opgeslagen. Ze is niet verzonden.
Verwijderd: Registratie is verwijderd.
Verzonden: Registratie is ingediend en verzonden.
Technische handleiding van de applicatie HD4DP v2
Technische handleiding van de applicatie HD4DP v2De inhoud van deze pagina is alleen beschikbaar in het EN. Selecteer de EN knop om de pagina te openen.
HD4DP v2 Installation
HD4DP v2 InstallationHD4DP v2 Local is an application installed on the infrastructure of the Health Care Organisation participating in research projects facilitated by healthdata.be.
The installation of HD4DP v2 Local is executed by the DevOps team of healthdata.be.
Server Installation and Configuration
Installing and configuring the server requires the following actions:
- install and configure the server as described in the article "HD4DP 2.0 Infrastructure instructions";
- complete and return to support.healthdata@sciensano.be the server configuration file "HD4DP v2 Infrastructure Sheet".
The HD4DP v2 application is more modular and will support scaling up to meet the requirements of the various data collection projects we facilitate. It will offer several micro-services that will run concurrently on the same machine.
The server should therefore require more resources than the one currently hosting the HD4DP 1.0 application. Furthermore, the resources allocated should be increased. It is therefore on the one hand imperative to use virtualization for the creation of the machine. On the other hand. It is also imperative to store files and make regular backups to a file server.
Below we take up our three categories of organizations sending data to healthdata.be and the resources we recommend allocating to their virtual machine:
- "Small": Small data provider;
- "Medium": Medium data provider;
- "Large": Big data provider.
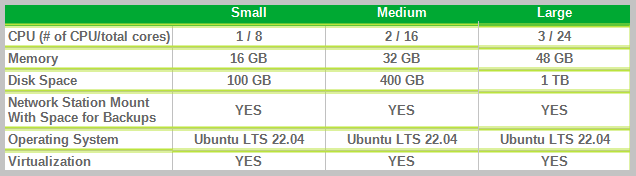
Finally, we also offer the possibility for each hospital to have an integration server and a production server. Healthdata.be will deploy the new release of the application on the integration server. This will allow you to accept or decline the promotion of a new release of the HD4DP 2.0 application to the production server. This option is highly recommended, but not mandatory.
Therefore, could you answer the question: Do you want to first deploy HD4DP on an integration server? Yes/No. If Yes, Could you provide a server whose label used for specifications is "Small" (following the instructions in section 1 of this mail), that is:
- Processors number: 1
- Physical cores/Processor: 8
- RAM memory: 16 Go
- Disk space: 100 Go
- Network Station Mount with Space for Backups
- Operating System: Ubuntu LTS v22.04
- Virtualization
Server installation timing
In order to establish the deployment schedule for the HD4DP 2.0 application within your organization, we would like to know when the server could be installed and configured. To this end, could you give us the 2 dates relating to the installation of the server:
- Starting date;
- Finalization date.
Based on these dates, an employee of healthdata.be will regularly monitor the operations linked to the installation of the server.
For any request for information on installing the HD4DP 2.0 server, please send an email to hd-architecture-20@sciensano.be.
HD4DP v2 Infrastructure instructions
HD4DP v2 Infrastructure instructionsIntroduction
This document is written for IT staff / system engineers of data providers and therefore assumes technical knowledge. It acts as a guide through the on-boarding process of HD4DP v2 and covers installation of the server, user configuration, network configuration and remote access.
The order of steps in this document should be respected during execution.
If you need more informationor have any questions, feel free to contact us.
Overview
HD4DP v2 consists of a modular application stack, which allows Healthdata to seamlessly upgrade individual elements.
An HD4DP v2 deployment comprises of following components:
- Form.io component
- MongoDB
- PostgreSQL
- Nextgen Connect
As it is the case in HD4DP 1.0, an Encryption Module with a connection to the eHealthBox is still required for HD4DP v2 and must be provided by the data provider.
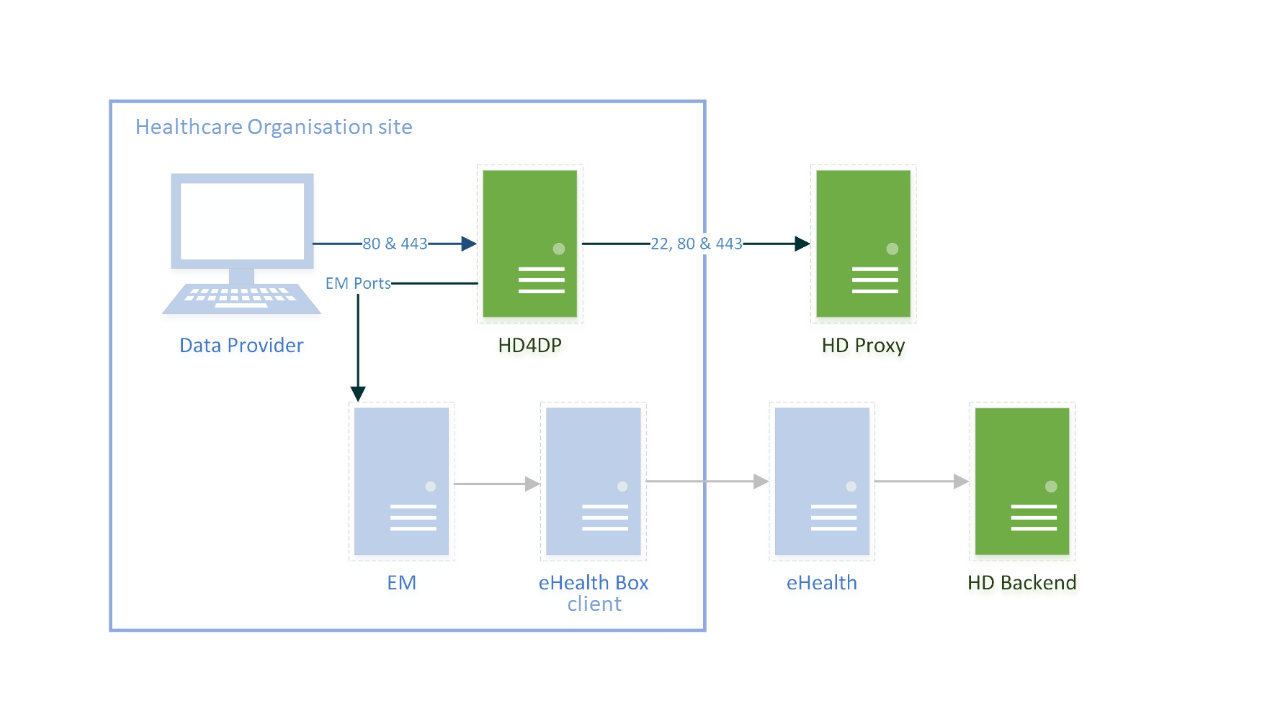
Network configuration
IP
The HD4DP server needs to be accessible via domain names in DNS, and must have a static IP in your private network.
DNS
The application stack of HD4DP v2 requires four domain names pointing to the IP of the locally installed HD4DP v2 server. Use the following names in your DNS:
- nextgenconnect.hd4dp.<yourdomain.be>
- hd4dp.<yourdomain.be>
- metabase.hd4dp.<yourdomain.be>
- admin.hd4dp.<yourdomain.be>
Firewall
The following connections should be possible in the firewall flow:
- To and from (a) machine(s) in your IT department on port 22 for initial configuration and local support.
- To and from the Encryption Module server. The protocol and ports depend on your local EM implementation. Contact your EM vendor if more information is necessary.
- Reachable by your staff who uses HD4DP, on ports 80 and 443 for HTTP(s) traffic.
- To and from the LDAP server (this is not mandatory if you are not using LDAP to authenticate) (port 389 by default)
The Healthdata proxy server is used as a gateway to the internet for the security of HD4DP servers. The configuration of this proxy server will be provided to you by Healthdata at a later date.
Server installation
To install the application stack of HD4DP v2, Healthdata requires a fresh installed operating system, specifically Ubuntu Server 22.04 LTS.
Please use these instructions even if you have previous experience with installing this operating system, as its configuration is specific for Healthdata.
These instructions assume that the network configuration described in the previous section is completed.
Instructions
HD4DP v2 requires a (virtual) machine running Ubuntu Server 22.04 LTS.
We assume knowledge of loading an .iso file onto a (virtual) machine. Healthdata can’t provide instructions for this, as the environment of your center is unknown. Should you have any trouble, however, please contact Healthdata support so that we can help out.
Please find the installation steps below.
Installation steps
- Download the .iso file from the link below.
Download Ubuntu Server 22.04 LTS - Create a new (virtual) machine with Linux Ubuntu 64 bit as the OS family
- When prompted, select the .iso file downloaded in step 1.
- After some time, you will be prompted to select a system language. Select English.
- “Keyboard configuration”
Select your preferred keyboard layout and press enter - “Network Connections”
Highlight the network interface and press enter. Navigate as follows:
Edit IPv4 -> Manual -> enter the network details -> save -> Done - Proxy IP -> Leave default/empty.
- “Configure Ubuntu Archive Mirror” -> leave default
- “File system Setup” -> Use An Entire Disk
- Proceed until “Confirm destructive action” -> press continue. The installation process starts, this can take several minutes.
- In the meantime, create the user for Healthdata.
username = healthdata,
Password = choose a secure password and communicate it to Healthdata. - Mark “Install OpenSSH server”. This will be used for remote access. “Import SSH Identity” -> no -> done
- “Featured Server Snaps” -> Select nothing and press Done.
- Wait until installation is finished.
Configuration steps
Connecting to the server
Log into the machine with the Healthdata user created in the previous section.
Instructions (from a Windows machine):
- Install the tool Putty and open the application.
- On the configuration screen, enter the following (replace cursive text with the appropriate values)
- Host Name: healthdata@server_private_ip
- Port: 22
- Connection type: SSH
- Click Open. Enter the Healthdata password (you will not see text as you type, you can paste into putty by right-clicking in the terminal).
- You should now be logged in and see a prompt “healthdata@server_name:~$”
Administrator account for internal use
An administrator account for internal use can be created on the HD4DP v2 server.
The configuration of remote access (described below) should not happen on this account, but on the Healthdata account.
The internal account can later be used to install and configure OS monitoring software and antivirus software by the internal IT team. For more information, see the section on Antivirus and Monitoring.
(Text with a gray background should be entered as a command in the terminal of the server)
Create the user:
sudo adduser <username>
Add the user to the sudo group
sudo usermod -aG sudo <username>
Installation and configuration of the software stack
Healthdata.be support will instruct you when to execute the next step, which is to enable remote access so that Healthdata can execute the software installation and configuration.
Backups
The configuration of the HD4DP v2 server is administered by Healthdata and does not require backups.
HD4DP v2 regularly dumps its databases automatically to the /backup directory on the server. A network storage should be mounted at this location.
Please fill out the infrastructure sheet with the required credentials, domain name/url, protocol… to connect to the network drive. The connection will then be configured by Healthdata.
Patching and Updates
Healthdata configures HD4DP v2 servers to automatically receive recommended security updates. The choice for Ubuntu 22.04 is motivated by the long-term support for this version. Security flaws are rare in this distribution, and security updates are quick and often don’t require a system reboot.
If the IT department of your organization prefers to manage patches, this is possible but not encouraged. Please use the account for internal use created in Section Server installation for this purpose.
Antivirus and Monitoring
Most data providers will want to manage their own antivirus and OS monitoring on all machines in their network. Installation of such software on the HD4DP v2 server is allowed, but Healthdata should be informed about all extra software installed on the server. Additionally, Healthdata will not provide support for the installation of this software.
Contact information
Email: support.healthdata@sciensano.be
Phone: +32 2 793 01 42
HD4DP v2 Infrastructure Sheet
HD4DP v2 Infrastructure SheetThe HD4DP v2 Infrastructure Sheet contains information that healthdata.be needs in order to start the installation of the HD4DP 2.0 Software at your organization.
Below you can find the description of the necessary information:
SERVER CONNECTION
Healthdata.be performs its installation and support tasks remotely (using VPN or remote port forwarding via SSH). Please provide the required credentials.
- Type of connection (VPN / Remote port forwarding via SSH)
- Link (IF VPN)
- Username, token, other (if VPN)
- Password (if VPN)³
- Public SSH Key (if remote port forwarding)
³ For security reasons, we advise to communicate passwords to us either by phone, or via a link using a secret-sharing service such as onetimesecret.com.
SERVER MACHINE
- Server Name
- Internal IP-Address
- Ram (in GB)
- CPU (number of CPU's and number of cores)
- Disk space (in GB)
- Username: Healthdata
- Password ³
³ For security reasons, we advise to communicate passwords to us either by phone, or via a link using a secret-sharing service such as onetimesecret.com.
ATTACHED DRIVE FOR BACKUPS
HD4DP 2.0 regularly performs data dumps for backup purposes. Please provide connection information to a network share volume.
- Link / IP address
- Path
- Username
- Password ³
³ For security reasons, we advise to communicate passwords to us either by phone, or via a link using a secret-sharing service such as onetimesecret.com.
USER MANAGEMENT
HD4DP can either connect to a LDAP server or use its own application database for performing user authentication and management. Please check the user management mechanism you want to use.
- LDAP user management : Yes / No
- Application user management : Yes / No
LDAP configuration (Optional)
If you chose ‘LDAP user management’ as user management mechanism, please provide the following information that allows us to connect to your LDAP system.
- Connection URL
- Username
- Password³
³ For security reasons, we advise to communicate passwords to us either by phone, or via a link using a secret-sharing service such as onetimesecret.com.
SOFTWARE CONFIGURATION
Encryption Module interface
HD4DP communicates with the Encryption Module (EM) either using the file system interface or by calling a REST web service. Please choose which interface HD4DP should use for its communication with the Encryption Module.
- REST web service
- File system
REST web service interface
If you chose to communicate with the Encryption Module using a REST interface, please provide the web service URLs that should be used by HD4DP for its communication with EM.
- "Outgoing flow URL: Example: http://host:8080/encryptionmodule/send"
- "Incoming flow URL : Example: http://host:8080/encryptionmodule/receive"
File system interface
- "Incoming directory: Directory where HD4DP checks for incoming files"
- "Incoming directory: Directory where HD4DP writes outgoing files"
- "Incoming directory: Directory to which HD4DP moves successfully processed files"
- "Incoming directory: Directory to which HD4DP moves unsuccessfully processed files"
Requirements for the HD4DP installation
Requirements for the HD4DP installationThis documentation details the necessary adaptations to be performed in order to allow the necessary technical accesses and smooth operation of the different healthdata.be platforms and interfaces.
The file is available for download below.
HD4DP v2 S2S API
HD4DP v2 S2S APIIntroduction
The HD4DP v2 S2S API is a unified Application Programming Interface (API) that will allow participating Healthcare Organizations (HCO) to submit DCDs data to HD4DP2.0 fully automated.
In the manual of the application HD4DP v2 we provide detailed information about the S2S API. Please read this documentation before its project specific use.
- End-to-End process to submit DCD registrations
- API Endpoint for supporting the DCD submit process
- MDM Field description - DB Model
- Swagger API
- Postman collection
Important note:
For code fields (fieldType = 'CODE') the id of the codeListValue item must be sent, not the code value or the label. In future releases it will be made possible to also send the code value.
Training
Below you can review the S2S API training organized by healthdata.be:
1. End-to-End process to submit DCD registrations
1. End-to-End process to submit DCD registrationsTable of contents
- API description
- Get organizations
- Get the DCD menu structure
- Get DCD field definitions
- Get DCD payload example
- Submit DCD registrations
- User password
- Submission of drafts
- Adding separators to a NISS number
API description
The baseURL to be used has to following built: https://<hd4dp_url>/proxy
| API end-point | Response | Authentication | Notes |
|---|---|---|---|
| {{baseURL}}/api/organizations | List of organizations. Client must select the right organizationId | No | Current existing end-point is: /api/installation/organizations We’ll create this new end-point with a different signature re-routing the call to this existing one or we will refactor the existing one to this new signature. |
| {{baseURL}}/api/dcd/menu/structure? organization-id={organizationId} | List of projects of the given organization, dcds of each project, dcdVersions of each dcd in a JSON format Client can get dcdId and dcdVersionId (optional) which are needed on following API calls. | No | https://github.com/Sciensano-Healthdata/hd4-formio/blob/develop/dev/mock_menu_structure/menu-structure.json |
| {{baseURL}}/api/dcd/payload/definition? dcd-id={dcdId}; <optional>version={version}; <optional>language-id={languageId} | List of all the fields of the form as well as their corresponding data-types that are allowed in the json data structure for the Payload | Yes | This field names values are the key properties in the formIO json config form. When we implement this new api end-point, we need to parse the json content in order to get the key properties. Given these field keys, we’ll get each field definition from new API end-points helpers: /api/dcd/field?field-id={fieldId} /api/dcd/codelist?codelist-id={codelistId} These ones are described in the next table. <optional parameter> version={version} : If this parameter is not provided, latest one is assumed <optional parameter> language-id = {languageId} : language id for the code_list example results. If this parameter is not provided, default language will be English. Current permitted values: en: English nl: Dutch fr: French Client must build this json object as the payload data to be sent based on this list of fields, on the last api call |
| {{baseURL}}/api/dcd/payload/example?dcd-id={dcdId}; <optional>version={version} | Example of payload in JSON format | Yes | Providing this API end-point in order to help the Client on the Payload build with an example <optional parameter> version={version} : If this parameter is not provided, latest one is assumed |
| {{baseURL}}/api/dcd/payload/submit? organization-id={organizationId}; dcd-id={dcdId}; <optional>version={version}; <optional>data-src-type={dataSrcType}; POST Payload | Results info if succeed Error info if failed | Yes | Some implementation tasks is needed in here in order to return the result info (either succeed or failed). Similar like the one in HDConnectProxyRestTemplate.postCsv method, and the CsvExecutionResult object build. <optional parameter> version={version} : If this parameter is not provided, latest one is assumed. <optional parameter> data-src-type={dataSrcType} : permitted values: API CSV If this parameter is not provided, default values is <HD4DP>. |
| {{baseURL}}/api/dcd/payload/submit?organization-id={organizationtId};dcd-id={dcd-id};<optional>dcd-version-id={dcdVersionId};<optional>incl-submit-data={inclSubmitData}; <optional>incl-submit-results={inclSubmitResults}; GET method | List of submitted dcds data and/or their corresponding business keys or validation errors. | Yes | <optional parameter> dcd-version-id={dcdVersionId} : If this parameter is not provided, lastest one is assumed <optional parameter> incl-submit-data={inclSubmitData} : If this parameter is not provided, default values is <false> <optional parameter> incl-submit-results={inclSubmitResults} : If this parameter is not provided, default values is <true> |
Get organizations
Request example
GET {{baseURL}}/api/organizations
Request response
[
{
"organizationId": 1,
"organizationCode":"12345",
"name":"First Organization Name",
"loginMethods":[
"USERNAME_PASSWORD",
"EID"
]
},
{
"organizationId": 2,
"organizationCode":"32154",
"name":"Second Organization Name",
"loginMethods":[
"EID"
]
}
]
Get the DCD menu structure
Request example
GET {{baseURL}}/api/dcd/menu/structure?organization-id={organizationId}
Request parameters
- {organizationtId}: Id of the organization for which we want to list the menu structure
- {{baseURL}}: the value for this field is https://<hd4dp_url>/proxy
Request response
All the menu structure for that organization, including projects, dcds of each project and dcd versions of each dcd, in a JSON format.
[
{
"id": 4,
"key": "zephyr_pneumo_program",
"projects": [
{
"id": 4,
"key": "zephyr_pneumo_project",
"dcds": [{
"id": 9,
"key": "zephyr_pneumo_t1_dcd",
"dcdVersions": [{
"id": 9,
"version": 1,
"supportsEN": false,
"supportsFR": true,
"supportsNL": true
}]
},
{
"id": 10,
"key": "zephyr_pneumo_tr_dcd",
"dcdVersions": [{
"id": 10,
"version": 1,
"supportsEN": false,
"supportsFR": true,
"supportsNL": true
}]
},
. . .
. . .
. . .
. . .
]
Get DCD field definitions
Request example
GET {{baseURL}}/api/dcd/payload/definition?dcd-id={dcdId};version={version};language-id={languagerId}
Request parameters
- {dcdId}: Id of the dcd
- <optional parameter> {version}: If this parameter is not provided, latest one is assumed
- <optional parameter> {languageId}: language id for the code_list example results. If this parameter is not provided, default language will be English. Current permitted values:
- en: English
- nl: Dutch
- fr: French
Request response
{
"CD_SURGL_APPR_FEMO": {
"field_type": "CODE",
"data_type": "number",
"code_list": [
{
"ID": 68224,
"CODE_VALUE": "870646003",
"LABEL_EN": "Femoral (Hemi)"
},
{
"ID": 68225,
"CODE_VALUE": "465954006",
"LABEL_EN": "Femoral + Cup"
}
]
},
"D_IMPLANT": {
"field_type": "DATE",
"data_type": "timestamp",
"code_list": null
},
"TX_TPE_INSTRU": {
"field_type": "FREE TEXT",
"data_type": "string",
"code_list": null
},
"MS_PAT_HGHT": {
"field_type": "FREE TEXT",
"data_type": "number",
"code_list": null
}
}
Get DCD payload example
Request example
GET {{baseURL}}/api/dcd/payload/example?dcd-id={dcdId};version={version}
Request parameters
- {dcdId}: Id of the dcd
- <optional parameter> {version}: If this parameter is not provided, latest one is assumed
Request response
Given the previous Payload field definition example on previous chapter, we build a payload content example accordingly.
{
"CD_SURGL_APPR_FEMO": 68224,
"D_IMPLANT": "2021-04-30T22:00:00",
"TX_TPE_INSTRU": "P-432",
"MS_PAT_HGHT": 180
}
Submit DCD registrations
Request example
POST {{baseURL}}/api/dcd/payload/submit?organization-id={organizationId};dcd-id={dcdId};version={version};data-src-type={dataSrcType}
Header:
MediaType.APPLICATION_JSON
Body:
{
{
"CD_SURGL_APPR_FEMO": 68224,
"D_IMPLANT": "2021-04-30T22:00:00",
"TX_TPE_INSTRU": "P-432",
"MS_PAT_HGHT": 180
},
{
"CD_SURGL_APPR_FEMO": 68225,
"D_IMPLANT": "2021-04-14T22:00:00",
"TX_TPE_INSTRU": "P-545",
"MS_PAT_HGHT": 1209
},
{
"CD_SURGL_APPR_FEMO": 68224,
"D_IMPLANT": "2021-05-01T22:00:00",
"TX_TPE_INSTRU": "T-678",
"MS_PAT_HGHT": 210
}
}
Request parameters
- {organizationtId}: Id of the organization for which we want to submit the DCD registration.
- {dcdId}: Id of the DCD we want to submit.
- <optional parameter> {version}: Id of the DCD Version we want to submit. If this parameter is not provided, latest one is assumed.
- <optional parameter> {dataSrcType}: The data source type e.g: API or CSV.
Request payload
- {Header}: MediaType.APPLICATION_JSON
- {Body}: JSON object with an array of DCDs data to be submitted, following the specifications and examples provided by the described api end-points:
- GET /api/dcd/payload/definition
- GET /api/dcd/payload/example
Request response
Client get a response per each DCD line. If the DCD submission was successful, Client will get a TXT_BUSINESS_KEY value. If it was failed, Client will get an error detailed info: Http Status Code, Name and Exception details:
{
"TX_BUSINESS_KEY": "NISS 12.06.01-052.46 30/04/2021 67864",
{
"HTTP_STATUS_CODE": 405,
"HTTP_STATUS_NAME": "Method Not Allowed",
"HTTP_STATUS_EXCEPTION_DETAILS": "Exception details for Method Not Allowed example",
},
"TX_BUSINESS_KEY": "NISS 12.06.01-071.48 01/05/2021 67864",
}
User / password
The username and password can be requested at our Servicedesk.
Submission of drafts
To submit a draft, the only thing to add is the key STATUS (all upper case) with the value "draft" to the request, like this:
"STATUS": "draft",
If the status is sent as "draft", a draft registration is created. In case of a successful submission the user receives a HTTP 202 (Accepted) notification with an empty business key, like this:

If the status key is not sent, the default value "submit" is used. The user performs a complete submission, and in case of a successful submission the user receives a HTTP 202 (Accepted) notification with a business key, like this:

Note that only "draft" status needs to be sent when sending a draft. The status "submit" is not necessary when performing a complete submission.
In the GUI, the difference is that the draft submission has the status open while the complete submission has the status submitted:
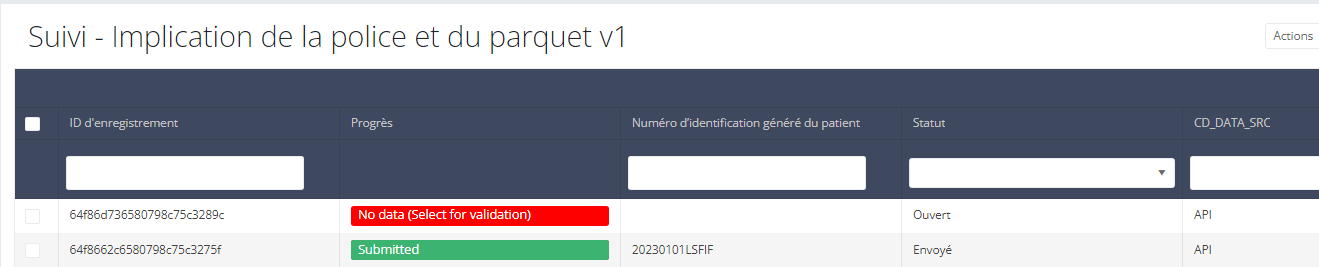
Once the draft is submitted in the GUI, the business key is generated and the process completed.
Adding separators to a NISS number
It is not necessary to add separators in a NISS number when uploading a file using S2S API. You can fill the NISS number out both with or without seperators. E.g.: 85.04.02-169.32 or 85040216932.
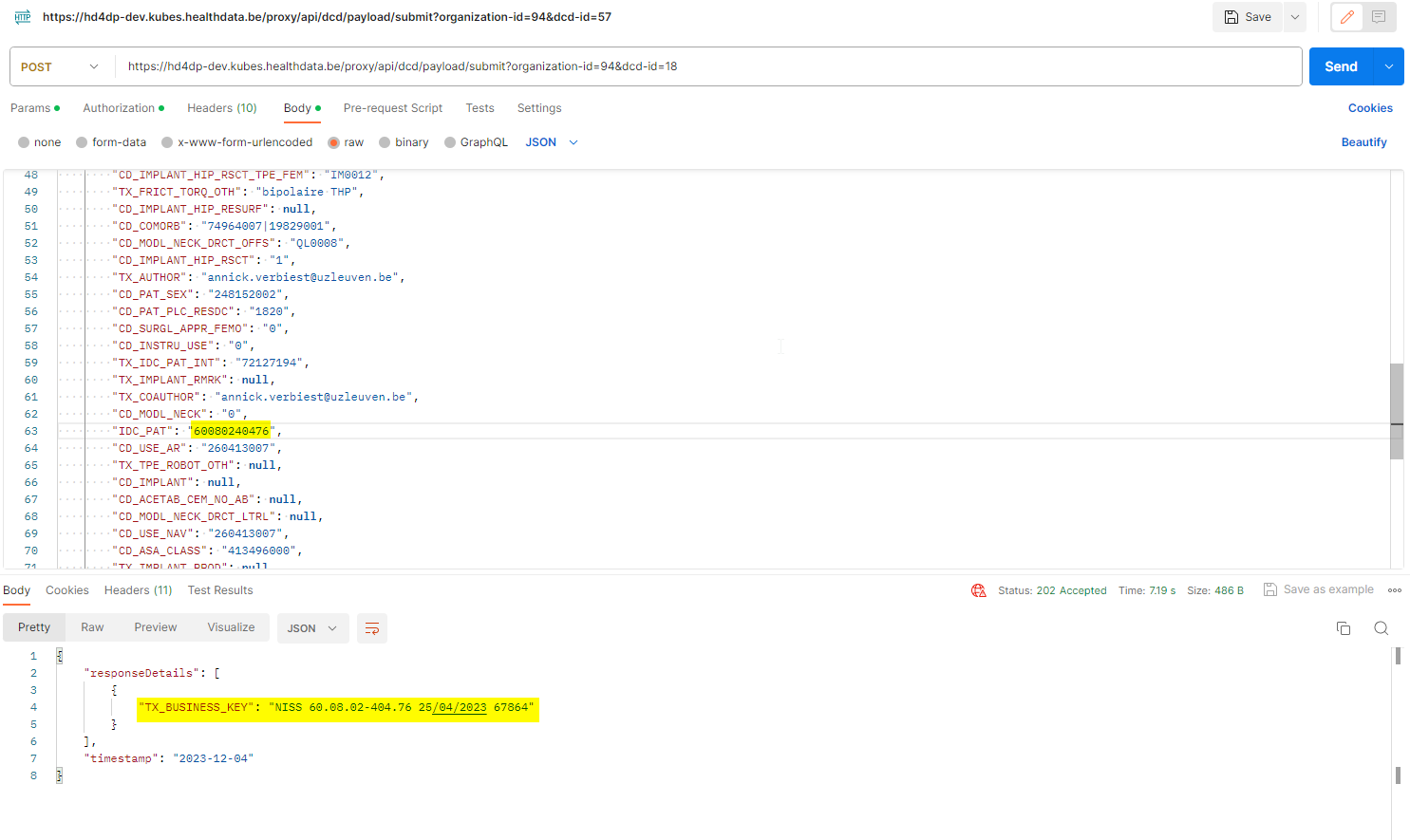
2. API Endpoint for supporting the DCD submit process
2. API Endpoint for supporting the DCD submit processTable of contents
- API description
- Get DCD field definition list
- Get DCD code list values
- Get DCD menu translations
- Get DCD field definition translations
- Search for SADMI medical devices
- Adding repeatable blocks to payload
API description
The baseURL to be used has to following built: https://<hd4dp_url>/proxy
| API end-point | Response | Notes |
|---|---|---|
| {{baseURL}}api/dcd/field? dcd-id={dcdId}; <optional>dcd-version-id={dcdVersionId}; <optional>included-codelist-values={inclCodelistValues}; <optional>field-name={fieldname}; <optional>language-id={languageId} | List of DCD fields definition, even with codelist values if the field is CODE field type. | <optional parameter> dcd-version-id={dcdVersionId} : If this parameter is not provided, latest one is assumed <optional parameter> included-codelist-values={inclCodelistValues}: permitted values: true False If this parameter is not provided, default value is <true>. <optional parameter> field-name={fieldname}: A field name e.g: TX_AUTHOR_GR <optional parameter> {languageId} : language id for the code_list example results. If this parameter is not provided, default language will be English. Current permitted values: en: English nl: Dutch fr: French |
| {{baseURL}}/api/dcd/codelist? code-list-id={codelistId}; <optional>language={language} | List of values for the codelist of the given codelistId.(List<CodeListItem>) | Checking and getting this info based on MDM -> CODE_LIST table and the relationed tables (CODE, CODE_CONTENT, etc.) See MDM – Field description – DB model diagram at the Attachment chapter for more details. <optional parameter> {languageId} : language id for the code_list example results. If this parameter is not provided, default language will be English. Current permitted values: en: English nl: Dutch fr: French |
| {{baseURL}}/api/dcd/menu-translations? dcd-id={dcdId}; <optional>dcd-version-id={dcdVersionId}; <optional>language-id={languageId} | <optional parameter> dcd-version-id={dcdVersionId} : If this parameter is not provided, lastest one is assumed <optional parameter> {languageId} : language id for the code_list example results. If this parameter is not provided, default language will be English. Current permitted values: en: English nl: Dutch fr: French | |
| {{baseURL}}/api/dcd/field/translation? dcd-id={dcdId}; <optional>dcd-version-id={dcdVersionId}; <optional>language-id={languageId}; <optional>field-name={fieldName} | List of fields translations for a given dcdId in the specified languageId (English if it is not provided) in a JSON format. Optional fieldId parameter can provided just for getting this info but only for this fieldId. | <optional parameter> dcd-version-id={dcdVersionId} : If this parameter is not provided, lastest one is assumed <optional parameter> {languageId} : language id for the code_list example results. If this parameter is not provided, default language will be English. Current permitted values: en: English nl: Dutch fr: French <optional parameter> field-name={fieldName}: A field name e.g: TX_AUTHOR_GR |
| {{baseURL}}/api/externalreference/sadmi? notificationCode={notificationCode}; name={name}; reference={reference}; distributorName={distributorName}; manufacturerName={manufacturerName}; classificationCode={classificationCode} | List of Medical Device Types: NotificationCode Name Reference URL Distributor Manufacturer Classification State Client must select the right info needed. |
Get DCD field definition list
Request example
GET {{baseURL}}/api/dcd/field?dcd-id={dcdId};dcd-version-id={dcdVersionId};included-codelist-values={inclCodelistValues};field-name={fieldName};language-id={languageId};
Request parameters
- {dcdId} : Id of the menu dcd which we want to get all the translations.
- <optional parameter> {dcdVersionId} : If this parameter is not provided, latest one is assumed.
- <optional parameter> {includedCodelistValues}: boolean value (true or false). If this parameter is not provided, default value will be true. If true and for those fields with type equal to CODE, codelist values will be provided in the result.
- <optional parameter> {fieldName}: A field name e.g: TX_AUTHOR_GR
- <optional parameter> {languageId} : language id for the menu options example results. If this parameter is not provided, default language will be English. Current permitted values:
- en: English
- nl: Dutch
- fr: French
Request response
with parameter includeCodelistValues equal to true (default value)
{
"TX_TPE_INSTRU": {
"field_type": "FREE TEXT",
"code_list": null
},
"D_IMPLANT": {
"field_type": "DATE",
"code_list": null
},
"MS_PAT_XXXX": {
"field_type": "UNKNOWN",
"code_list": null
},
"MS_PAT_HGHT": {
"field_type": "CODE",
"code_list": [
{
"ID": 68224,
"CODE_VALUE": "870646003",
"LABEL_EN": "Femoral (Hemi)"
},
{
"ID": 68225,
"CODE_VALUE": "465954006",
"LABEL_EN": "Femoral + Cup"
}
]
}
}
with parameter includeCodelistValues equal to false
{
"TX_TPE_INSTRU": {
"field_type": "FREE TEXT",
"code_list": null
},
"D_IMPLANT": {
"field_type": "DATE",
"code_list": null
},
"MS_PAT_XXXX": {
"field_type": "UNKNOWN",
"code_list": null
},
"MS_PAT_HGHT": {
"field_type": "CODE",
"code_list": 23
}
}
Get DCD code list values
Request example
GET {{baseURL}}/api/dcd/codelist?codelist-id={codelistId};language-id={languageId}
Request parameters
- {codelistId} : Id of codelist which we want to get the permitted values
- <optional parameter> {languageId} : language id for the code_list example results. If this parameter is not provided, default language will be English. Current permitted values:
- en: English
- nl: Dutch
- fr: French
Request response
{
{
"ID": 68224,
"CODE_VALUE": "870646003",
"LABEL_EN": "Femoral (Hemi)"
},
{
"ID": 68225,
"CODE_VALUE": "465954006",
"LABEL_EN": "Femoral + Cup"
}
}
Get DCD menu translations
Request example
GET {{baseURL}}/api/dcd/menu-translations?dcd-id={dcdId};dcd-version-id={dcdVersionId};language-id={languageId}
Request parameters
- {dcdId} : Id of the menu dcd which we want to get all the translations.
- <optional parameter> {dcdVersionId} : If this parameter is not provided, lastest one is assumed.
- <optional parameter> {languageId} : language id for the menu options example results. If this parameter is not provided, default language will be English. Current permitted values:
- en: English
- nl: Dutch
- fr: French
Request response
Example 1: languageId = “en” - English language menu translations
{
{
"zephyr_ortho_program": "QERMID - Orthopedics",
"zephyr_ortho_knee_project": "Orthopride knee",
"zephyr_ortho_knee_t1_dcd": "Primo-implantation"
},
{
"zephyr_ortho_program": "QERMID - Orthopedics",
"zephyr_ortho_knee_project": "Orthopride knee",
"zephyr_ortho_knee_t2_dcd": "Revision"
}
. . . . .
}
Example 2: languageId = “nl” - Dutch language menu translations
{
{
"zephyr_ortho_program": "QERMID - Orthopedie",
"zephyr_ortho_knee_project": "Orthopride knie",
"zephyr_ortho_knee_t1_dcd": "Primo-implantatie"
},
{
"zephyr_ortho_program": "QERMID - Orthopedie",
"zephyr_ortho_knee_project": "Orthopride knie",
"zephyr_ortho_knee_t2_dcd": "Revisie"
},
. . . . .
}
Example 3: languageId = “fr” French language menu translations
{
{
"zephyr_ortho_program": "QERMID - Orthopédie",
"zephyr_ortho_knee_project": "Orthopride genou",
"zephyr_ortho_knee_t1_dcd": "Primo-implantation"
},
{
"zephyr_ortho_program": "QERMID - Orthopédie",
"zephyr_ortho_knee_project": "Orthopride genou",
"zephyr_ortho_knee_t2_dcd": "Revision"
},
}
Get DCD field definition translations
Request example
GET {{baseURL}}/api/dcd/fields/translation?dcd-id={dcdId};dcd-version-id={dcdVersionId};language-id={languageId};field-id={fieldId}
Request parameters
- {dcdId} : Id of the menu dcd which we want to get all the translations.
- <optional parameter> {dcdVersionId} : If this parameter is not provided, lastest one is assumed.
- <optional parameter> {languageId} : language id for the menu options example results. If this parameter is not provided, default language will be English. Current permitted values:
- en: English
- nl: Dutch
- fr: French
- <optional parameter> {fieldName} : Id of field which we want to get the translation from
Request response
Example 1: languageId = "en" - English language fields translations
{
"author_group": "Authors group",
"CD_SLEEVE_LON": "Long sleeves",
"TX_TTL_UNT": "Unit",
"TX_CTNT_BEF_CONT_VEN_ARTER": "Before venous/arterial contact",
"CD_NAIL_DIRT": "Dirty nails",
"CD_PLSH": "Nail polish",
"TX_NHH": "No hand hygiene",
"CD_SITE": "Site number",
"CD_NAIL_EXT": "Nail extensions",
"TX_TTL_STDY": "Study design",
"CD_WATCH": "Wearing a watch",
"D_OBS": "Observation date",
"T_STP_OBS": "Time end observation period",
"CD_OPT_MDL": "Participation module optional",
"CD_SPLTY": "Specialty of the ward",
"CD_PROF": "Profession",
"TX_TTL_OBS": "Observations",
"CD_NAIL_LON": "Long nails",
"CD_RING": "Wearing a ring"
}
Example 2: languageId = "nl" - Dutch language fields translations
{
"author_group": "Auteursgroep",
"CD_SLEEVE_LON": "Lange mouwen",
"TX_TTL_UNT": "Eenheid",
"TX_CTNT_BEF_CONT_VEN_ARTER": "Voor contact met intravasculair stelsel",
"CD_NAIL_DIRT": "Vuile nagels",
"CD_PLSH": "Nagellak",
"TX_NHH": "Geen handhygiëne",
"CD_SITE": "Campus nummer",
"CD_NAIL_EXT": "Kunst-nagels",
"TX_TTL_STDY": "Study design",
"CD_WATCH": "Het dragen van polshorloge",
"D_OBS": "Observatiedatum",
"T_STP_OBS": "Tijdstip einde observatieperiode",
"CD_OPT_MDL": "Deelname optioneel module",
"CD_SPLTY": "Specialiteit van de dienst",
"CD_PROF": "Beroepsgroep",
"TX_TTL_OBS": "Observaties",
"CD_NAIL_LON": "Lange nagels",
"CD_RING": "Het dragen van ring"
}
Example 3: languageId = "fr" - French language fields translations
{
"author_group": "Groupe d’auteurs",
"CD_SLEEVE_LON": "Longues manches",
"TX_TTL_UNT": "Unité",
"TX_CTNT_BEF_CONT_VEN_ARTER": "Avant contact veineux/artériel",
"CD_NAIL_DIRT": "Ongles sales",
"CD_PLSH": "Ongles vernis",
"TX_NHH": "Pas d’hygiène des mains",
"CD_SITE": "Numéro du site",
"CD_NAIL_EXT": "Ongles artificiels",
"TX_TTL_STDY": "Study design",
"CD_WATCH": "Le port d’une montre",
"D_OBS": "Date de l’observation",
"T_STP_OBS": "Heure fin de la période d’observation",
"CD_OPT_MDL": "Participation module optionel",
"CD_SPLTY": "Spécialité du service",
"CD_PROF": "Profession",
"TX_TTL_OBS": "Observations",
"CD_NAIL_LON": "Ongles longs",
"CD_RING": "Le port d’une bague"
}
Search for SADMI medical devices
Request example
GET {{baseURL}}/api/externalreference/sadmi?
notificationCode={notificationCode};
name={name};
reference={reference};
distributorName={distributorName};
manufacturerName={manufacturerName};
classificationCode={classificationCode}
Request parameters
- <optional parameter> {notificationCode}
- <optional parameter> {name}
- <optional parameter> {reference}
- <optional parameter> {distributorName}
- <optional parameter> {manufacturerName}
- <optional parameter> {classificationCode}
Request response
{
{
"NotificationCode": "First Notification Code Example",
"Name": "First Name Example",
"Reference": "First Reference Example",
"URL": "http://first.url.example",
"Distributor": {
"NotificationNumber": "First Notification Number Example",
"Name": "First Distribuitor Name Example"
},
"Manufacturer": {
"Name": "First Manufacturer Name Example",
"CountryCode": {
"value": "First Country Code Value Example",
"standard": "First Country Code Standard Example"
},
"CountryName": {
"value": "First Country Name Value Example",
"lang": "First Country Name Lang Example"
}
},
"Classification": {
"Code": "First Classification Code Example",
"Description": "First Classification Description Example"
},
"State": {
"Name": "First State Name Example",
"ValidFrom": "First State ValidFrom Example",
"ValidTo": "First State ValidTo Example"
}
},
{
"NotificationCode": "Second Notification Code Example",
"Name": "Second Name Example",
"Reference": "Second Reference Example",
"URL": http://second.url.example,
. . . . .
},
. . . . .
}
Adding repeatable blocks to payload
Example
"TX_TTL_IMPLANT_DATA": [
{
"CD_IMPLANT": "127909",
"CD_PAC_SADMI_NOTIFIC": "000017811475",
"CD_IMPLANT_CAT": "",
"CD_IMPLANT_PRD_NM": "",
"TX_IMPLANT_PRODUC": "",
"TX_IMPLANT_DSTRBTR": "",
"TX_IMPLANT_DESC": ""
},
{
"CD_IMPLANT": "127910",
"CD_PAC_SADMI_NOTIFIC": "",
"CD_IMPLANT_CAT": "127906",
"CD_IMPLANT_PRD_NM": "productnaam",
"TX_IMPLANT_PRODUC": "fabrikant",
"TX_IMPLANT_DSTRBTR": "verdeler",
"TX_IMPLANT_DESC": "opmerking product"
}
],3. MDM Field description - DB Model
3. MDM Field description - DB Model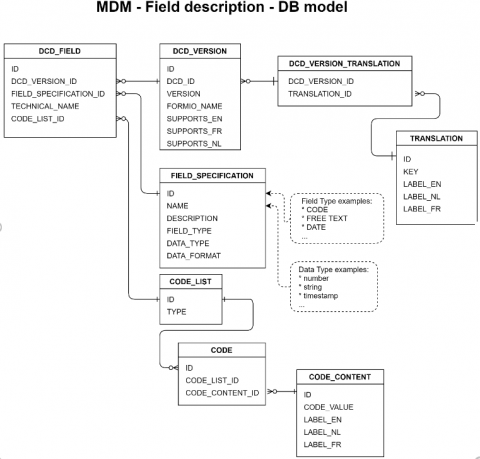
4. Swagger API
4. Swagger APIThe Swagger API is available on the local installation of HD4DP2.0. Go to https://<hd4dp2_url>/proxy/api-docs.html.
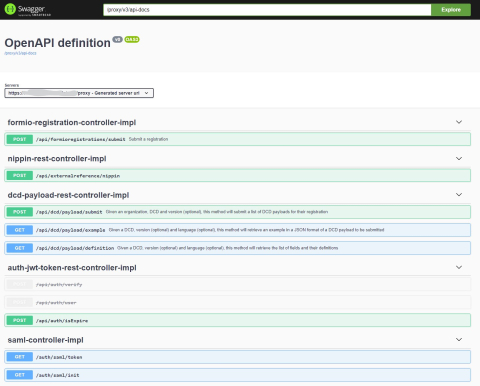
Some API calls are password protected (S2S api). If you want access to this API, you can request the user/password by creating a ticket in our servicedesk.
Attention: The baseURL to be used has to following built: https://<hd4dp_url>/proxy
5. Postman collection
5. Postman collectionPostman collection HD4DP2.0 can be downloaded here.
Attention: The baseURL to be used has to following built: https://<hd4dp_url>/proxy
HD4DP v2 CSV Upload
HD4DP v2 CSV UploadIntroduction
This page explains the functioning of the CSVUploader feature. The CSVUploader feature is aimed to do a bulk upload of records: by filling a csv file, one record per row represents one submission so a user can fill as much records as needed.
Training
Below you can review the HD4D¨2 CSV Upload training organized by healthdata.be:
Architecture
The CSVUploader is located under hd-connect/csvuploader. It uses both hd-connect-csvuploader and hd-connect-proxy modules.
The general architecture of the CSVUploader is explained in the sequence diagram below.
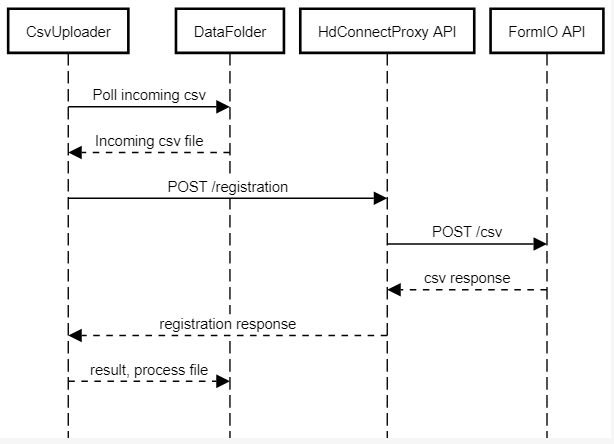
Third-party libraries and frameworks
- Apache Camel: https://camel.apache.org/
- Spring Boot
Testing and working
- The CSVUploader creates a folder at root level (SFTP for end-user, or hd-all for developer) that contains a subfolder per existing organisation.
- The CSVUploader will poll with a delay of 1 min, process the csv file and then create 3 folders:
- ARCHIVE folder: contains the source csv file.
- RESULTS folder: contains the results of processing the csv file. This file contains the specified data, and the final status of the processing: Success or Error. If an error occurred, the error message is displayed. For multiple uploads, the result is added to the end of the result file each time.
- ERROR folder: this folder is created if the csv test file was not processed, due to an I/O error (file corrupted, not found etc.). So for now, only technical errors are caught and the source csv file is moved to that folder instead of the ARCHIVE folder. In principle, this folder should contain any result that is an error. The RESULT folder should only contain results that end with a SUCCESS status.
Formats
Some formats are specific:
- Dates: should be dd/mm/yyyy
- Boolean: true / false
- Codes: the value of the code (not the translation)
- Multi codes: there is only one column per field. So when a select box is set as multiple, values have to be separated by a "|". e.g.: 68452|68453|68454
- Repeatable blocks: in some DCDs, a complete block of fields is repeatable. In that case, value have to be separated by a ";"
- e.g.: A block is containing 3 fields: A (Lob), B (Type klep) and C (Aantal kleppen)
Examples:
In case of a multiple choice:
Example of a multiple choice as presented in the DCD:
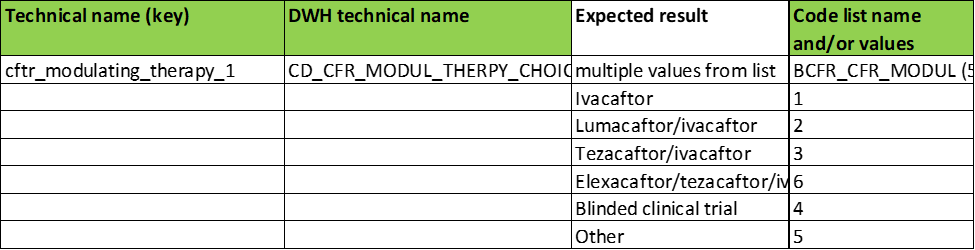
As presented in the form:

For reporting fields with a multiple choice formatting, the selected answers can be reported separated by the pipe symbol (|).
Example of a multiple field reporting:
cftr_modulating_therapy_1;
1|2|3|4|5|6;
In case of a repeatable block
Example of a repeatable block as presented in the DCD:
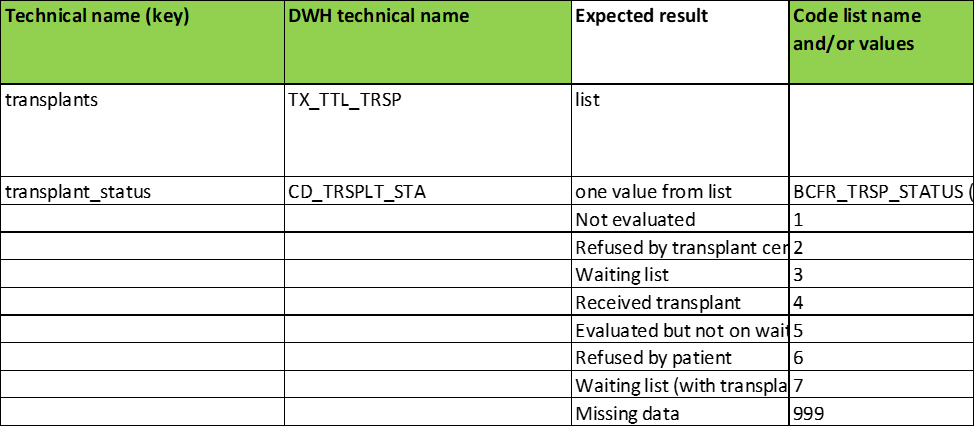
As presented in the form:
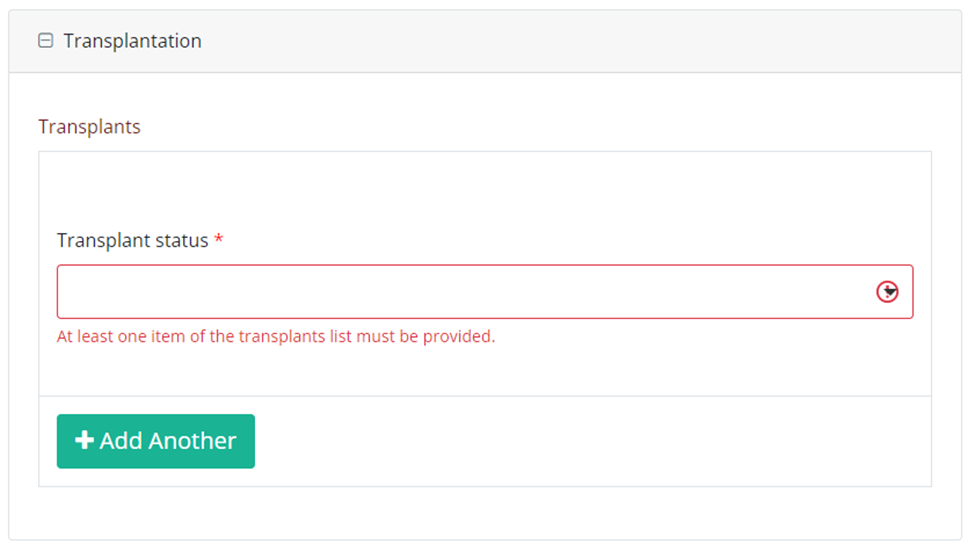
Manually enter the repeatable fields as shown in the following template: field_category|<index>|field.
Example of a repeatable block reporting:
Repeatable 1:
Transplants
transplant_status
Repeatable 2:
Transplants
transplant_status
becomes:
transplants|0|transplant_status;transplants|1|transplant_status
Process to upload a CSV file to submit DCD registrations
Process to upload a CSV file to submit DCD registrationsDocumentation for CSV Upload on Architecture 2.0
Description of the service
The CSV Upload functionality gives the possibility to import multiple parameters from a set of patients in one time into HD4DP 2.0. The csv file is based on an extract of the electronic patient files and/or other local databases.
Currently there is no user interface in HD4DP 2.0 for uploading csv files. If a data provider wants to upload a csv file, the file has to be dropped at a specific location. These files will be picked up and processed periodically. The files should be “final”, meaning that no application is writing to them. The pick-up location will be identical for all registries.
Pre-registry handling will be based on a naming-convention of the csv file.
HOW TO: Upload data using CSV Upload
Steps To Upload data
1. Prepare the csv file (example file in this section)
- Extract the csv file from the electronic patient files and/or other local databases.
- Author group, Author and Coauthor:
- When the Author Group, Author and Coauthor have been left out in the csv file, the default Author group, Author and Coauthor will be used automatically.
- When the desired Author Group, Author and Coauthor are specified in the csv file, the following headers TX_AUTHOR_GR, TX_AUTHOR and TX_COAUTHOR must be added to the csv file with their values respectively.
Example:
TX_AUTHOR_GR;TX_AUTHOR;TX_COAUTHOR
Test group;test@sciensano.be;test@sciensano.beNote:
The Author group, Author and Coauthor must exist and are well configured at the back-end of the system. TX_AUTHOR_GR can be a string that identifies the Author group to which this Author belongs. Commonly, the first name and last name are used to identify the TX_AUTHOR_GROUP. Be sure to avoid leading and trailing spaces when entering the Author group value.
- Similarly, add the field name 'STATUS' in capitals in an additional column. Add the value 'draft' in case a manual submission of the record is requested.
If not, the record will be submitted without manual intervention.
- Adding separators to a NISS number:
It is not necessary to add separators in a NISS number when uploading a file using CSV Upload. You can fill out the NISS number both with or without separators. E.g.: 85.04.02-169.32 or 85040216932.
Example:
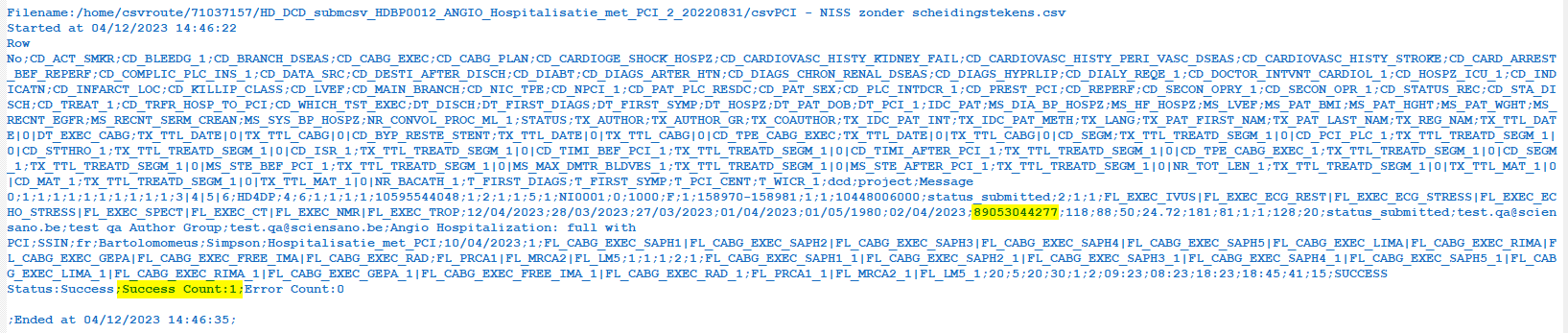
- Make sure the name of the csv file has the correct format:
HD_DCD_submcsv_HDBPnumber_HDBPabbreviation_versionnumber_versionreleasedate
So FOR EXAMPLE for Orthopride Knee - Primo Implantation the format would be:
HD_DCD_submcsv_HDBP0288_Orthopride_Knee_Primo_02_20230505.csv
EXAMPLES:
- Please find below a HEADER file for Orthopride Knee - Primo-implantation:
- Please find below an example file for Orthopride Knee - Primo-implantation:
Disclaimer: The example files above are only provided as a guideline and do not contain real life data.
2. Uploading the CSV File
Step 1: Open the sftp tool like WinSCP

Step 2: Get the credentials (Host name, Port number, User name and Password) from the IT department of the Data Provider, to log on to the sftp server located on the Data Provider side.
Step 3: Fill in the credentials into the Login screen and click on Login to be able to access the different upload folders:

Note: a warning might be given, just click on Update
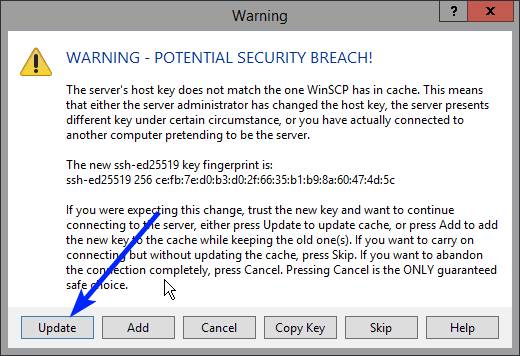
Now the CSVUpload folder structure is displayed on the right-hand side panel:
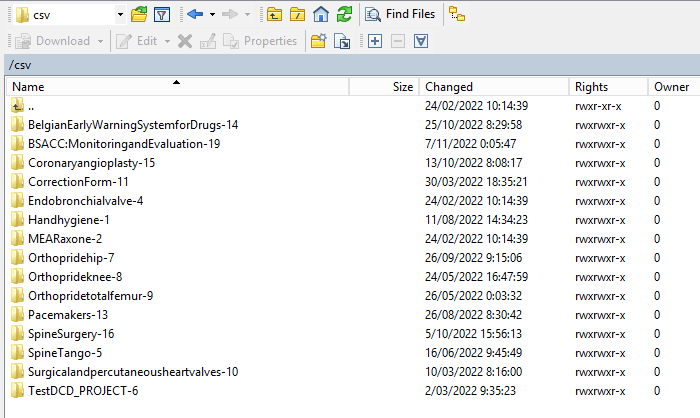
Step 4: Select the project folder Orthoprideknee-8 and open it by double-clicking on it:
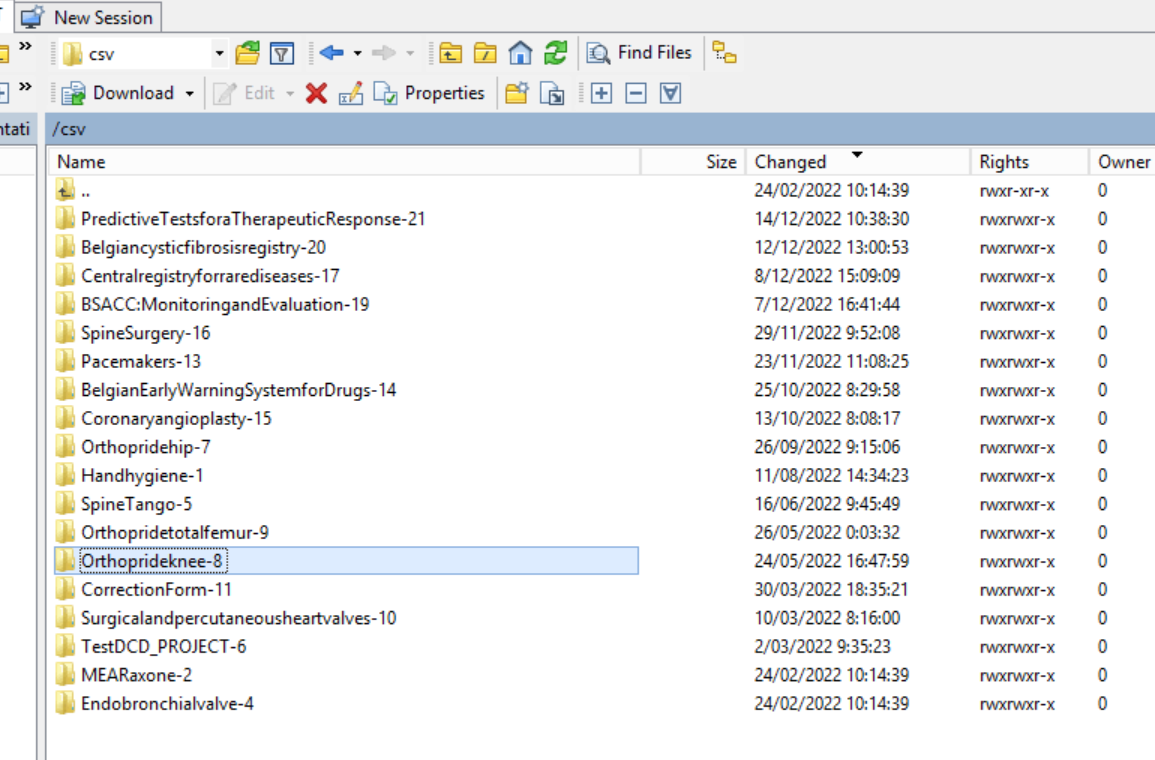
Step 5: Double-click on the DCD folder to open it:
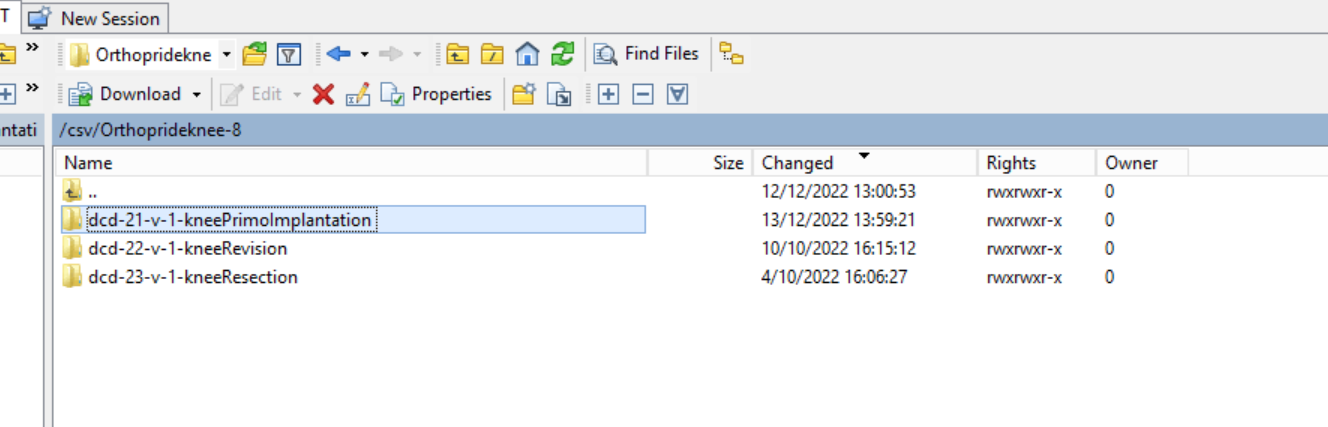
Step 6: Now go to the folder on the left-hand side panel where the CSV file to be uploaded is located:
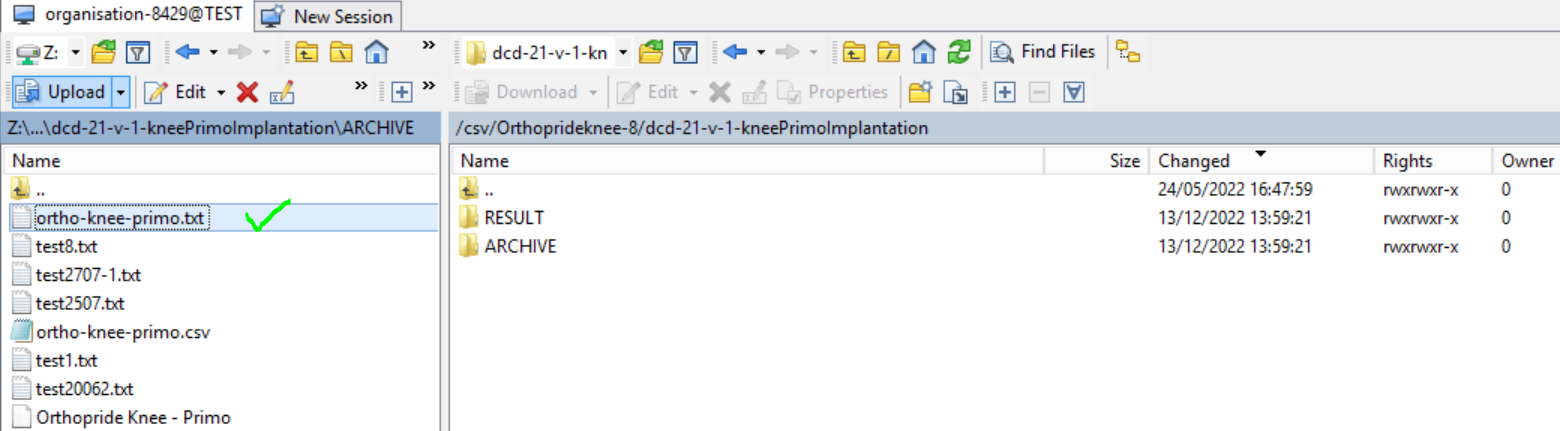
Step 7: Drag the CSV file to be uploaded from the left-hand side panel into the folder on the right-hand side panel:
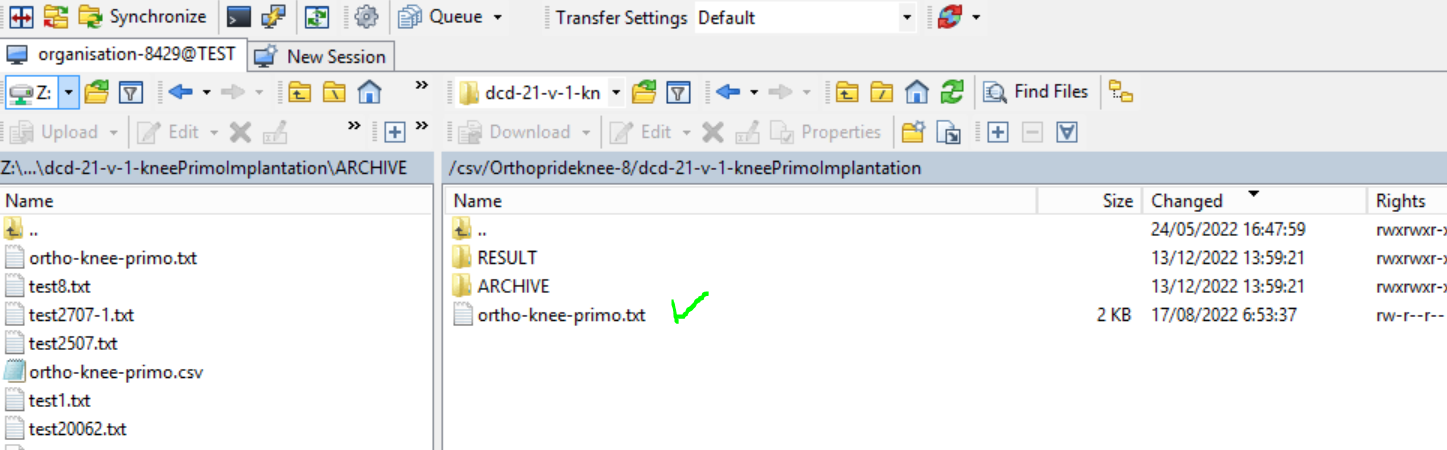
Step 8: Wait until the polling system of the CSV Uploader has picked up the CSV file and has processed it.
Once the CSV file has been processed it will disappear from the folder, when we refresh the page manually!
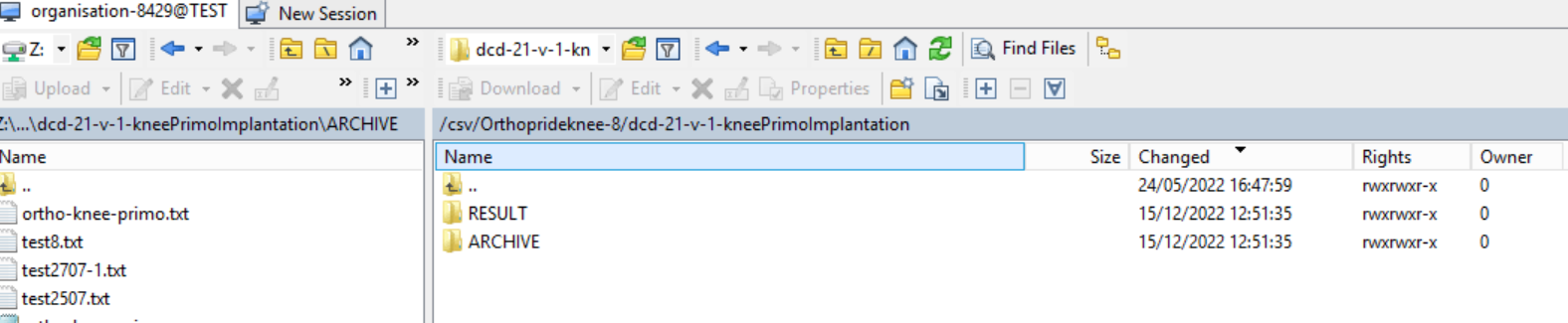
3. Validate CSV Upload
Once the CSV file has been processed 3 folders will be created (if they haven't been created already) in the DCD folder:
- ARCHIVE (after a csv file has been processed, the original csv file will be saved in this folder)
- RESULT (when the csv file is placed in this folder, it means that the csv file has been processed, a file will be created or (or appended, if the file already existed) with the result of the upload of the csv file).
All the errors that are described in th this file are business related, which means that they are technically correct, but in violation with the business rules or contains wrong values for that field. - ERROR (when the csv file is placed in this folder, it means that a technical error has occurred like the csv file contained erroneous formatting. The csv file won't get processed and an error file will be created with the errors and reason why the csv file couldn't be processed)

3.1 Validation of the CSV Upload via sftp tool:
Step 1: Double-click on the ERROR folder to open it, click on the refresh button and verify that there is no error file present.

Step 2: Return to the DCD folder. Now double-click on the RESULT folder to open it, click on the refresh button and verify that the result file is present.

Step 3: Double-click on the result file to open it.

Step 4: If there are multiple records in the result file, scroll to the entry of the current csv upload by looking at the upload date (Started at dd/mm/yyyy hh:mm).
Verify the result file that the upload was successful by searching for the word SUCCESS and having a look at the Status. This Status must contain: Success;Success Count:1;Error Count:0
Step 5: If there are multiple records in the result file, scroll to the entry of the current csv upload by looking at the upload date (Started at dd/mm/yyyy hh:mm).
Verify the result file that the upload was successful by searching for the word SUCCESS and having a look at the Status. This Status must contain: Success;Success Count:1;Error Count:0
3.2 Validation of the CSV Upload via HD4DP 2.0:
Step 1: Open the web application HD4DP 2.0.

Step 2: Select the concerned organization in the dropdown list and click on Volgende (Next)
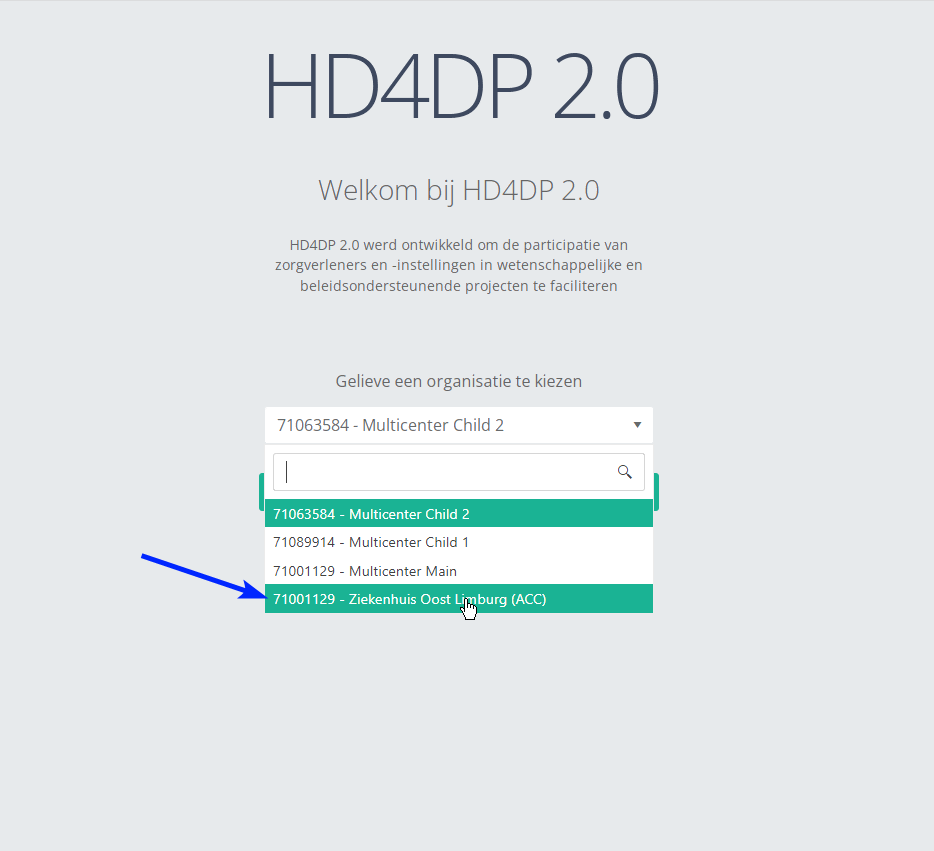
Step 3: Fill in the username and password, that has been provided by your IT Department or Healthdata team, and click on Log in to access the HD4DP 2.0 application.
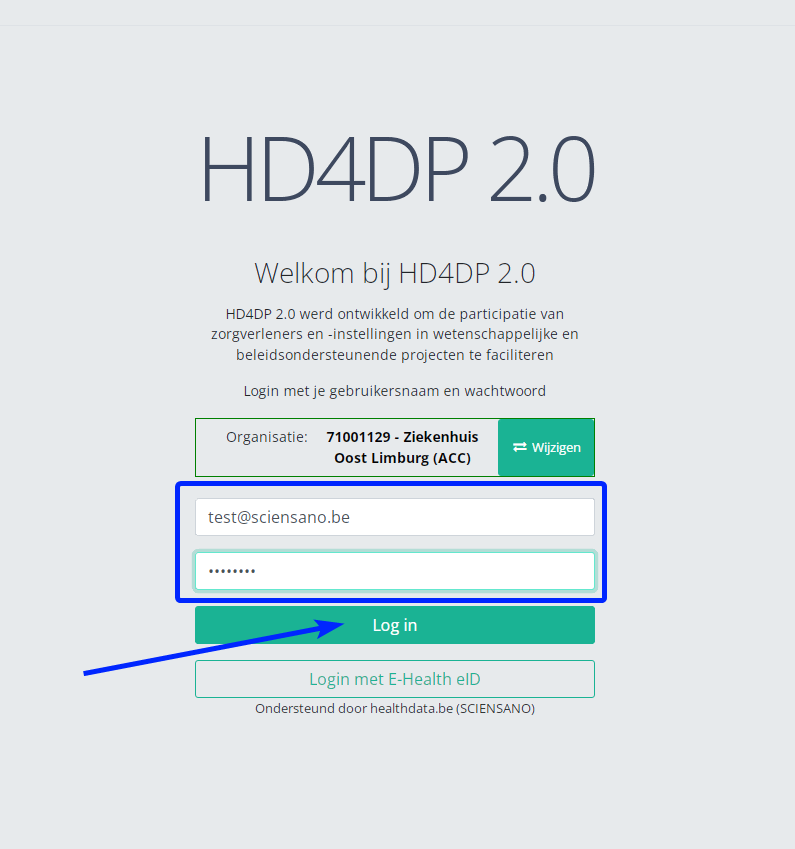
Step 4: Navigate in the menu on the left-hand side panel to the desired DCD:
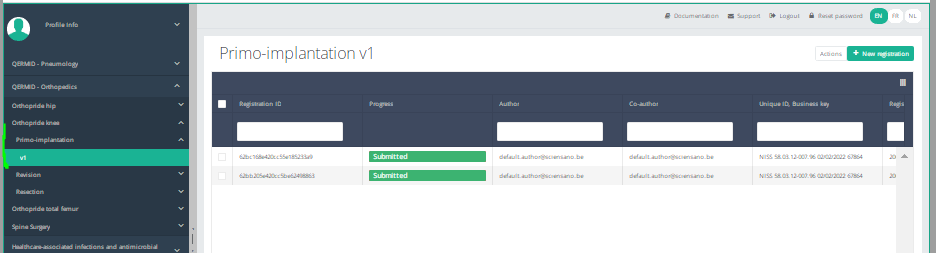
Step 5: Check that the uploaded DCD(s) is/are displayed in the DCD overview
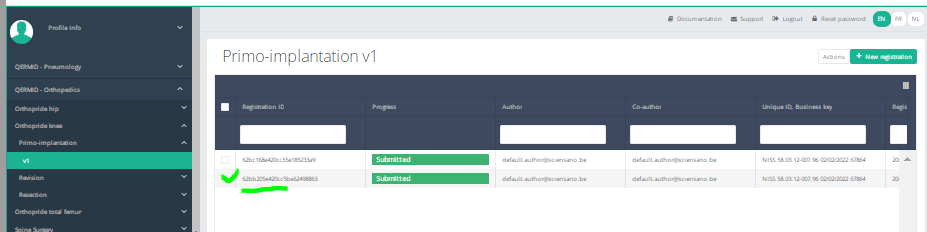
HD4DP v2 MyCareNet
HD4DP v2 MyCareNetHD4DP v.2 permits the administrative obligation of reporting to the insurance institutions. The limited necessary data are sent via HD4DP v.2 to the MyCarenet interface of the National Intermutual College (NIC). This transmission of nominative data occurs in parallel with the transmission of pseudonymized data to the healthdata.be platform.
Two options are available to enable the transmission of data from HD4DP v.2 to the National Intermutualist College (NIC):
This documentation is being updated regularly. We try to provide as correct, complete and clear as possible information on these pages. Nevertheless, if you see anything in the documentation that is not correct, does not match your experience or requires further clarification, please create a request (type : request for information) via our portal (https://sciensano.service-now.com/sp) or send us an e-mail via support.healthdata@sciensano.be to report this documentation issue. Please, do not forget to mention the URL or web address of the page with the documentation issue. We will then adjust the documentation as soon as possible. Thank you!Option 1: XML export for MyCareNet component of HCO
Option 1: XML export for MyCareNet component of HCOThis configuration is by default active in HD4DP v.2. The XML files can be downloaded with an SFTP client of your choice. The XML files you download can be sent with the MyCareNet component available in your organization. You can attach the XML files to the Web Service call to MyCareNet and sign the message with your eHealth P12 certificate. The XML files are ready for use, thus contain the required fields. There is no additional edit required.
SFTP Connection
The server name and the SFTP credentials can be requested via our Service Portal
- Server: IP of HD4DP v.2 server
- Port: 22
- Username: (your SFTP credentials)
- Password: (your SFTP credentials)
- Path: /data/localsftp/upload/nippin (Upload is the home directory of the sftp user)

Deze documentatie wordt regelmatig bijgewerkt. We proberen de informatie zo correct, volledig en zo duidelijk mogelijk weer te geven. Als u desondanks iets in de documentatie ziet dat niet correct is, niet overeenkomt met uw ervaring, of verdere verduidelijking vereist, maak dan een verzoek aan (type: verzoek om informatie) via ons portaal (https://sciensano.service-now.com/sp) of stuur ons een e-mail via support.healthdata@sciensano.be om dit documentatieprobleem te melden. Vergeet niet de URL of het webadres van de pagina met het documentatieprobleem te vermelden. Wij zullen de documentatie dan aanpassen. Bedankt!Option 2: MyCareNet integration in HD4DP v2
Option 2: MyCareNet integration in HD4DP v2Three major actions are required in order to setup MyCareNet in HD4DP v.2:
- Whitelisting URLs
- Upload eHealth certificate in HD4DP v.2
- Provide eHealth password to make the interface work with NIC/CIN.
Whitelist URL
The following URLs must be whitelisted to communicate with MyCareNet and E-health. Without a direct connection from HD4DP v.2 server to these URLs, a registration to MyCareNet will not work.
https://prod.mycarenet.be:9443/*
https://services.ehealth.fgov.be/*
Create certificate with labels
This part requires your organization's eHealth certificate. Create a certificate that has the name ehealth_certificate.p12 using the open source GUI KeyStore Explorer. Download and install the tool from https://keystore-explorer.org/
- Open KeyStore Explorer, and create a new KeyStore

2. Select the type of the new KeyStore: PKCS#12

3. In the menu bar go to Tools -> Import Key Pair
4. Select the type of key pair import required:

5. Browse the Ehealth NIHII-HOSPITAL P12 certificate and fill in the Decryption Password

6. mport the PKCS #12 Key Pair and give it the NIHII number as alias, ex 71001129

7. Click OK and give it a password that needs to be same for all imported certs in the P12 KeyStore

8. The Key Pair is imported successfully

9. Repeat step 3 to 8 to add more NIHII-HOSPITAL P12 certificates to this KeyStore
10. In the menu bar go to File -> Save All
11. Set the KeyStore Password and give it a password that needs to be same for all certs

12. Click OK and save the KeyStore as ehealth_certificate.p12

13. Click save and the P12 for HD4DP is created
Upload certificate
The filename of your P12 certificate must be ehealth_certificate.p12
Server: IP of HD4DP v. 2 server
Username: (your SFTP credentials)
Password: (your SFTP credentials)
Path: /data/localsftp/upload (home directory of thesftpuser)
File: ehealth_certificate.p12
The server name and the sftp credentials can be requested via our Service Portal. The password of your P12 certificate can be delivered to Healthdata either via a secure password sharing tool of your choice or via Belnet Filesender to hd-architecture-2@sciensano.be. You can request a Belnet Filesender voucher via our Service Portal as well.
Deze documentatie wordt regelmatig bijgewerkt. We proberen de informatie zo correct, volledig en zo duidelijk mogelijk weer te geven. Als u desondanks iets in de documentatie ziet dat niet correct is, niet overeenkomt met uw ervaring, of verdere verduidelijking vereist, maak dan een verzoek aan (type: verzoek om informatie) via ons portaal (https://sciensano.service-now.com/sp) of stuur ons een e-mail via support.healthdata@sciensano.be om dit documentatieprobleem te melden. Vergeet niet de URL of het webadres van de pagina met het documentatieprobleem te vermelden. Wij zullen de documentatie dan aanpassen. Bedankt!Architectuur 2.5
Architectuur 2.5 Bart.Servaes do, 11/16/2023 - 16:37Uniformed naming convention
Uniformed naming conventionDe inhoud van deze pagina is alleen beschikbaar in het EN. Selecteer de EN knop om de pagina te openen.
Sending code values instead of code IDs in S2S requests
Sending code values instead of code IDs in S2S requestsDe inhoud van deze pagina is alleen beschikbaar in het EN. Selecteer de EN knop om de pagina te openen.
MDM Mapping of billing codes for MyCareNet
MDM Mapping of billing codes for MyCareNetDe inhoud van deze pagina is alleen beschikbaar in het EN. Selecteer de EN knop om de pagina te openen.
Databases
Databases Bart.Servaes wo, 02/14/2024 - 17:32Project data ophalen uit de lokale database van HD4DP v2
Project data ophalen uit de lokale database van HD4DP v2De inhoud van deze pagina is alleen beschikbaar in het EN. Selecteer de EN knop om de pagina te openen.
Nippin database
Nippin databaseThe different statuses of a Nippin message in the database
| Status | Description |
| TO_SEND | HD4DP v2 ready to be sent to MyCareNet or SFTP folder |
| ARCHIVED | Messages are set to ARCHIVED, only if the NippinCleanup table has 0 records. These messages will not be processed and won't receive any attention afterwards. |
| INVALID | XML payload is invalid, a ticket can be created at our service portal, including the payload of the invalid message. |
| BUFFERED | not used |
| ERROR | HD4DP v2 was not able to send the message to MyCareNet or SFTP folder |
| SENT | HD4DP v2 was able to send the message to MyCareNet or SFTP folder |
| Column Name | Data Type | Description |
|---|---|---|
| id | bigserial | Primary Key |
| message_id | varchar(255) | Identifier for the message |
| identification_value | text | Identification value of the organization that is sending the message |
| name | text | Name of the organization that is sending the message |
| payload | text | Payload of the message |
| payload_after_validation | text | Payload after (xsd-)validation |
| response | text | Response to the message (received from myCarenet) |
| valid | boolean | Whether the message is valid or not |
| interface_type | varchar(25) | Type of interface used for the message (e.g. FILE_SYSTEM or REST) |
| status | varchar(25) | Current status of the message (possible states : INVALID (validation against xsd-scheme failed), TO_SEND (ready for sending to myCarenet), SENT (sent to myCarenet), ERROR (something went wrong during sending, e.g. unable to reach myCarenet)) |
| created_on | timestamp | Timestamp of when the message was created |
| input_reference | varchar(255) | Reference for the input message (this is a unique identifier that can be used for debugging/tracing with myCarenet) |
| issuer | text | Issuer of the message |
| postresponse_tack_applies_to | text | Applies-to value for the TACK post-response (received from myCarenet) |
| postresponse_tack_id | text | ID of the TACK post-response (received from myCarenet) |
| postresponse_tack_reference | text | Reference for the TACK post-response (received from myCarenet) |
| postresponse_tack_resultMajor | text | Result major for the TACK post-response (received from myCarenet) |
| postresponse_tack_resultMinor | text | Result minor for the TACK post-response (received from myCarenet) |
| postresponse_tack_resultMessage | text | Result message for the TACK post-response (received from myCarenet) |
| previous_registrationcode | varchar(255) | Previous registration code for the message (obsolete) |
| current_registrationcode | varchar(255) | Current registration code for the message (value will be identical to previous_registrationcode) |
| version_tag | varchar(255) | Current application-version |
Granted privileges
| database | user | privileges |
| nippin | dpuser | CONNECT/nippin_message:SELECT/nippin_cleanup:SELECT |
Queries
- Count records grouped by the type and status:
nippin=# select interface_type, status, count(id) from nippin_message group by interface_type,status;
interface_type | status | count
----------------+---------+-------
FILE_SYSTEM | SENT | 117
FILE_SYSTEM | INVALID | 352
FILE_SYSTEM | TO_SEND | 9238
(3 rows)- Get all error and invalid information:
select id, message_id, project_id, dcd_id, payload_after_validation from nippin_message where status in ('INVALID', 'ERROR');- Get previous and current registration code:
select id, message_id, project_id, dcd_id, previous_registrationcode, current_registrationcode from nippin_message;- Get nippin cleanup information:
select * from nippin_cleanup;MyCareNet integration-specific queries
Only for hospitals that are using the Nippin integration in HD4DP v2.
- Count records with status SENT and group them based on the reference ID received from MyCareNet:
select postresponse_tack_result_major, postresponse_tack_reference, count(*) from nippin_message where status = 'SENT' group by status, postresponse_tack_result_major, postresponse_tack_reference;
postresponse_tack_result_major | postresponse_tack_reference | count
-----------------------------------+--------------------------------------+-------
urn:nip:tack:result:major:success | ***** | 2
urn:nip:tack:result:major:success | ***** | 88This documentation is being updated regularly. We try to provide as correct, complete and clear as possible information on these pages. Nevertheless, if you see anything in the documentation that is not correct, does not match your experience or requires further clarification, please create a request (type : request for information) via our portal (https://sciensano.service-now.com/sp) or send us an e-mail via support.healthdata@sciensano.be to report this documentation issue. Please, do not forget to mention the URL or web address of the page with the documentation issue. We will then adjust the documentation as soon as possible. Thank you!Online Acceptance Environment (OACC) voor HD4DP v2
Online Acceptance Environment (OACC) voor HD4DP v2De inhoud van deze pagina is alleen beschikbaar in het EN. Selecteer de EN knop om de pagina te openen.
Toegang aanvragen
Toegang aanvragenDe inhoud van deze pagina is alleen beschikbaar in het EN. Selecteer de EN knop om de pagina te openen.
Support service HD4DP v2
Support service HD4DP v2De Service Desk van healthdata.be (Sciensano) helpt gebruikers van onze applicaties en diensten en behandelt verzoeken en problemen wanneer deze zich voordoen.
De Service Desk richt zich op de diensten van onze IT Services (HD4DP, HD4RES, healthstat.be,…) en helpt u met accounts en wachtwoorden. Voor vragen over de inhoud en doelstelling(en) van de projecten verwijzen we graag naar de beherende onderzoeksorganisaties.
Voor een zo efficiënt mogelijke afhandeling van uw aanvraag adviseren wij u gebruik te maken van ons serviceportaal: https://sciensano.service-now.com/sp.
Hieronder vindt u onze openingstijden van onze servicedienst:
Vertaald met https://www.deepl.com/Translator. Heeft u een fout opgemerkt? Neem dan contact met ons op via https://docs.healthdata.be/nl/contact
Hoe een incident melden
Hoe een incident meldenDe dienst healthdata.be (Sciensano) behandelt elke melding van een incident volgens een Standard Operating Procedure (SOP). Een publieke versie van deze SOP "HD Incident Management Process" is ook beschikbaar op deze docs.healthdata.be portaal.
Om een incident te melden met betrekking tot de projecten en applicaties die in productie zijn, en gefaciliteerd of beheerd worden door de service healthdata.be van Sciensano, dient u eerst in te loggen op het HD Service- en Supportportaal: https://sciensano.service-now.com/sp.
Na de inlogstap komt u op de hoofdpagina van het portaal.
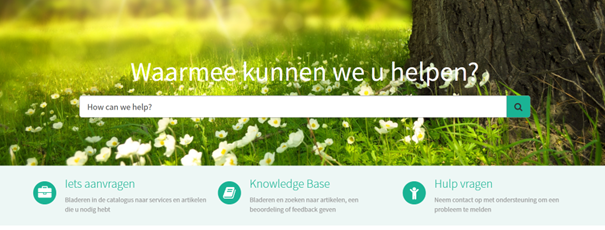
Op de hoofdpagina, moet je "Hulp vragen" selecteren.
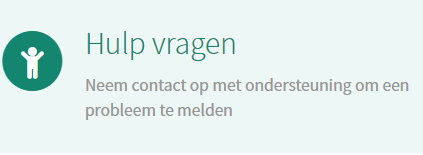
Er verschijnt een nieuwe pagina met de titel "Creëer een incident".

U kunt nu uw incident of probleem documenteren door de volgende informatie te verstrekken:
Geef aan hoe dringend het is dat uw probleem moet worden opgelost op basis van de bedrijfskritische aard ervan.
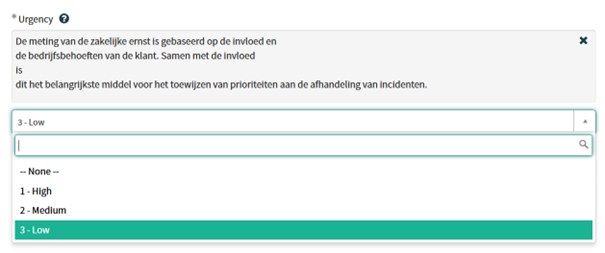
Gelieve aan te geven welk soort probleem u ondervindt.
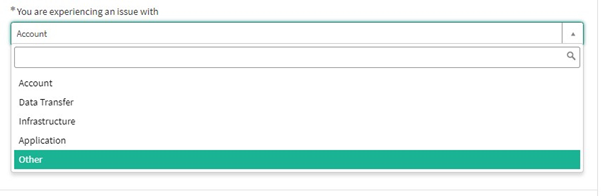
Wanneer het probleemtype "Application" is geselecteerd, verschijnen er twee extra velden: "Naam van het project" en "Application".
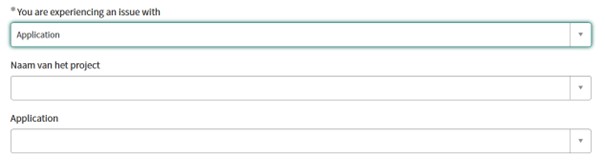
Gelieve de juiste informatie te selecteren.

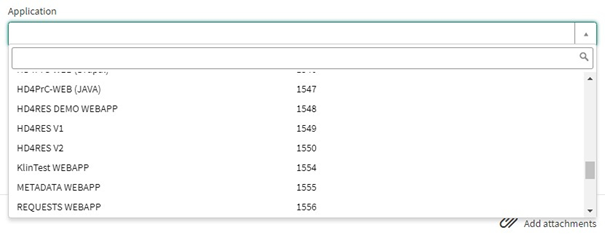
Geef een duidelijke en korte beschrijving (1 zin) van het onderwerp van uw probleem.

Gelieve het probleem in detail te beschrijven. De volgende aspecten zijn belangrijk voor ons om het probleem te begrijpen en op te lossen:
- een beschrijving van de acties die u wilt uitvoeren maar niet kunt uitvoeren (Bv.: geef ons veldnaam, validatieregel, knop, etc.)
- een beschrijving (indien mogelijk) van de opeenvolgende stappen die u neemt om de healthdata.be-service of -applicatie waarvoor u ondersteuning nodig hebt, te gebruiken
- een korte beschrijving van het technische probleem dat u ondervindt (Bv.: foutmeldingen)

Wij raden u aan een schermafbeelding toe te voegen die het probleem beschrijft (BELANGRIJK: verstrek ons geen patiëntgegevens!).
U kunt de schermafbeelding toevoegen door op "Add attachments" te drukken

Aan de rechterkant van het formulier staan de verplichte informatie-elementen van het Incidentenformulier. Wanneer deze velden zijn ingevuld, verdwijnen deze veldnamen in het vak "required information" (verplichte informatie).
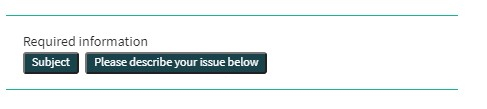
Alleen als alle verplichte velden zijn ingevuld, kan een formulier worden verzonden, door op de groene "Indienen" knop te drukken.

Indien niet alle verplichte velden zijn ingevuld, verschijnt bovenaan het formulier een waarschuwingsbericht.

Ook zullen de ontbrekende verplichte velden groen gemarkeerd worden.
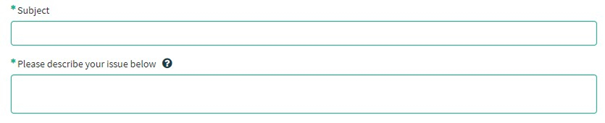
Als het incidentenformulier met succes is ingediend, verschijnt in een nieuw scherm een overzicht van uw indiening.
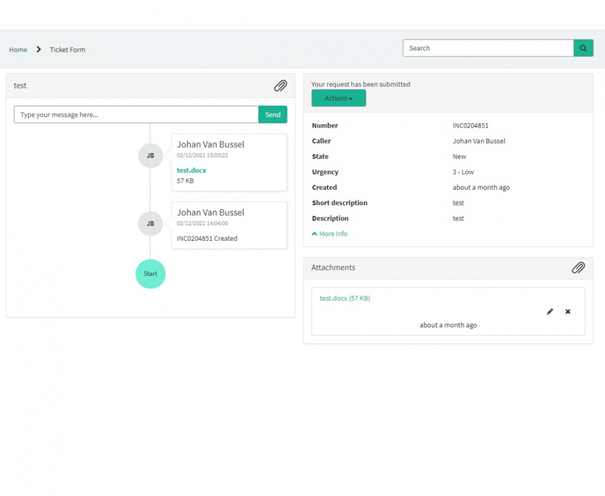
Aan de rechterkant van het scherm vindt u de details, waaronder het Incidentnummer.
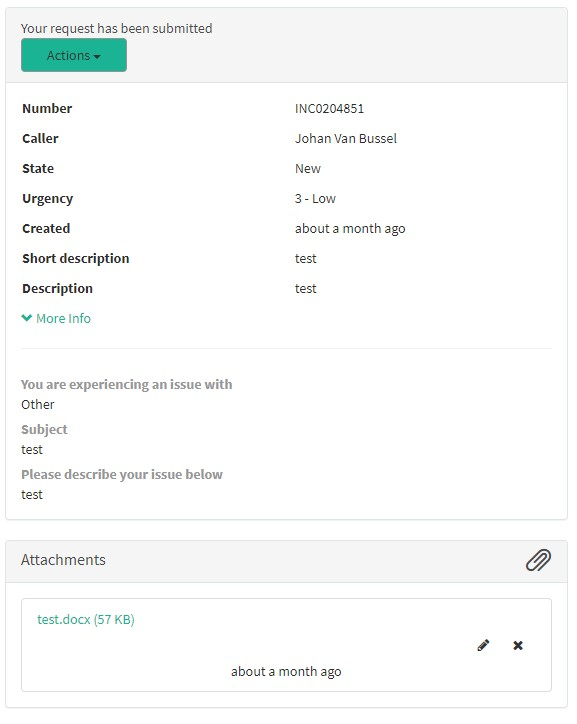
Aan de linkerkant van het scherm vindt u een tijdlijn van de afhandeling van uw incident, te beginnen met de creatie ervan.
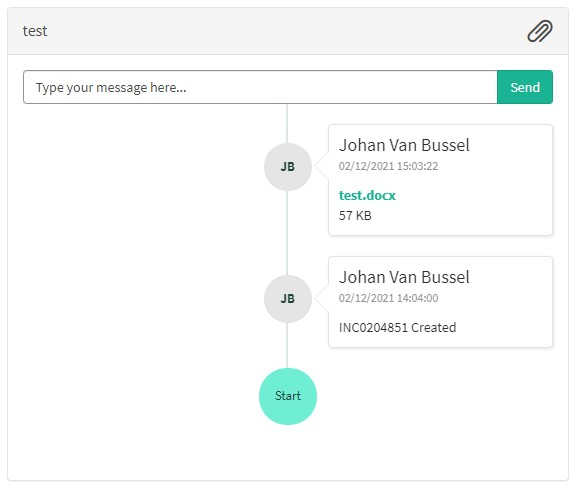
Vertaald met https://www.deepl.com/Translator. Heeft u een fout opgemerkt? Neem dan contact met ons op via https://docs.healthdata.be/nl/contact
Release notes
Release notes9 april 2024
Pacemaker fix voor nippin in productie gezet
- De status van de ongeldige berichten (INVALID) in de Nippin database bijwerken naar archief (ARCHIVED), omdat er nieuwe berichten worden aangemaakt
- Voor elke ongeldige (INVALID), of nu gearchiveerde ("ARCHIVED") Pacemaker-gegevensset in de database moet een nieuwe record met de status TO_SEND of SENT worden aangemaakt
29 februari 2024
Whitelisting van URL om problemen met de registratiecode te voorkomen
- URL toegevoegd voor whitelisting: https://*.npmjs.org/*
18 oktober 2023
Uniforme naamgevingsconventie
- Naar aanleiding van de release van Architectuur 2.5 is een Uniform naming convention ingevoerd.
Codewaarden in plaats van code-ID's verzenden
- Naar aanleiding van de release van Architectuur 2.5 worden Code values verzonden in plaats van code-ID's.
MDM mapping van facturatiecodes voor MyCarenet
- Naar aanleiding van de release van Architecture 2.5 is een MDM Mapping van Billing codes for MyCarenet met 13 karakters geïmplementeerd
27 juli 2023
Whitelisting van URL om werking EAM mogelijk te maken
- URL toegevoegd voor whitelisting: https://eam-production.servicebus.windows.net/*
Aanpassing poort om werking EAM mogelijk te maken
- TCP 5671, 5672 en 443: eam-production.servicebus.windows.net: HTTPS en AMQP 1.0
Aanpassing poort om werking HERA mogelijk te maken
- TCP 2222: hera-dc.healthdata.be