Soumettre une demande
Soumettre une demandeLe service healthdata.be (Sciensano) traite chaque demande selon une procédure opérationnelle standard (SOP). Une version publique de cette SOP « HD Request Management Process » est également disponible sur ce portail : docs.healthdata.be.
Soumettre une demande d'un nouveau projet avec HD
Soumettre une demande d'un nouveau projet avec HDPour soumettre une demande de lancement d'un nouveau projet sur la plateforme healthdata.be, vous devez d'abord vous connecter au portail Services et Support de HD: https://sciensano.service-now.com/sp.
Après l'étape de connexion, vous arriverez sur la page principale du portail.
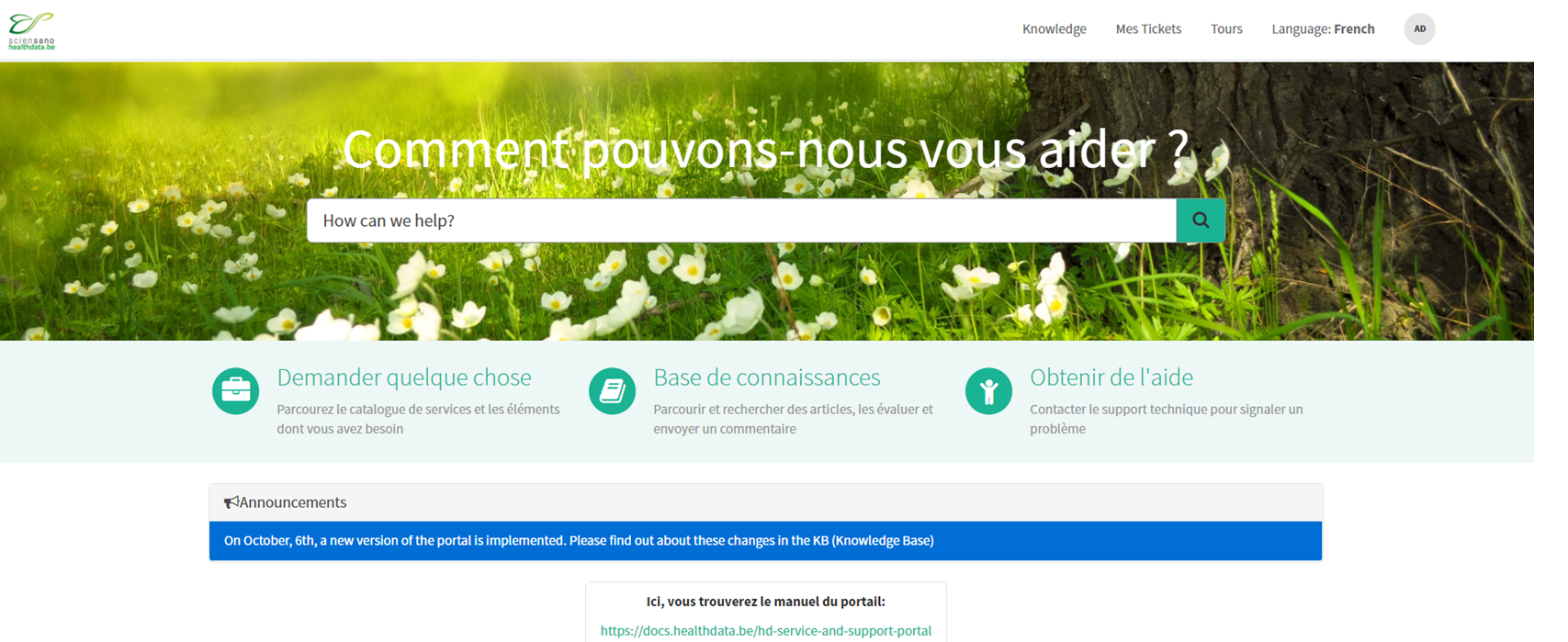
Sur la page principale, vous devez sélectionner « Demander quelque chose ».

Une nouvelle page avec les titres des différents types de demandes apparaîtra.
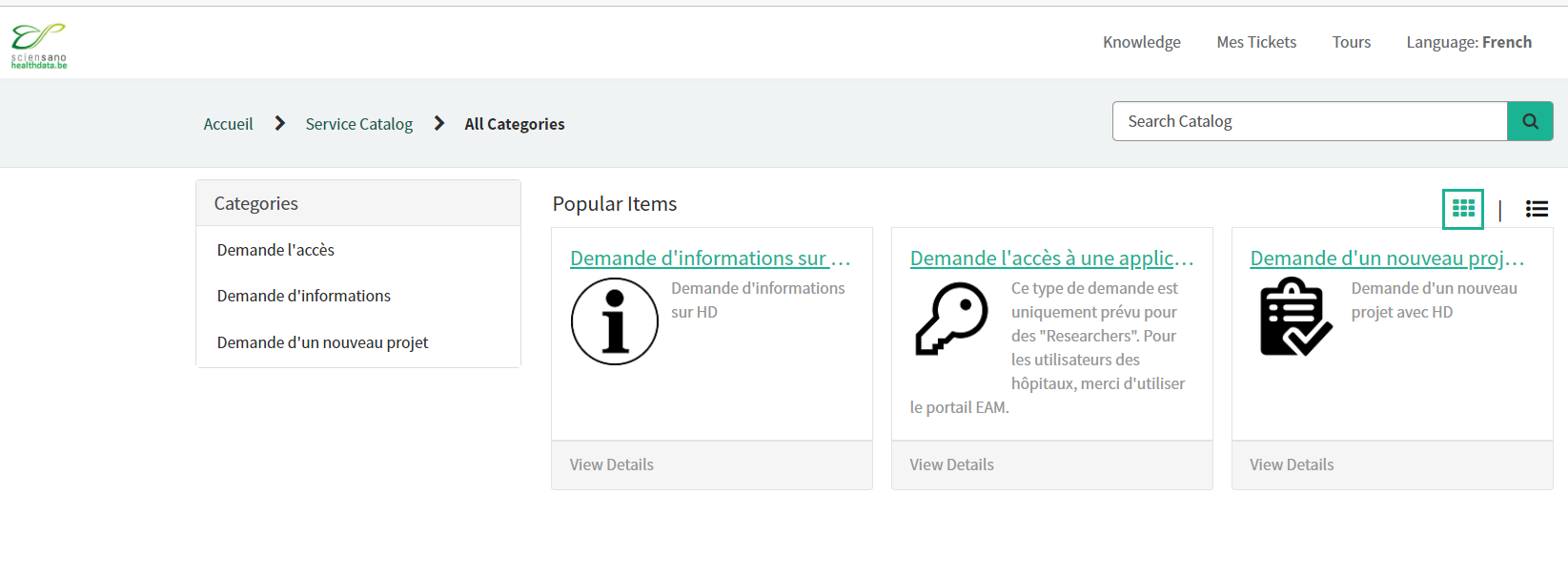
Cochez la case « Demande d'un nouveau projet avec HD ».
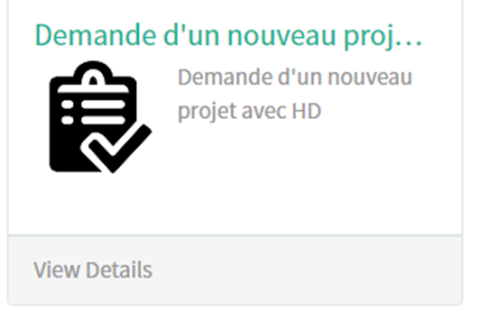
Une nouvelle page avec les titres de la Demande d'un nouveau projet avec HD apparaîtra.
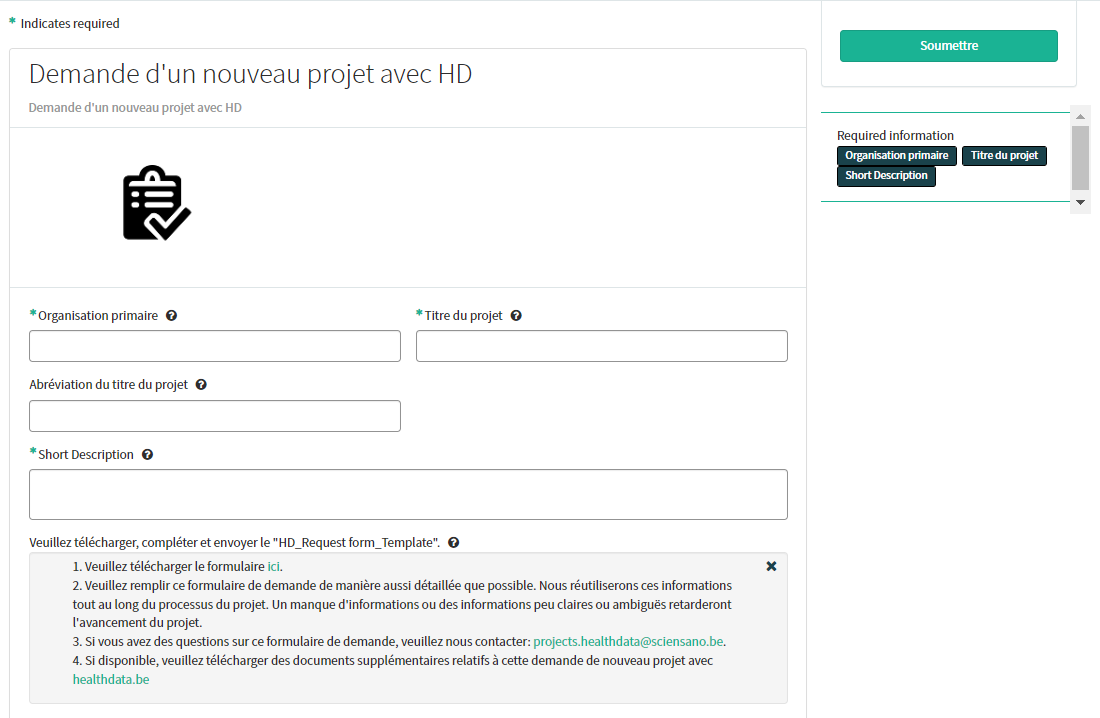
Vous pouvez maintenant documenter votre demande en fournissant les informations suivantes :
Veuillez fournir le nom complet de l'organisation principale qui supervisera la mise en œuvre de l'étude.
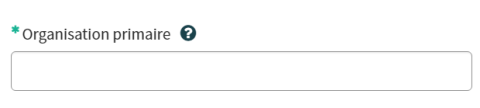
Veuillez indiquer le titre complet du projet que vous souhaitez lancer sur la plateforme healthdata.be.

Si disponible, veuillez fournir l'abréviation du titre du projet.
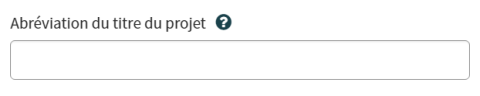
Veuillez fournir une brève description du projet.

Veuillez télécharger, compléter et envoyer le « HD_Request form_Template ». Veuillez remplir ce formulaire de demande de manière aussi détaillée que possible. Nous réutiliserons ces informations tout au long du processus du projet. Un manque d'informations ou des informations peu claires ou ambiguës retarderont l'avancement du projet.
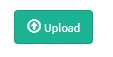
Si vous avez des questions sur le formulaire de demande, veuillez contacter : projects.healthdata@sciensano.be.
Si disponible, veuillez télécharger des documents supplémentaires pertinents pour cette demande de nouveau projet avec healthdata.be.
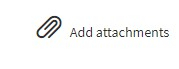
Sur le côté droit du formulaire, les éléments d'information requis du Formulaire de demande sont énumérés. Lorsque ces champs sont remplis, leurs noms disparaissent de la case « required information » (informations obligatoires).
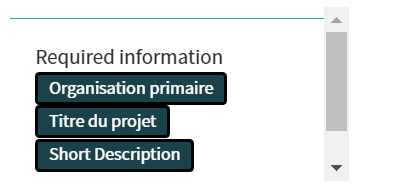
Le formulaire ne peut être soumis que si tous les champs obligatoires sont remplis, en appuyant sur le bouton vert « Soumettre ».
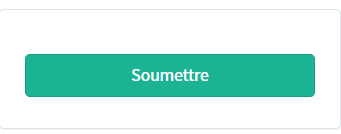
Si tous les champs obligatoires n'ont pas été remplis, un message d'avertissement apparaîtra en haut du formulaire.

En outre, les champs obligatoires manquants seront mis en évidence en vert.
Lorsque le formulaire de demande a été soumis avec succès, un aperçu de votre demande apparaît dans un nouvel écran.
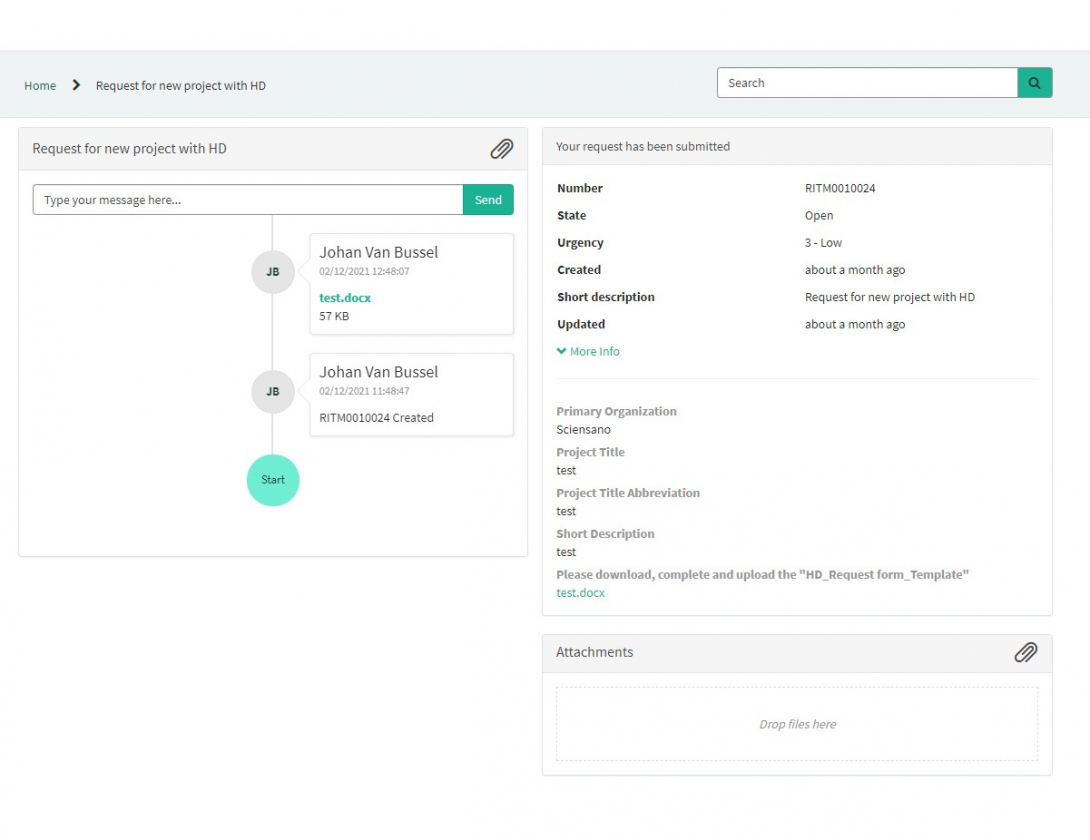
À droite de l'écran, vous trouverez les détails, y compris le Numéro de la demande.
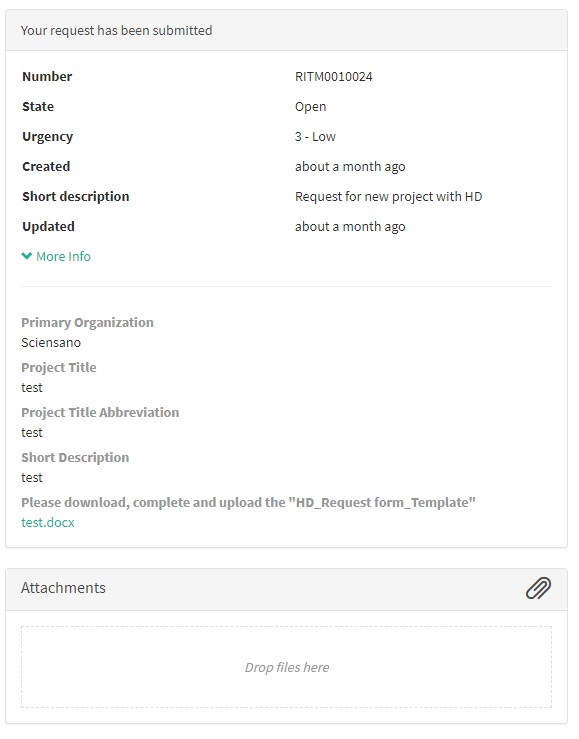
À gauche de l'écran, vous trouverez une chronologie du traitement de votre demande, en commençant par votre création.
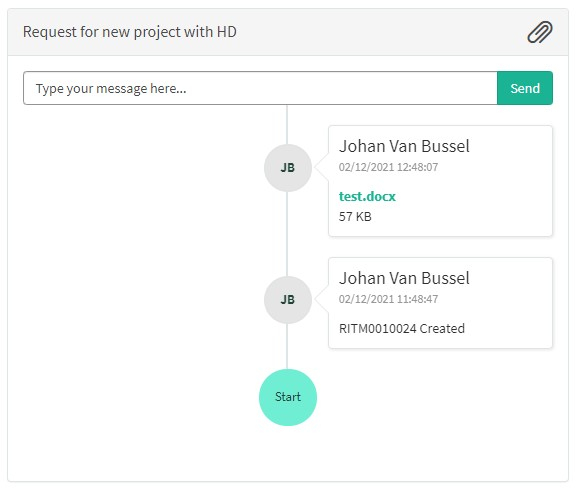
Traitement de la demande d'un nouveau projet par HD
Traitement de la demande d'un nouveau projet par HD1. Introduction
Le service healthdata.be (Sciensano) traite chaque rapport d'incident selon une procédure opérationnelle standard (Standard Operating Procedure - SOP). Une version publique de cette SOP « HD Incident Management Process » est également disponible sur ce portail : docs.healthdata.be. Vous trouverez ci-dessous la description de la procédure (instructions de travail).
2. Procédure
2.1. Diagramme
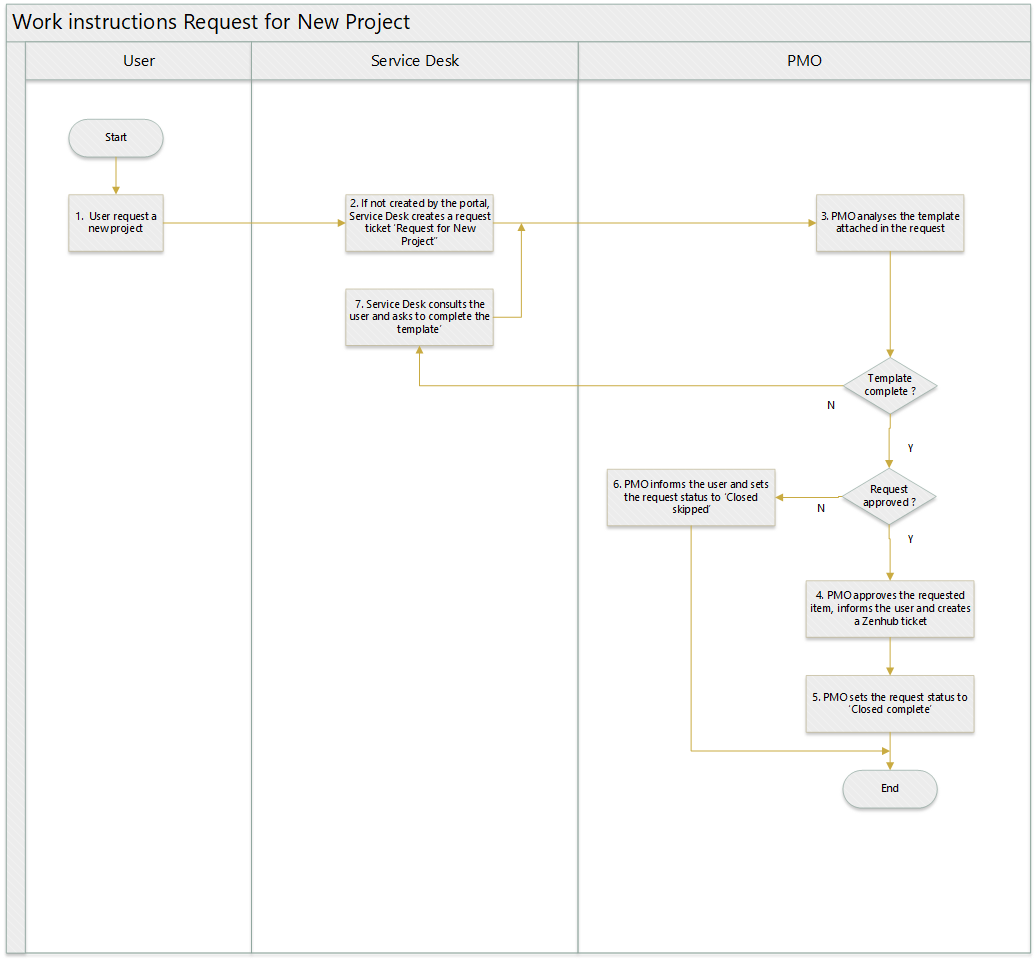
2.2. Instructions de travail
2.2.1. ÉTAPE 1. L'utilisateur demande un nouveau projet
Action : Un utilisateur demande un nouveau projet. Si la demande est faite par e-mail, l'utilisateur doit joindre le fichier modèle « New Project » dûment rempli.
2.2.2. ÉTAPE 2. Le Service Desk crée un ticket RF Information
Action : Le Service Desk crée un ticket, de type « Request for New Project », au nom de l'utilisateur.
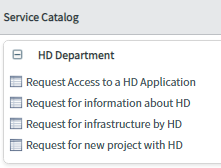
Il est obligatoire de joindre le fichier modèle « New Project » au ticket. Ce fichier est celui qui est attaché à l'e-mail de l'utilisateur.
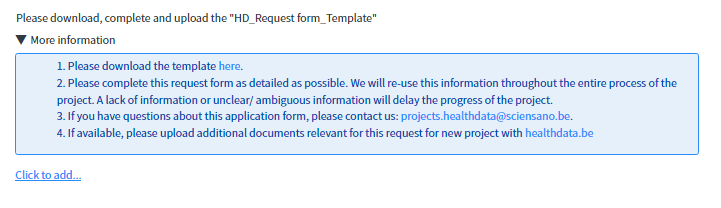
La demande est soumise si vous cliquez sur « Order now » (Commander maintenant).

2.2.3. ÉTAPE 3. L'équipe de PMO analyse le modèle « New Project »
Action : L'équipe de PMO analysera le fichier modèle pour s'assurer qu'il est complet :
- Si ce n'est pas le cas, l'équipe de PMO saisira les informations manquantes dans la communication avec le client et réassignera la demande au Service Desk (voir étape 7)
- Si elle est complète, l'équipe de PMO l'approuvera (voir étape 4)
2.2.4. ÉTAPE 4. L'équipe de PMO approuve l'élément demandé
Action : Une fois que le fichier modèle est complet et que le résultat de l'analyse est positif, l'un des membres de PMO approuvera l'élément demandé, en cliquant sur « Requested » (Demandé) et dans l'écran suivant, sur « Approve » (Approuver).
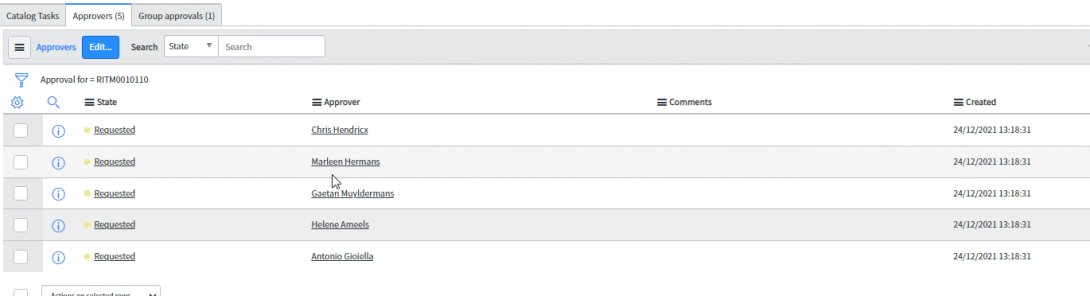
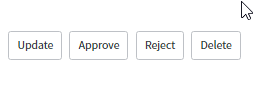
En outre, l'utilisateur sera informé et un ticket ZenHub sera créé.
2.2.5. ÉTAPE 5. L'équipe de PMO attribue à l'élément demandé le statut « Closed Complete »
Action : L'équipe de PMO définit le statut de l'élément demandé comme « Closed Complete ».
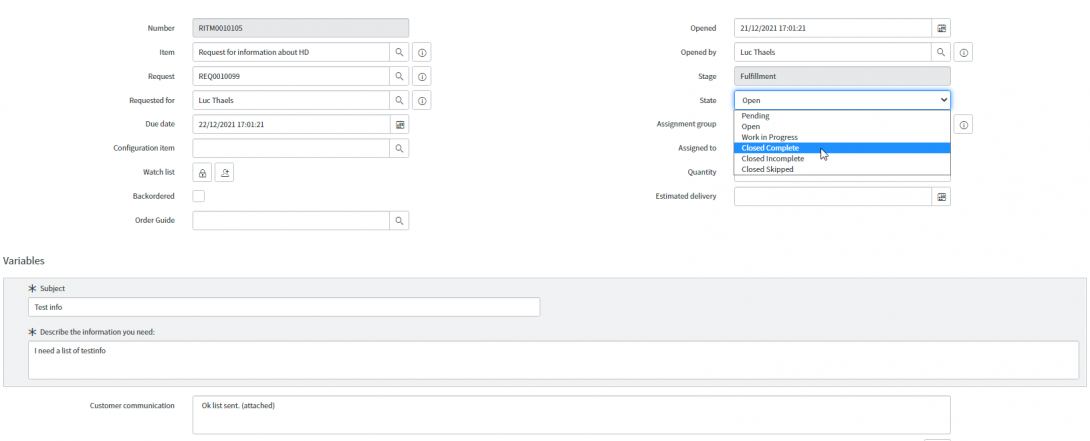
2.2.6. ÉTAPE 6. L'équipe de PMO définit l'élément demandé comme « Closed skipped ».
Action : si le résultat de l'analyse est négatif, l'un des membres de PMO rejettera l'élément demandé en cliquant sur « reject ».
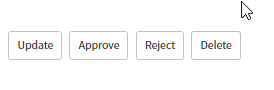
Une information aisément compréhensible sera saisie dans le champ « Customer communication » (Communication avec le client).
2.2.7. ÉTAPE 7. Le Service Desk consulte l'utilisateur et lui demande de compléter sa demande.
Action : si, après analyse par l'équipe de PMO, le fichier modèle n'est pas complet, le Service Desk consultera l'utilisateur et lui demandera de le compléter avec les informations manquantes décrites dans la communication avec le client.
Soumettre une demande d'accès à une application HD (uniquement pour les chercheurs)
Soumettre une demande d'accès à une application HD (uniquement pour les chercheurs)Pour demander l'accès à un projet, veuillez utiliser le portail EAM : https://eam.healthdata.be/.
Pour demander l'accès à une application de la plateforme healthdata.be, vous devez d'abord vous connecter au portail Services et Support de HD.
Pour soumettre une demande de lancement d'un nouveau projet sur la plateforme healthdata.be, vous devez d'abord vous connecter au portail Services et Support de HD: https://sciensano.service-now.com/sp.
Après l'étape de connexion, vous arriverez sur la page principale du portail.
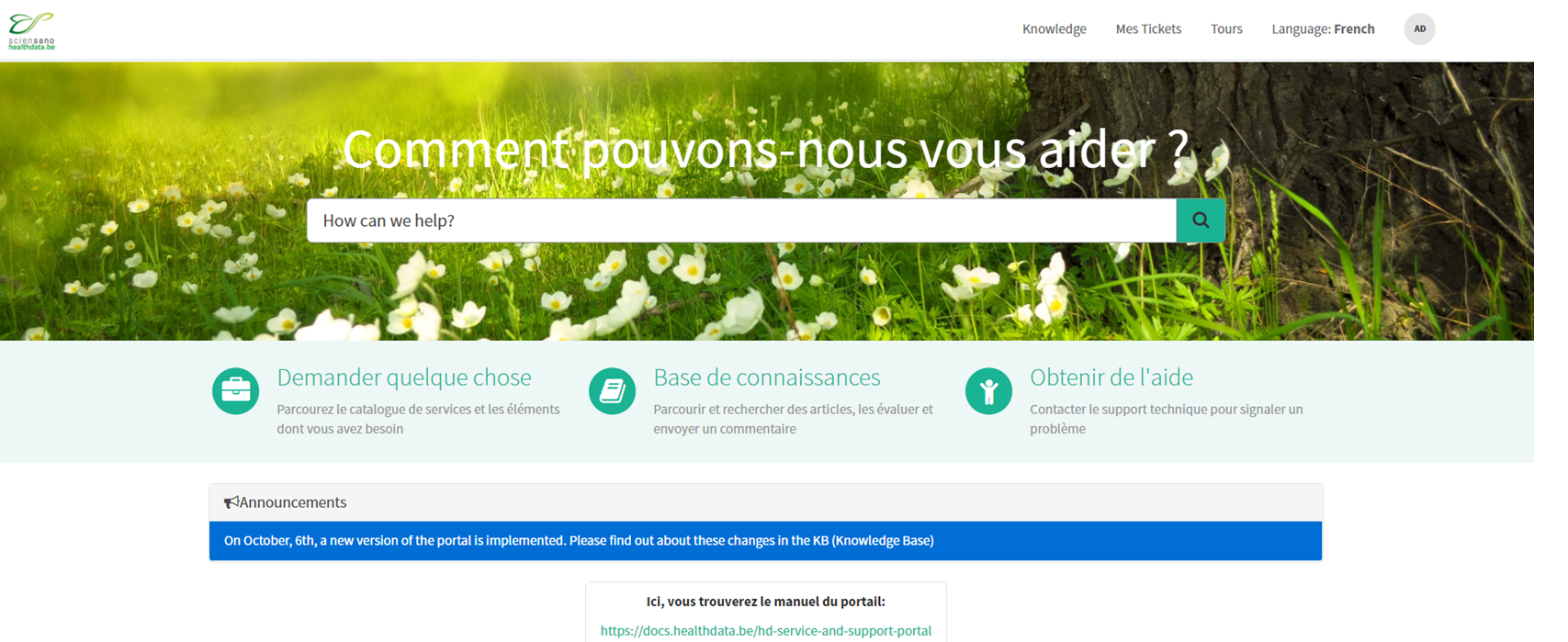
Sur la page principale, vous devez sélectionner « Demander quelque chose ».

Une nouvelle page avec les titres des différents types de demandes apparaîtra.
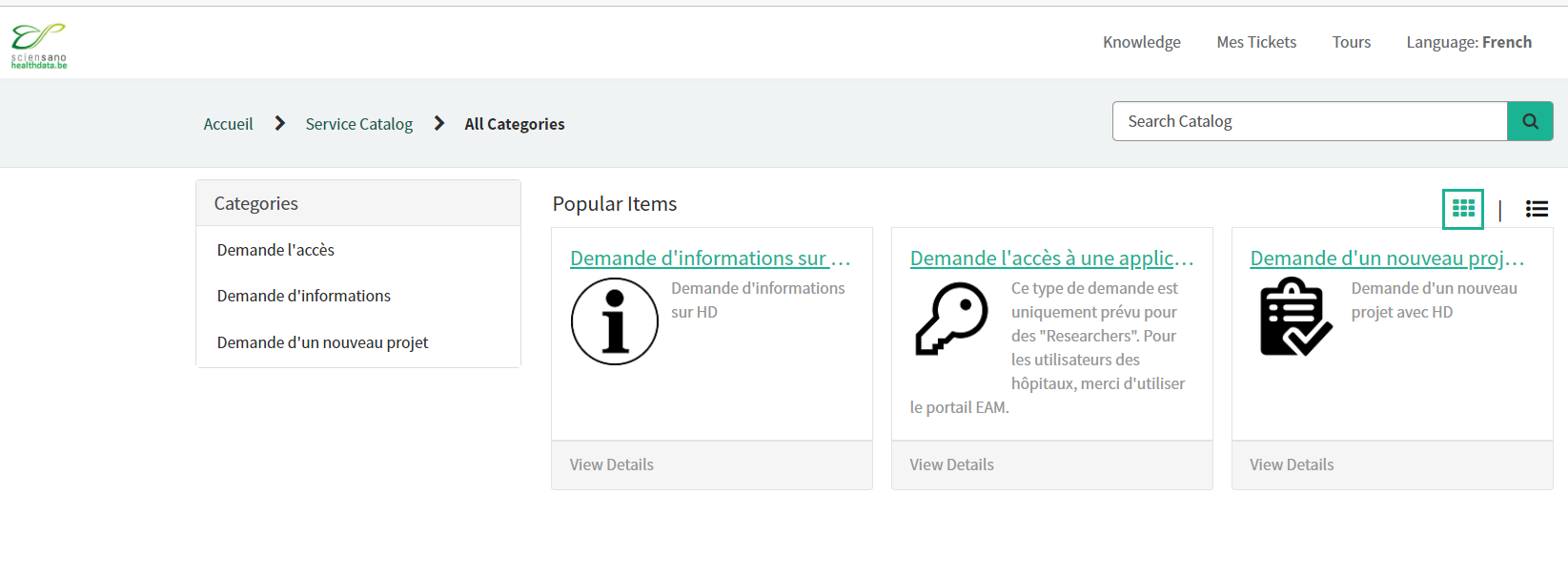
Cochez la case « Demande d'un nouveau projet avec HD ».
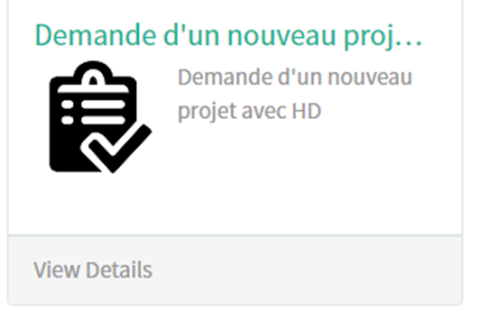
Une nouvelle page avec les titres de la Demande d'un nouveau projet avec HD apparaîtra.
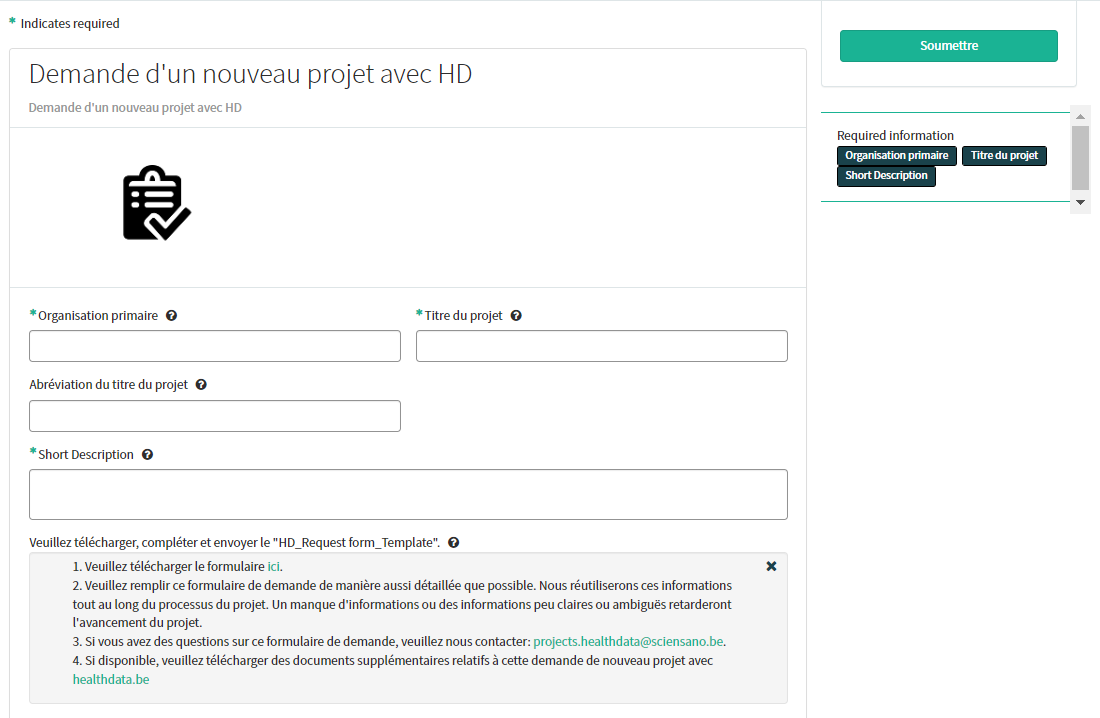
Vous pouvez maintenant documenter votre demande en fournissant les informations suivantes :
Veuillez fournir le nom complet de l'organisation principale qui supervisera la mise en œuvre de l'étude.
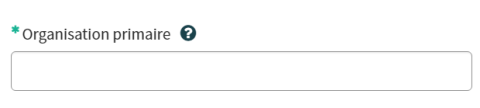
Veuillez indiquer le titre complet du projet que vous souhaitez lancer sur la plateforme healthdata.be.

Si disponible, veuillez fournir l'abréviation du titre du projet.
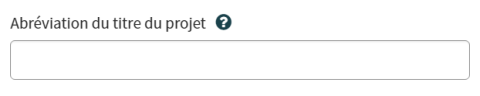
Veuillez fournir une brève description du projet.

Veuillez télécharger, compléter et envoyer le « HD_Request form_Template ». Veuillez remplir ce formulaire de demande de manière aussi détaillée que possible. Nous réutiliserons ces informations tout au long du processus du projet. Un manque d'informations ou des informations peu claires ou ambiguës retarderont l'avancement du projet.
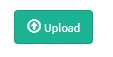
Si vous avez des questions sur le formulaire de demande, veuillez contacter : projects.healthdata@sciensano.be.
Si disponible, veuillez télécharger des documents supplémentaires pertinents pour cette demande de nouveau projet avec healthdata.be.
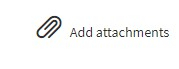
Sur le côté droit du formulaire, les éléments d'information requis du Formulaire de demande sont énumérés. Lorsque ces champs sont remplis, leurs noms disparaissent de la case « required information » (informations obligatoires).
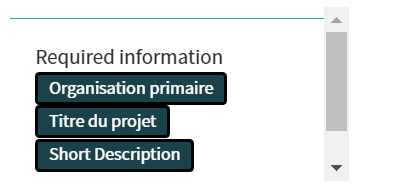
Le formulaire ne peut être soumis que si tous les champs obligatoires sont remplis, en appuyant sur le bouton vert « Soumettre ».
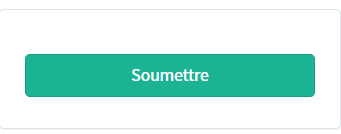
Si tous les champs obligatoires n'ont pas été remplis, un message d'avertissement apparaîtra en haut du formulaire.

En outre, les champs obligatoires manquants seront mis en évidence en vert.
Lorsque le formulaire de demande a été soumis avec succès, un aperçu de votre demande apparaît dans un nouvel écran.
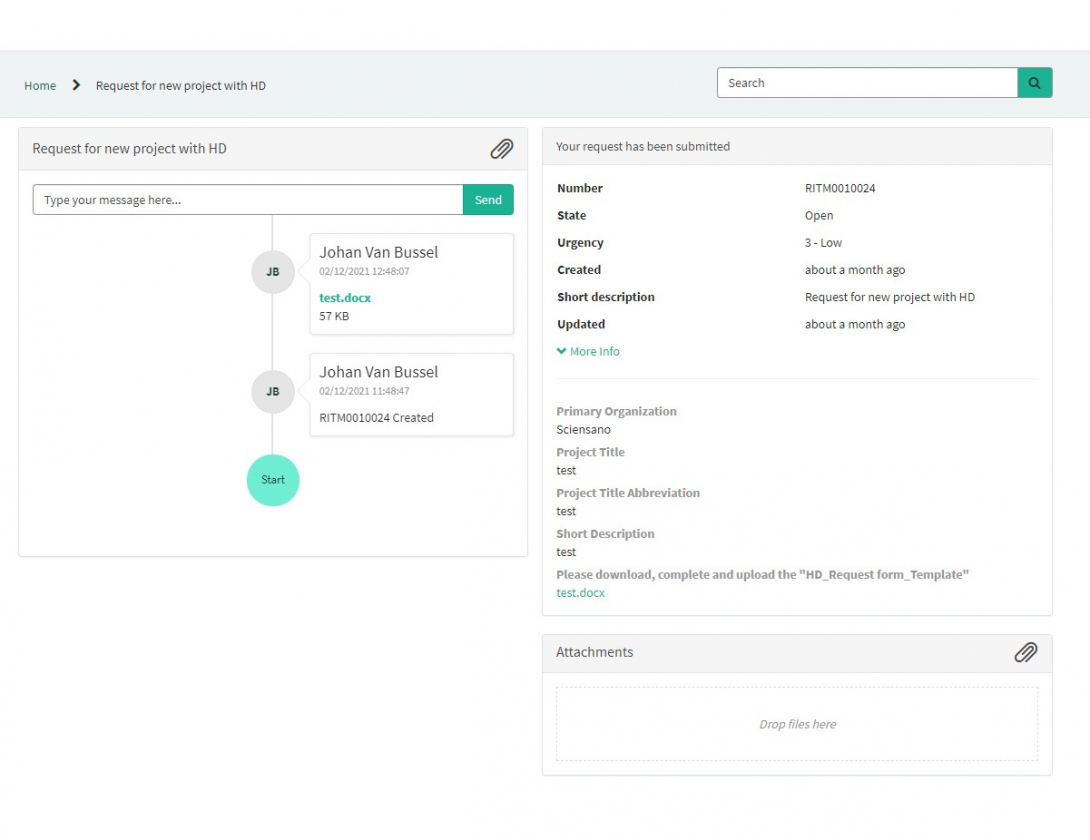
À droite de l'écran, vous trouverez les détails, y compris le Numéro de la demande.
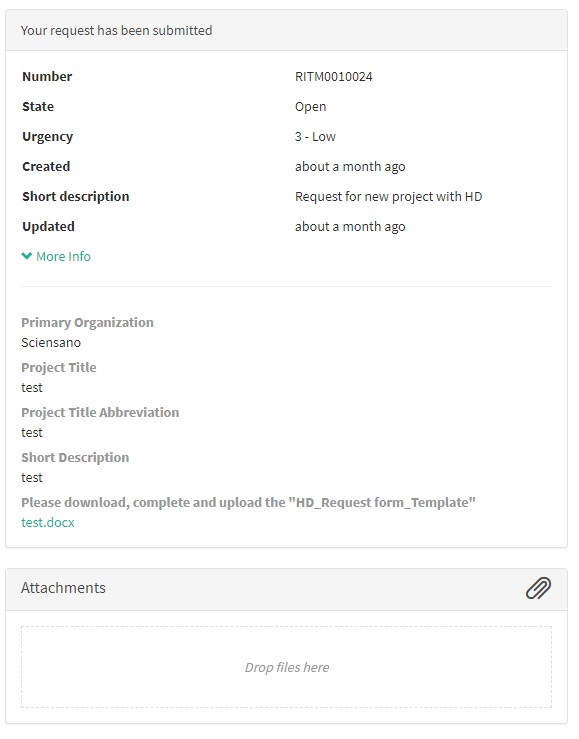
À gauche de l'écran, vous trouverez une chronologie du traitement de votre demande, en commençant par votre création.
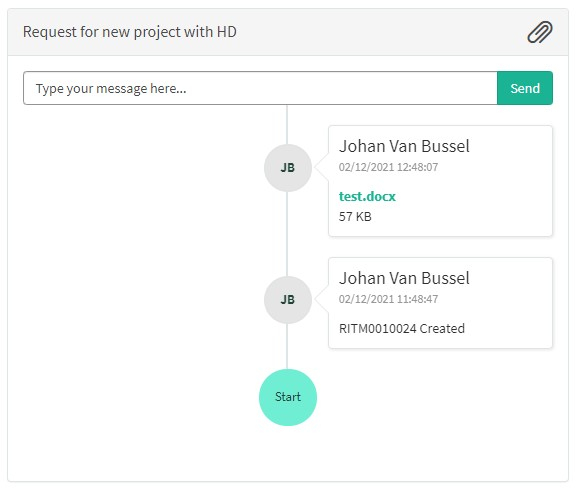
Cochez la case « Demande l'accès à une application HD ».
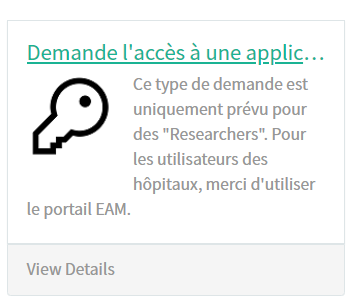
Une nouvelle page avec les titres de la Demande l'accès à une application HD apparaîtra.
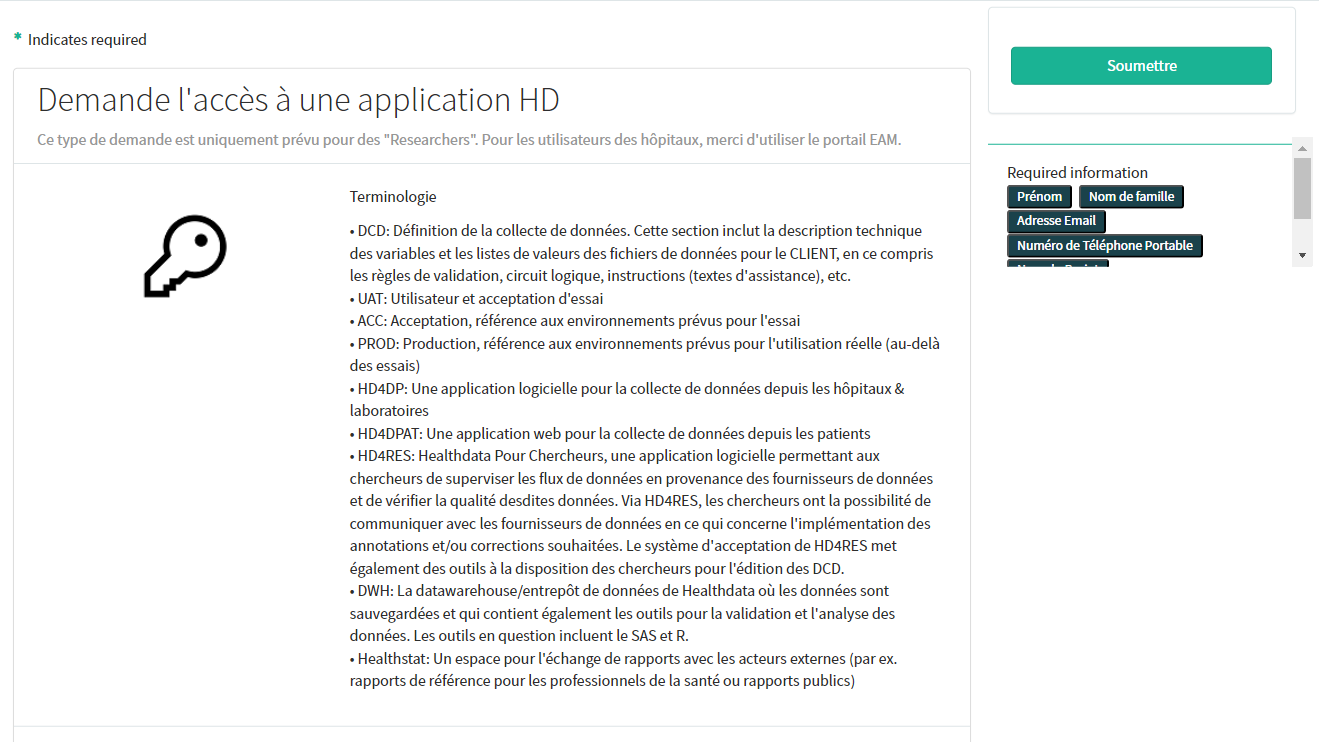
Vous pouvez maintenant documenter votre incident ou votre problème en fournissant les informations suivantes :
Veuillez fournir les coordonnées de la personne qui a besoin de droits d'accès : Prénom, Nom de famille, Adresse e-mail, Numéro de téléphone portable.
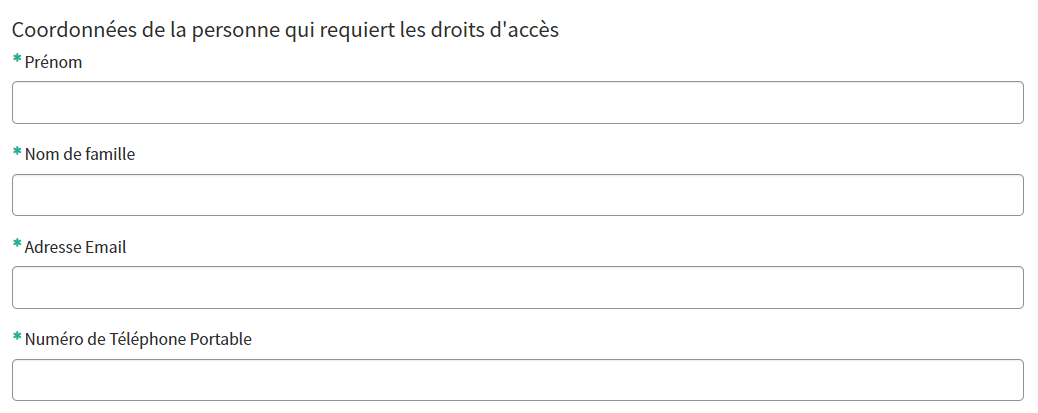
Veuillez sélectionner le projet pour lequel des droits d'accès sont requis :

Veuillez indiquer pour quelles applications les droits d'accès sont requis :
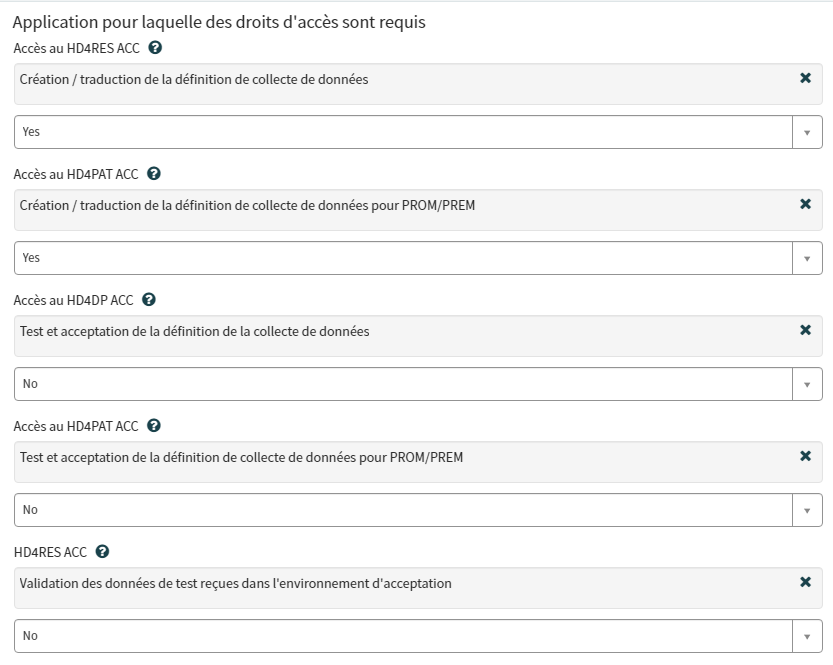
Veuillez indiquer si le projet a déjà obtenu une autorisation du Comité de la Sécurité de l'Information, Sécurité Sociale & Santé.
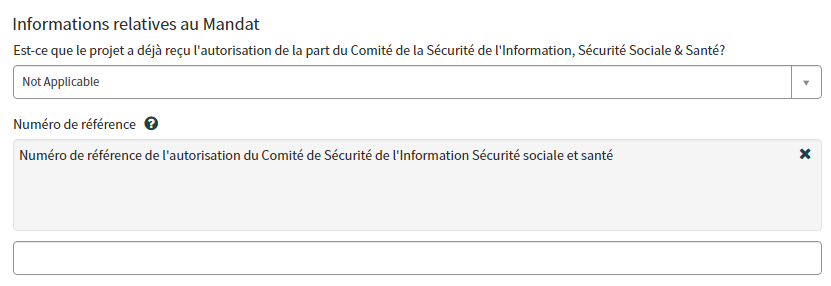
Veuillez indiquer la période pour laquelle l'accès est demandé :
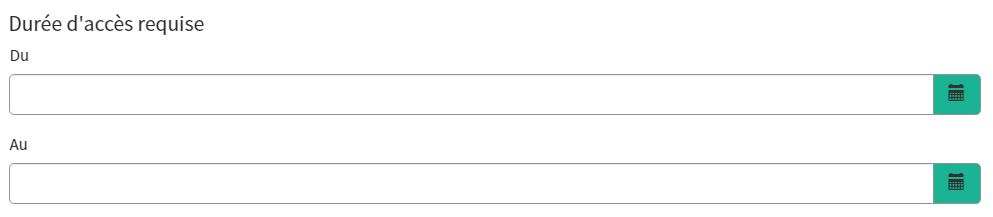
Vous pouvez éventuellement fournir des remarques spécifiques concernant la demande d'accès :

Si disponible, veuillez télécharger des documents supplémentaires pertinents pour cette demande d'accès.
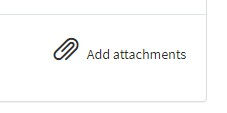
Sur le côté droit du formulaire, les éléments d'information requis du Formulaire de demande sont énumérés. Lorsque ces champs sont remplis, leurs noms disparaissent de la case « required information » (informations obligatoires).
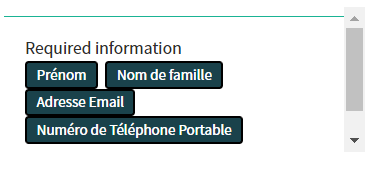
Ce n'est que lorsque tous les champs obligatoires sont remplis qu'un formulaire peut être soumis, en appuyant sur le bouton vert « Soumettre ».
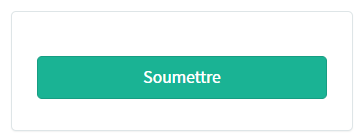
Si tous les champs obligatoires n'ont pas été remplis, un message d'avertissement apparaîtra en haut du formulaire.

En outre, les champs obligatoires manquants seront mis en évidence en vert.




Lorsque le formulaire de demande a été soumis avec succès, un aperçu de votre demande apparaît dans un nouvel écran.
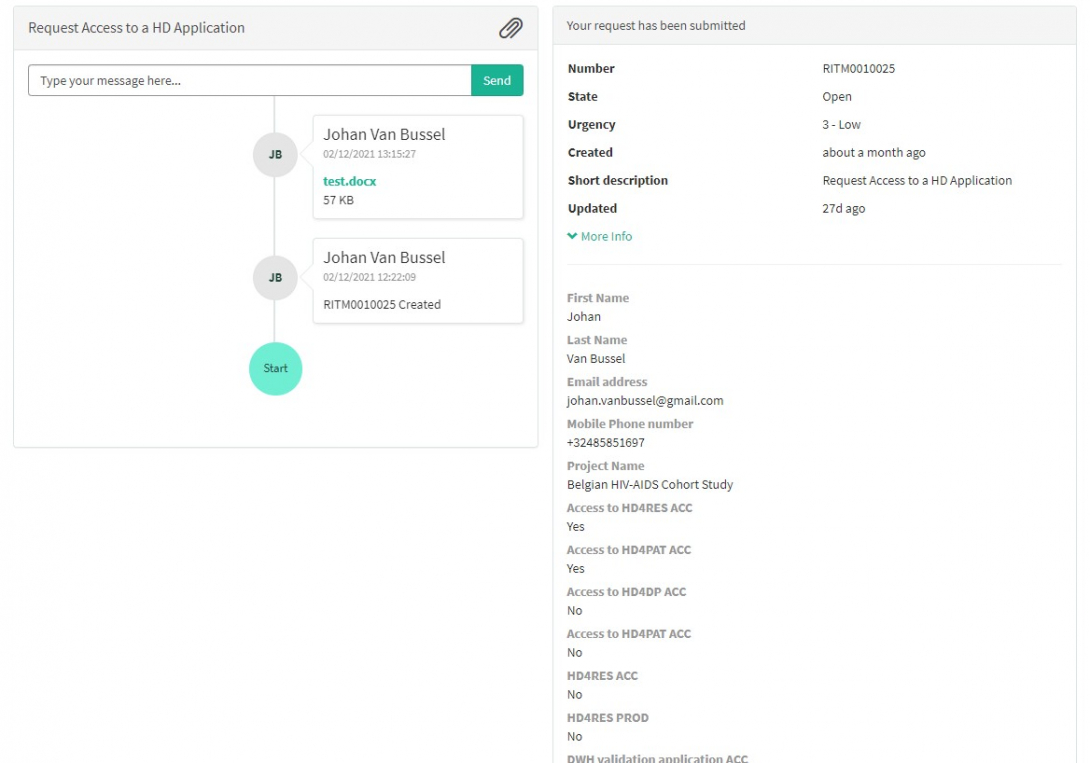
À droite de l'écran, vous trouverez les détails, y compris le Numéro de la demande.
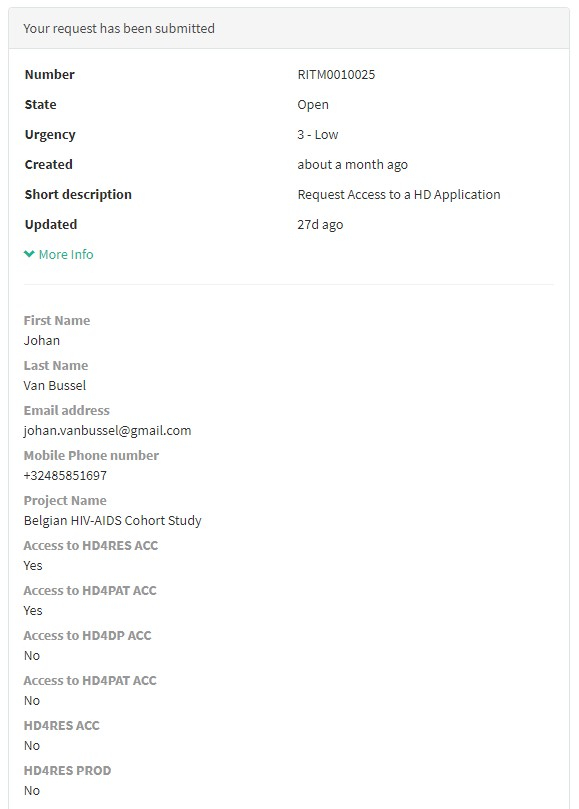
À gauche de l'écran, vous trouverez une chronologie du traitement de votre demande, en commençant par votre création.
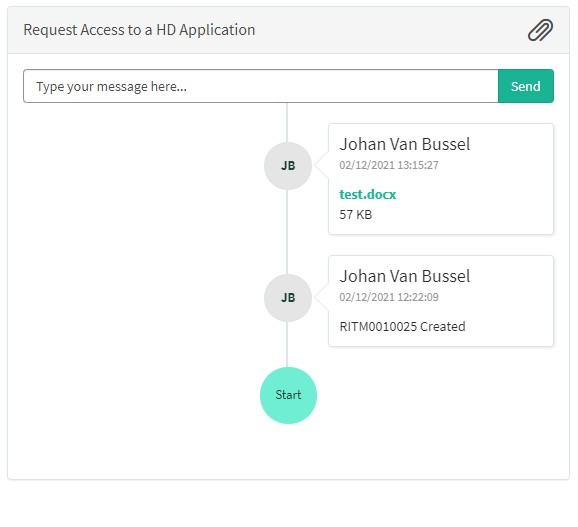
Traitement de la demande d'accès par HD
Traitement de la demande d'accès par HD1. Introduction
Le service healthdata.be (Sciensano) traite chaque rapport d'incident selon une procédure opérationnelle standard (Standard Operating Procedure - SOP). Une version publique de cette SOP « HD Incident Management Process » est également disponible sur ce portail : docs.healthdata.be. Vous trouverez ci-dessous la description de la procédure (instructions de travail).
2. Procedure
2.1. Diagramme
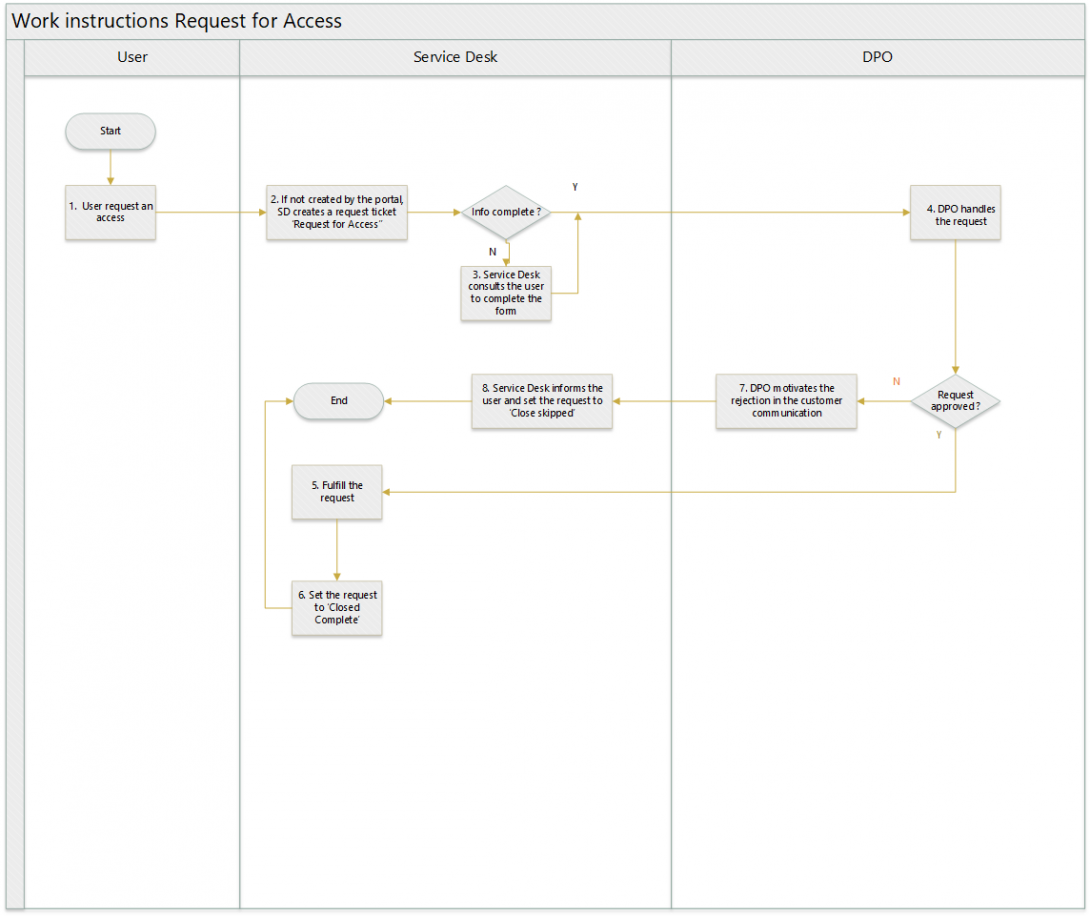
2.2. Instructions de travail
2.2.1. ÉTAPE 1. L'utilisateur demande une information
Action : Un utilisateur demande un accès via un e-mail.
2.2.2. ÉTAPE 2. Le Service Desk crée un ticket RF Access
Action : Le Service Desk crée un ticket, de type « Request Access » (Demande d'accès), au nom de l'utilisateur.
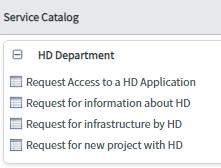
Le Service Desk introduit dans le ticket les informations provenant de l'e-mail de l'utilisateur.
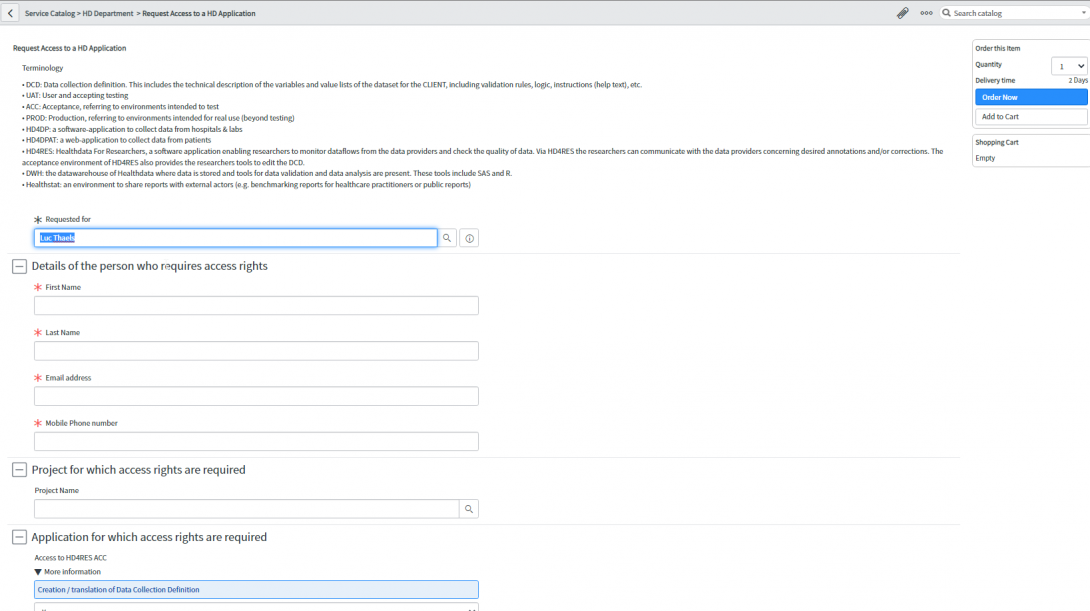
La demande est soumise si vous cliquez sur « Order now » (Commander maintenant).
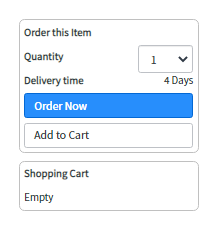
2.2.3. ÉTAPE 3. Le Service Desk consulte l'utilisateur pour compléter la demande
Action : si des informations nécessaires sont manquantes, le Service Desk contactera l'utilisateur et lui demandera des informations supplémentaires afin de compléter le formulaire.
2.2.4. ÉTAPE 4. Le DPO traite la demande
Action : Une fois commandé, le DPO sera informé qu'une demande d'approbation est en attente. Après analyse de la demande, le DPO choisira l'action appropriée.
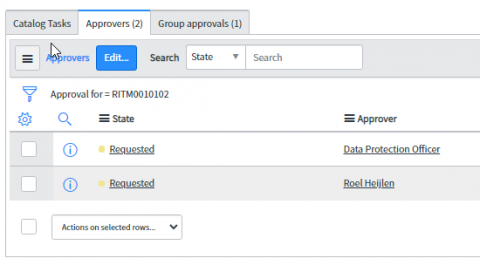
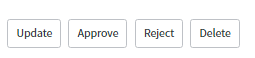
2.2.5. ÉTAPE 5. Satisfaire la demande
Action : si la demande est approuvée, le Service Desk accordera l'accès demandé dans l'onglet « Requested » (demandé).
2.2.6. ÉTAPE 6. Définir le statut comme « Closed Complete »
Action : une fois l'action accomplie, le Service Desk définira le statut de l'élément demandé comme « Closed Complete ».
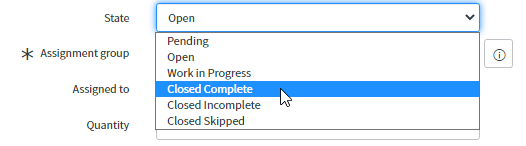
2.2.7. ÉTAPE 7. Le DPO motive le rejet
Action : si le DPO rejette l'élement demandé, il saisit une raison dans les « Comments » (Commentaires).
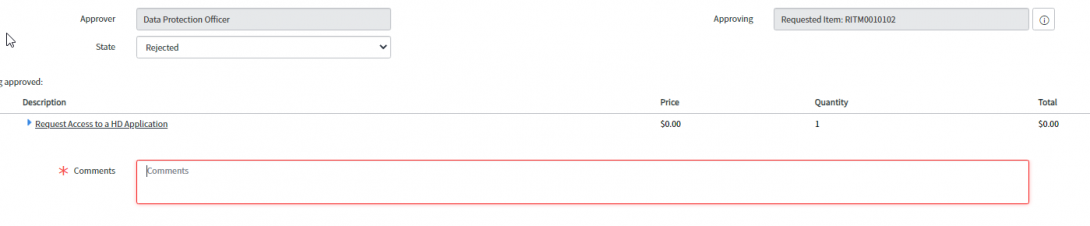
2.2.8. ÉTAPE 8. Le Service Desk informe l'utilisateur et définit le statut comme « Closed skipped »
Action : Le Service Desk informera l'utilisateur en copiant la raison dans le champ « Customer communication » (Communication avec le client) et définira le statut de l'élément demandé comme « Closed Skipped ».
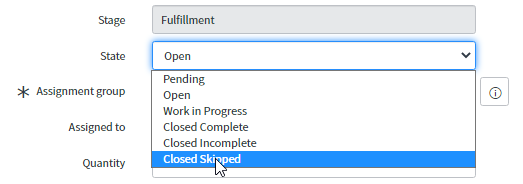
Soumettre une demande d'infrastructure par HD
Soumettre une demande d'infrastructure par HDPour faire une demande d'infrastructure par la plateforme healthdata.be, vous devez d'abord vous connecter au portail Services et Support de HD.
Pour soumettre une demande de lancement d'un nouveau projet sur la plateforme healthdata.be, vous devez d'abord vous connecter au portail Services et Support de HD: https://sciensano.service-now.com/sp.
Après l'étape de connexion, vous arriverez sur la page principale du portail.
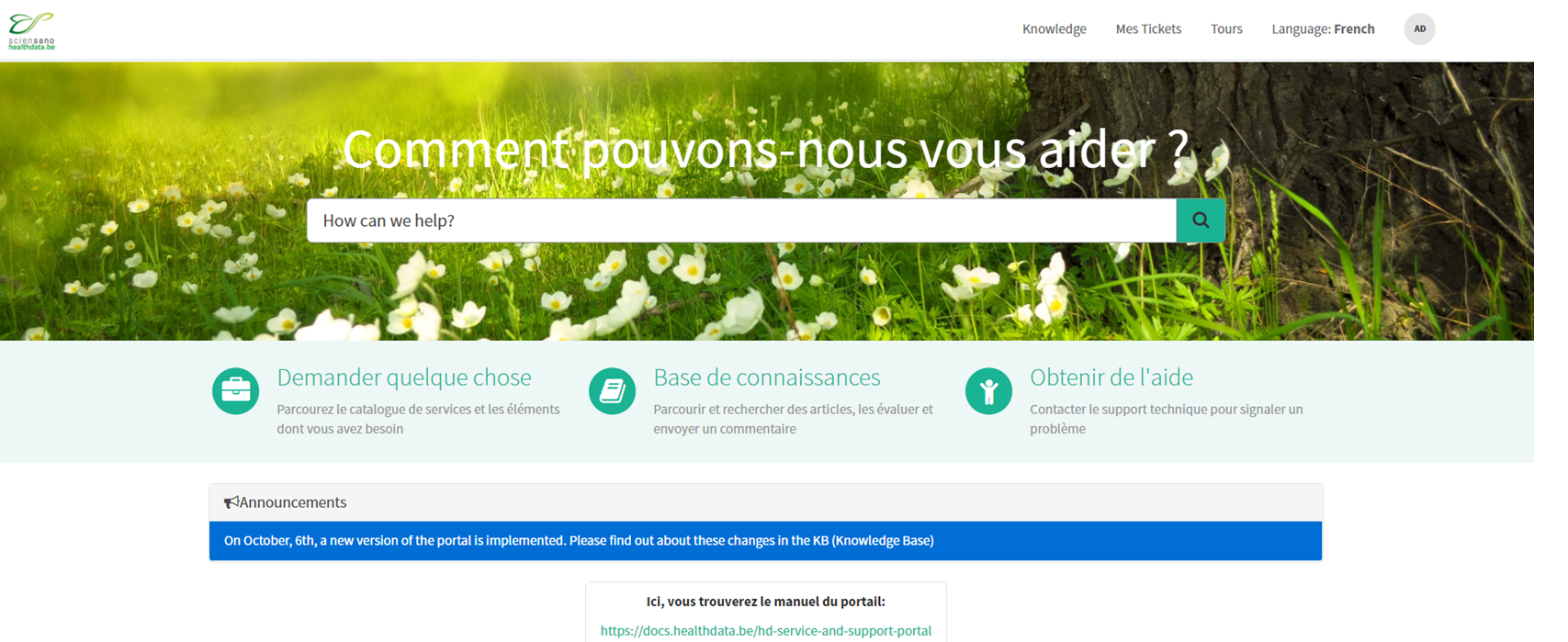
Sur la page principale, vous devez sélectionner « Demander quelque chose ».

Une nouvelle page avec les titres des différents types de demandes apparaîtra.
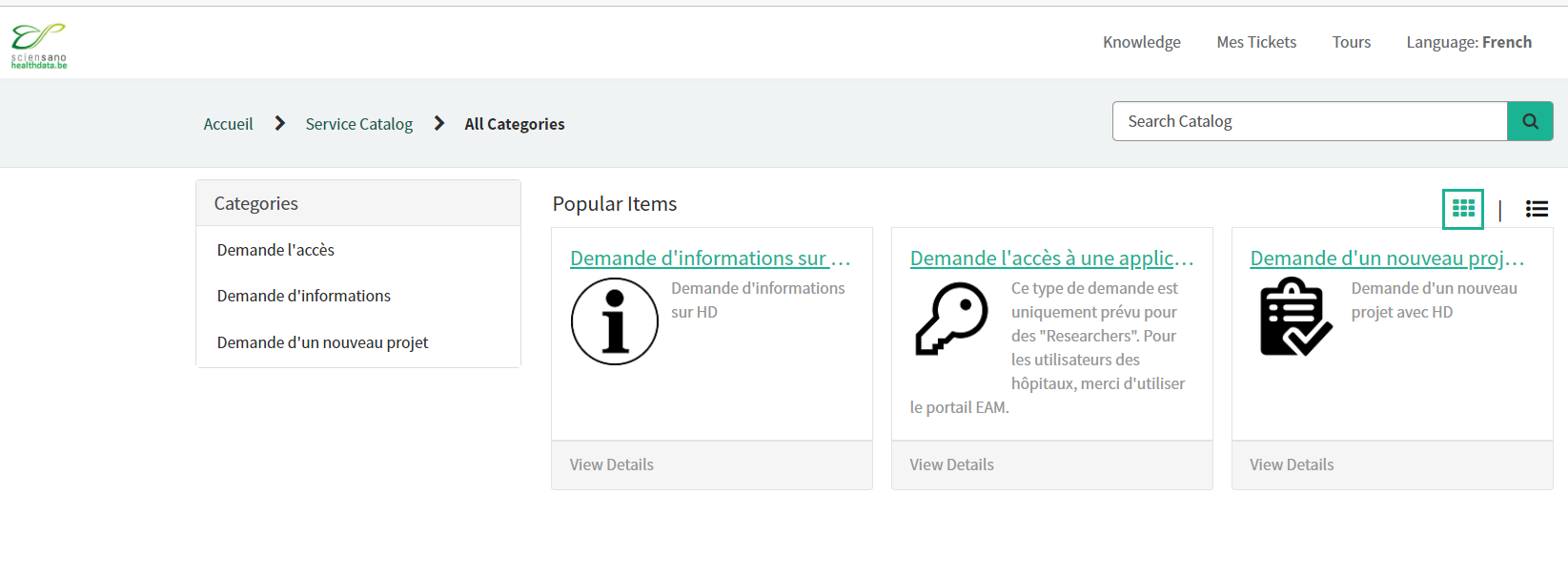
Cochez la case « Demande d'un nouveau projet avec HD ».
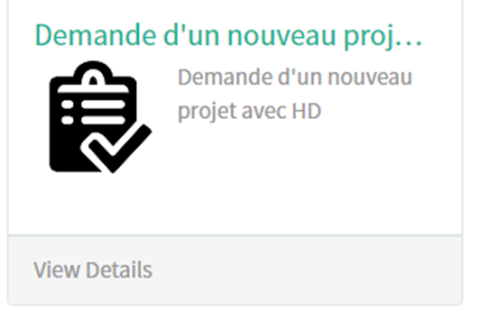
Une nouvelle page avec les titres de la Demande d'un nouveau projet avec HD apparaîtra.
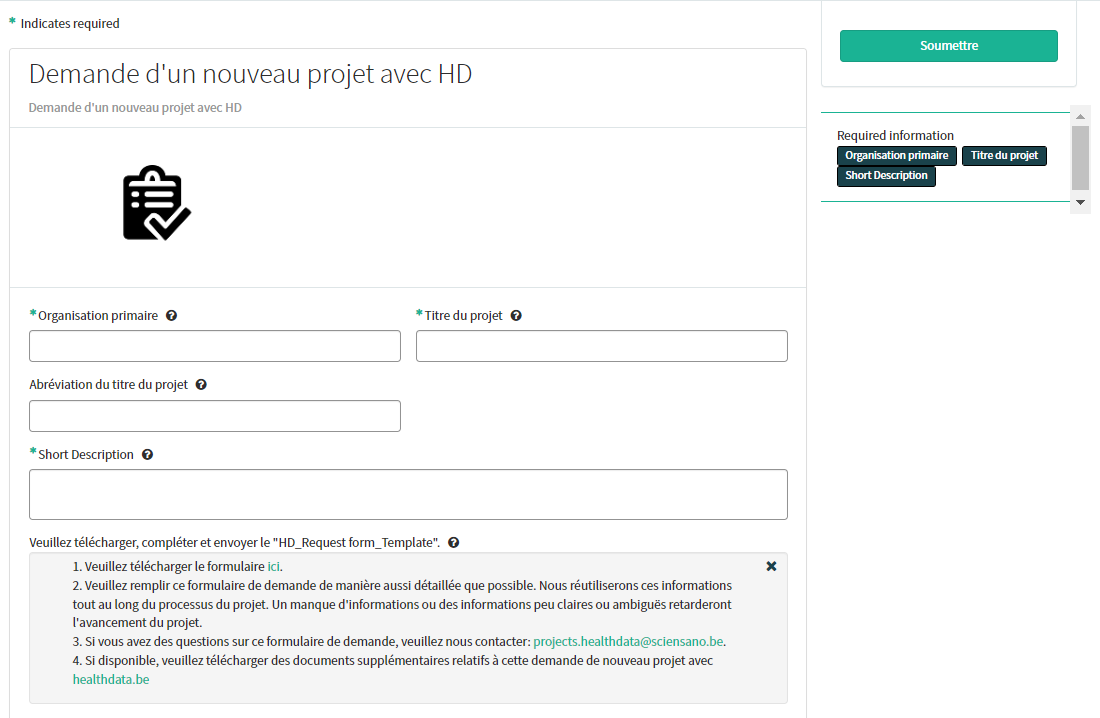
Vous pouvez maintenant documenter votre demande en fournissant les informations suivantes :
Veuillez fournir le nom complet de l'organisation principale qui supervisera la mise en œuvre de l'étude.
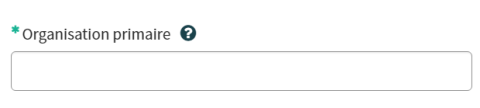
Veuillez indiquer le titre complet du projet que vous souhaitez lancer sur la plateforme healthdata.be.

Si disponible, veuillez fournir l'abréviation du titre du projet.
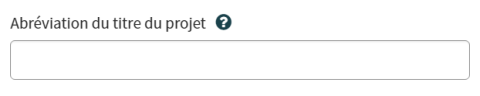
Veuillez fournir une brève description du projet.

Veuillez télécharger, compléter et envoyer le « HD_Request form_Template ». Veuillez remplir ce formulaire de demande de manière aussi détaillée que possible. Nous réutiliserons ces informations tout au long du processus du projet. Un manque d'informations ou des informations peu claires ou ambiguës retarderont l'avancement du projet.
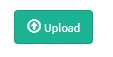
Si vous avez des questions sur le formulaire de demande, veuillez contacter : projects.healthdata@sciensano.be.
Si disponible, veuillez télécharger des documents supplémentaires pertinents pour cette demande de nouveau projet avec healthdata.be.
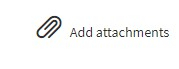
Sur le côté droit du formulaire, les éléments d'information requis du Formulaire de demande sont énumérés. Lorsque ces champs sont remplis, leurs noms disparaissent de la case « required information » (informations obligatoires).
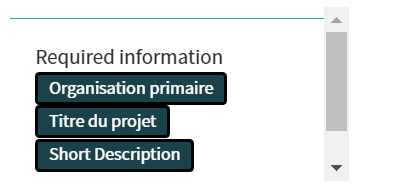
Le formulaire ne peut être soumis que si tous les champs obligatoires sont remplis, en appuyant sur le bouton vert « Soumettre ».
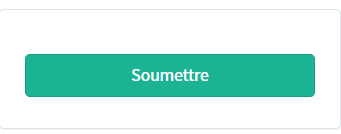
Si tous les champs obligatoires n'ont pas été remplis, un message d'avertissement apparaîtra en haut du formulaire.

En outre, les champs obligatoires manquants seront mis en évidence en vert.
Lorsque le formulaire de demande a été soumis avec succès, un aperçu de votre demande apparaît dans un nouvel écran.
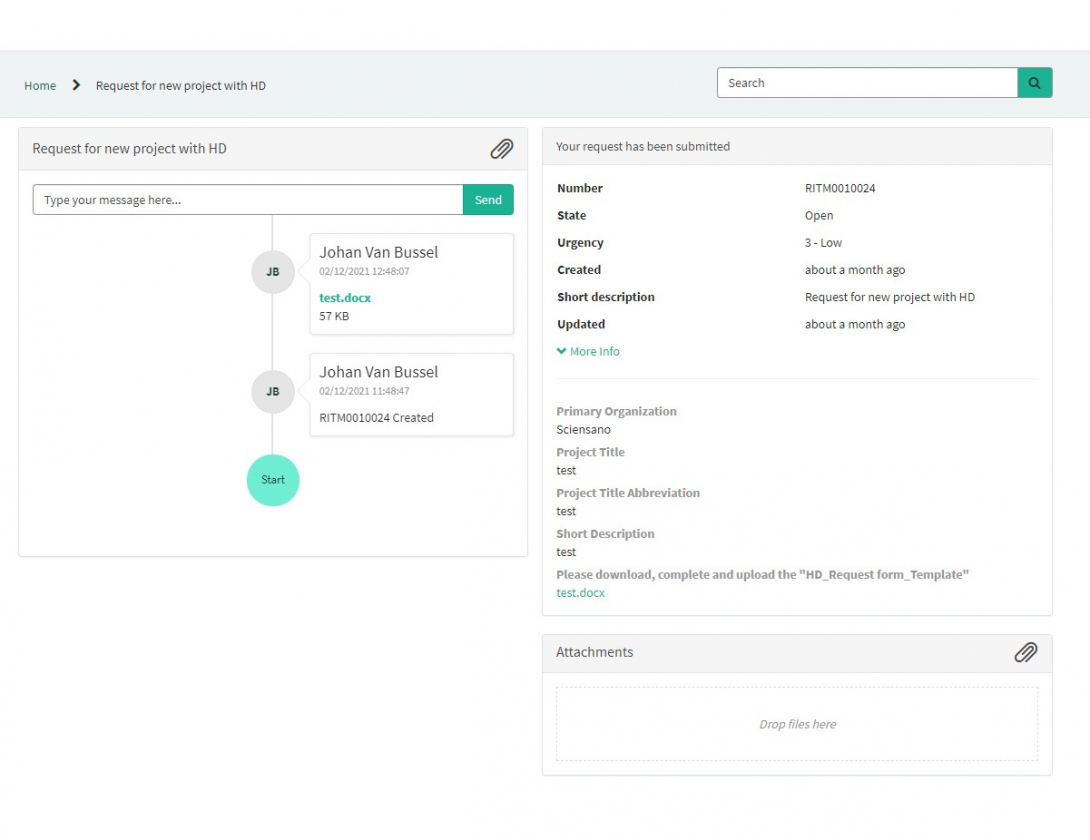
À droite de l'écran, vous trouverez les détails, y compris le Numéro de la demande.
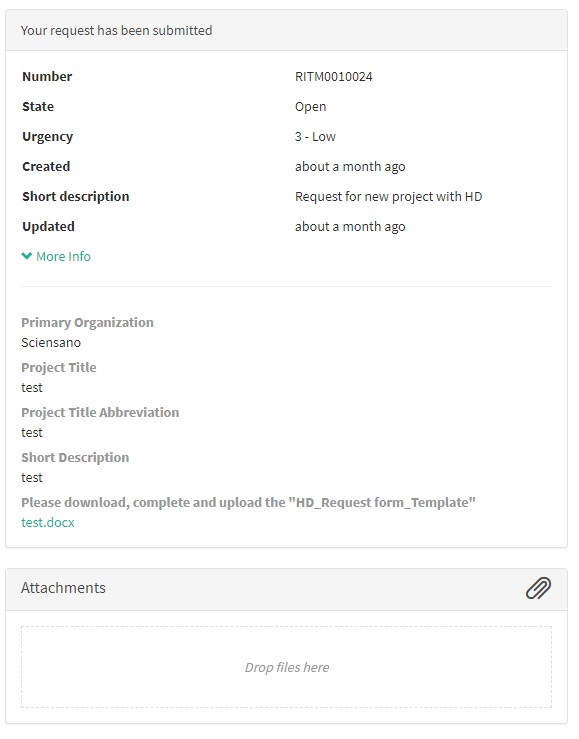
À gauche de l'écran, vous trouverez une chronologie du traitement de votre demande, en commençant par votre création.
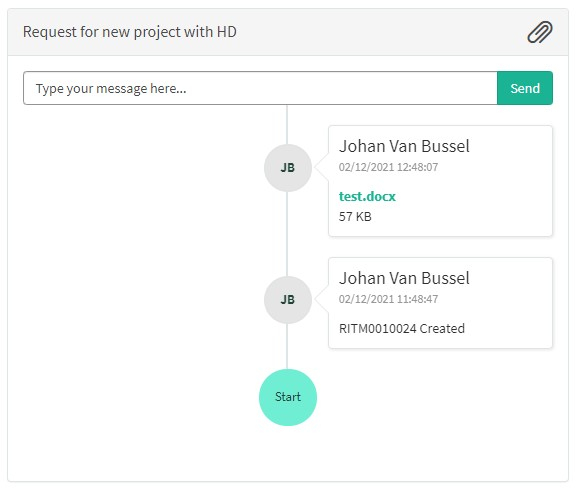
Cochez la case « Demande d'infrastructure par HD ».
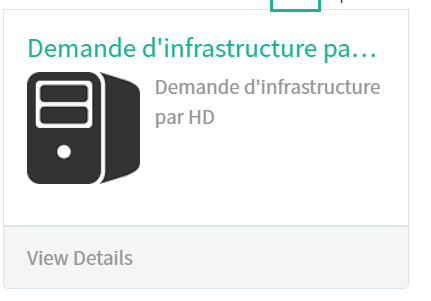
Une nouvelle page avec les titres Demande d'infrastructure par HD apparaîtra.

Vous pouvez maintenant documenter votre demande en fournissant les informations suivantes :
Veuillez fournir les coordonnées de la personne qui fait une demande d'infrastructure : Prénom, Nom.

Veuillez sélectionner l'infrastructure nécessaire :

Si nécessaire, vous pouvez fournir des informations supplémentaires sur cette demande d'infrastructure.

Si disponible, veuillez télécharger des documents supplémentaires relatifs à cette demande d'infrastructure.
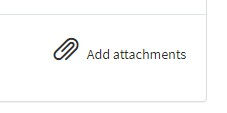
Sur le côté droit du formulaire, les éléments d'information obligatoires du formulaire de demande sont énumérés. Lorsque ces champs sont remplis, leurs noms disparaissent de la case « required information » (informations obligatoires).

Ce n'est que lorsque tous les champs obligatoires sont remplis qu'un formulaire peut être soumis, en appuyant sur le bouton vert « Soumettre ».
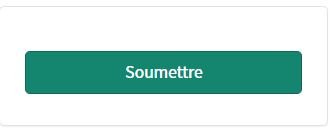
Si tous les champs obligatoires n'ont pas été remplis, un message d'avertissement apparaîtra en haut du formulaire.

En outre, les champs obligatoires manquants seront mis en évidence en vert.


Lorsque le formulaire de demande a été soumis avec succès, un aperçu de votre demande apparaît dans un nouvel écran.

À droite de l'écran, vous trouverez les détails, y compris le Numéro de la demande.
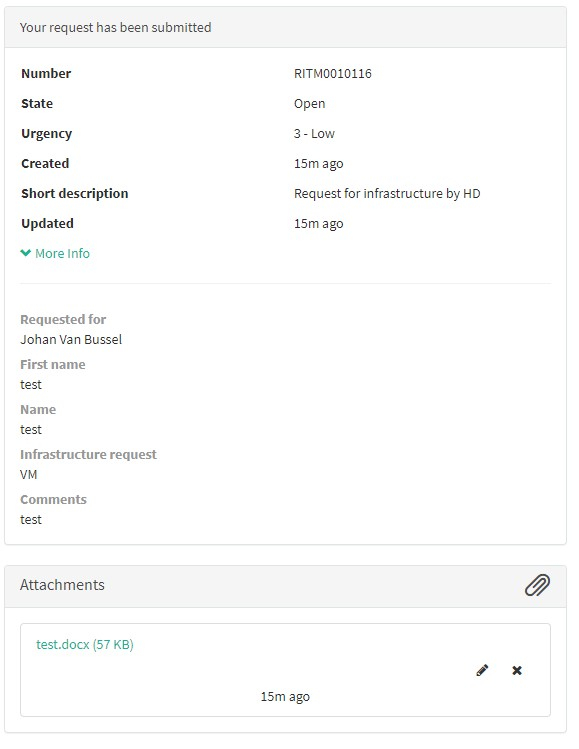
À gauche de l'écran, vous trouverez une chronologie du traitement de votre demande, en commençant par votre création.
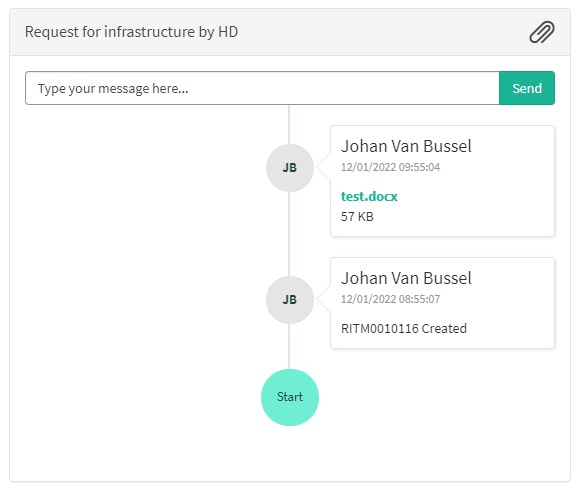
Traitement de la demande d'infrastructure par HD
Traitement de la demande d'infrastructure par HD1. Introduction
Le service healthdata.be (Sciensano) traite chaque rapport d'incident selon une procédure opérationnelle standard (Standard Operating Procedure - SOP). Une version publique de cette SOP « HD Incident Management Process » est également disponible sur ce portail : docs.healthdata.be. Vous trouverez ci-dessous la description de la procédure (instructions de travail).
2. Procédure
2.1. Diagramme
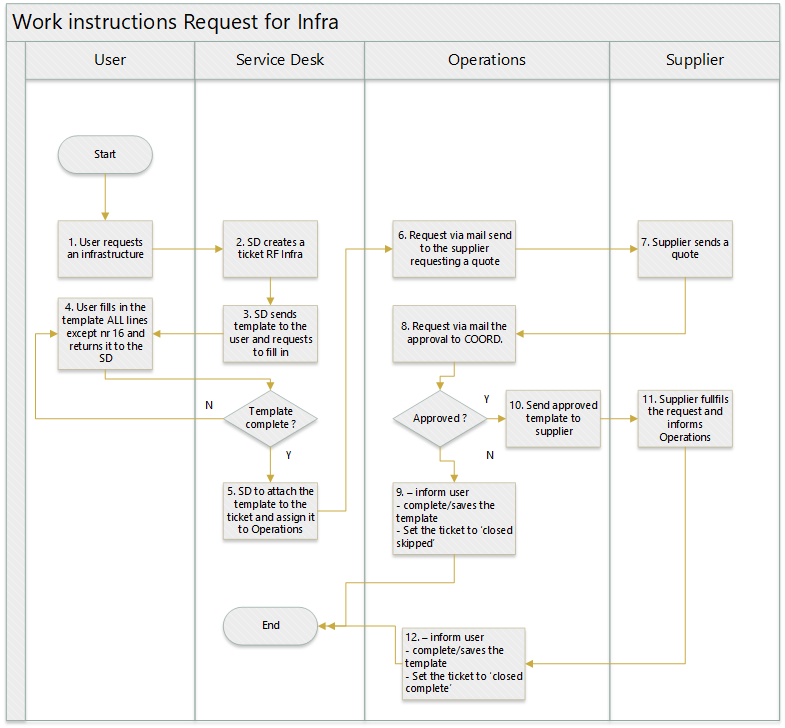
2.2. Instructions de travail
2.2.1. ÉTAPE 1. L'utilisateur fait une demande d'infrastructure
Action : Un utilisateur fait une demande d'un élément d'infrastructure. Celle-ci peut être :
- Un nouveau serveur
- Un changement sur un serveur existant (RAM, CPU, Diskspace, etc. supplémentaires)
2.2.2. ÉTAPE 2. Le Service Desk crée un ticket RF Infra
Action : Le Service Desk crée un ticket, de type « Request for Infrastructure » (Demande d'infrastructure), au nom de l'utilisateur.
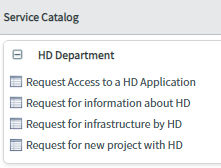
Les champs obligatoires sont le prénom et le nom du demandeur. Les champs « Infrastructure request » (Demande d'infrastructure) et « Comments » (Commentaires) sont facultatifs.
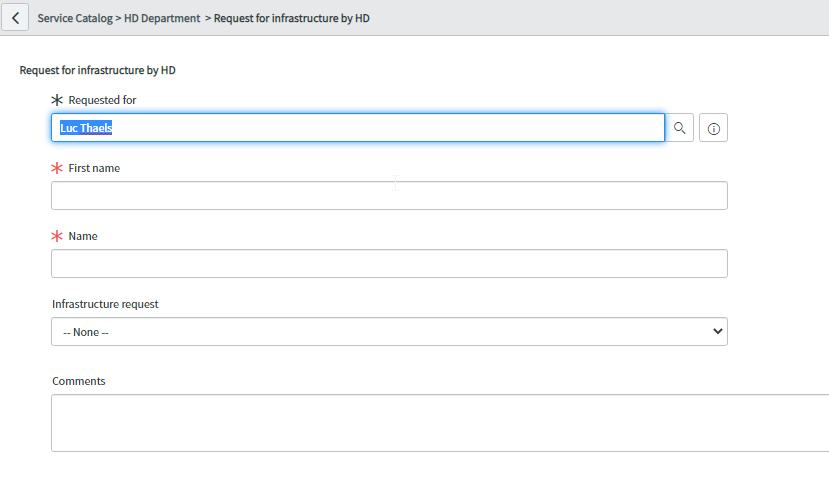
La demande est soumise si vous cliquez sur « Order now » (Commander maintenant).
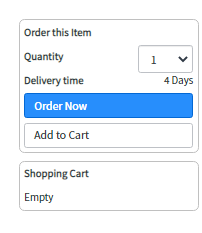
2.2.3. ÉTAPE 3. Le Service Desk envoie le modèle à l'utilisateur et lui demande de le remplir
Action :
Documentation : Modèle disponible sur https://www.dropbox.com/home/HD_Proc/HD_Proc_Doc?preview=HD_Request_Infrastructure_Form.docx
2.2.4. ÉTAPE 4. L'utilisateur remplit le modèle sur TOUTES les lignes sauf la ligne n°16 et le renvoie au Service Desk.
Action : Si le modèle n'est pas complet, le Service Desk en informe l'utilisateur et lui demande de le compléter.
2.2.5. ÉTAPE 5. Le Service Desk joindra le modèle au ticket et l'assigne au service Opérations
Actions : Le Service Desk :
- Joindra le modèle au ticket
- Créera un dossier contenant le numéro du ticket sur : https://www.dropbox.com/home/HD_Org/HD_Org_SOB/5.%20Request%20Management/Request%20for%20infrastructure
- Enregistrera le modèle dans ce dossier
2.2.6. ÉTAPE 6. Demande via e-mail au fournisseur qui demande un devis
Action : Le service Opérations enverra l'e-mail au fournisseur pour lui demander un devis.
2.2.7. ÉTAPE 7. Le fournisseur envoie un devis
Action : Le service Opérations mettra à jour le ticket avec le devis reçu du fournisseur.
2.2.8. ÉTAPE 8. Demande d'approbation via e-mail au service COORD
Action : Le service Opérations enverra un e-mail au service COORD qui demande l'approbation.
2.2.9. ÉTAPE 9. Non approuvé
Actions : Le service Opérations :
- Informera l'utilisateur
- Complètera/Enregistrera le modèle (pas d'approbation) dans le dossier approprié sur : https://www.dropbox.com/home/HD_Org/HD_Org_SOB/5.%20Request%20Management/Request%20for%20infrastructure
- Définira le statut du ticket comme « closed skipped »
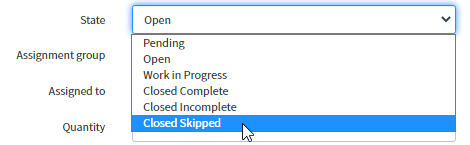
2.2.10. ÉTAPE 10. Approuvé
Actions :
- Le service Opérations enverra le modèle approuvé au fournisseur
- Le service Opérations approuvera l'élement demandé
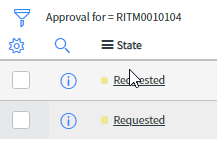
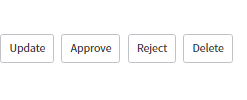
- Le Coordinateur Financier de la Coord complètera le modèle en remplissant les données d'approbation et la ligne n°16.
2.2.11. ÉTAPE 11. Le fournisseur répond à la demande et informe le service Opérations
Action : le fournisseur enverra un e-mail informant le service Opérations que la demande a été satisfaite.
2.2.12. ÉTAPE 12. Demande satisfaite
Actions : le service Opérations :
- Informera l'utilisateur
- Complètera/Enregistrera le modèle
- Définira le statut du ticket comme « closed complete »

Soumettre une demande d'informations sur HD
Soumettre une demande d'informations sur HDPour soumettre une demande sur la plateforme healthdata.be, vous devez d'abord vous connecter au portail Services et Support de HD: https://sciensano.service-now.com/sp.
Après l'étape de connexion, vous arriverez sur la page principale du portail.
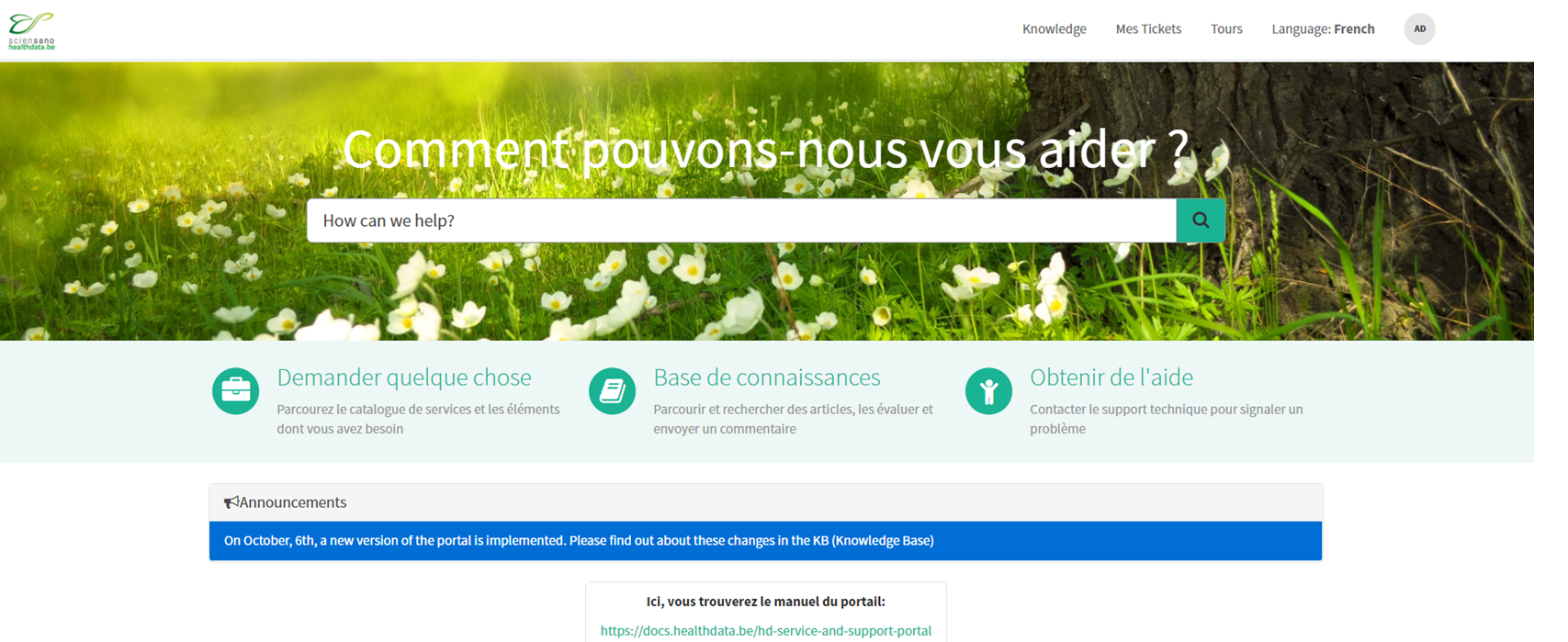
Sur la page principale, vous devez sélectionner « Demander quelque chose ».

Une nouvelle page avec les titres des différents types de demandes apparaîtra.
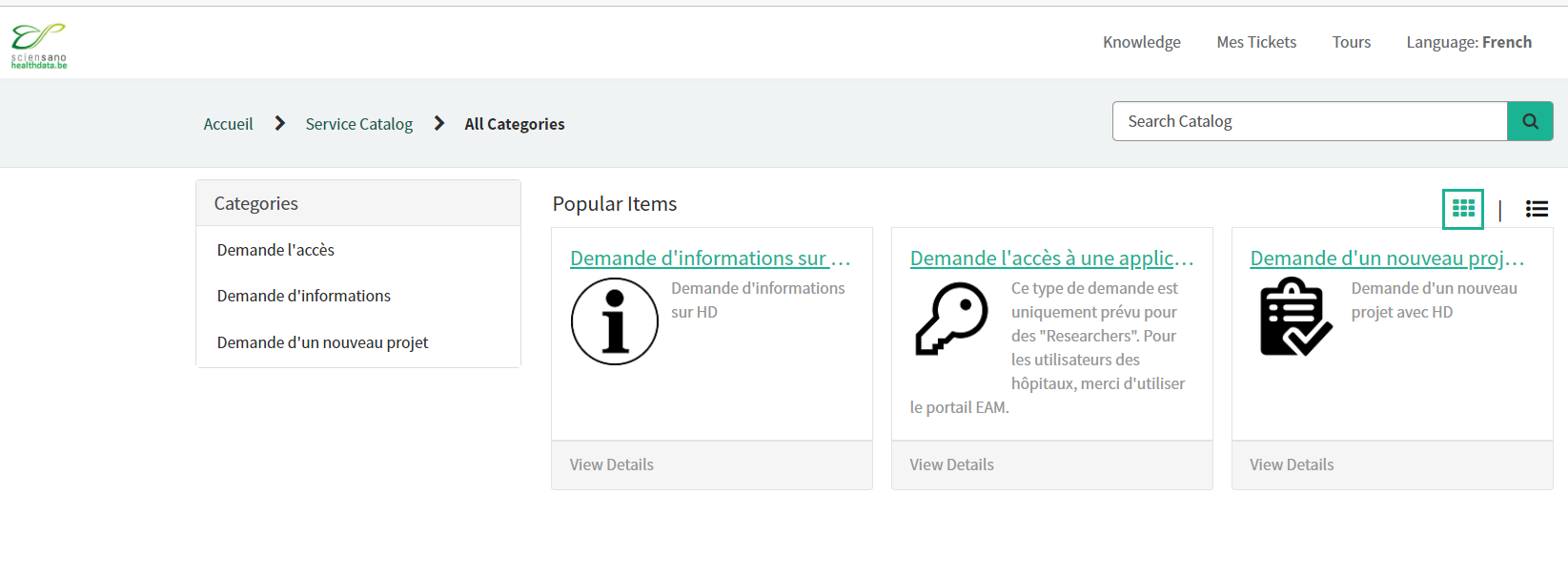
Cochez la case « Demande d'informations sur HD ».
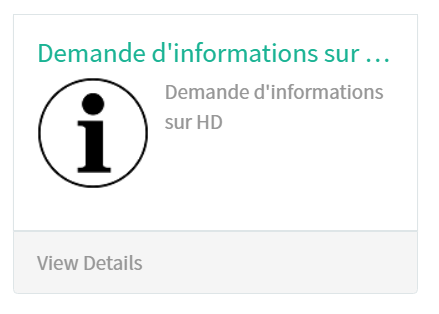
Une nouvelle page contenant les titres des Demande d'informations sur HD apparaîtra.
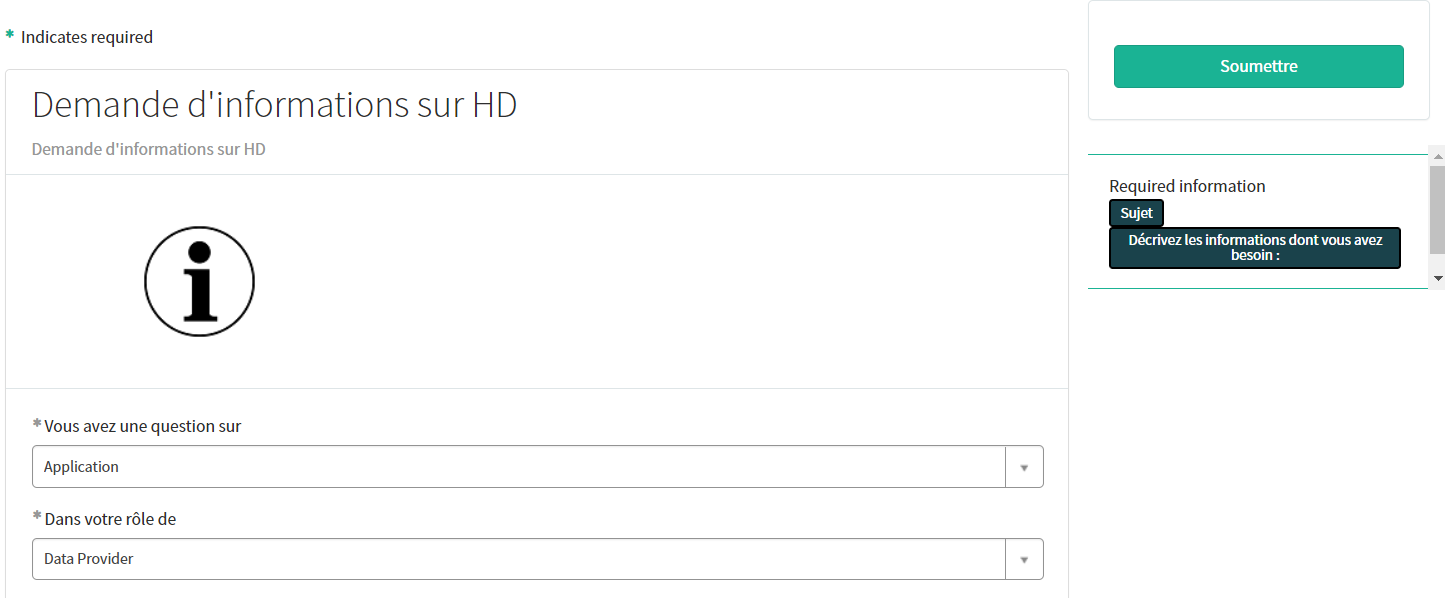
Vous pouvez maintenant documenter votre demande en fournissant les informations suivantes :
Veuillez décrire clairement et brièvement (1 phrase) l'objet de votre demande d'informations.

Veuillez décrire en détail la demande d'informations.

Si disponible, veuillez télécharger des documents supplémentaires pertinents pour cette demande d'information.
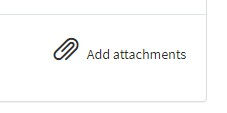
Sur le côté droit du formulaire, les éléments d'information requis du Formulaire de demande sont énumérés. Lorsque ces champs sont remplis, leurs noms disparaissent de la case « required information » (informations obligatoires).

Le formulaire ne peut être soumis que si tous les champs obligatoires sont remplis, en appuyant sur le bouton vert « Soumettre ».
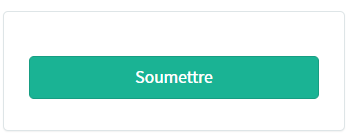
Si tous les champs obligatoires n'ont pas été remplis, un message d'avertissement apparaîtra en haut du formulaire.

En outre, les champs obligatoires manquants seront mis en évidence en vert.


Lorsque le formulaire de demande a été soumis avec succès, un aperçu de votre demande apparaît dans un nouvel écran.
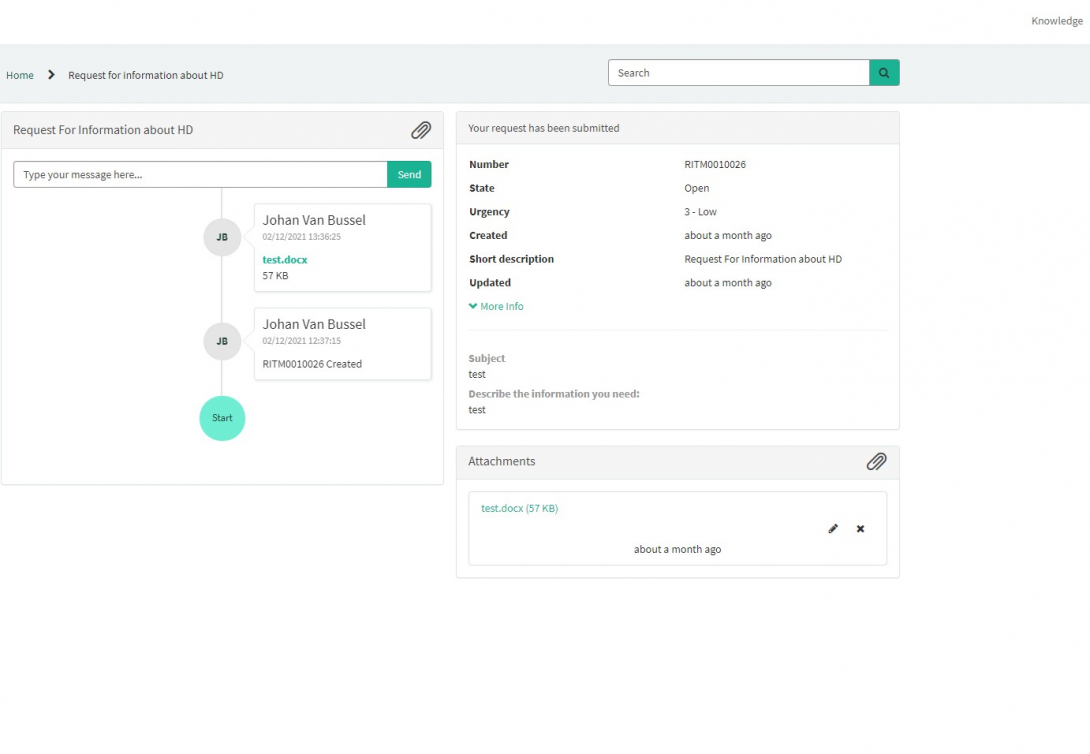
À droite de l'écran, vous trouverez les détails, y compris le Numéro de la demande.
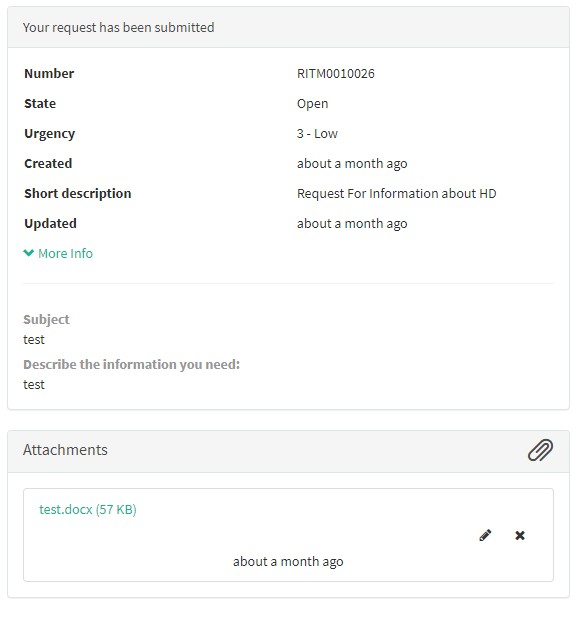
À gauche de l'écran, vous trouverez une chronologie du traitement de votre demande, en commençant par votre création.
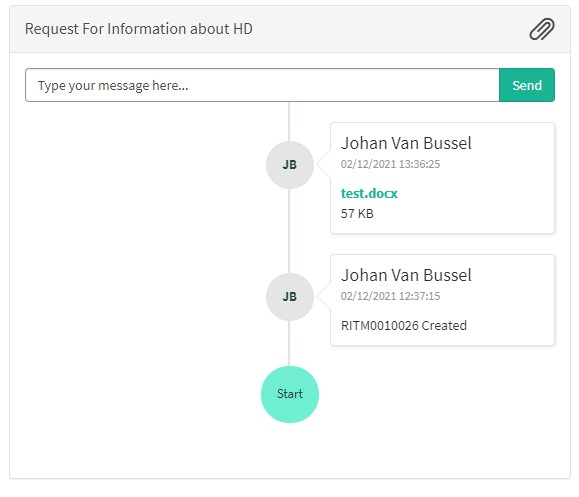
Traitement des demandes d'information par HD
Traitement des demandes d'information par HD1. Introduction
Le service healthdata.be (Sciensano) traite chaque rapport d'incident selon une procédure opérationnelle standard (Standard Operating Procedure - SOP). Une version publique de cette SOP « HD Incident Management Process » est également disponible sur ce portail : docs.healthdata.be. Vous trouverez ci-dessous la description de la procédure (instructions de travail).
2. Procédure
2.1. Diagramme
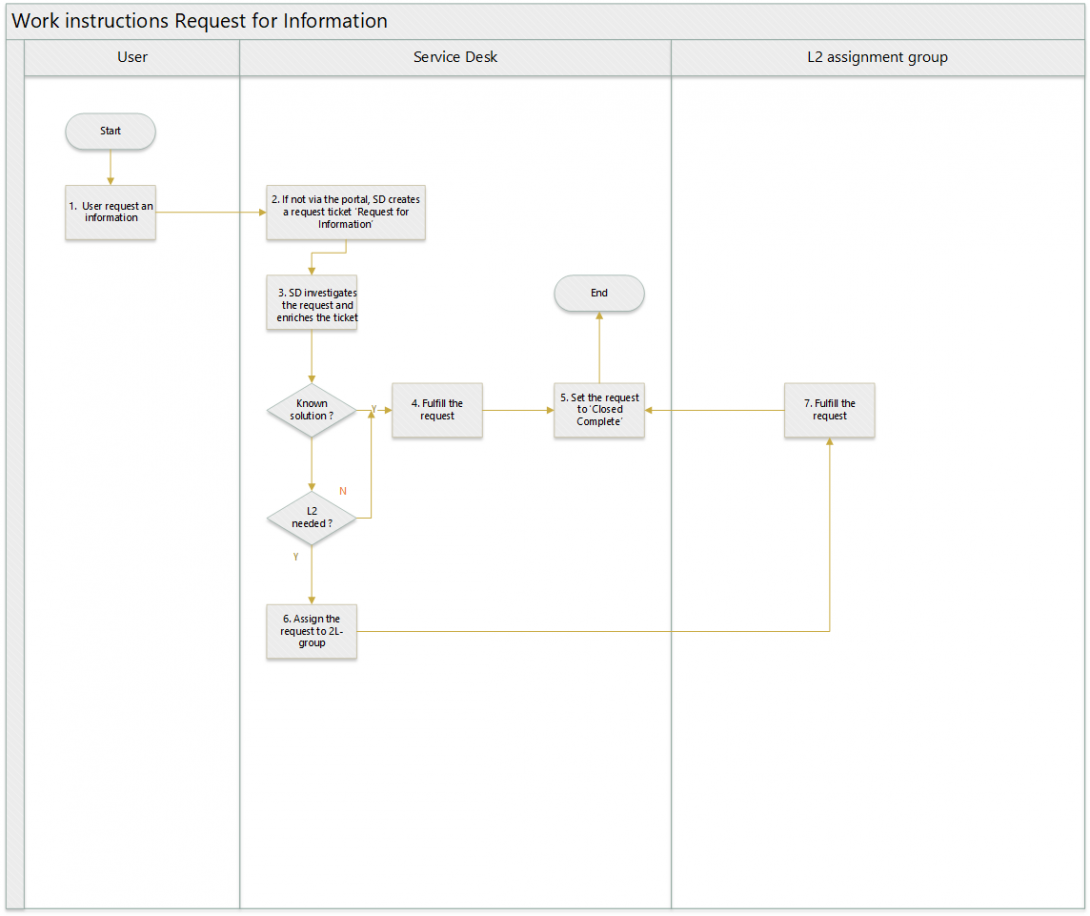
2.2. Instructions de travail
2.2.1. ÉTAPE 1. L'utilisateur demande une information
Action : Un utilisateur demande une information. Cela peut être :
- Une explication sur un projet
- Une liste
- Etc.
2.2.2. ÉTAPE 2. Le Service Desk crée un ticket RF Information
Action : Si l'utilisateur n'a pas créé de ticket à partir du portail, le Service Desk crée un ticket, de type « Request for Information » (Demande d'information), au nom de l'utilisateur.
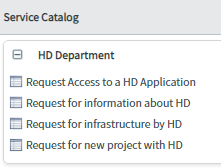
Les champs obligatoires sont le sujet et la description.
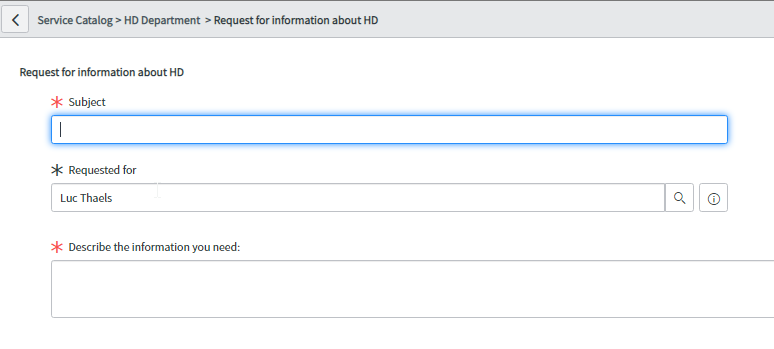
La demande est soumise si vous cliquez sur « Order now » (Commander maintenant).
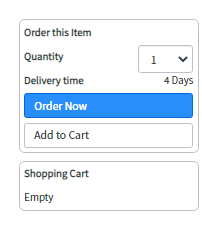
2.2.3. ÉTAPE 3. Le Service Desk enquête sur la demande et enrichit la demande
Action : Le Service Desk ouvre l'élément demandé, lié à la demande, et examine les besoins du demandeur. Si nécessaire, le Service Desk ajoute des informations de clarification dans le champ prévu pour la communication avec le client, qui est visible pour l'utilisateur.

2.2.4. ÉTAPE 4. Satisfaire la demande
Action : Si le Service Desk sait comment répondre à l'élément demandé, il exécutera l'action. S'il ne sait pas comment, il cherchera d'abord à savoir s'il est en mesure de répondre à l'élément demandé ou s'il doit assigner l'élément demandé à un autre groupe d'attribution (étape 6).
2.2.5. ÉTAPE 5. Définir le statut de l'élément demandé comme « Closed Complete »
Action : Le Service Desk ou le groupe d'attribution 2L informera l'utilisateur en écrivant un commentaire aisément compréhensible dans le champ « Client communication » (Communication avec le client) et définira le statut de l'élément demandé comme « Closed Complete ».
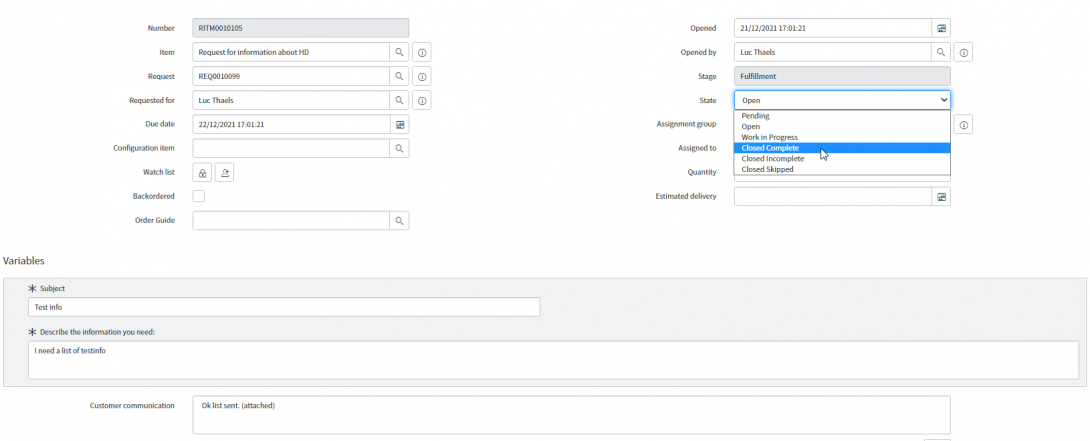
2.2.6. ÉTAPE 6. Assigner l'élément demandé au groupe 2L
Action : si aucune réalisation n'est possible, le Service Desk assignera l'élement demandé à un groupe d'attribution 2L.
2.2.7. ÉTAPE 7. Satisfaire la demande
Action : le groupe d'attribution 2L va satisfaire la demande et exécuter l'étape 5.