Créer un enregistrement Valves cardiaques
Créer un enregistrement Valves cardiaquesLe projet d'étude « Valves cardiaques » se compose de deux parties : Implantation et Follow-up.
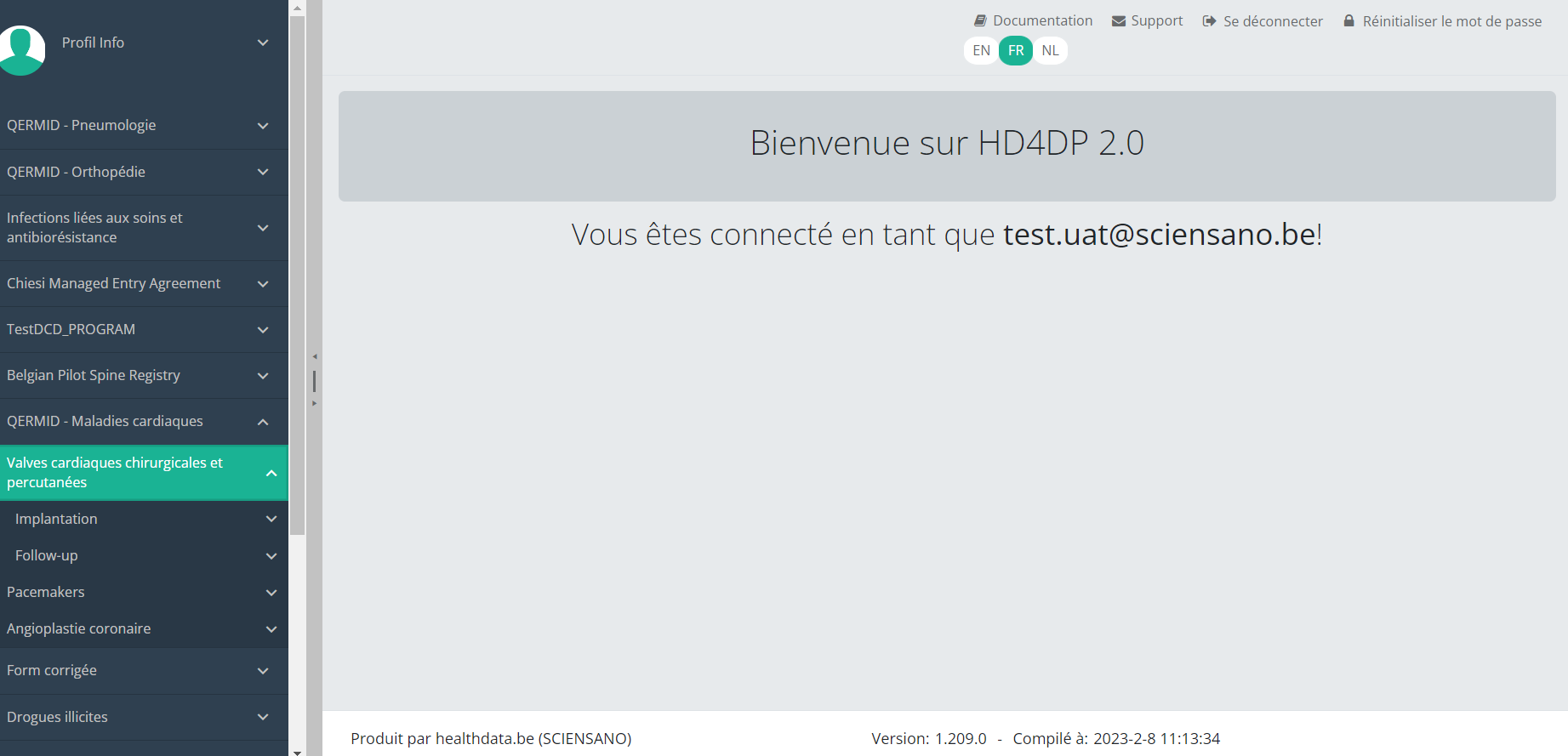
Dans les pages suivantes, nous expliquons comment vous pouvez vous enregistrer pour chaque partie.
Créer un enregistrement Valves cardiaques « Implantation »
Créer un enregistrement Valves cardiaques « Implantation »Pour créer un enregistrement « Implantation » pour le projet d'étude Valves cardiaques, sélectionnez « Implantation » dans le menu bleu foncé de gauche.
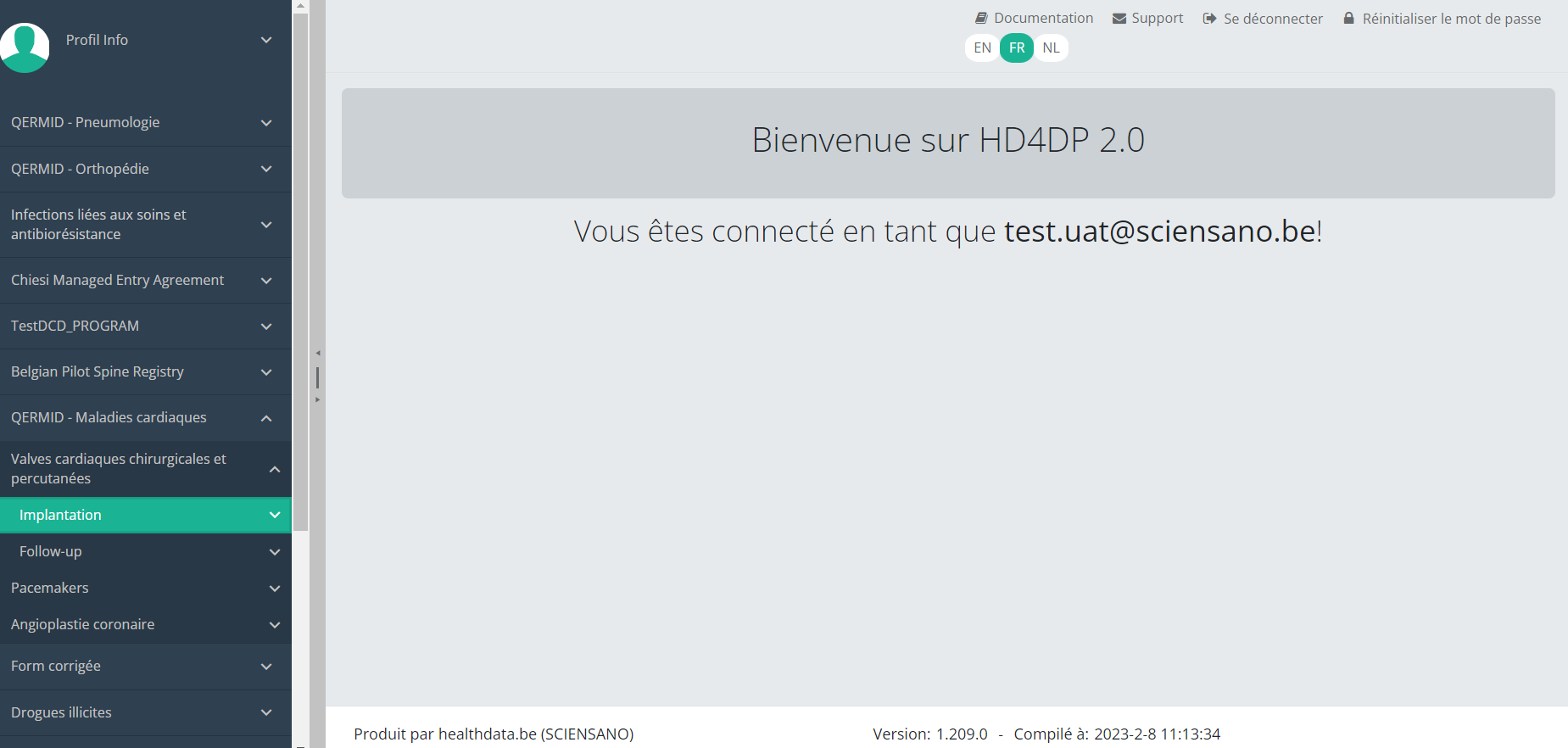
Vous verrez le nombre de versions de cette section d'étude. Dans ce cas, il n'y qu'une seule version.
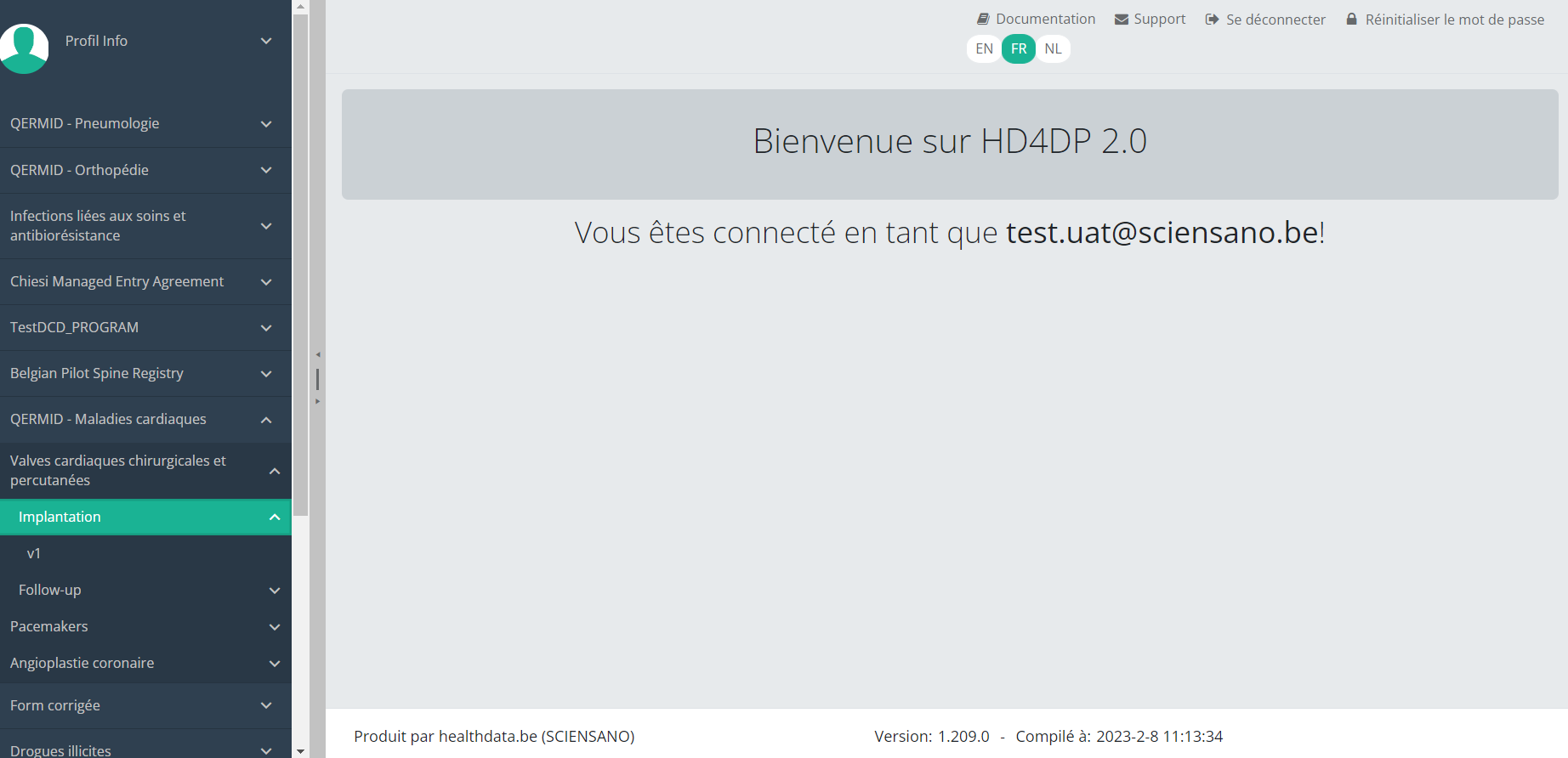
Lorsque vous sélectionnez la version la plus élevée de cette section d'étude pour la première fois, vous verrez un tableau récapitulatif vide dans la partie principale de votre écran. Le tableau contient, entre autres, les éléments suivants : ID d'enregistrement, Progrès, Auteur, Co-auteur, ID unique, Business Key, Code d'enregistrement, Numéro de registre national du patient...
Dans le coin supérieur droit de l'écran, vous trouverez un bouton vert « + Nouvel enregistrement ». Appuyez sur ce bouton.
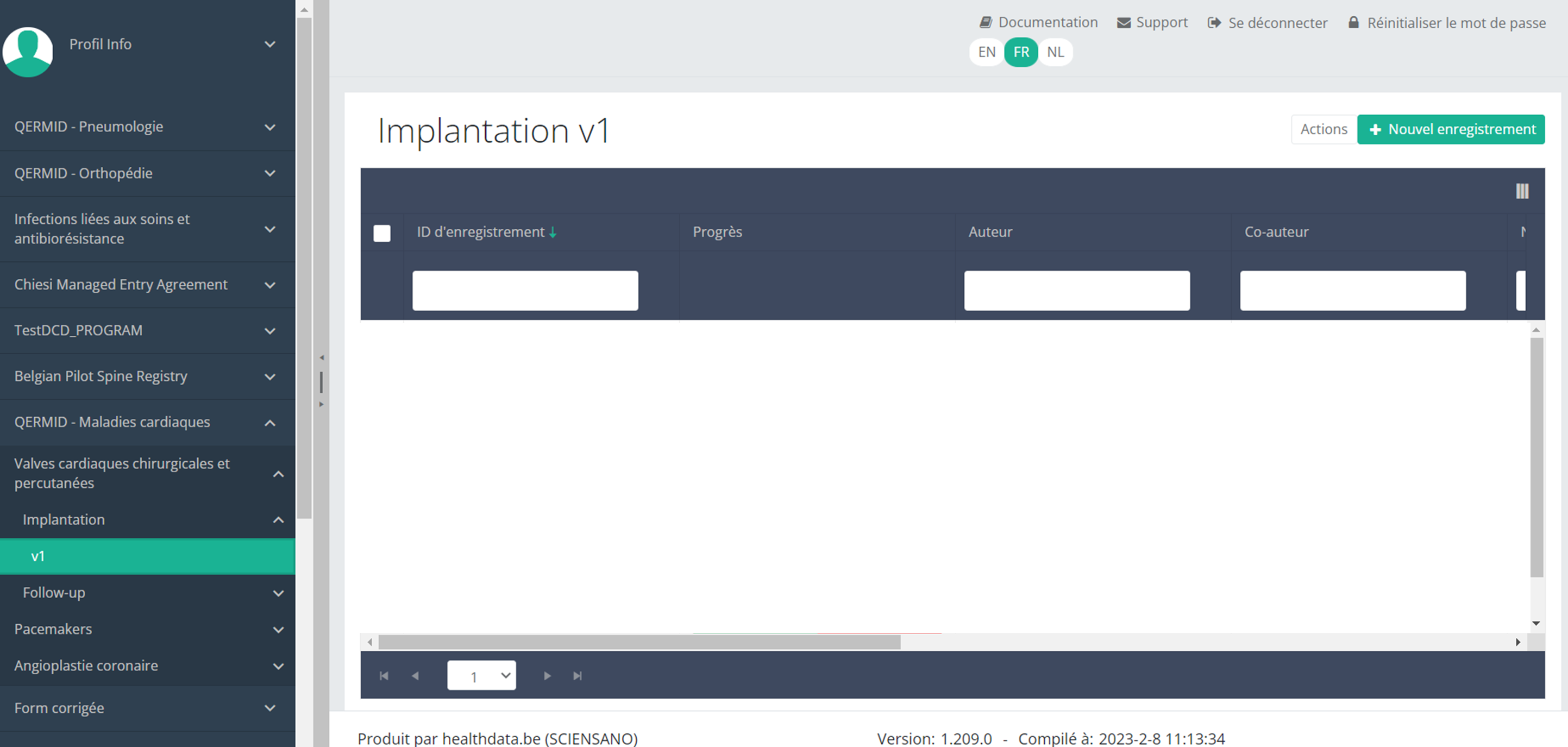
Après avoir appuyé sur le bouton « + Nouvel enregistrement », l'écran principal sera remplacé par 2 sections : un formulaire d'étude (au milieu de l'écran) et une table des matières (sur le côté droit de l'écran).
En remplissant le formulaire d'étude, vous créerez un enregistrement « Implantation » pour le projet d'étude Valves cardiaques.
La Table des matières indique les sections que vous devez compléter. Vous pouvez également utiliser la table des matières pour naviguer dans le formulaire d'étude : en appuyant sur une section de la table des matières, vous accédez à cette section du formulaire d'étude.
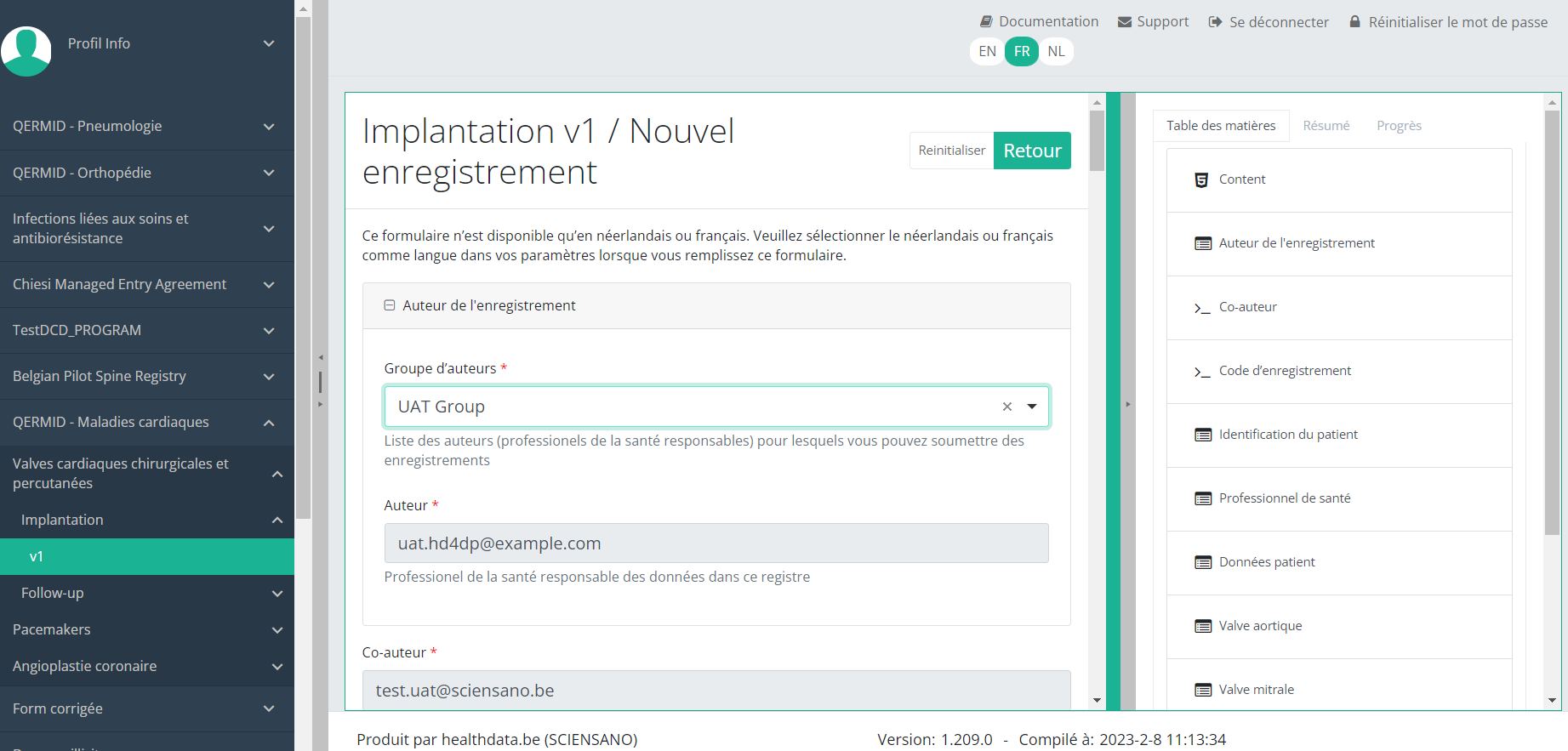
En cliquant sur l'onglet « Progrès » à droite de l'écran, la Table des matières sera remplacée par une barre de progrès et une liste des erreurs de validation ouvertes.
Vous pouvez utiliser la liste des erreurs de validation ouvertes pour naviguer dans le formulaire d'étude : en cliquant sur une erreur de validation dans la liste, vous accéderez à cette section du formulaire d'étude.
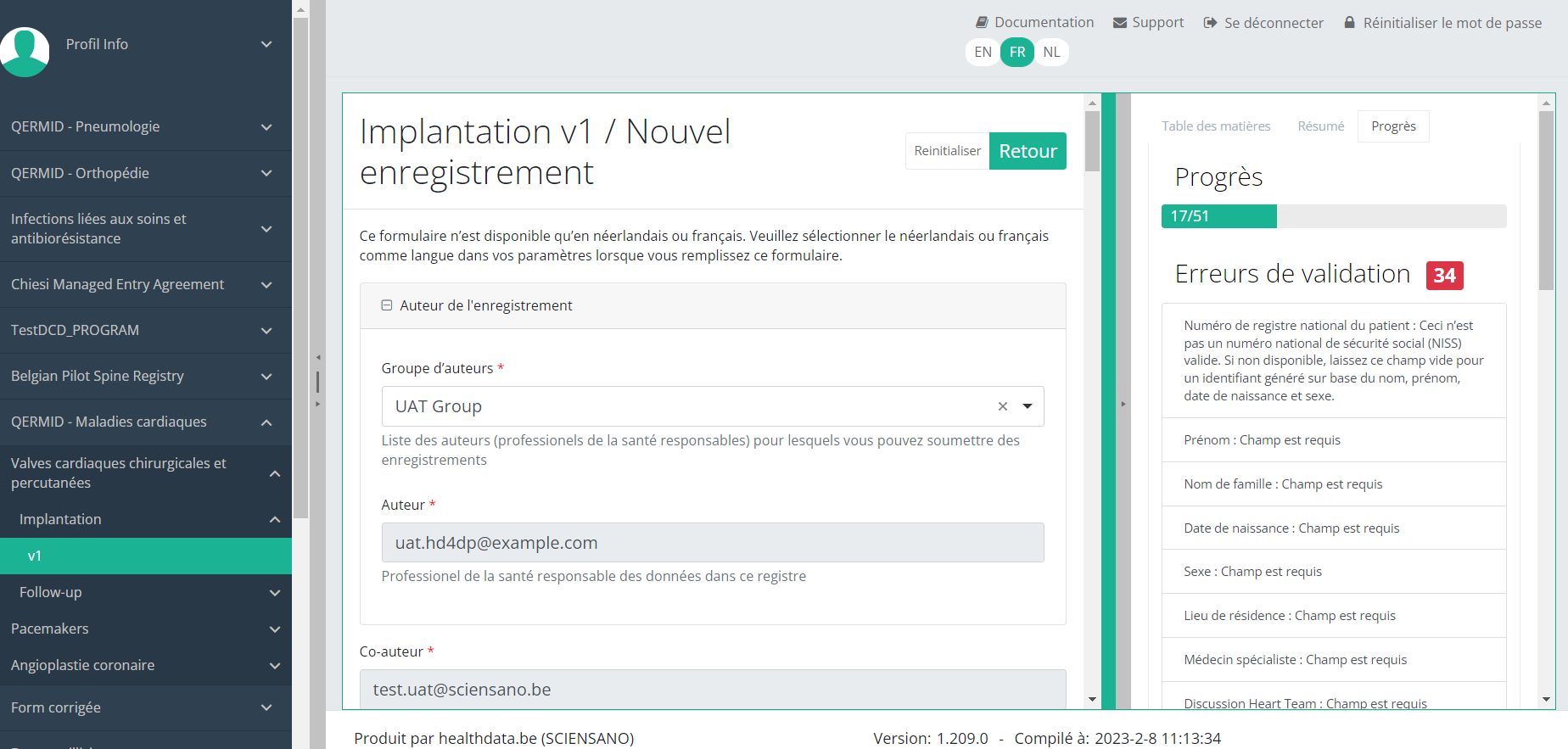
Lorsque le formulaire d'étude est rempli et qu'il n'y a pas d'erreurs de validation, vous pouvez Sauver ou Envoyer cet enregistrement. Notez que le bouton Envoyer est en vert foncé.
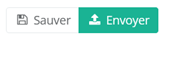
Lorsque le formulaire d'étude est rempli mais qu'il y a des erreurs de validation, vous pouvez Sauver mais pas Envoyer cet enregistrement. Remarquez que le bouton Envoyer est en vert clair.
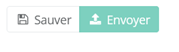
Lorsque le formulaire d'étude est sauvé ou envoyé, l'écran passe au tableau récapitulatif. Maintenant, ce tableau n'est plus vide mais montre l'enregistrement sauvé ou envoyé.
Créer un enregistrement Valves cardiaques « Follow-up »
Créer un enregistrement Valves cardiaques « Follow-up »Pour créer un enregistrement « Follow-up » pour le projet d'étude Valves cardiaques, sélectionnez « Follow-up » dans le menu bleu foncé de gauche.
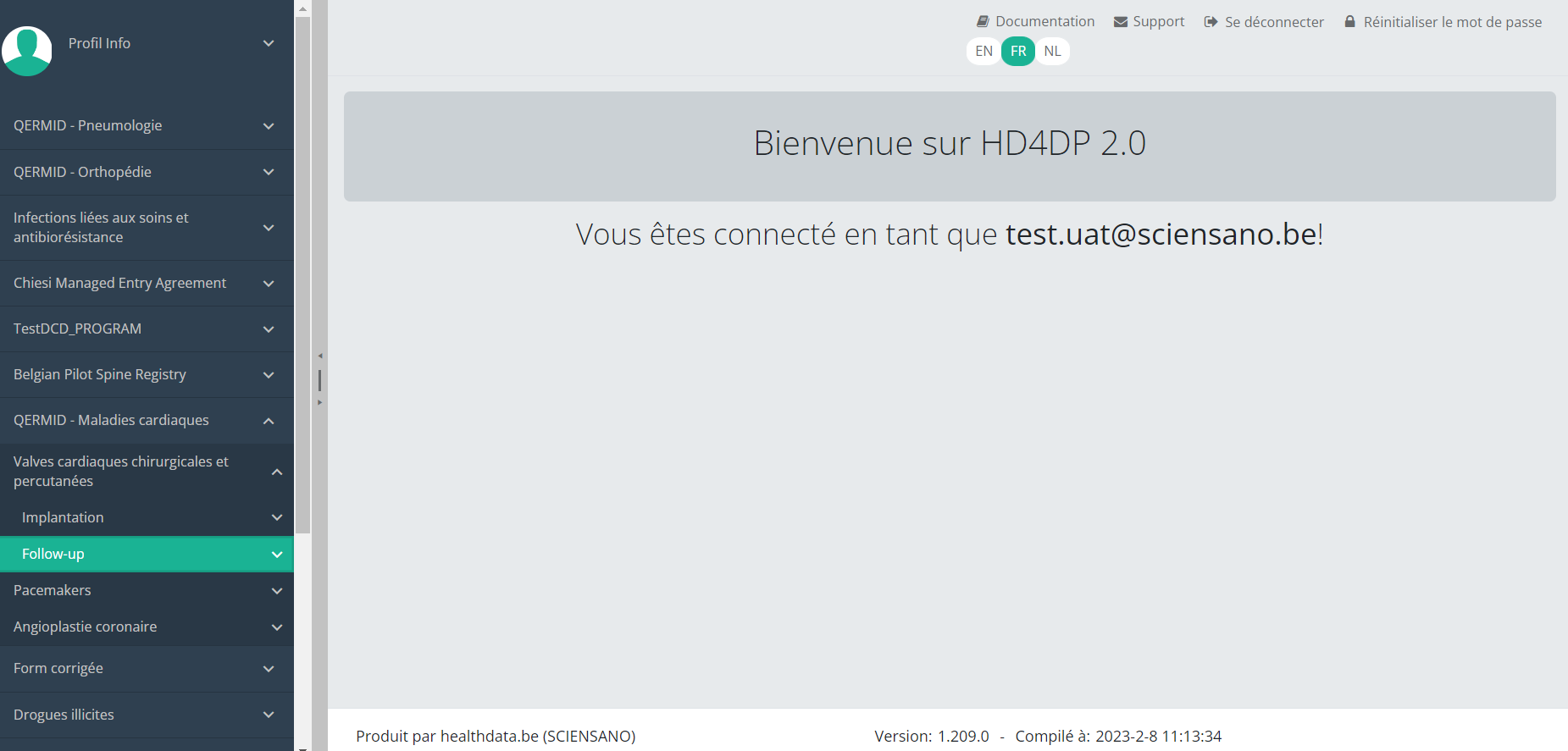
Vous verrez le nombre de versions de cette section d'étude. Dans ce cas, il n'y a qu'une seule version.
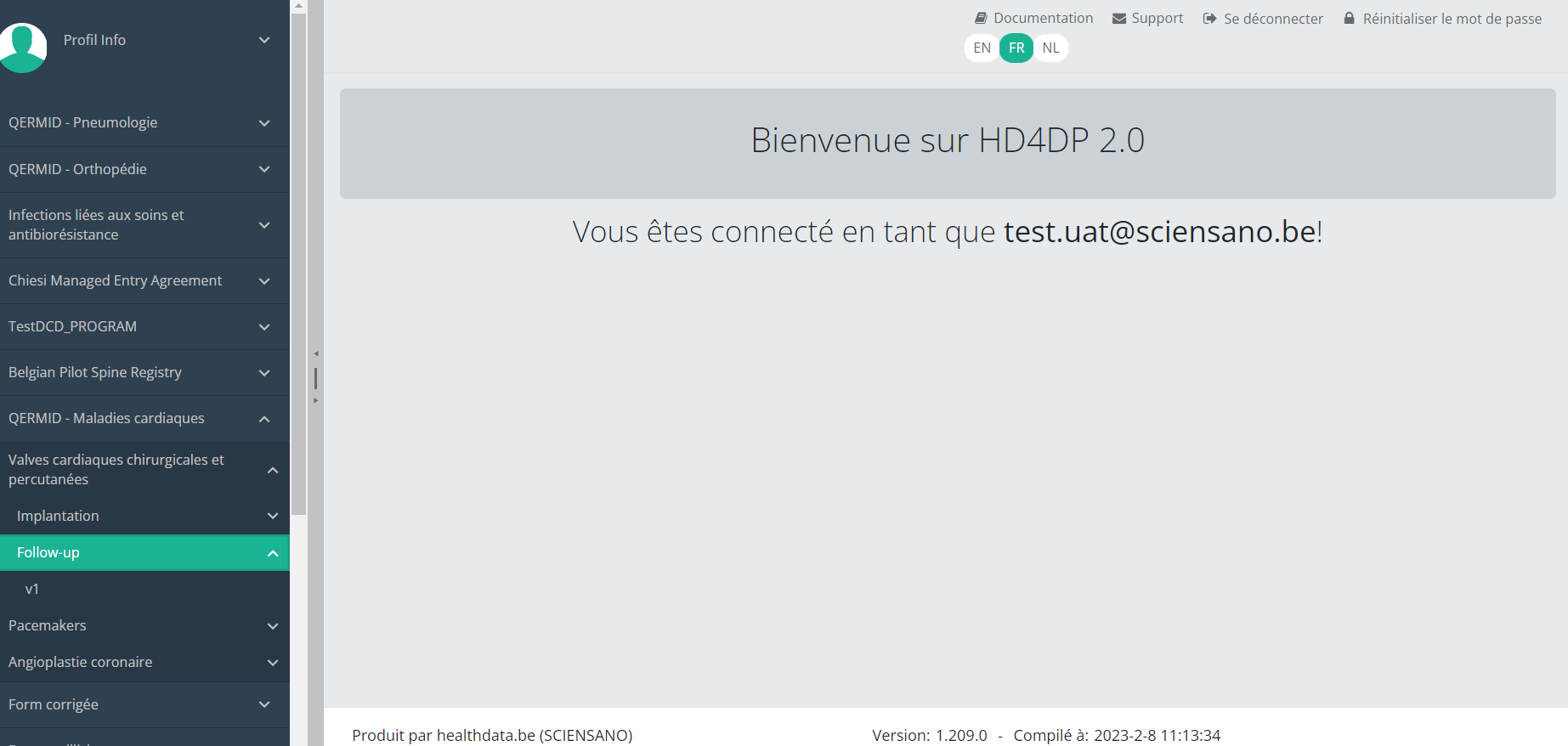
Lorsque vous sélectionnez la version la plus élevée de cette section d'étude pour la première fois, vous verrez un tableau récapitulatif vide dans la partie principale de votre écran. Le tableau contient, entre autres, les éléments suivants : ID d'enregistrement, Progrès, Auteur, Co-auteur, ID unique, Business Key, Code d'enregistrement, Numéro de registre national du patient...
Dans le coin supérieur droit de l'écran, vous trouverez un bouton vert « + Nouvel enregistrement ». Appuyez sur ce bouton.
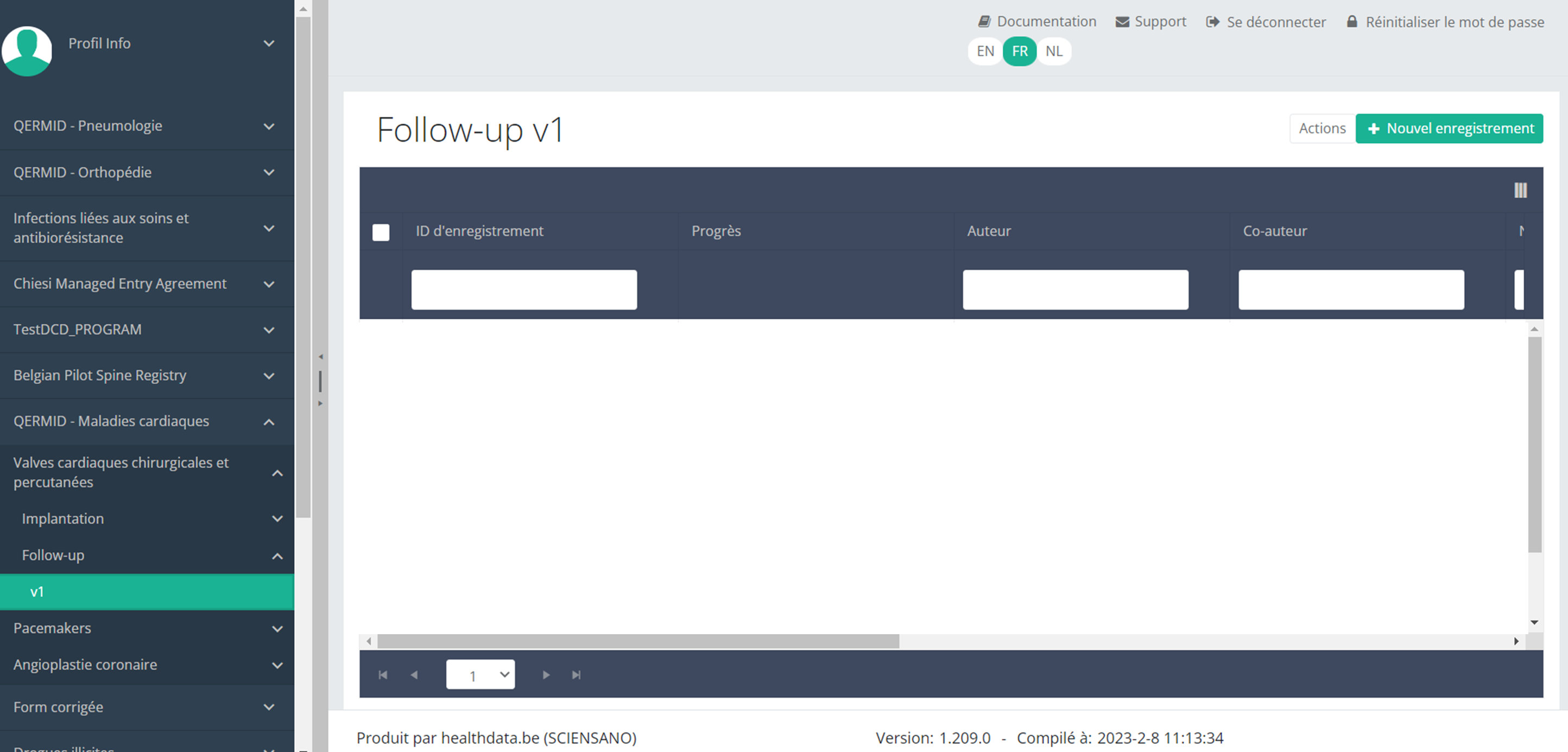
Après avoir appuyé sur le bouton « + Nouvel enregistrement », l'écran principal sera remplacé par 2 sections : un formulaire d'étude (au milieu de l'écran) et une table des matières (sur le côté droit de l'écran).
En remplissant le formulaire d'étude, vous créerez un enregistrement « Follow-up » pour le projet d'étude Valves cardiaques.
La Table des matières indique les sections que vous devez compléter. Vous pouvez également utiliser la table des matières pour naviguer dans le formulaire d'étude : en appuyant sur une section de la table des matières, vous accédez à cette section du formulaire d'étude.
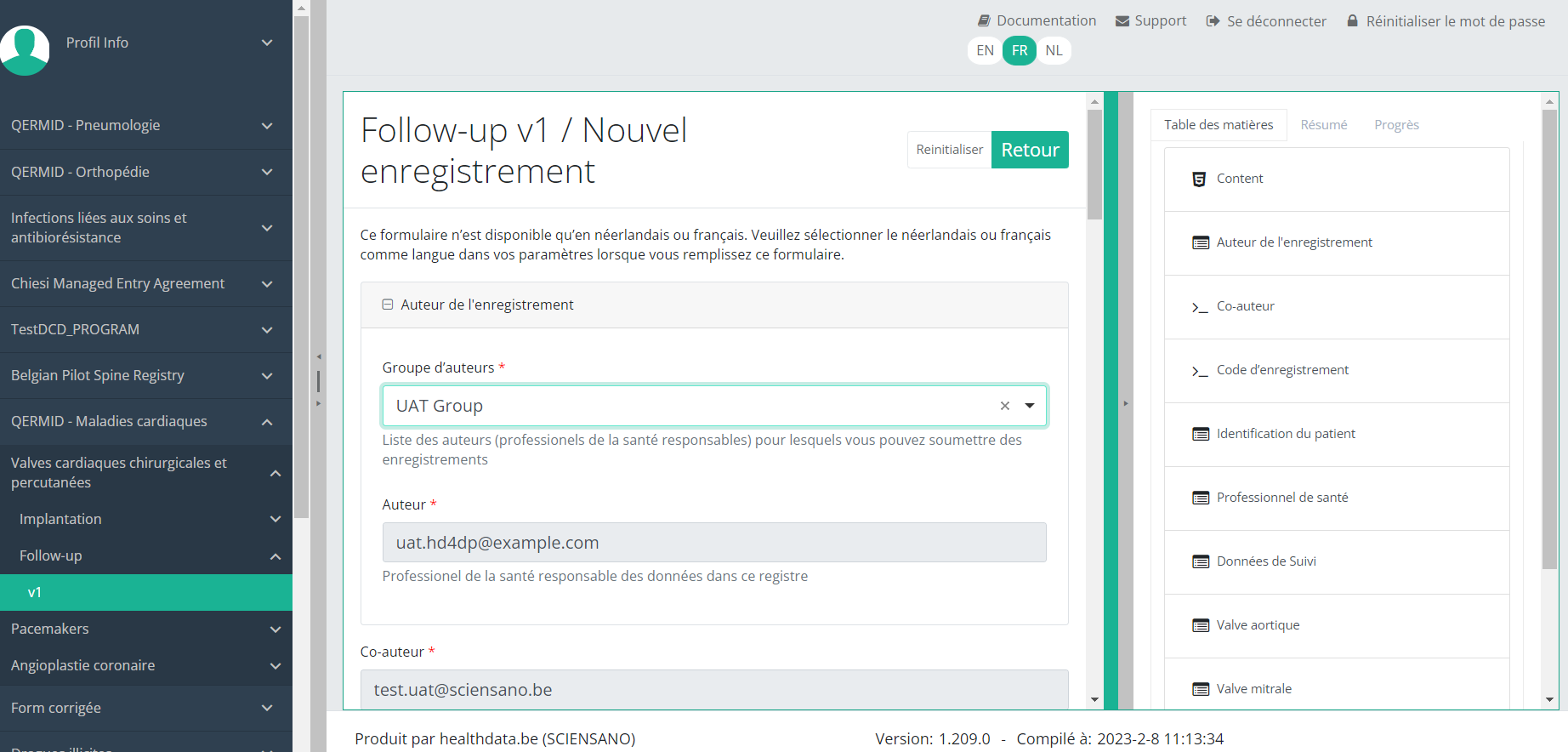
En cliquant sur l'onglet « Progrès » à droite de l'écran, la Table des matières sera remplacée par une barre de progrès et une liste des erreurs de validation ouvertes.
Vous pouvez utiliser la liste des erreurs de validation ouvertes pour naviguer dans le formulaire d'étude : en cliquant sur une erreur de validation dans la liste, vous accéderez à cette section du formulaire d'étude.
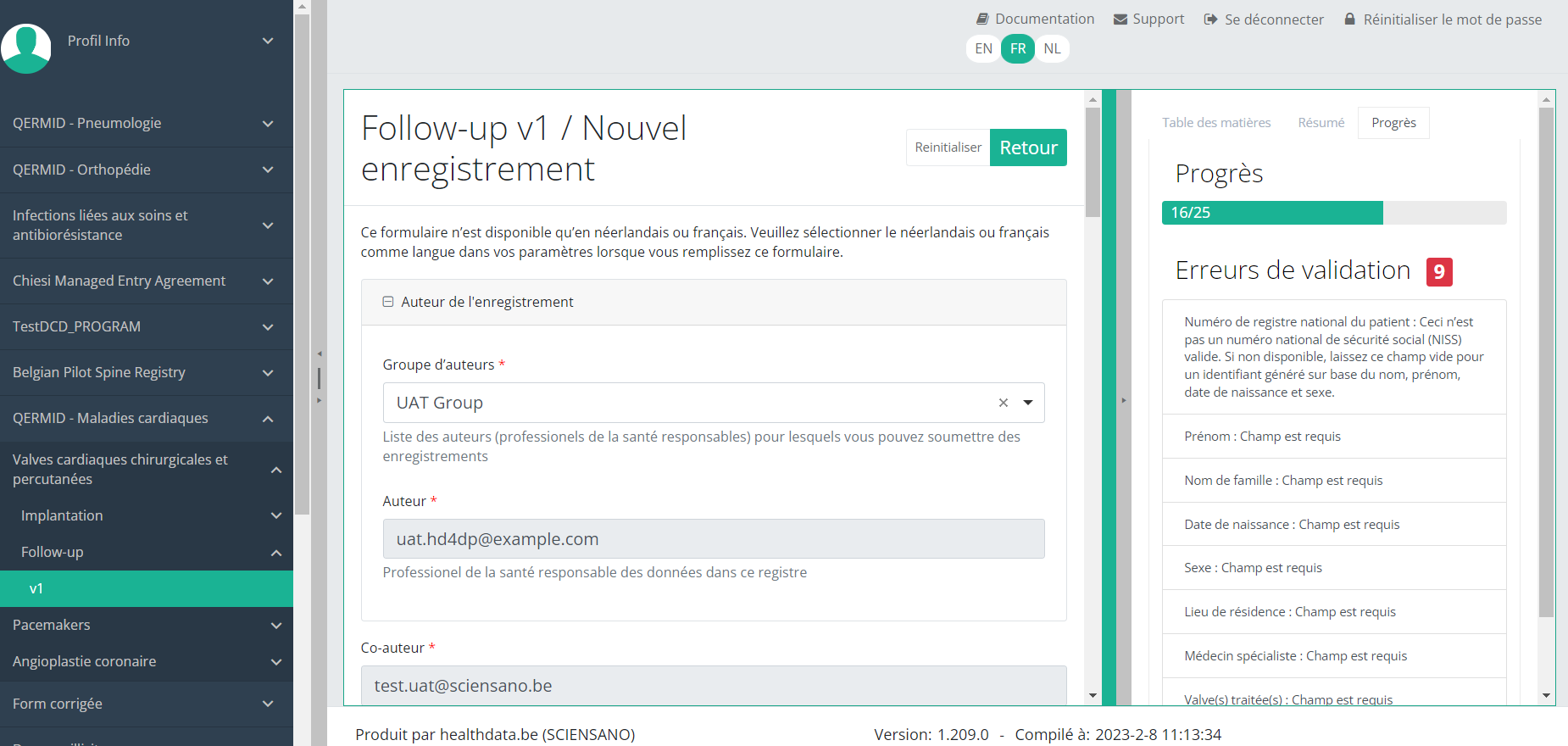
Lorsque le formulaire d'étude est rempli et qu'il n'y a pas d'erreurs de validation, vous pouvez Sauver ou Envoyer cet enregistrement. Notez que le bouton Envoyer est en vert foncé.
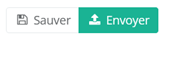
Lorsque le formulaire d'étude est rempli mais qu'il y a des erreurs de validation, vous pouvez Sauver mais pas Envoyer cet enregistrement. Remarquez que le bouton Envoyer est en vert clair.
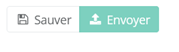
Lorsque le formulaire d'étude est sauvé ou envoyé, l'écran passe au tableau récapitulatif. Maintenant, ce tableau n'est plus vide mais montre l'enregistrement sauvé ou envoyé.