Portail de services et de support de HD
Portail de services et de support de HDBienvenue sur les pages de documentation du projet « Portail de Services et de Support », fourni par le service healthdata.be (Sciensano).
Ces pages fournissent des informations sur l'utilisation du « Portail de Services et de Support » et sur les processus qui y sont liés. Les sections suivantes sont (seront) fournies :
- Accéder au portail Services et Support de HD
- Soumettre un incident
- Soumettre une demande
- Demander un nouveau projet avec HD
- Demander l'accès à une application HD
- Demande d'infrastructure par HD
- Demande d'informations sur HD
Description générale du portail Services et Support de HD
Description générale du portail Services et Support de HDLe département healthdata.be de Sciensano utilise ServiceNow comme outil de gestion des services informatiques (IT Service Management tool - ITSM). Les outils ITSM sont des solutions logicielles qui aident les organisations à gérer la prestation de services informatiques, que ce soit aux utilisateurs internes ou - pour les fournisseurs de services informatiques - aux clients externes.
Les processus informatiques suivants seront gérés à l'aide de cet outil ITSM :
- Gestion des incidents
- Gestion des demandes
- Gestion des changements
- Gestion de la base de données de gestion de la configuration
Avec cet outil ITSM, un portail externe Services et Support est créé pour que les utilisateurs puissent demander de l'aide en cas d'incident, ou lorsque, par exemple, un accès est nécessaire pour une application de la plateforme healtdata.be.
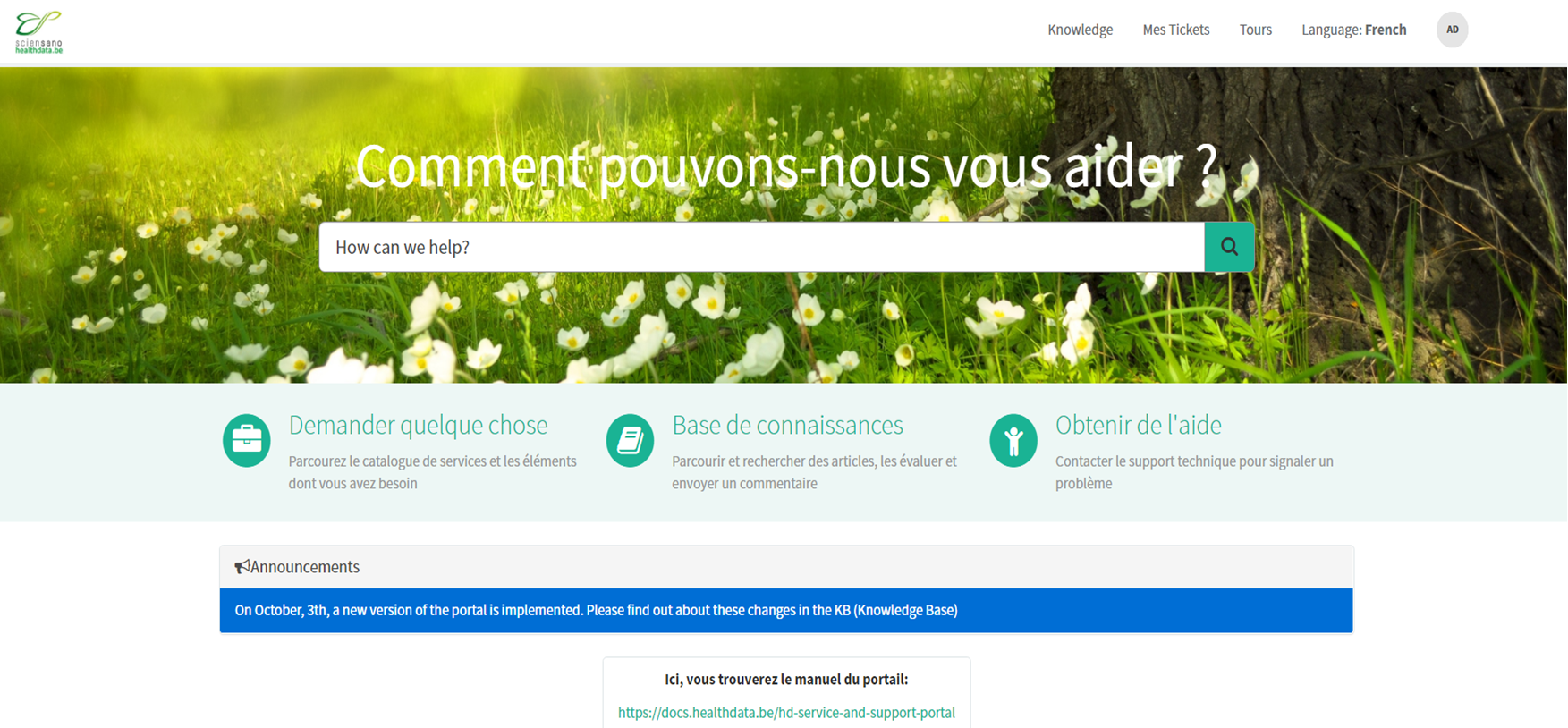
Manuel d'utilisation du portail Services et Support de HD
Manuel d'utilisation du portail Services et Support de HDDans les sections suivantes, nous fournirons les informations suivantes sur les utilisateurs :
- Comment accéder au portail Services et Support de HD
- Comment soumettre un incident
- Comment soumettre une demande
- Comment demander un nouveau projet avec HD
- Comment demander l'accès à une application HD
- Comment demander une infrastructure par HD
- Comment demander des informations sur DH
Accéder au portail Services et Support de HD
Accéder au portail Services et Support de HDNaviguer vers la page principale publique du portail Services et Support de HD : https://sciensano.service-now.com/sp
Note : Pour accéder à ServiceNow, les résidents non belges doivent utiliser le lien suivant : https://sciensano.service-now.com/login.do et saisir leurs informations d'identification (nom d'utilisateur et mot de passe). Les utilisateurs non belges peuvent demander un nom d'utilisateur en envoyant un e-mail à l'adresse support.healthdata@sciensano.be.
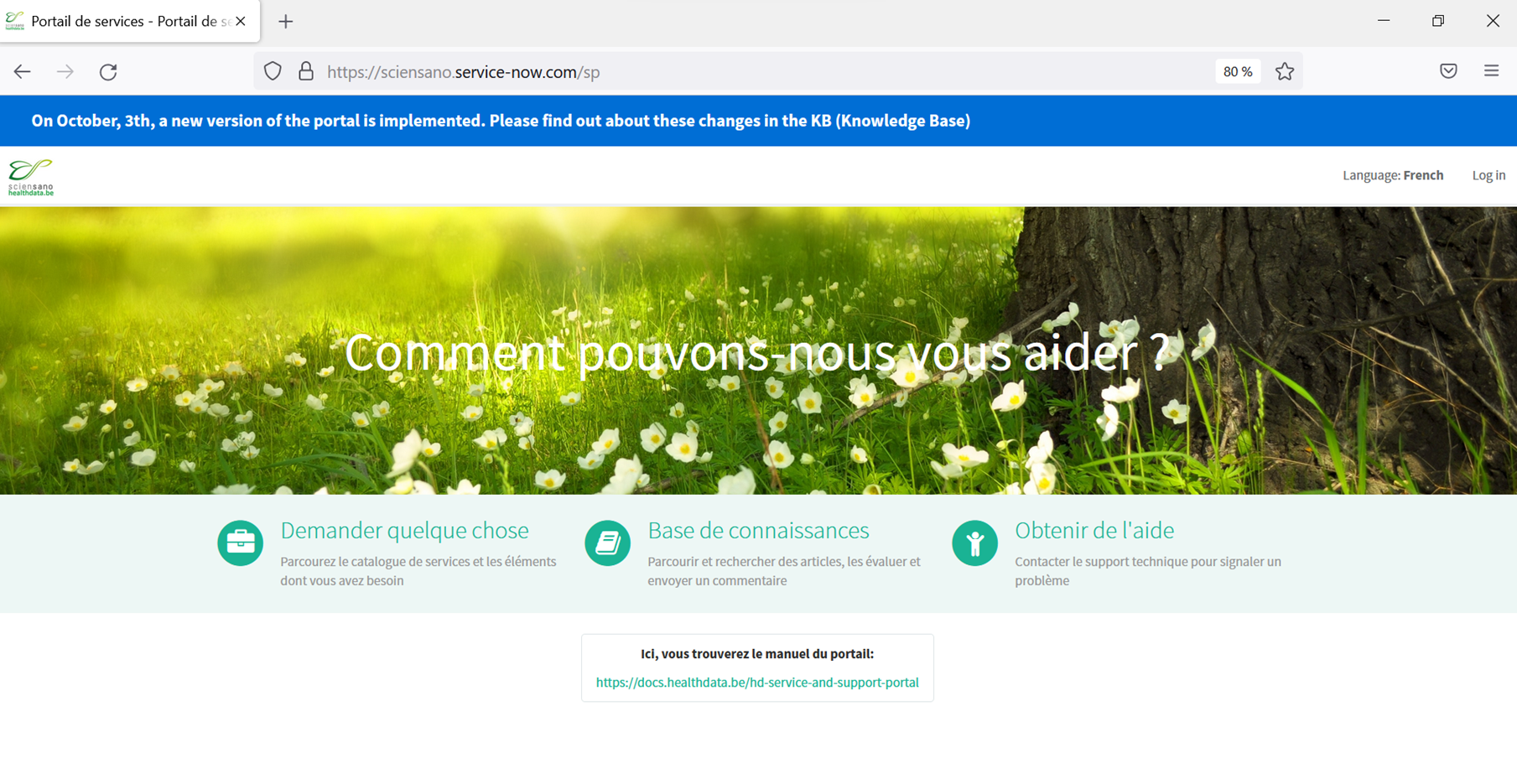
Sélectionnez « Log in » dans le coin supérieur droit de l'écran.

Un écran intitulé « S'identifier à l'administration en ligne » apparait.
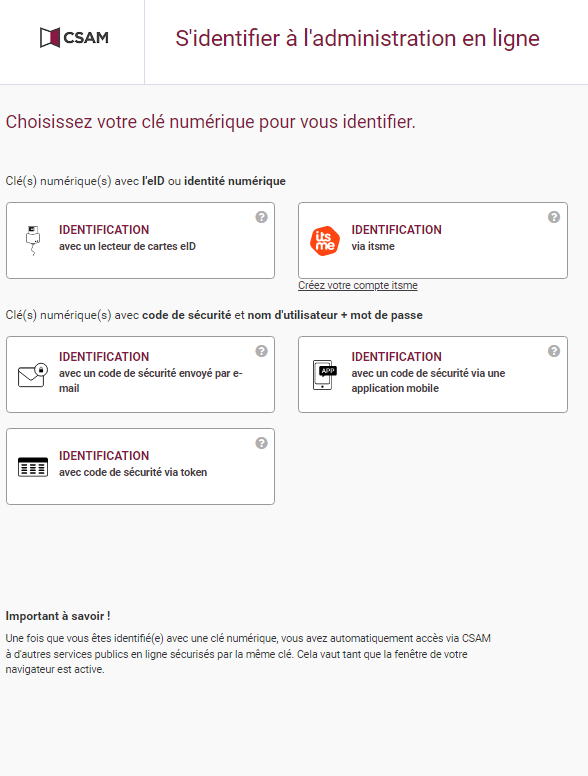
Si vous préférez utiliser votre lecteur de cartes eID pour vous connecter, sélectionnez le champ « IDENTIFICATION avec un lecteur de cartes eID ».
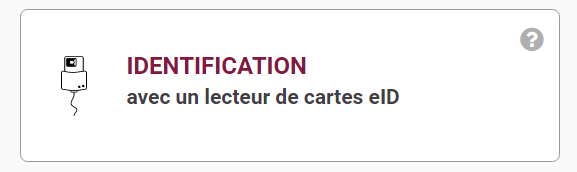
Si vous préférez utiliser itsme pour vous connecter, sélectionnez le champ « IDENTIFICATION via itsme ».
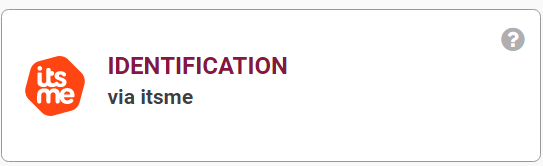
Si vous ne disposez pas d'un lecteur de cartes eID ou d'un compte itsme, veuillez appeler le support healthdata.be (+32 (2) 793 01 42) pour créer un compte.
La première fois que vous vous connectez, une page intitulée « My Profile » apparaît. Vous devez y saisir les données nécessaires pour que le portail vous reconnaisse par la suite.
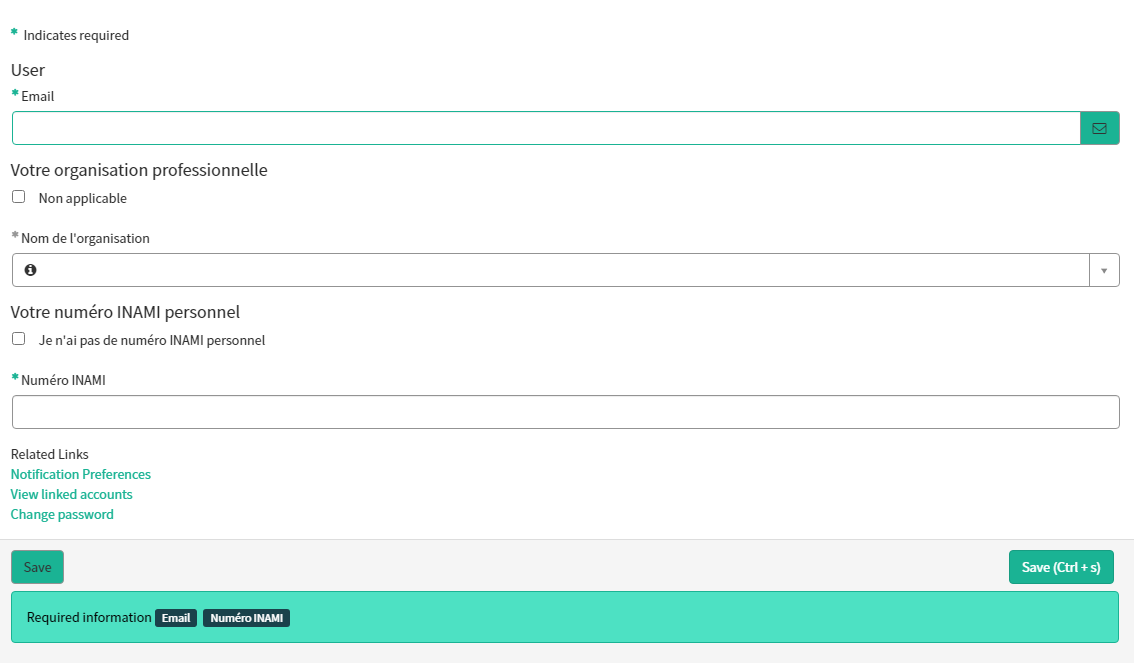
Veuillez indiquer votre adresse e-mail.

Veuillez sélectionner le nom de l'organisation pour laquelle vous travaillez. Si vous travaillez dans un cabinet privé, ou si vous êtes un citoyen, sélectionnez « Non applicable ».

Veuillez indiquer votre numéro INAMI personnel. Si vous êtes un citoyen, cochez la case « Je n'ai pas de numéro INAMI personnel ».

cliquez sur « Save » et vous serez dirigé vers la page d'accueil.
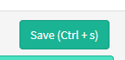
Une fois connecté, l'utilisateur verra la page d'accueil du portail Services et Support de HD.
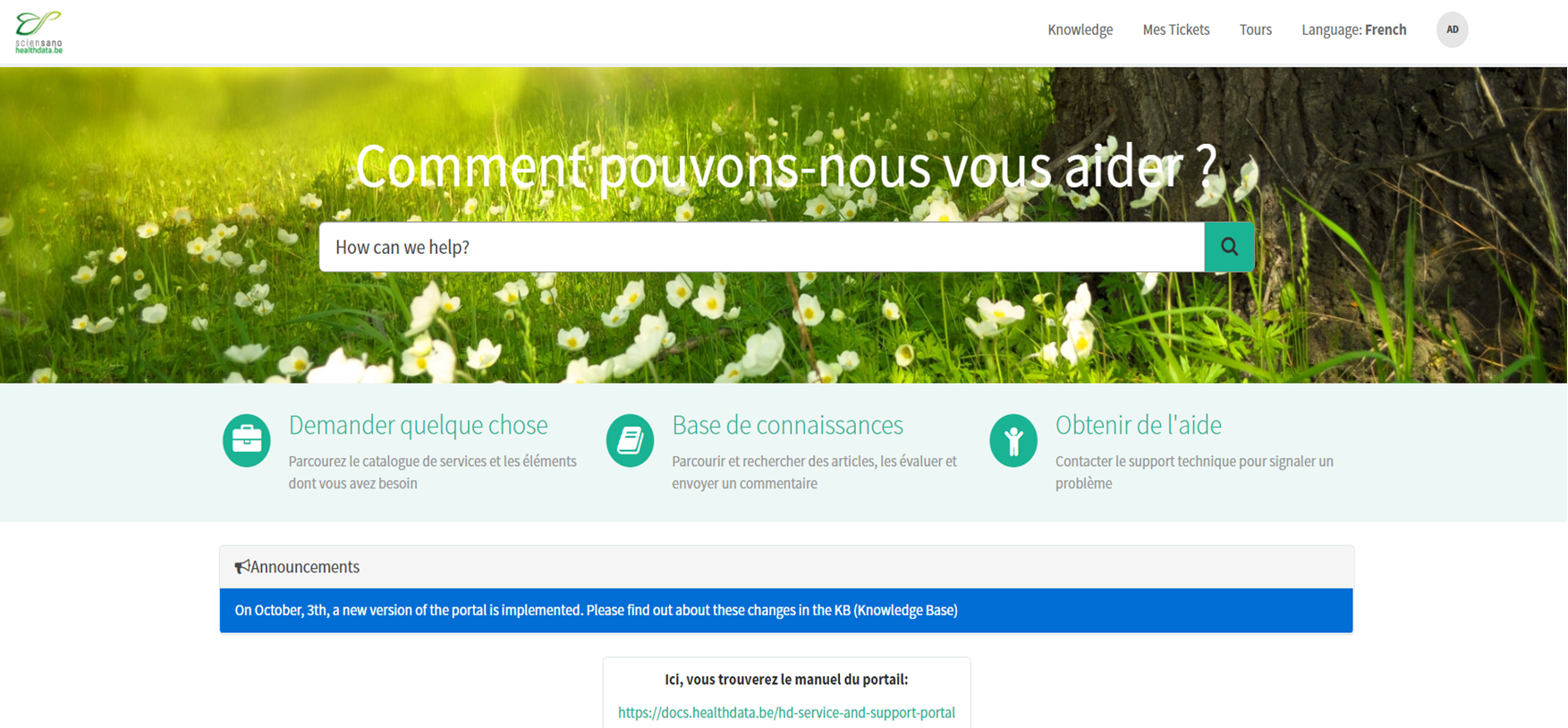
Soumettre un incident
Soumettre un incidentLe service healthdata.be (Sciensano) traite chaque rapport d'incident selon une procédure opérationnelle standard (POS). Une version publique de cette POS « HD Incident Management Process » est également disponible sur ce portail : docs.healthdata.be.
Pour soumettre un incident lié aux projets et applications en production, et facilités ou gérés par le service healthdata.be de Sciensano, vous devez d'abord vous connecter au portail Services et Support de HD.
Après l'étape de connexion, vous arriverez sur la page principale du portail.
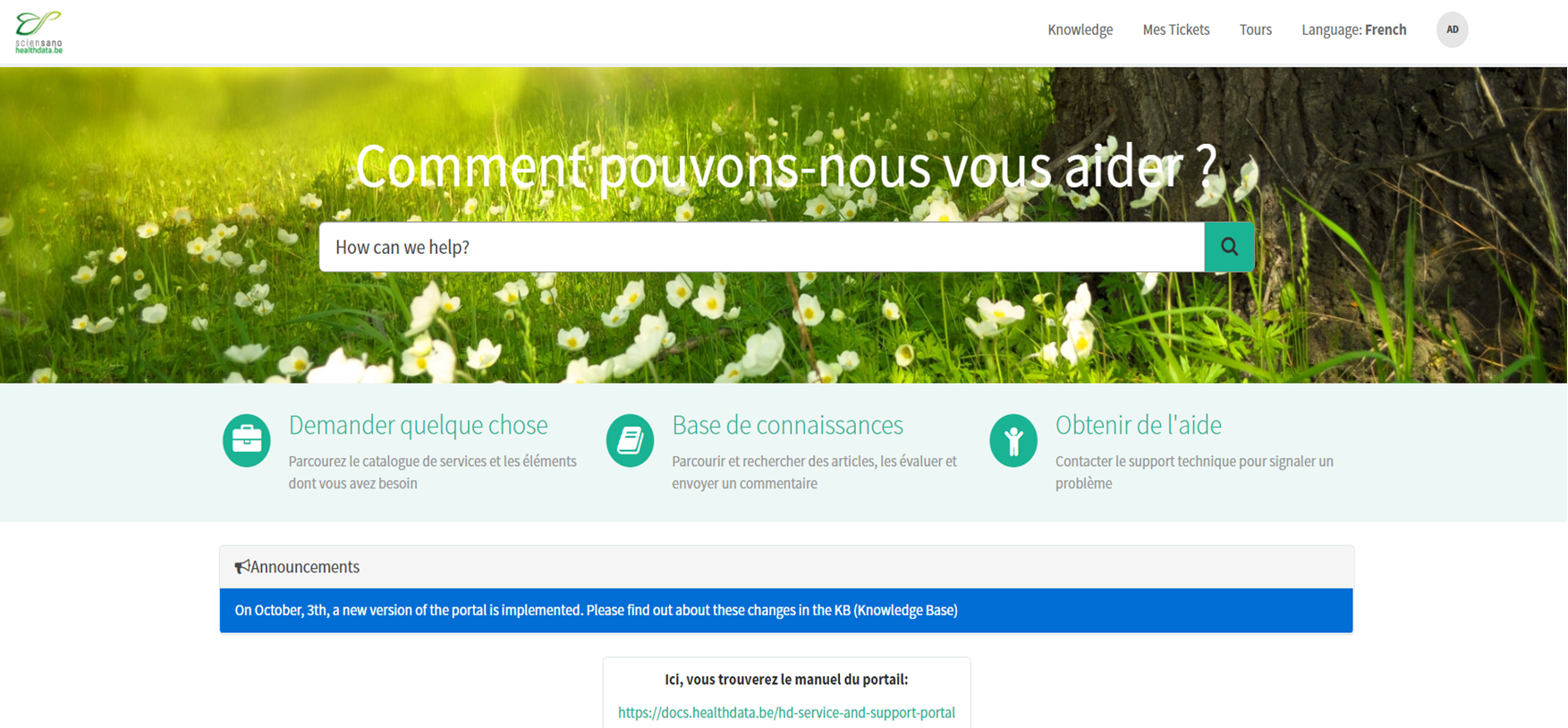
Sur la page principale, vous devez sélectionner « Obtenir de l'aide ».
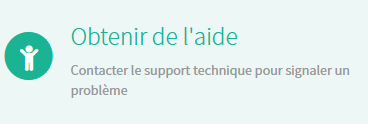
Une nouvelle page avec le titre « Créer un incident » apparaîtra.

Vous pouvez maintenant documenter votre incident ou problème en fournissant les informations suivantes :
Veuillez indiquer l'urgence de la résolution de votre problème en fonction de sa criticité pour l'entreprise.
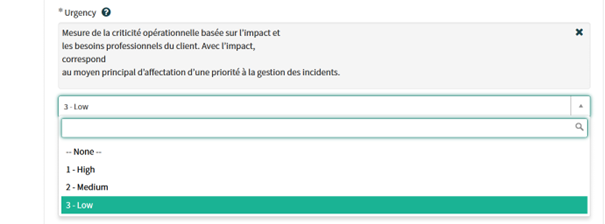
Veuillez indiquer le type de problème que vous rencontrez.
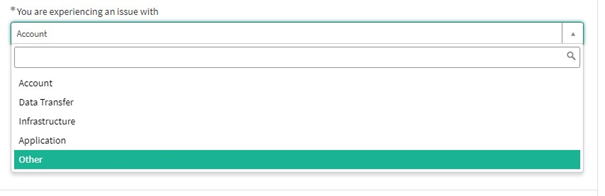
Lorsque le type de problème « Application » est sélectionné, deux champs supplémentaires apparaissent : « Nom du Projet » et « Application ».
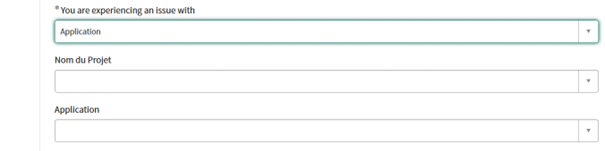
Veuillez sélectionner les informations appropriées.
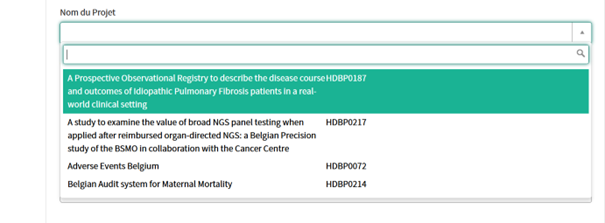
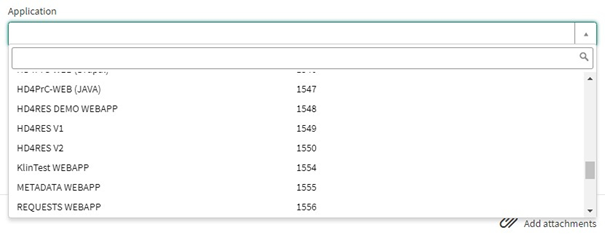
Veuillez décrire clairement et brièvement (1 phrase) l'objet de votre problème.

Veuillez décrire en détail le problème. Les aspects suivants sont importants pour nous permettre de comprendre et de résoudre le problème :
- une description des actions que vous voulez effectuer mais que vous n'arrivez pas à accomplir (Exemples : fournissez-nous le nom du champ, la règle de validation, le bouton, etc.)
- une description (si possible) des étapes séquentielles que vous suivez pour utiliser le service ou l'application de healthdata.be pour lequel vous avez besoin de support
- une brève description du problème technique que vous rencontrez (Exemple : messages d'erreur)

Nous vous recommandons vivement d'ajouter une capture d'écran décrivant le problème (IMPORTANT : ne nous fournissez pas les données du patient !).
Vous pouvez ajouter la capture d'écran en cliquant sur « Add Attachments ».

Sur le côté droit du formulaire, les éléments d'information requis du formulaire d'incident sont énumérés. Lorsque ces champs sont remplis, leurs noms disparaissent de la case « required information » (informations obligatoires).
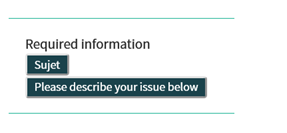
Le formulaire ne peut être soumis que si tous les champs obligatoires sont remplis, en appuyant sur le bouton vert « Soumettre ».
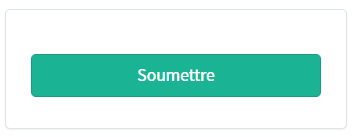
Si tous les champs obligatoires n'ont pas été remplis, un message d'avertissement apparaîtra en haut du formulaire.

En outre, les champs obligatoires manquants seront mis en évidence en vert.
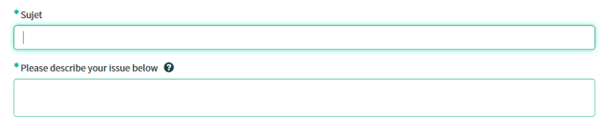
Lorsque le formulaire d'incident a été soumis avec succès, un aperçu de votre soumission apparaît dans un nouvel écran.
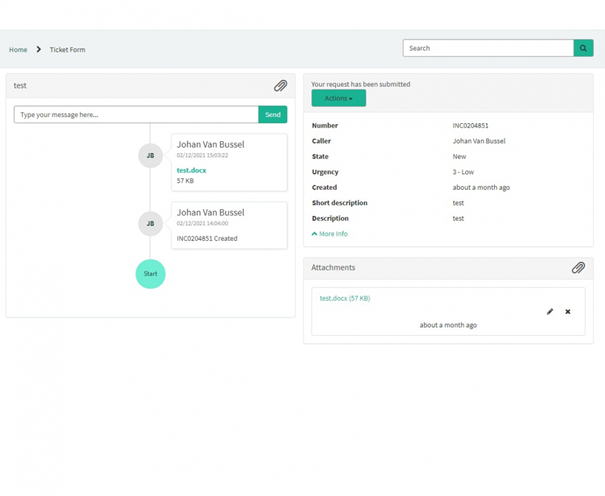
À droite de l'écran, vous trouverez les détails, y compris le numéro de l'incident.
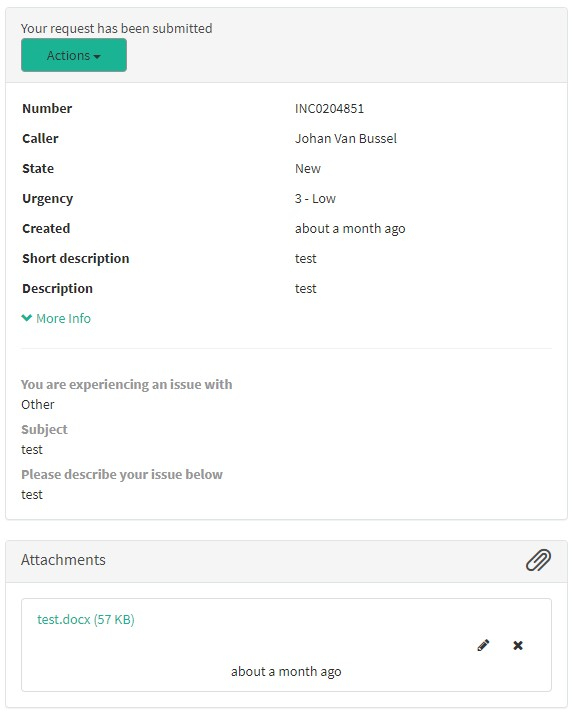
À gauche de l'écran, vous trouverez une chronologie du traitement de votre incident, en commençant par votre création.
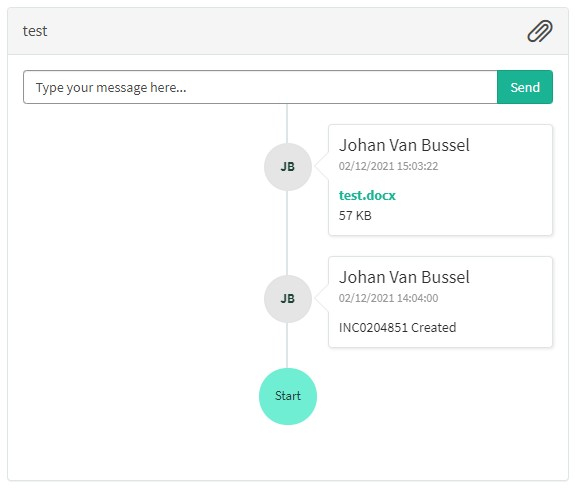
Traitement des incidents par HD
Traitement des incidents par HD1. Introduction
Le service healthdata.be (Sciensano) traite chaque rapport d'incident selon une procédure opérationnelle standard (Standard Operating Procedure - SOP). Une version publique de cette SOP « HD Incident Management Process » est également disponible sur ce portail : docs.healthdata.be. Vous trouverez ci-dessous la description de la procédure (instructions de travail).
2. Procédure
2.1. Diagramme
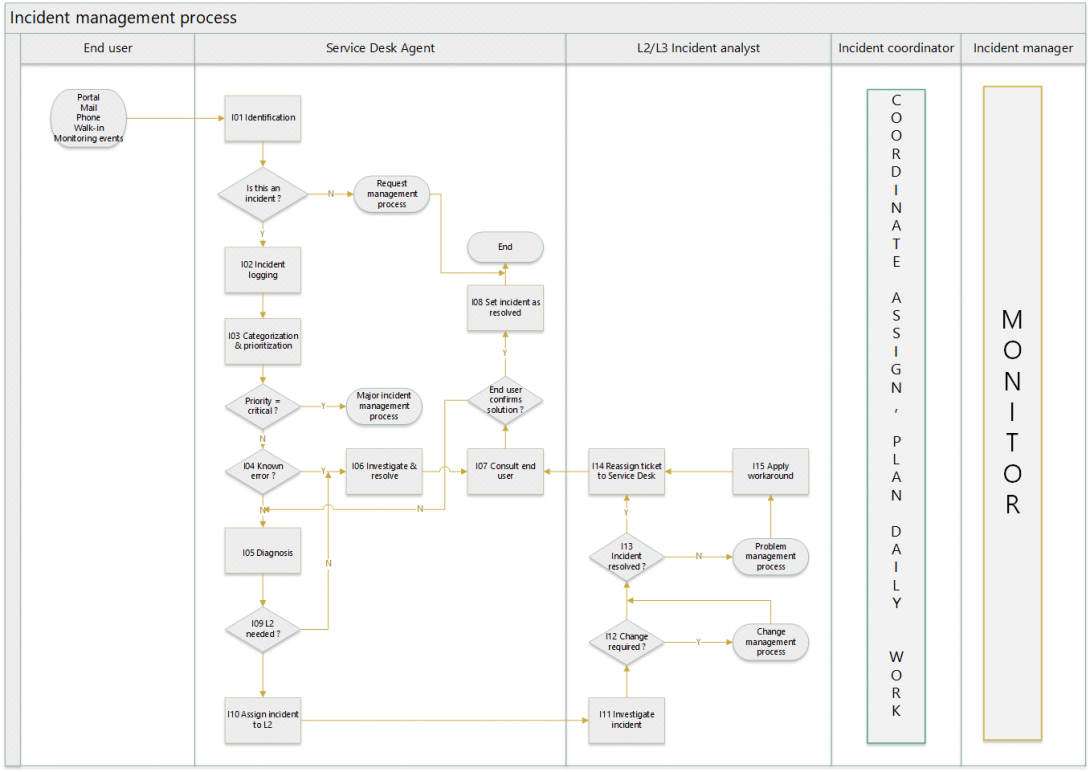
2.2. Instructions de travail
2.2.1. ÉTAPE 1. Identification
Action :
L'utilisateur final peut déclencher un incident par ces moyens :
- Portail : moyen privilégié de signaler un incident.
- E-mail : un utilisateur envoie un e-mail à l'adresse support.Healthdata@sciensano.be. Le Service Desk a un jour pour le prendre en compte et créer un ticket au nom de cet utilisateur (= appelant sur la page).
- Téléphone : un utilisateur contacte le Service Desk par téléphone pour signaler un incident. Le Service Desk créera immédiatement, pendant qu'il est au téléphone, un ticket au nom de cet utilisateur (= appelant sur la page).
- En personne : un utilisateur peut se rendre physiquement au Service Desk pour signaler un incident. Le Service Desk créera immédiatement un ticket au nom de cet utilisateur (= appelant sur la page).
- Suivi d'évènement : une alerte ou un événement peut déclencher la création automatique d'un incident.
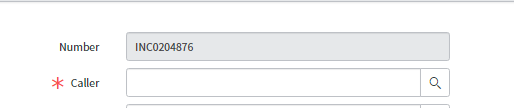
Si l'utilisateur n'existe pas, le Service Desk créera d'abord l'utilisateur et continuera de créer l'incident.
Tapez « user » (utilisateur) dans la barre de recherche, et choisissez « user » dans la liste.

Remplir : « User ID » : adresse e-mail de l'utilisateur.
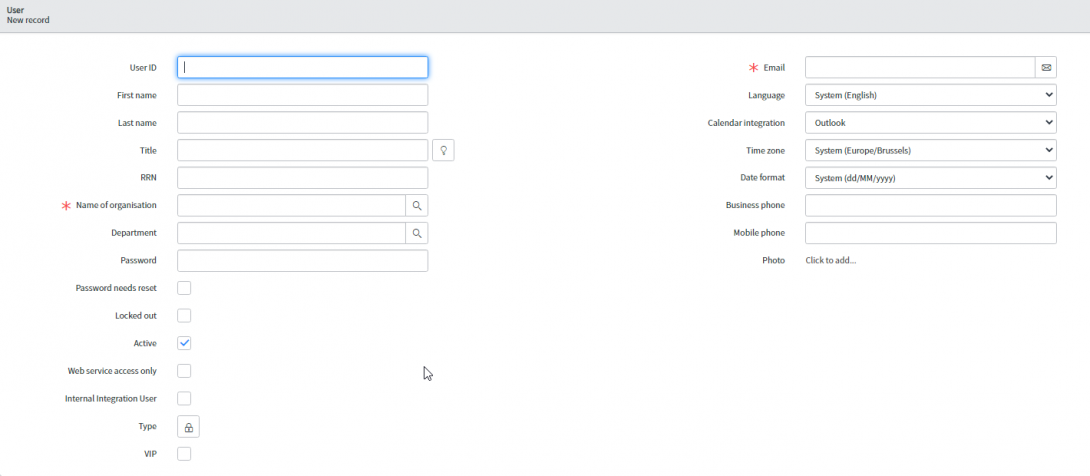
2.2.2. ÉTAPE 2. Enregistrement d'un incident
Action : Le Service Desk effectuera une première analyse du ticket d'incident. Si le ticket d'incident :
- n'est pas un incident, mais une demande : le ticket d'incident sera fermé et le Service Desk créera une demande de service.
- est un incident : le ticket sera enrichi de la première analyse.
Champs à remplir en cas d'appel, d'envoi d'e-mail ou de visite d'un utilisateur :
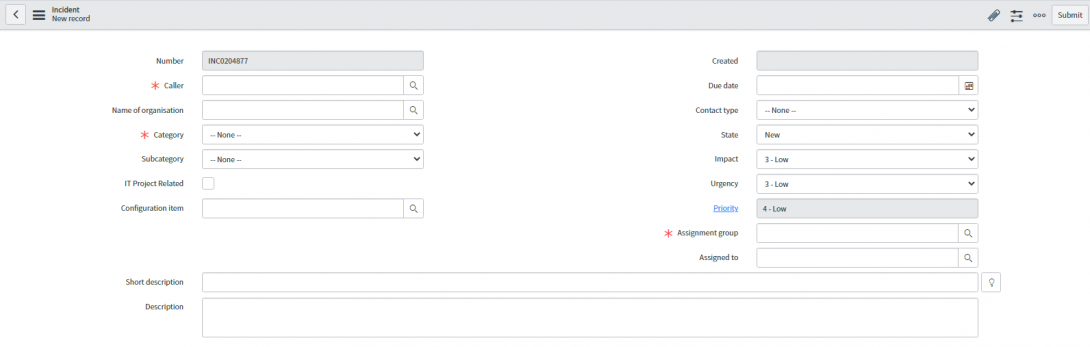
Les champs avec un « * » sont des champs obligatoires :
- Appelant : le nom de l'utilisateur qui veut enregistrer l'incident (voir étape 1 Identification).
- Catégorie : choisir la bonne catégorie sur laquelle l'incident a été détecté :
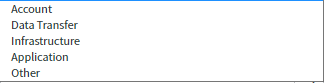
- Groupe d'attribution : au départ, le ticket est toujours assigné au groupe d'attribution du Service Desk « healthdata.be Service Desk ».
Autres champs :
- Le champ « Assigned to » (Assigné à) est rempli par le coordinateur d'incident du groupe d'attribution. Il décide qui est le plus apte à résoudre l'incident et qui est disponible.
- La description succincte décrit en quelques mots l'objet de l'incident.
- La description est très importante pour l'analyse de l'incident et doit être aussi complète que possible.
- Une fois que tous les champs sont remplis et que l'incident est soumis, il n'est plus possible de modifier aucun champ, à l'exception du groupe d'attribution. Toutes les informations relatives au travail doivent être notées dans les « Work notes » (Notes de travail). Le champ « Customer communication » (Communication avec le client) est également visible pour les utilisateurs finaux dans le portail.

- Les autres groupes d'attribution (groupes de niveau 2) sont :
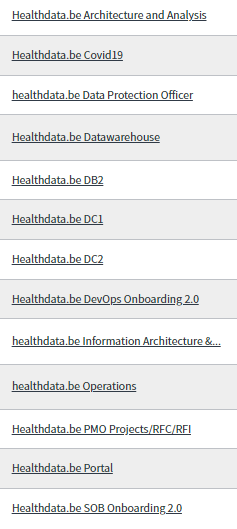
2.2.3. ÉTAPE 3. Catégorisation
Action : Le Service Desk vérifiera ou modifiera la catégorie pour laquelle l'incident a été ouvert :
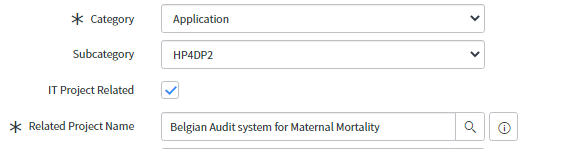
Choisissez la catégorie et la sous-catégorie dans une liste déroulante. Si la description de l'incident comprend un projet (DCD), cochez la case « IT Project Related » (Projet lié à l'IT) et choisissez le projet dans la liste.
2.2.4. ÉTAPE 3(1). Établissement des priorités
Action : Le Service Desk vérifiera ou modifiera la priorité sur laquelle l'incident a été ouvert :
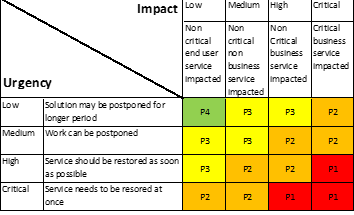
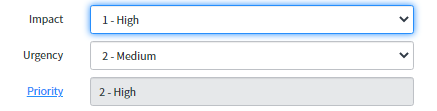
Si l'utilisateur (l'appelant) n'est pas satisfait de la priorité, il peut demander au Service Desk de la modifier. Toutefois, seul un gestionnaire d'incidents ou un COORD peut décider de porter un incident au niveau P1.
2.2.5. ÉTAPE 4. Erreur connue
Action : Le Service Desk va essayer de détecter si une solution est déjà connue dans la base de connaissances ou dans un registre de problèmes. Si elle est trouvée, le Service Desk appliquera cette solution.
- Un mot clé peut être saisi dans la barre de recherche (par exemple « Pacemaker »). Le résultat sera affiché, pour tous les processus.
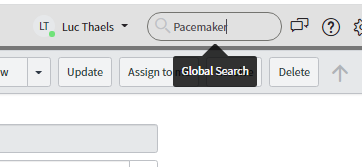
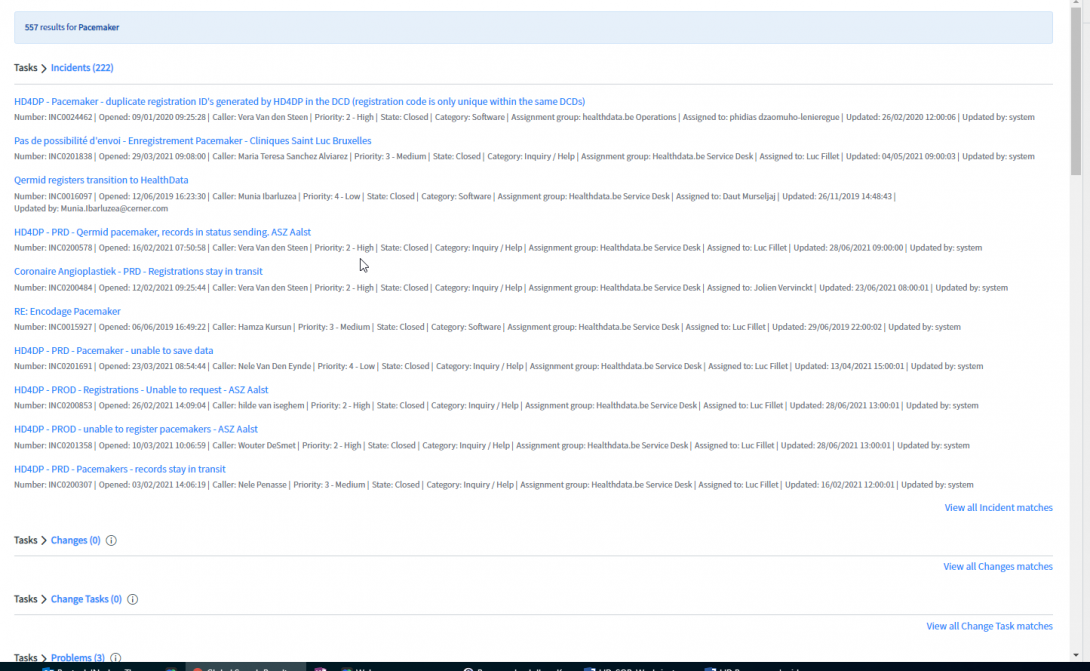
- Un filtre peut être effectué dans l'écran des incidents.
Cliquez sur l'entonnoir

Le filtre s'ouvrira

Vous pouvez modifier, ajouter, supprimer et définir des filtres à l'aide des fonctions « AND » (ET) et « OR » (OU).

En cliquant sur « run » (exécuter), le filtre sera exécuté et les résultats seront affichés au niveau des incidents :
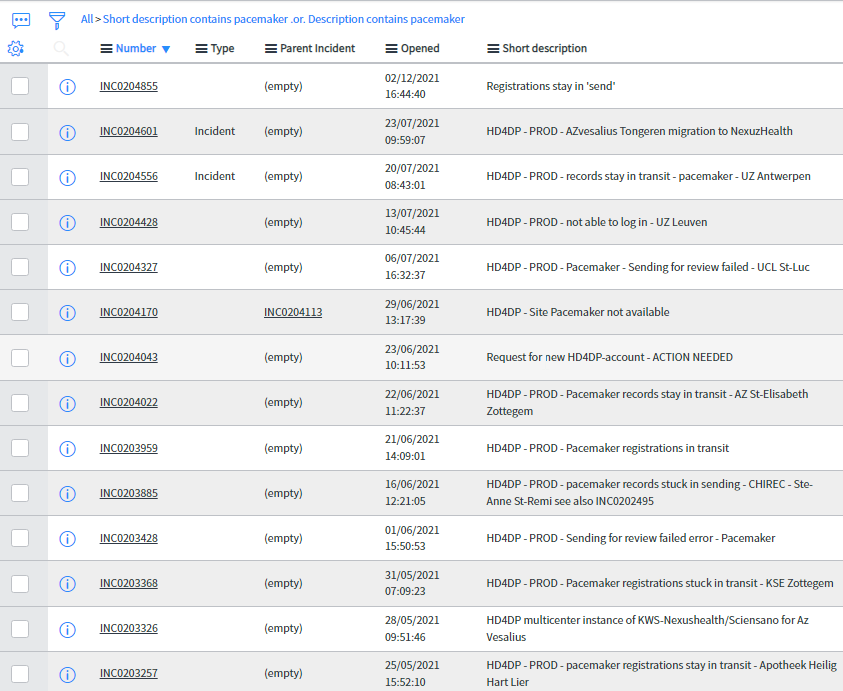
2.2.6. ÉTAPE 5. Diagnostic
Action : Le diagnostic de l'incident sera effectué après la première analyse (2).
Le Service Desk note le diagnostic dans les « Work notes » ou, si nécessaire, pour informer ou consulter l'utilisateur, dans le champ « Customer Communication ».
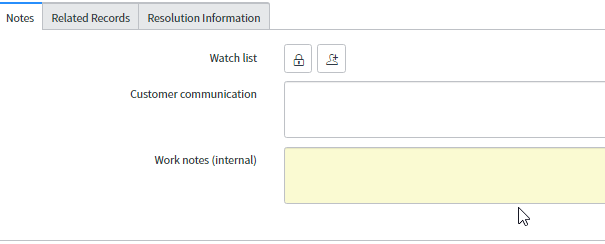
Si l'utilisateur doit être consulté, le Service Desk changera le statut en « On hold » (En attente) et « Awaiting Caller » (En attente de l'appelant).

2.2.7. ÉTAPE 6. Enquêter et résoudre
Action : Une fois que le Service Desk dispose de toutes les informations nécessaires, une enquête peut être menée et une solution appliquée. Le Service Desk va :
- Remplir les notes de résolution dans la langue de l'utilisateur.
- Cliquer sur « Update » (Mettre à jour) (PAS encore sur « Resolve » (Résoudre)).
- Changer le statut en « On hold » et « Awaiting Caller ».

2.2.8. ÉTAPE 7. Consulter l'utilisateur final
Action : Le Service Desk appellera l'utilisateur pour lui demander de valider la solution appliquée. En outre, l'utilisateur recevra une notification dans le portail et par e-mail lui indiquant qu'il doit confirmer la solution appliquée dans les 5 jours. (voir Procédure SOP « Manage Awaiting tickets »).
2.2.9. ÉTAPE 8. Définir l'incident comme résolu
Action : Lorsque l'utilisateur confirme la solution appliquée, le Service Desk :
- Ajoute la confirmation dans les « Work notes »
- Choisit le bon « resolution code » (code de résolution) :
- Dans la plupart des cas : « Solved (permanently) » (Résolu (de façon permanente))
- Au cas où une solution de contournement serait appliquée : « Solved (work around) » (Résolu (solution de contournement))
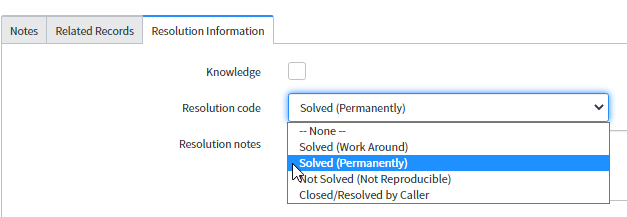
- Cliquez sur « Resolve » (Résoudre)

Une fois que le Service Desk a changé le statut du ticket d'incident en « resolved » (résolu), l'utilisateur final dispose de 5 jours ouvrables pour rouvrir le ticket. Après 5 jours ouvrables, le statut du ticket sera automatiquement passé en « closed » (fermé). L'utilisateur final et le Service Desk ne pourront pas rouvrir le ticket, et devront créer un nouveau ticket d'incident.
2.2.10. ÉTAPE 9. L2 nécessaire ?
Action : Si le Service Desk est capable de résoudre l'incident, le ticket restera dans le groupe et continuera avec l'étape 6. Si le Service Desk ne peut pas résoudre l'incident, le ticket sera assigné au groupe L2.
- Voir l'étape 2 pour une liste des groupes d'attribution.
2.2.11. ÉTAPE 10. Assigner un incident à L2
Action : Une fois que le ticket est assigné à un groupe L2, le coordinateur d'incidents de ce groupe particulier doit gérer ce ticket, sous le contrôle du gestionnaire d'incidents.
2.2.12. ÉTAPE 11. Enquêter sur l'incident
Action : Après l'enquête et le diagnostic du Service Desk, le groupe L2 poursuit l'enquête sur l'incident, avec l'aide éventuelle d'un groupe L3 (partie externe).
Le numéro de ticket du groupe L3 (partie externe) doit être saisi dans le champ « Your ticket number ».

Si le ticket est traité par une tierce partie, le statut du ticket doit être défini comme « On hold » et « Awaiting vendor » (En attente d'un fournisseur).
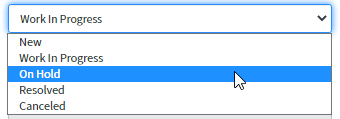
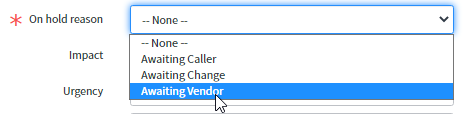
Une fois que la tierce partie a traité le ticket, le statut sera changé en « Work in progress » (Travail en cours) et le travail continuera.
2.2.13. ÉTAPE 12. Changement requis ?
Action : Après une enquête plus approfondie, le groupe L2 doit décider si un changement est nécessaire (fonctionnel ou infrarouge) pour résoudre l'incident.
Si ce n'est pas le cas, l'étape suivante 13 est applicable, et le statut reste « Work in progress ».
Si oui, le processus de gestion des changements démarre, et le statut est « On hold », « Awaiting change » (En attente de changement).
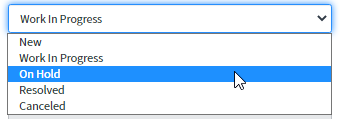

Le numéro de modification sera noté dans l'onglet « Related records » (Dossiers connexes) dans le champ « Change request » (Changer la demande) et le bouton « Update » sera appliqué.

Lorsque la modification a été exécutée, le statut du ticket sera changé en « Work in progress » et le travail continuera.
2.2.14. ÉTAPE 13. Incident résolu ?
Action : Si l'incident est résolu, les notes de travail du ticket d'incident seront mises à jour avec la solution proposée.
Si aucun changement n'est nécessaire, mais que l'incident n'est toujours pas résolu :
- le processus de gestion des problèmes commence
- le statut est défini comme suit : « On hold », « Awaiting problem » (En attente du problème)
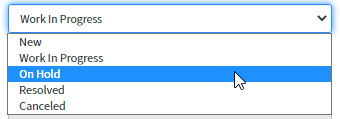
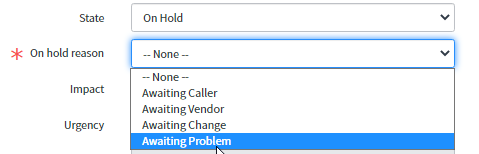
Le numéro du problème sera noté dans l'onglet « Related records », dans le champ « Problem » et le bouton « Update » sera appliqué.

Une solution de contournement doit être trouvée pour résoudre temporairement l'incident.
2.2.15. ÉTAPE 14. Réassigner le ticket au Service Desk
Action : Lorsque la solution (permanente ou par le biais d'une solution de contournement (ÉTAPE 15) est appliquée, le ticket d'incident sera réassigné au Service Desk, qui poursuivra avec l'étape 7.
2.2.16. ÉTAPE 15. Appliquer une solution de contournement
Action : Si l'incident ne peut être résolu de façon permanente :
- Une solution de contournement doit être appliquée pour résoudre temporairement l'incident.
- Le contournement doit être saisi dans les notes de travail du ticket d'incident et dans l'onglet « Analyse » du ticket de problème (voir « Problem management »).
- Le ticket est réassigné au Service Desk (ÉTAPE 7).
Soumettre une demande
Soumettre une demandeLe service healthdata.be (Sciensano) traite chaque demande selon une procédure opérationnelle standard (SOP). Une version publique de cette SOP « HD Request Management Process » est également disponible sur ce portail : docs.healthdata.be.
Soumettre une demande d'un nouveau projet avec HD
Soumettre une demande d'un nouveau projet avec HDPour soumettre une demande de lancement d'un nouveau projet sur la plateforme healthdata.be, vous devez d'abord vous connecter au portail Services et Support de HD: https://sciensano.service-now.com/sp.
Après l'étape de connexion, vous arriverez sur la page principale du portail.
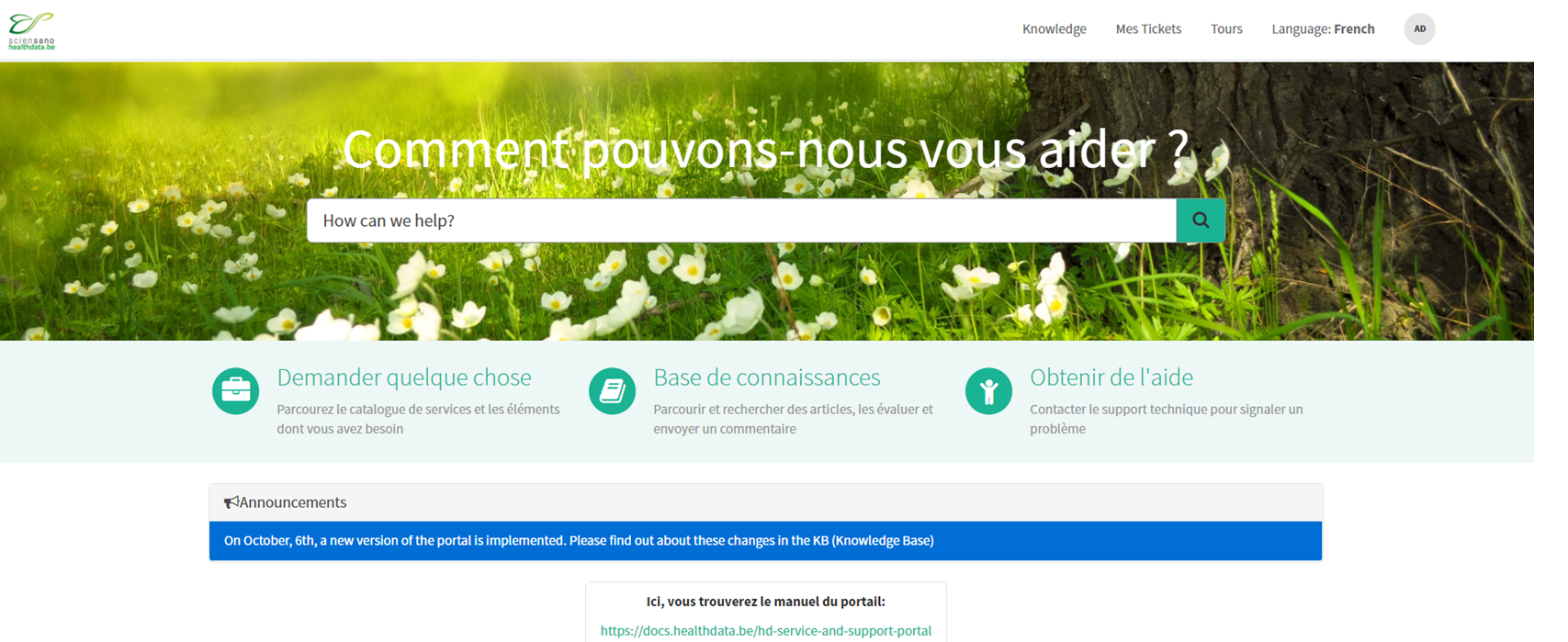
Sur la page principale, vous devez sélectionner « Demander quelque chose ».

Une nouvelle page avec les titres des différents types de demandes apparaîtra.
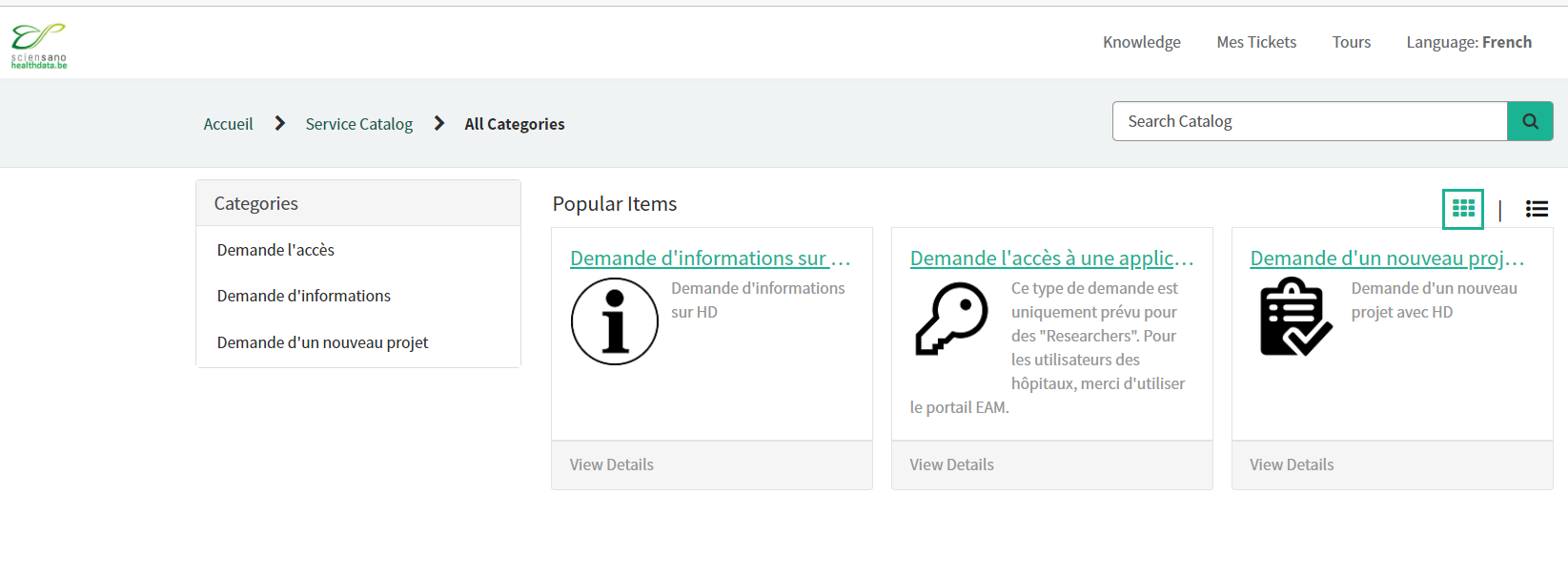
Cochez la case « Demande d'un nouveau projet avec HD ».
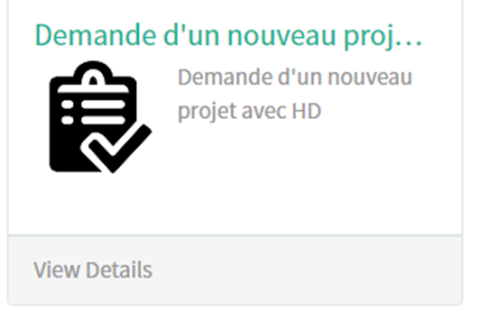
Une nouvelle page avec les titres de la Demande d'un nouveau projet avec HD apparaîtra.
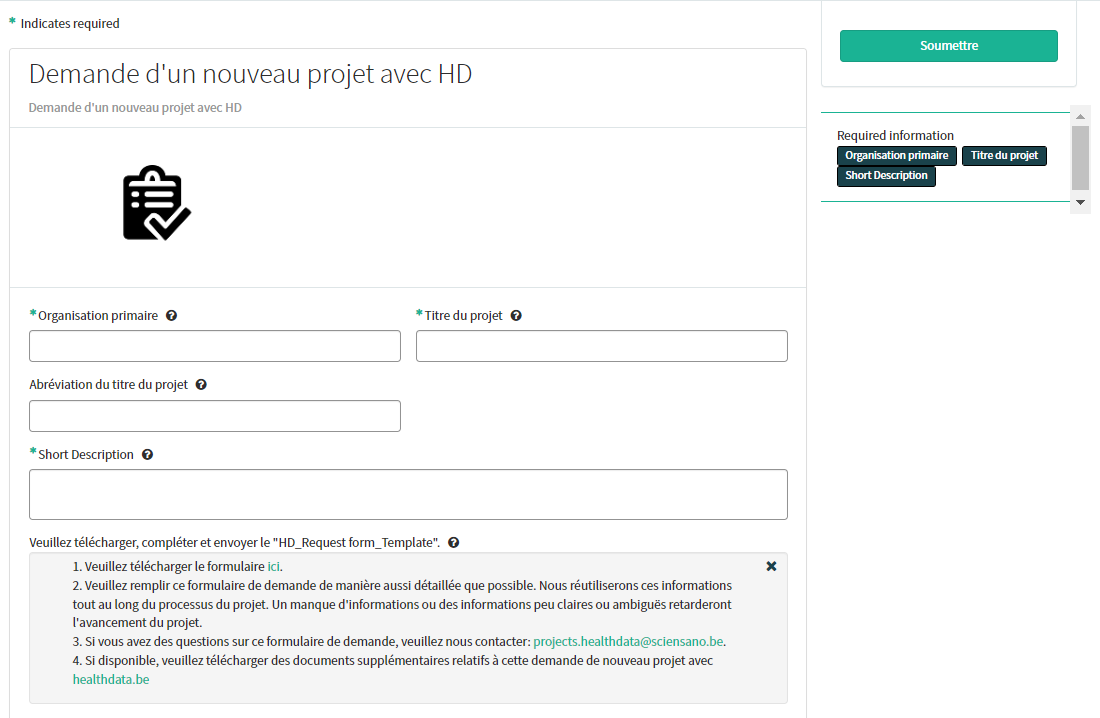
Vous pouvez maintenant documenter votre demande en fournissant les informations suivantes :
Veuillez fournir le nom complet de l'organisation principale qui supervisera la mise en œuvre de l'étude.
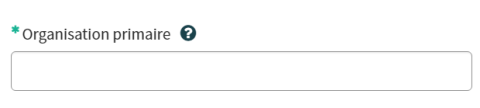
Veuillez indiquer le titre complet du projet que vous souhaitez lancer sur la plateforme healthdata.be.

Si disponible, veuillez fournir l'abréviation du titre du projet.
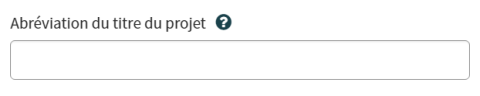
Veuillez fournir une brève description du projet.

Veuillez télécharger, compléter et envoyer le « HD_Request form_Template ». Veuillez remplir ce formulaire de demande de manière aussi détaillée que possible. Nous réutiliserons ces informations tout au long du processus du projet. Un manque d'informations ou des informations peu claires ou ambiguës retarderont l'avancement du projet.
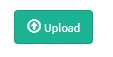
Si vous avez des questions sur le formulaire de demande, veuillez contacter : projects.healthdata@sciensano.be.
Si disponible, veuillez télécharger des documents supplémentaires pertinents pour cette demande de nouveau projet avec healthdata.be.
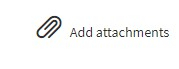
Sur le côté droit du formulaire, les éléments d'information requis du Formulaire de demande sont énumérés. Lorsque ces champs sont remplis, leurs noms disparaissent de la case « required information » (informations obligatoires).
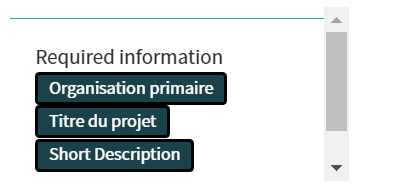
Le formulaire ne peut être soumis que si tous les champs obligatoires sont remplis, en appuyant sur le bouton vert « Soumettre ».
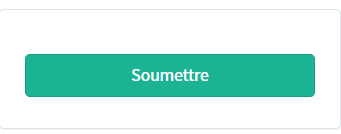
Si tous les champs obligatoires n'ont pas été remplis, un message d'avertissement apparaîtra en haut du formulaire.

En outre, les champs obligatoires manquants seront mis en évidence en vert.
Lorsque le formulaire de demande a été soumis avec succès, un aperçu de votre demande apparaît dans un nouvel écran.
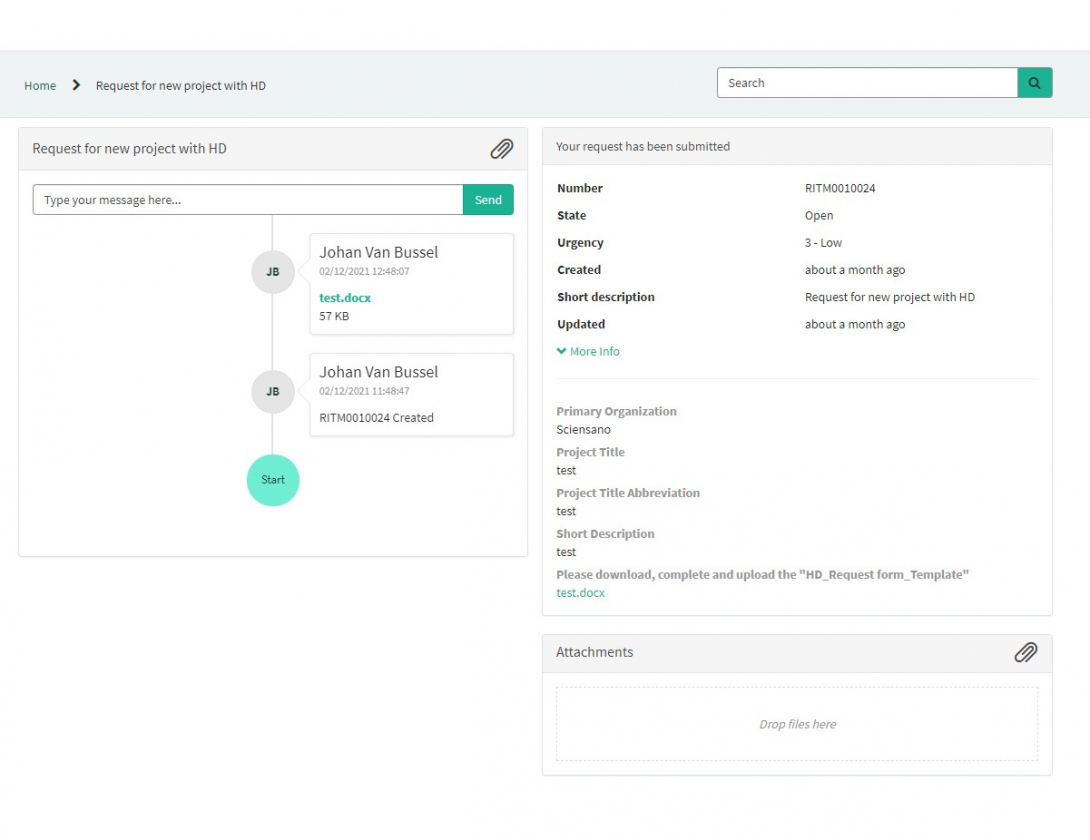
À droite de l'écran, vous trouverez les détails, y compris le Numéro de la demande.
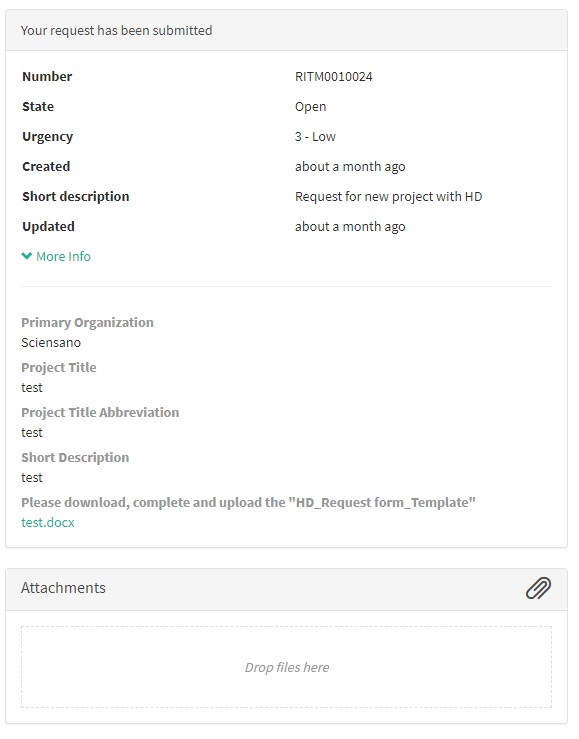
À gauche de l'écran, vous trouverez une chronologie du traitement de votre demande, en commençant par votre création.
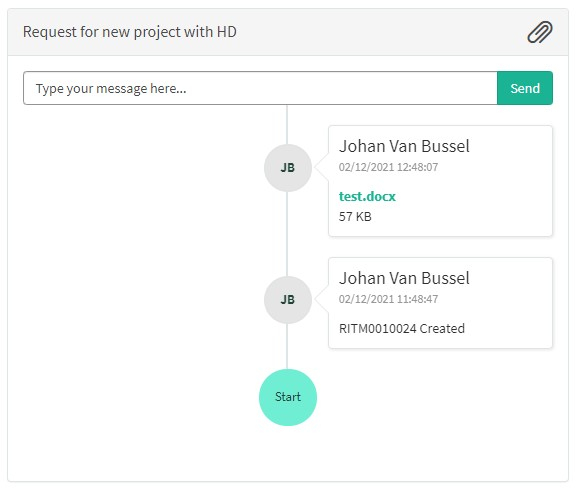
Traitement de la demande d'un nouveau projet par HD
Traitement de la demande d'un nouveau projet par HD1. Introduction
Le service healthdata.be (Sciensano) traite chaque rapport d'incident selon une procédure opérationnelle standard (Standard Operating Procedure - SOP). Une version publique de cette SOP « HD Incident Management Process » est également disponible sur ce portail : docs.healthdata.be. Vous trouverez ci-dessous la description de la procédure (instructions de travail).
2. Procédure
2.1. Diagramme
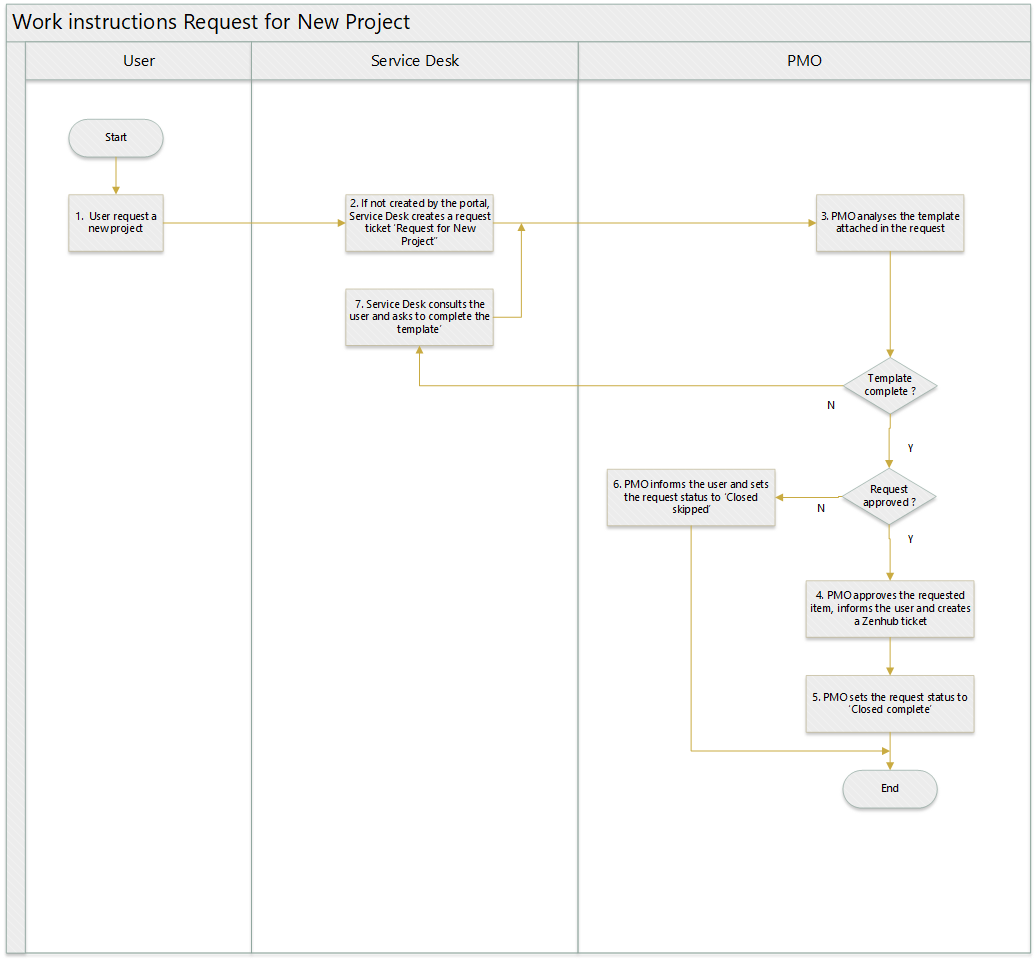
2.2. Instructions de travail
2.2.1. ÉTAPE 1. L'utilisateur demande un nouveau projet
Action : Un utilisateur demande un nouveau projet. Si la demande est faite par e-mail, l'utilisateur doit joindre le fichier modèle « New Project » dûment rempli.
2.2.2. ÉTAPE 2. Le Service Desk crée un ticket RF Information
Action : Le Service Desk crée un ticket, de type « Request for New Project », au nom de l'utilisateur.
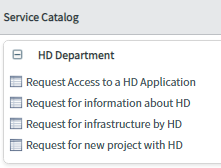
Il est obligatoire de joindre le fichier modèle « New Project » au ticket. Ce fichier est celui qui est attaché à l'e-mail de l'utilisateur.
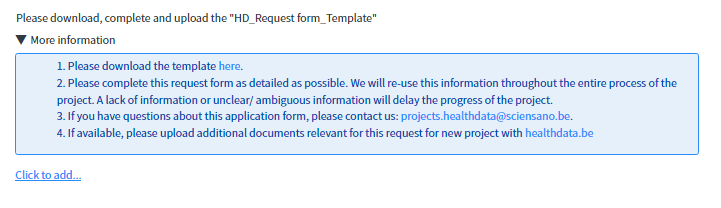
La demande est soumise si vous cliquez sur « Order now » (Commander maintenant).

2.2.3. ÉTAPE 3. L'équipe de PMO analyse le modèle « New Project »
Action : L'équipe de PMO analysera le fichier modèle pour s'assurer qu'il est complet :
- Si ce n'est pas le cas, l'équipe de PMO saisira les informations manquantes dans la communication avec le client et réassignera la demande au Service Desk (voir étape 7)
- Si elle est complète, l'équipe de PMO l'approuvera (voir étape 4)
2.2.4. ÉTAPE 4. L'équipe de PMO approuve l'élément demandé
Action : Une fois que le fichier modèle est complet et que le résultat de l'analyse est positif, l'un des membres de PMO approuvera l'élément demandé, en cliquant sur « Requested » (Demandé) et dans l'écran suivant, sur « Approve » (Approuver).
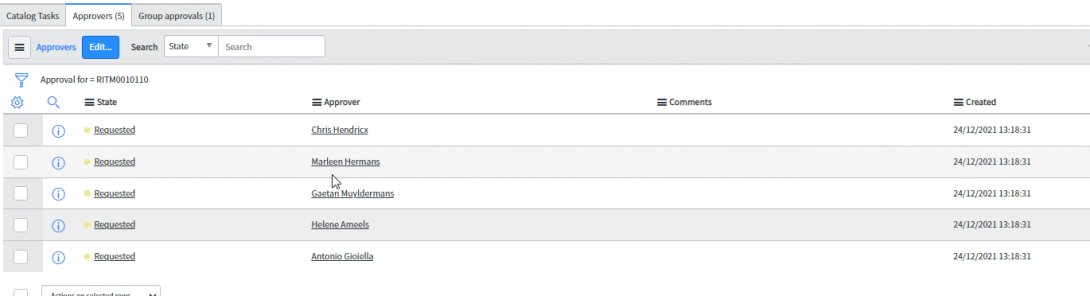
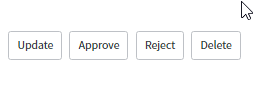
En outre, l'utilisateur sera informé et un ticket ZenHub sera créé.
2.2.5. ÉTAPE 5. L'équipe de PMO attribue à l'élément demandé le statut « Closed Complete »
Action : L'équipe de PMO définit le statut de l'élément demandé comme « Closed Complete ».
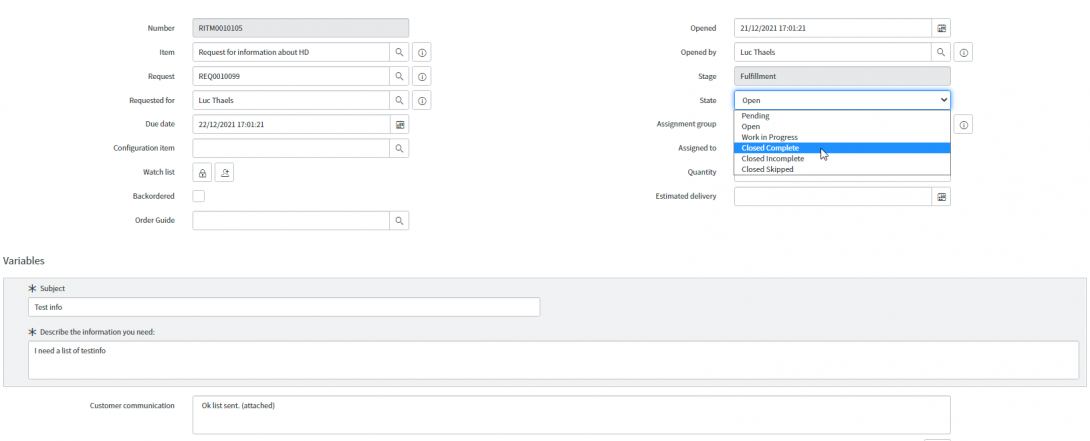
2.2.6. ÉTAPE 6. L'équipe de PMO définit l'élément demandé comme « Closed skipped ».
Action : si le résultat de l'analyse est négatif, l'un des membres de PMO rejettera l'élément demandé en cliquant sur « reject ».
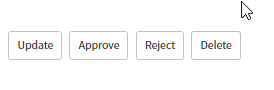
Une information aisément compréhensible sera saisie dans le champ « Customer communication » (Communication avec le client).
2.2.7. ÉTAPE 7. Le Service Desk consulte l'utilisateur et lui demande de compléter sa demande.
Action : si, après analyse par l'équipe de PMO, le fichier modèle n'est pas complet, le Service Desk consultera l'utilisateur et lui demandera de le compléter avec les informations manquantes décrites dans la communication avec le client.
Soumettre une demande d'accès à une application HD (uniquement pour les chercheurs)
Soumettre une demande d'accès à une application HD (uniquement pour les chercheurs)Pour demander l'accès à un projet, veuillez utiliser le portail EAM : https://eam.healthdata.be/.
Pour demander l'accès à une application de la plateforme healthdata.be, vous devez d'abord vous connecter au portail Services et Support de HD.
Pour soumettre une demande de lancement d'un nouveau projet sur la plateforme healthdata.be, vous devez d'abord vous connecter au portail Services et Support de HD: https://sciensano.service-now.com/sp.
Après l'étape de connexion, vous arriverez sur la page principale du portail.
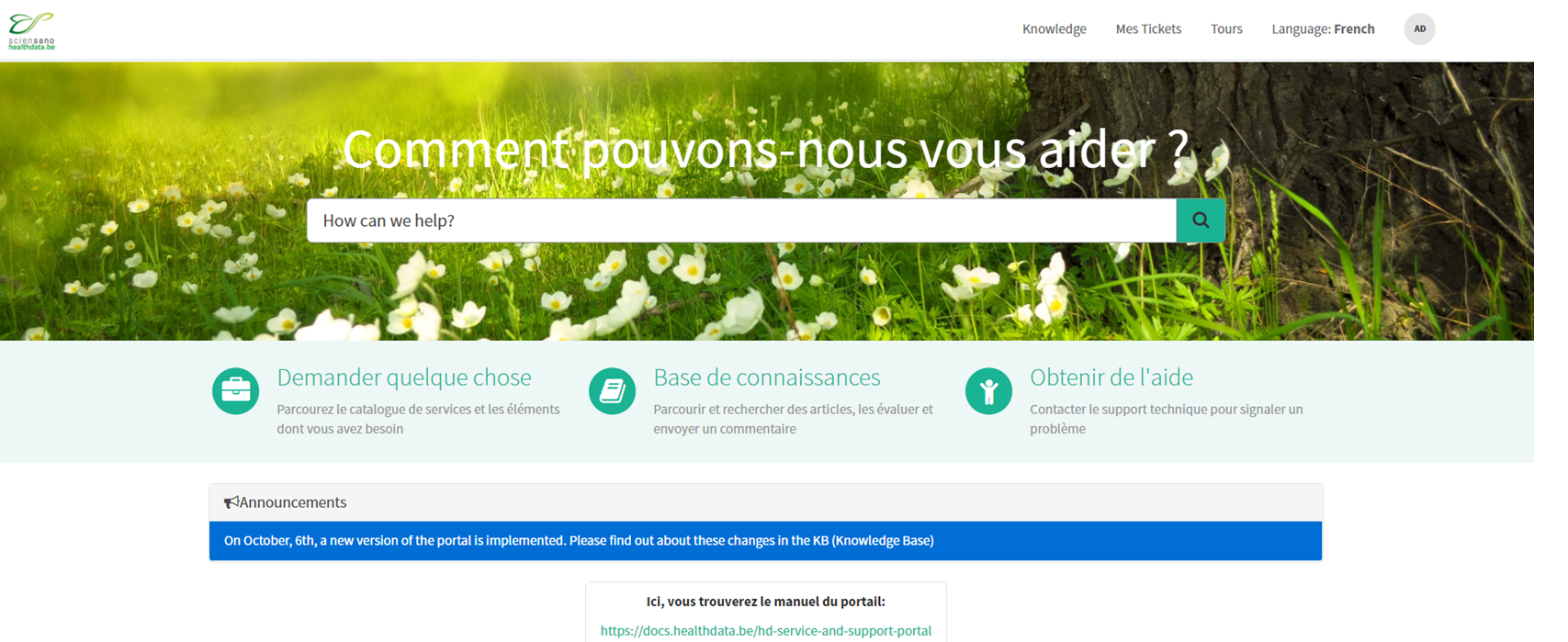
Sur la page principale, vous devez sélectionner « Demander quelque chose ».

Une nouvelle page avec les titres des différents types de demandes apparaîtra.
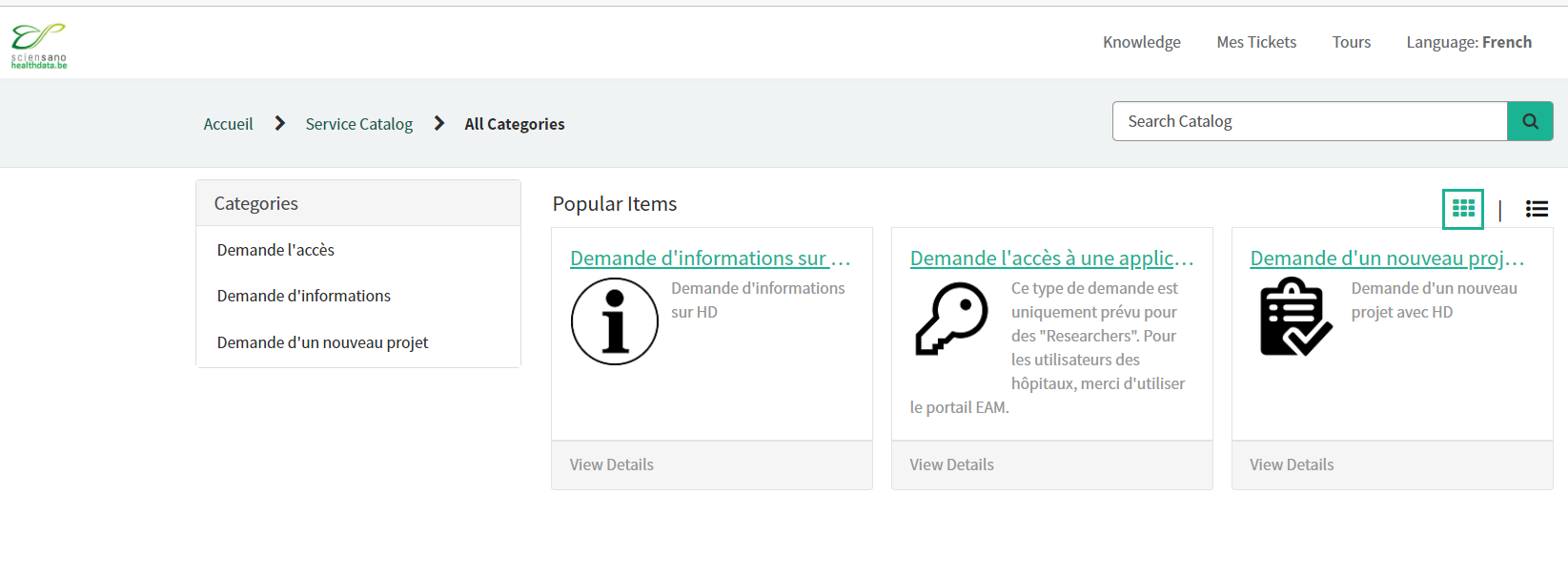
Cochez la case « Demande d'un nouveau projet avec HD ».
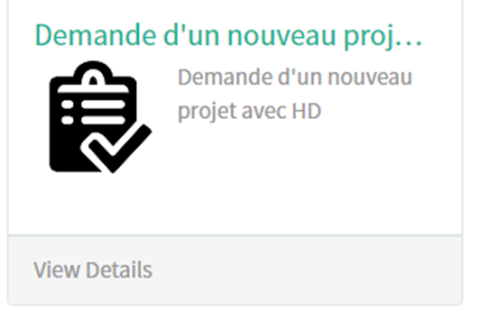
Une nouvelle page avec les titres de la Demande d'un nouveau projet avec HD apparaîtra.
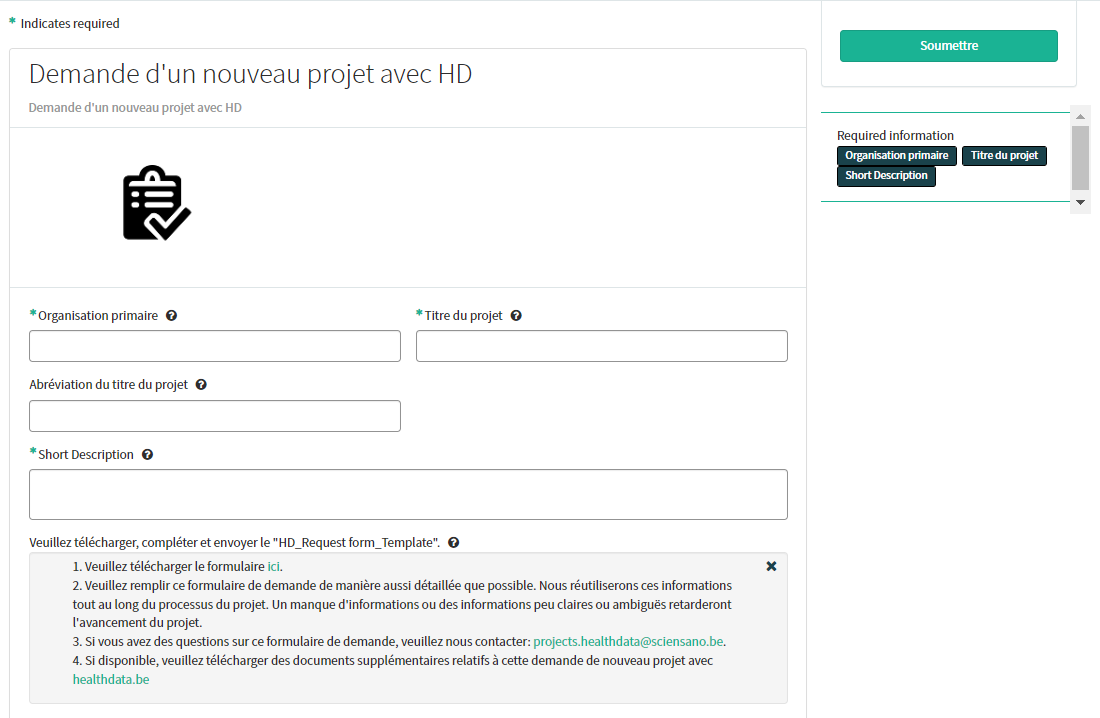
Vous pouvez maintenant documenter votre demande en fournissant les informations suivantes :
Veuillez fournir le nom complet de l'organisation principale qui supervisera la mise en œuvre de l'étude.
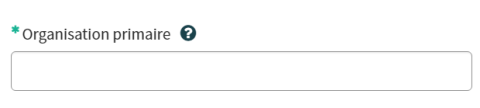
Veuillez indiquer le titre complet du projet que vous souhaitez lancer sur la plateforme healthdata.be.

Si disponible, veuillez fournir l'abréviation du titre du projet.
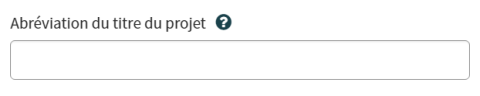
Veuillez fournir une brève description du projet.

Veuillez télécharger, compléter et envoyer le « HD_Request form_Template ». Veuillez remplir ce formulaire de demande de manière aussi détaillée que possible. Nous réutiliserons ces informations tout au long du processus du projet. Un manque d'informations ou des informations peu claires ou ambiguës retarderont l'avancement du projet.
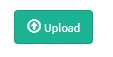
Si vous avez des questions sur le formulaire de demande, veuillez contacter : projects.healthdata@sciensano.be.
Si disponible, veuillez télécharger des documents supplémentaires pertinents pour cette demande de nouveau projet avec healthdata.be.
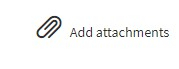
Sur le côté droit du formulaire, les éléments d'information requis du Formulaire de demande sont énumérés. Lorsque ces champs sont remplis, leurs noms disparaissent de la case « required information » (informations obligatoires).
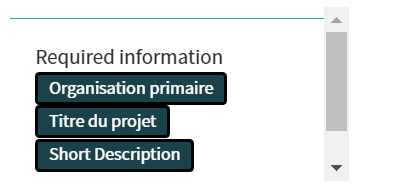
Le formulaire ne peut être soumis que si tous les champs obligatoires sont remplis, en appuyant sur le bouton vert « Soumettre ».
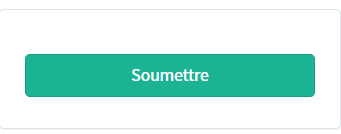
Si tous les champs obligatoires n'ont pas été remplis, un message d'avertissement apparaîtra en haut du formulaire.

En outre, les champs obligatoires manquants seront mis en évidence en vert.
Lorsque le formulaire de demande a été soumis avec succès, un aperçu de votre demande apparaît dans un nouvel écran.
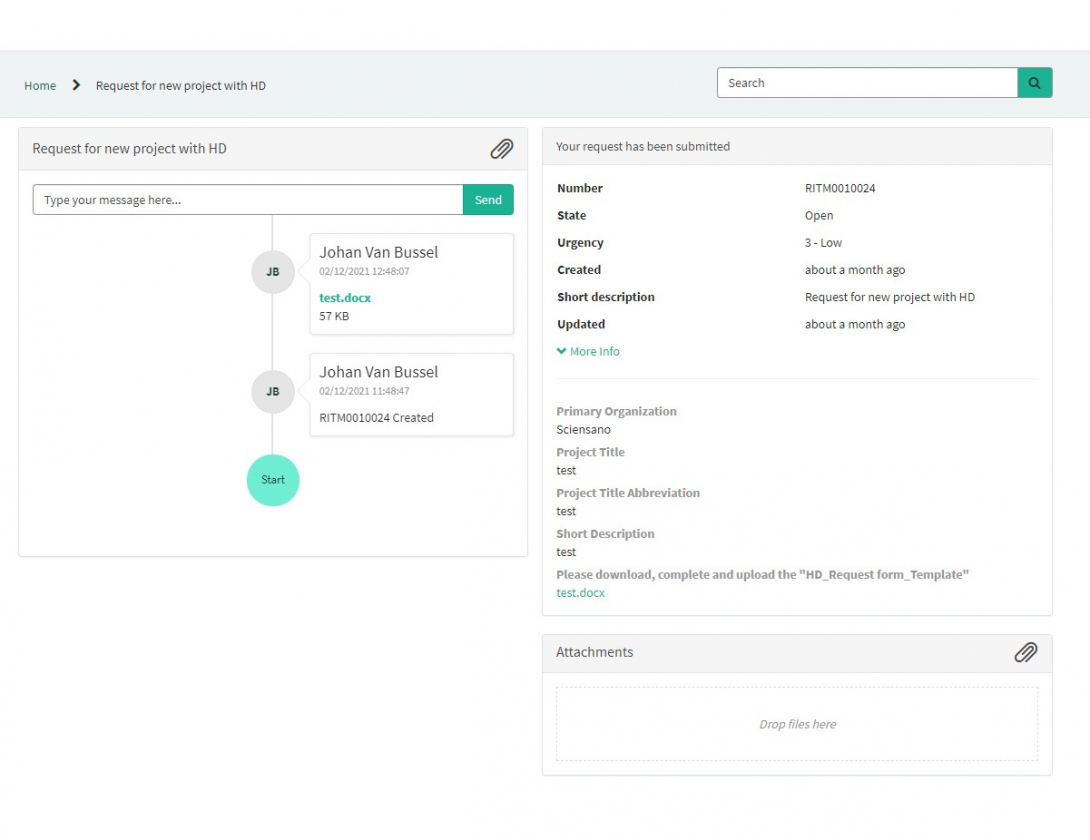
À droite de l'écran, vous trouverez les détails, y compris le Numéro de la demande.
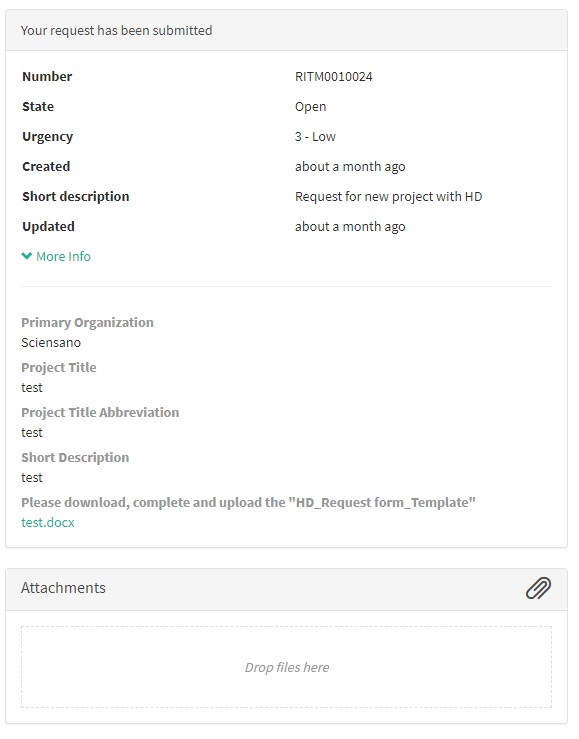
À gauche de l'écran, vous trouverez une chronologie du traitement de votre demande, en commençant par votre création.
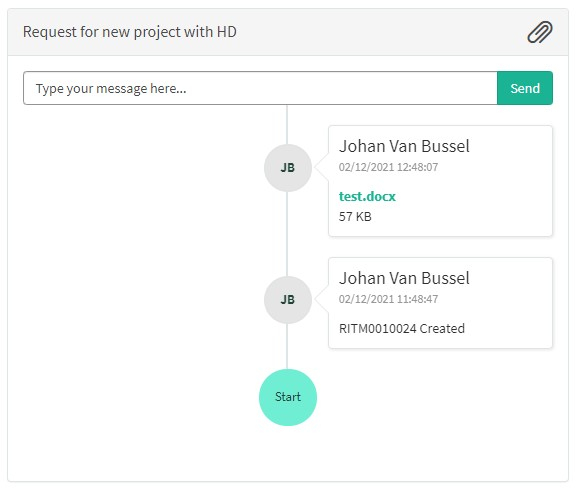
Cochez la case « Demande l'accès à une application HD ».
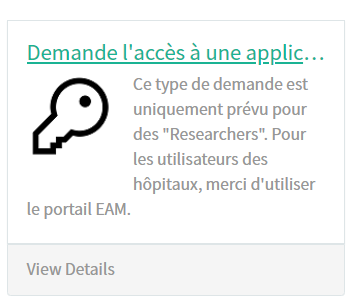
Une nouvelle page avec les titres de la Demande l'accès à une application HD apparaîtra.
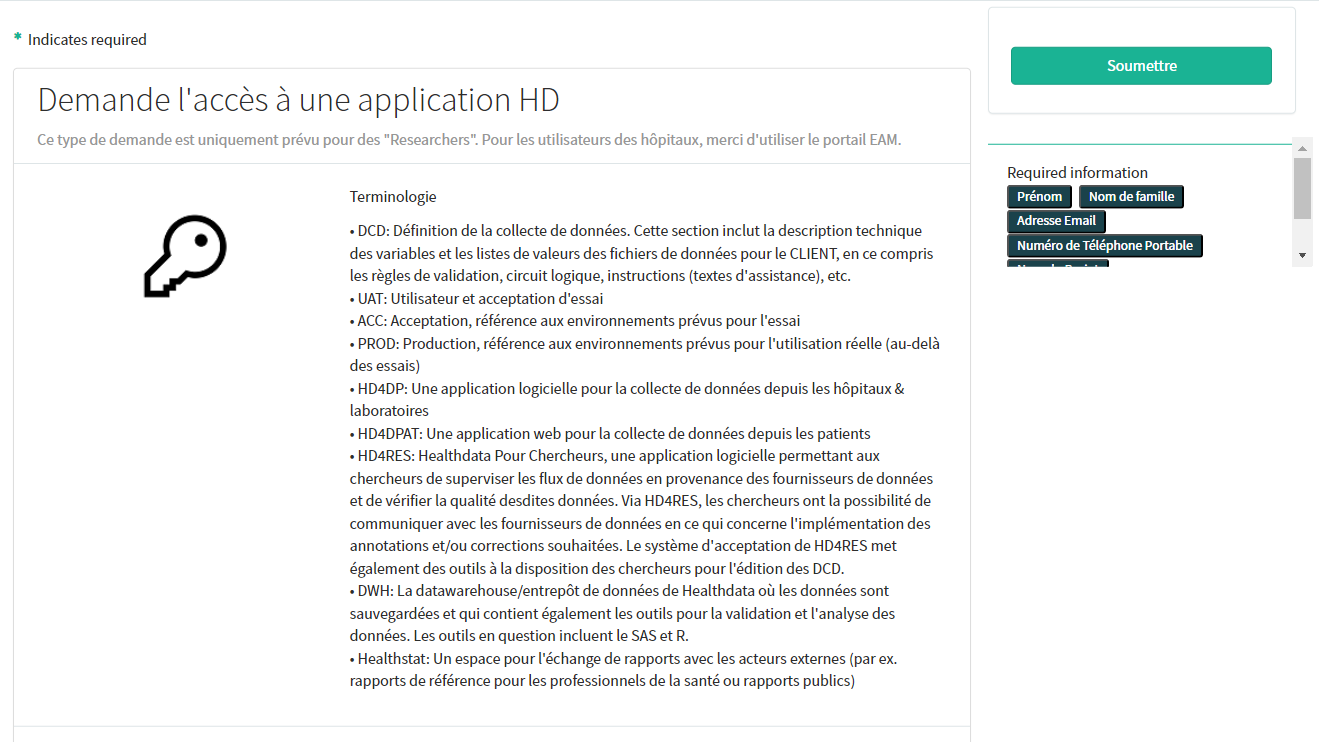
Vous pouvez maintenant documenter votre incident ou votre problème en fournissant les informations suivantes :
Veuillez fournir les coordonnées de la personne qui a besoin de droits d'accès : Prénom, Nom de famille, Adresse e-mail, Numéro de téléphone portable.
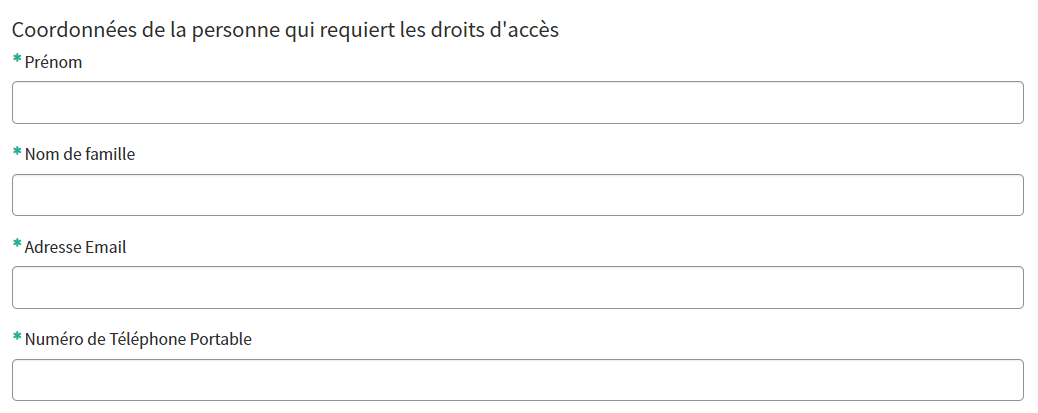
Veuillez sélectionner le projet pour lequel des droits d'accès sont requis :

Veuillez indiquer pour quelles applications les droits d'accès sont requis :
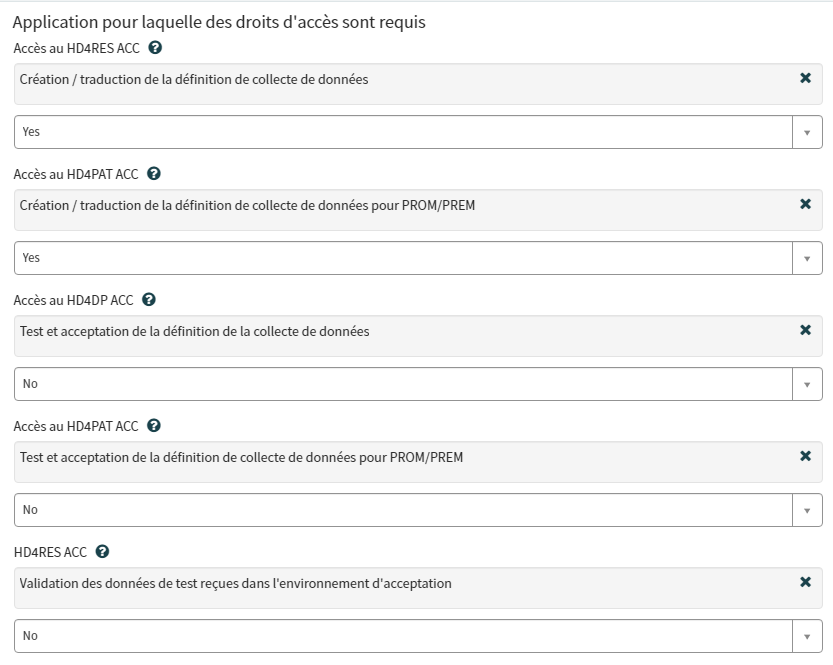
Veuillez indiquer si le projet a déjà obtenu une autorisation du Comité de la Sécurité de l'Information, Sécurité Sociale & Santé.
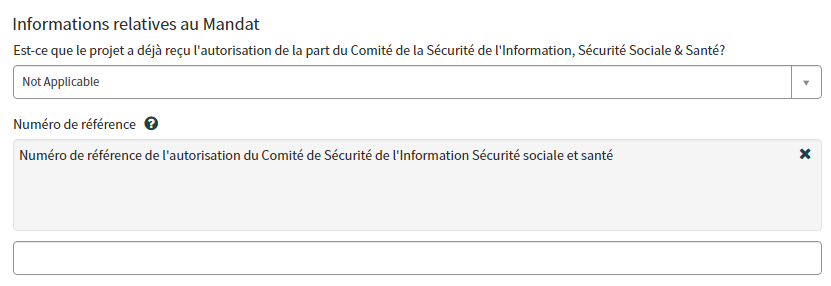
Veuillez indiquer la période pour laquelle l'accès est demandé :
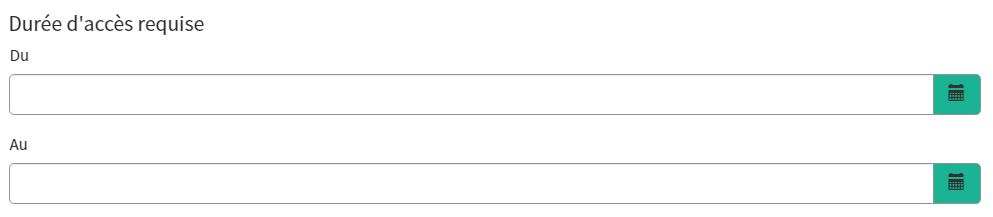
Vous pouvez éventuellement fournir des remarques spécifiques concernant la demande d'accès :

Si disponible, veuillez télécharger des documents supplémentaires pertinents pour cette demande d'accès.
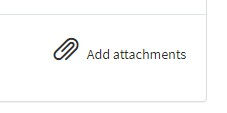
Sur le côté droit du formulaire, les éléments d'information requis du Formulaire de demande sont énumérés. Lorsque ces champs sont remplis, leurs noms disparaissent de la case « required information » (informations obligatoires).
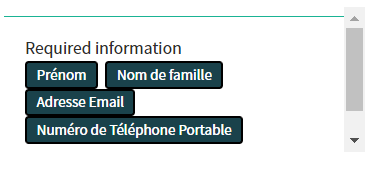
Ce n'est que lorsque tous les champs obligatoires sont remplis qu'un formulaire peut être soumis, en appuyant sur le bouton vert « Soumettre ».
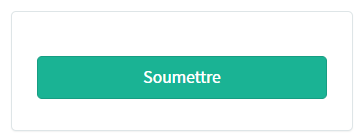
Si tous les champs obligatoires n'ont pas été remplis, un message d'avertissement apparaîtra en haut du formulaire.

En outre, les champs obligatoires manquants seront mis en évidence en vert.




Lorsque le formulaire de demande a été soumis avec succès, un aperçu de votre demande apparaît dans un nouvel écran.
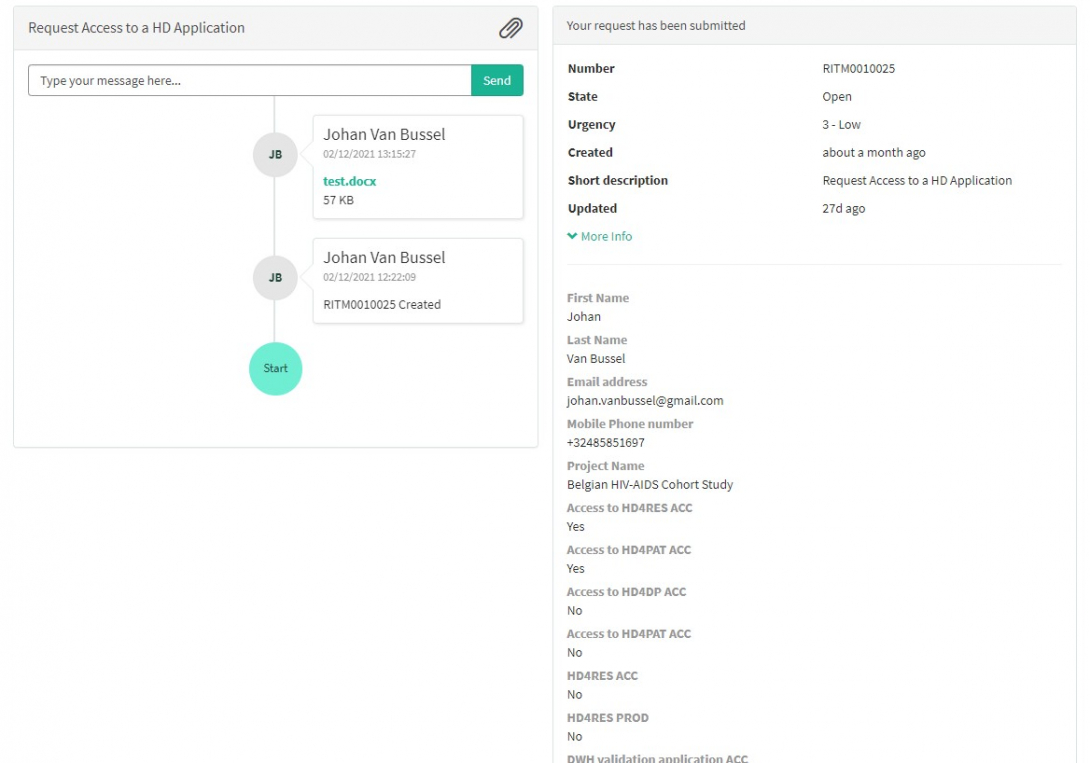
À droite de l'écran, vous trouverez les détails, y compris le Numéro de la demande.
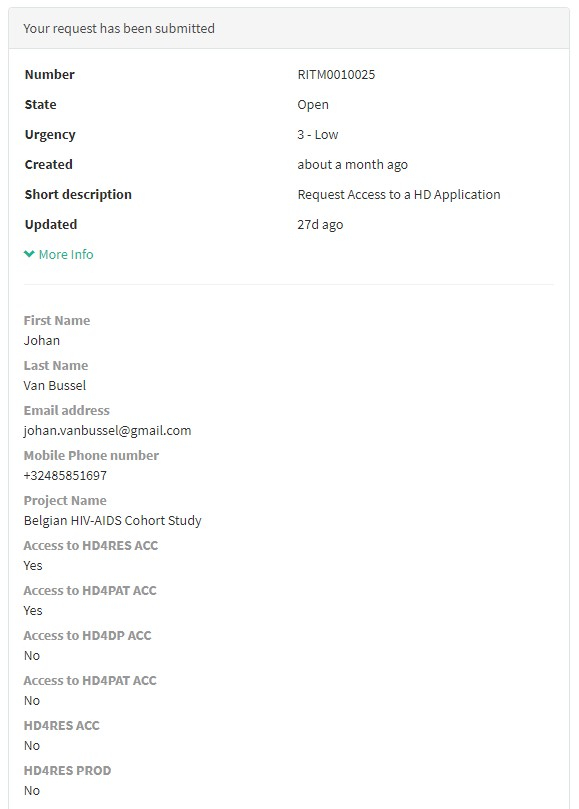
À gauche de l'écran, vous trouverez une chronologie du traitement de votre demande, en commençant par votre création.
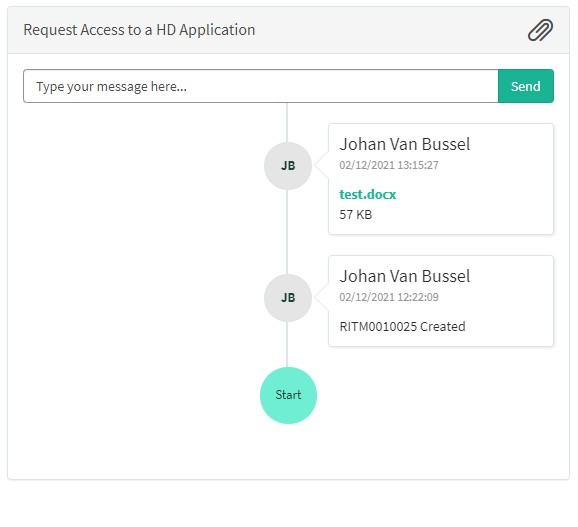
Traitement de la demande d'accès par HD
Traitement de la demande d'accès par HD1. Introduction
Le service healthdata.be (Sciensano) traite chaque rapport d'incident selon une procédure opérationnelle standard (Standard Operating Procedure - SOP). Une version publique de cette SOP « HD Incident Management Process » est également disponible sur ce portail : docs.healthdata.be. Vous trouverez ci-dessous la description de la procédure (instructions de travail).
2. Procedure
2.1. Diagramme
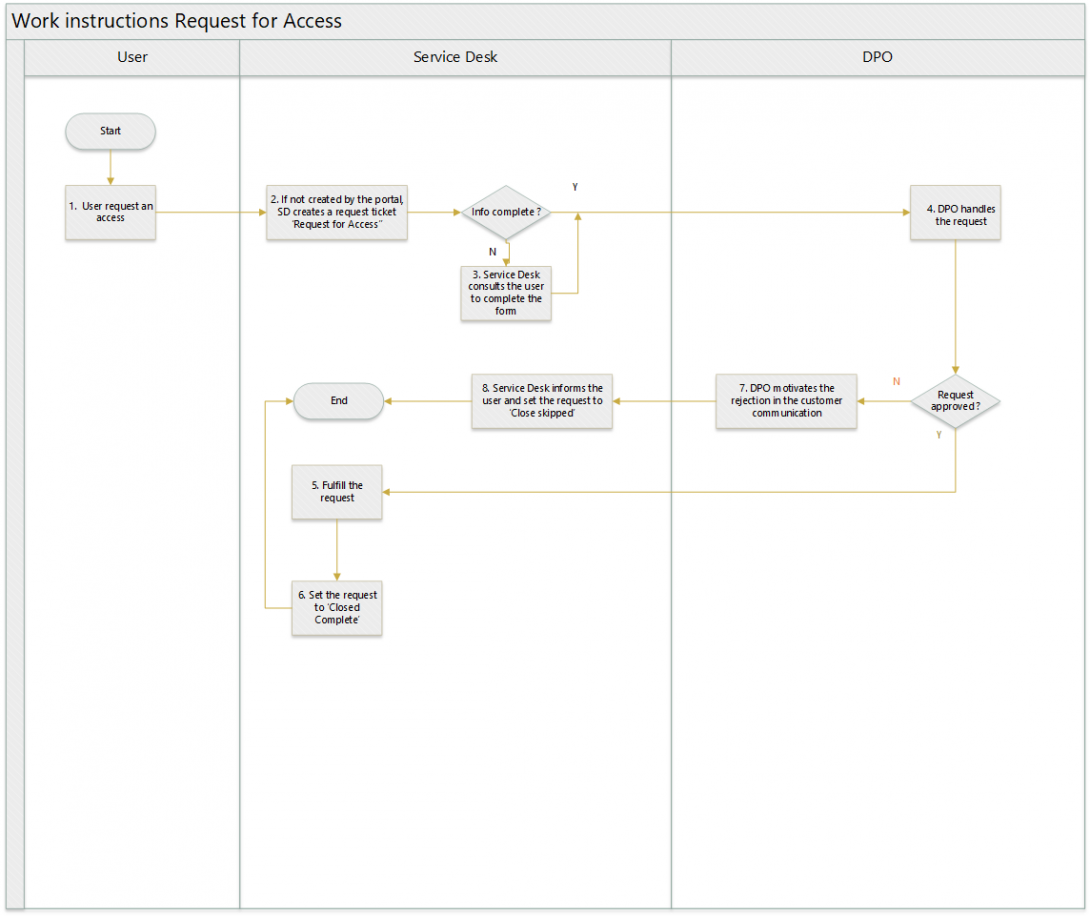
2.2. Instructions de travail
2.2.1. ÉTAPE 1. L'utilisateur demande une information
Action : Un utilisateur demande un accès via un e-mail.
2.2.2. ÉTAPE 2. Le Service Desk crée un ticket RF Access
Action : Le Service Desk crée un ticket, de type « Request Access » (Demande d'accès), au nom de l'utilisateur.
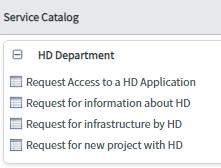
Le Service Desk introduit dans le ticket les informations provenant de l'e-mail de l'utilisateur.
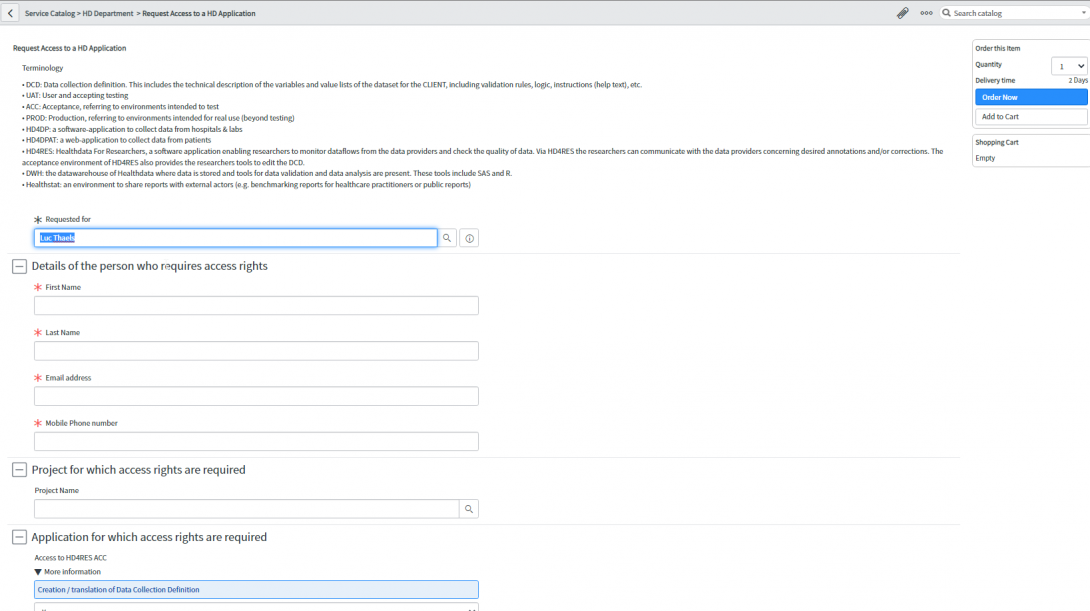
La demande est soumise si vous cliquez sur « Order now » (Commander maintenant).
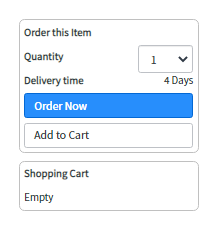
2.2.3. ÉTAPE 3. Le Service Desk consulte l'utilisateur pour compléter la demande
Action : si des informations nécessaires sont manquantes, le Service Desk contactera l'utilisateur et lui demandera des informations supplémentaires afin de compléter le formulaire.
2.2.4. ÉTAPE 4. Le DPO traite la demande
Action : Une fois commandé, le DPO sera informé qu'une demande d'approbation est en attente. Après analyse de la demande, le DPO choisira l'action appropriée.
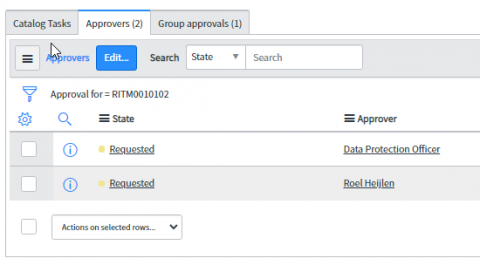
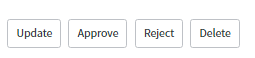
2.2.5. ÉTAPE 5. Satisfaire la demande
Action : si la demande est approuvée, le Service Desk accordera l'accès demandé dans l'onglet « Requested » (demandé).
2.2.6. ÉTAPE 6. Définir le statut comme « Closed Complete »
Action : une fois l'action accomplie, le Service Desk définira le statut de l'élément demandé comme « Closed Complete ».
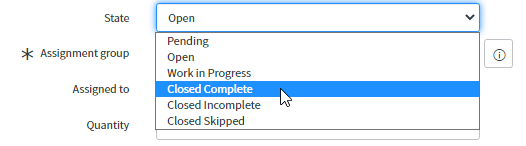
2.2.7. ÉTAPE 7. Le DPO motive le rejet
Action : si le DPO rejette l'élement demandé, il saisit une raison dans les « Comments » (Commentaires).
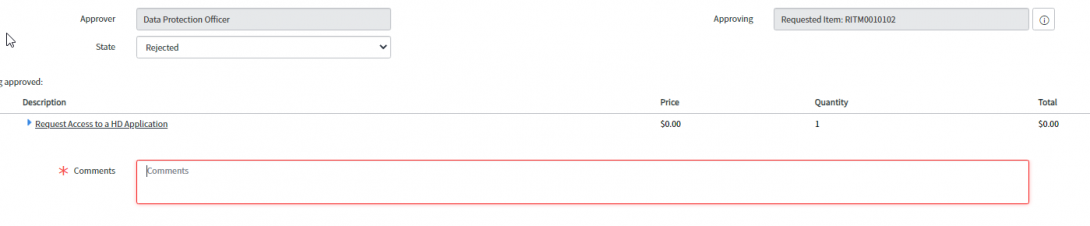
2.2.8. ÉTAPE 8. Le Service Desk informe l'utilisateur et définit le statut comme « Closed skipped »
Action : Le Service Desk informera l'utilisateur en copiant la raison dans le champ « Customer communication » (Communication avec le client) et définira le statut de l'élément demandé comme « Closed Skipped ».
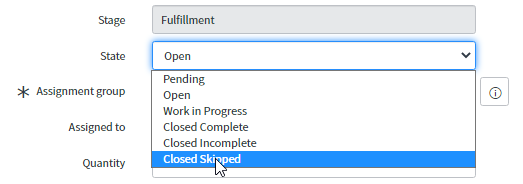
Soumettre une demande d'infrastructure par HD
Soumettre une demande d'infrastructure par HDPour faire une demande d'infrastructure par la plateforme healthdata.be, vous devez d'abord vous connecter au portail Services et Support de HD.
Pour soumettre une demande de lancement d'un nouveau projet sur la plateforme healthdata.be, vous devez d'abord vous connecter au portail Services et Support de HD: https://sciensano.service-now.com/sp.
Après l'étape de connexion, vous arriverez sur la page principale du portail.
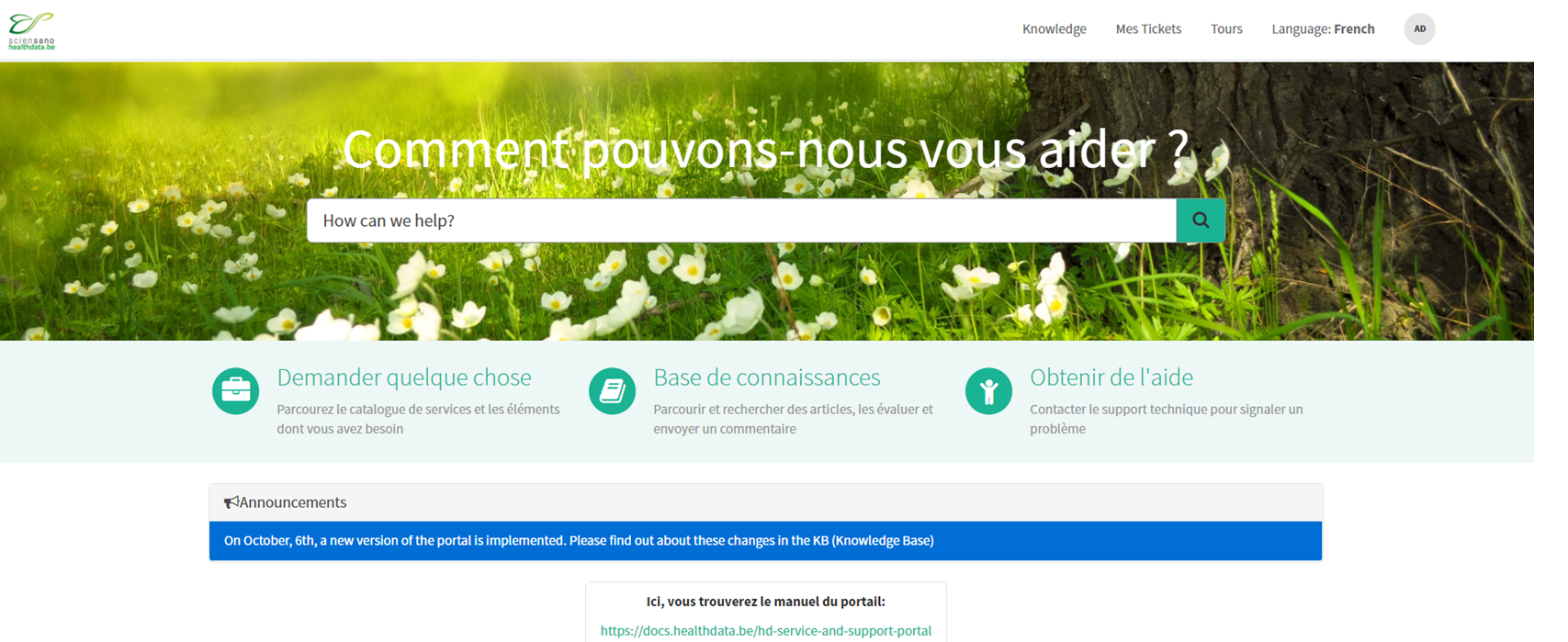
Sur la page principale, vous devez sélectionner « Demander quelque chose ».

Une nouvelle page avec les titres des différents types de demandes apparaîtra.
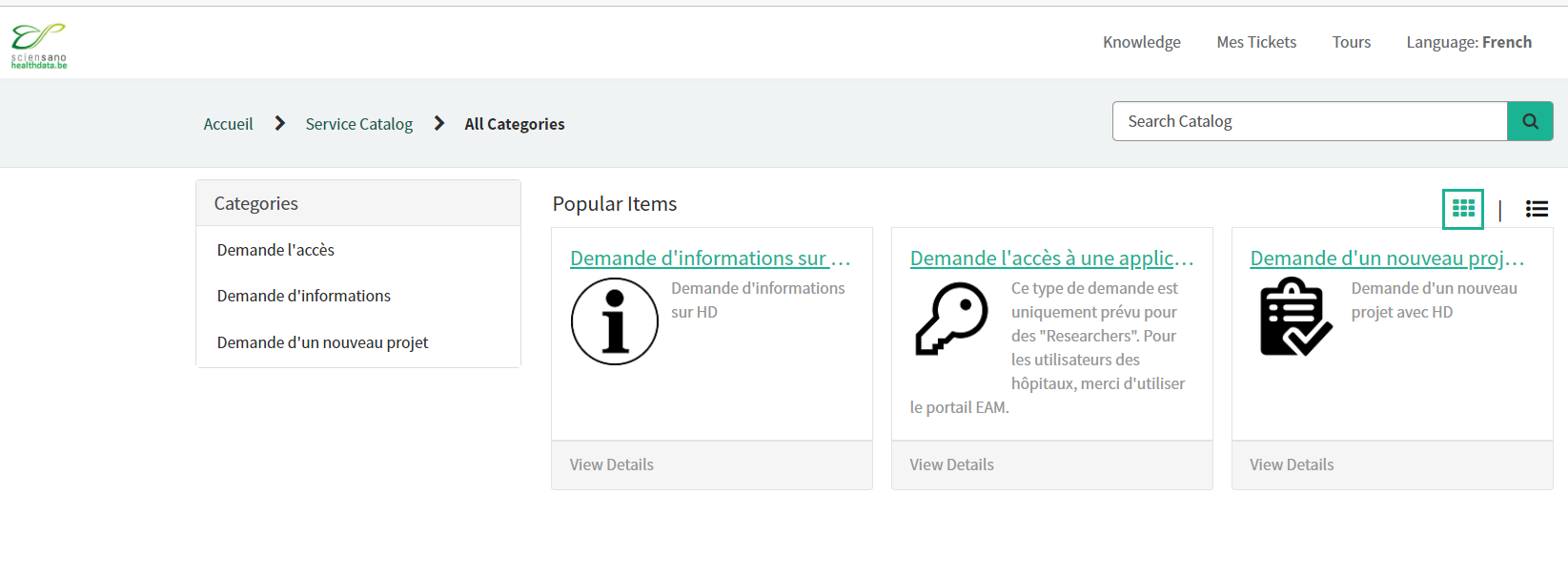
Cochez la case « Demande d'un nouveau projet avec HD ».
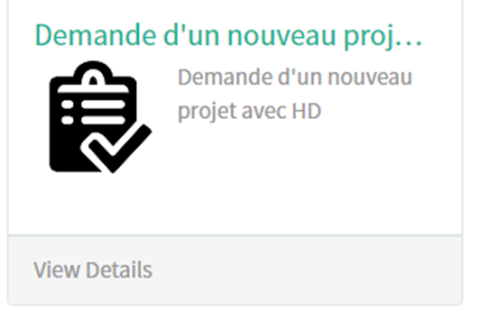
Une nouvelle page avec les titres de la Demande d'un nouveau projet avec HD apparaîtra.
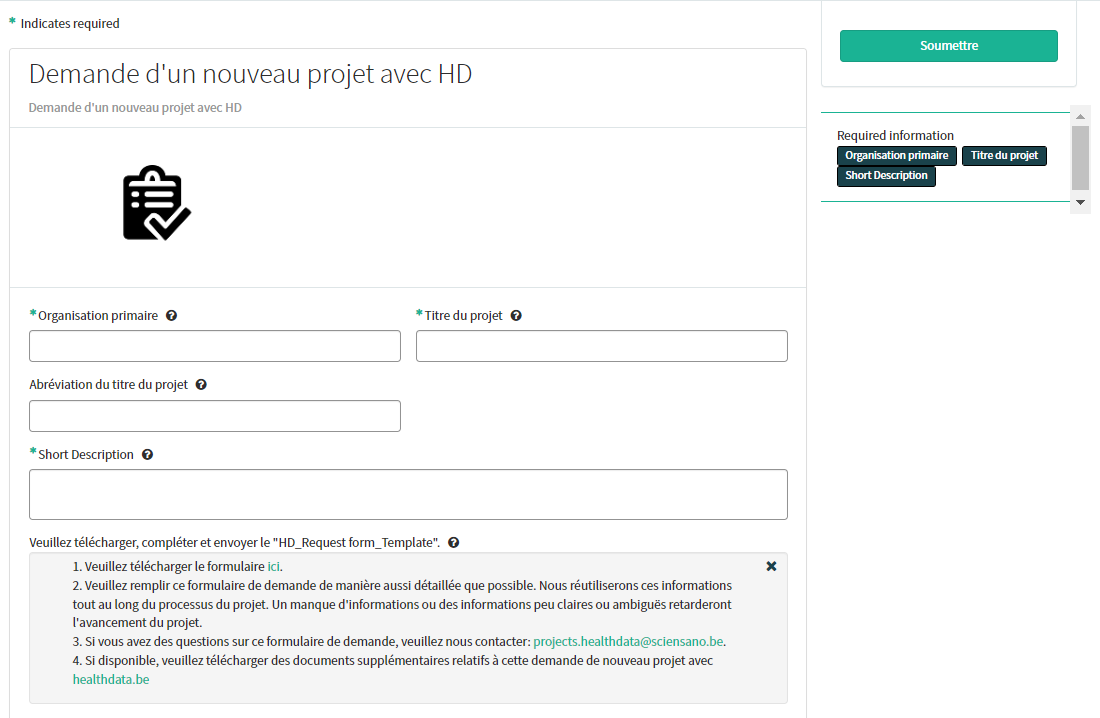
Vous pouvez maintenant documenter votre demande en fournissant les informations suivantes :
Veuillez fournir le nom complet de l'organisation principale qui supervisera la mise en œuvre de l'étude.
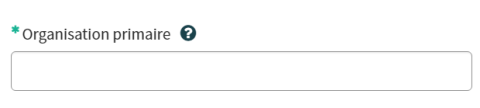
Veuillez indiquer le titre complet du projet que vous souhaitez lancer sur la plateforme healthdata.be.

Si disponible, veuillez fournir l'abréviation du titre du projet.
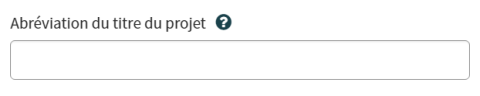
Veuillez fournir une brève description du projet.

Veuillez télécharger, compléter et envoyer le « HD_Request form_Template ». Veuillez remplir ce formulaire de demande de manière aussi détaillée que possible. Nous réutiliserons ces informations tout au long du processus du projet. Un manque d'informations ou des informations peu claires ou ambiguës retarderont l'avancement du projet.
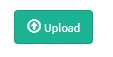
Si vous avez des questions sur le formulaire de demande, veuillez contacter : projects.healthdata@sciensano.be.
Si disponible, veuillez télécharger des documents supplémentaires pertinents pour cette demande de nouveau projet avec healthdata.be.
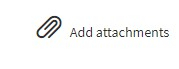
Sur le côté droit du formulaire, les éléments d'information requis du Formulaire de demande sont énumérés. Lorsque ces champs sont remplis, leurs noms disparaissent de la case « required information » (informations obligatoires).
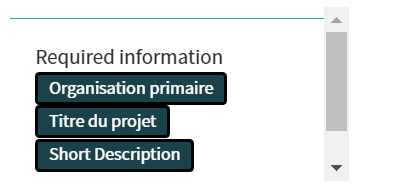
Le formulaire ne peut être soumis que si tous les champs obligatoires sont remplis, en appuyant sur le bouton vert « Soumettre ».
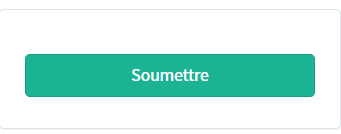
Si tous les champs obligatoires n'ont pas été remplis, un message d'avertissement apparaîtra en haut du formulaire.

En outre, les champs obligatoires manquants seront mis en évidence en vert.
Lorsque le formulaire de demande a été soumis avec succès, un aperçu de votre demande apparaît dans un nouvel écran.
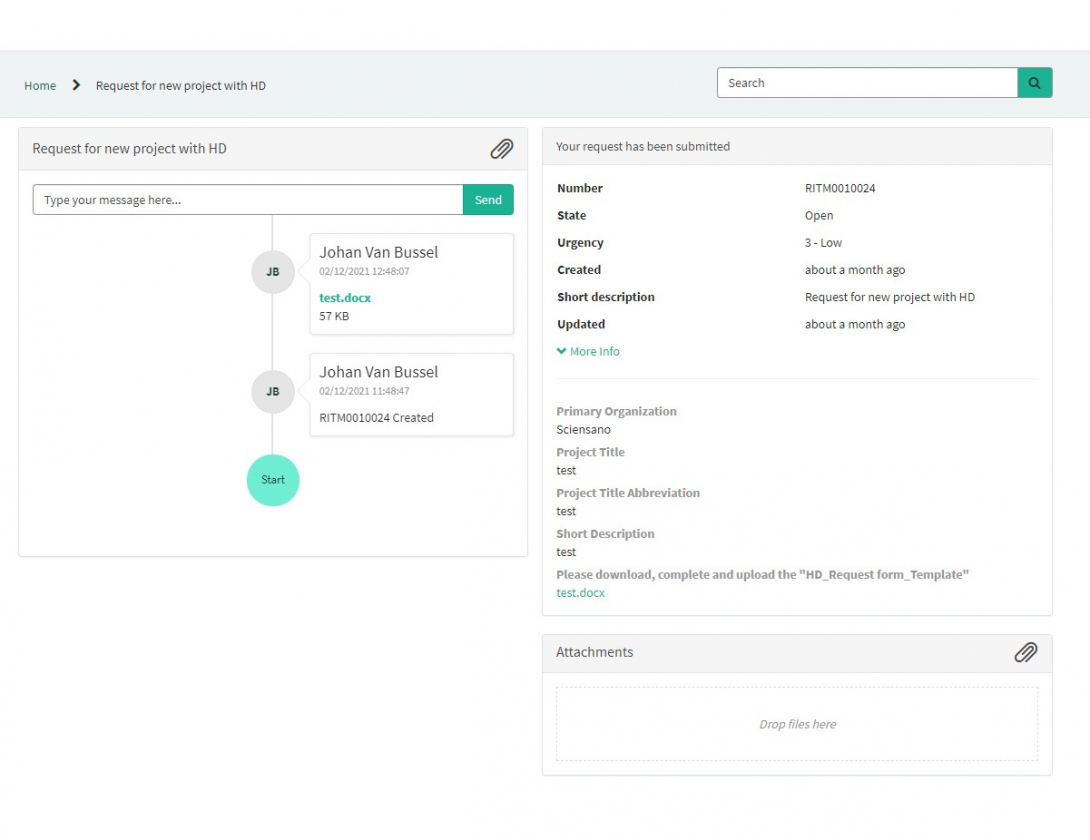
À droite de l'écran, vous trouverez les détails, y compris le Numéro de la demande.
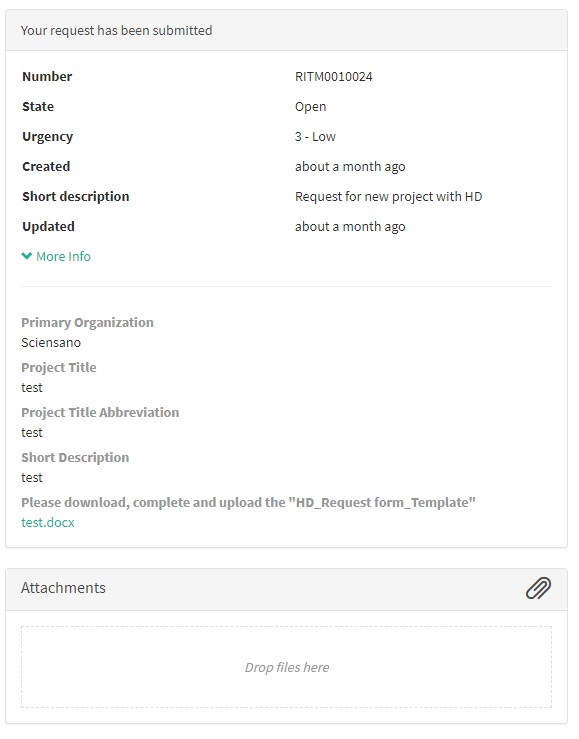
À gauche de l'écran, vous trouverez une chronologie du traitement de votre demande, en commençant par votre création.
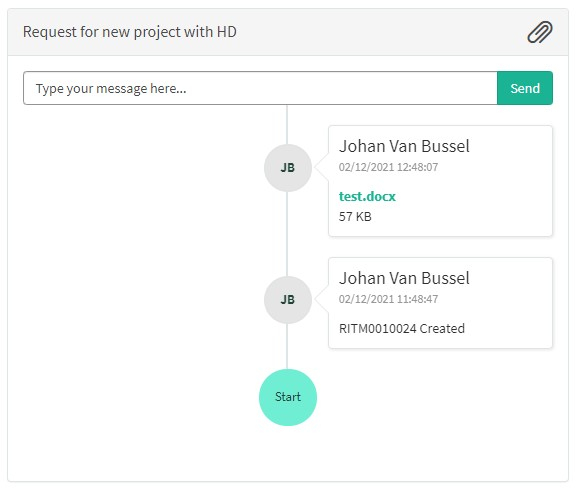
Cochez la case « Demande d'infrastructure par HD ».
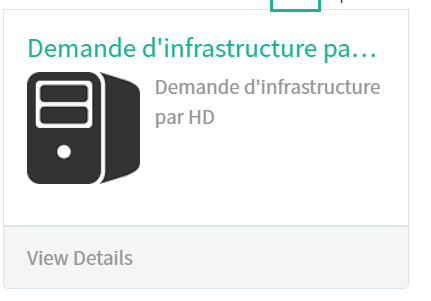
Une nouvelle page avec les titres Demande d'infrastructure par HD apparaîtra.

Vous pouvez maintenant documenter votre demande en fournissant les informations suivantes :
Veuillez fournir les coordonnées de la personne qui fait une demande d'infrastructure : Prénom, Nom.

Veuillez sélectionner l'infrastructure nécessaire :

Si nécessaire, vous pouvez fournir des informations supplémentaires sur cette demande d'infrastructure.

Si disponible, veuillez télécharger des documents supplémentaires relatifs à cette demande d'infrastructure.
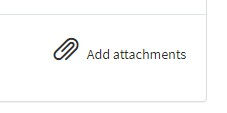
Sur le côté droit du formulaire, les éléments d'information obligatoires du formulaire de demande sont énumérés. Lorsque ces champs sont remplis, leurs noms disparaissent de la case « required information » (informations obligatoires).

Ce n'est que lorsque tous les champs obligatoires sont remplis qu'un formulaire peut être soumis, en appuyant sur le bouton vert « Soumettre ».
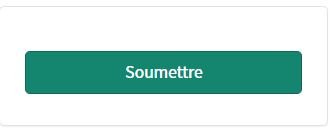
Si tous les champs obligatoires n'ont pas été remplis, un message d'avertissement apparaîtra en haut du formulaire.

En outre, les champs obligatoires manquants seront mis en évidence en vert.


Lorsque le formulaire de demande a été soumis avec succès, un aperçu de votre demande apparaît dans un nouvel écran.

À droite de l'écran, vous trouverez les détails, y compris le Numéro de la demande.
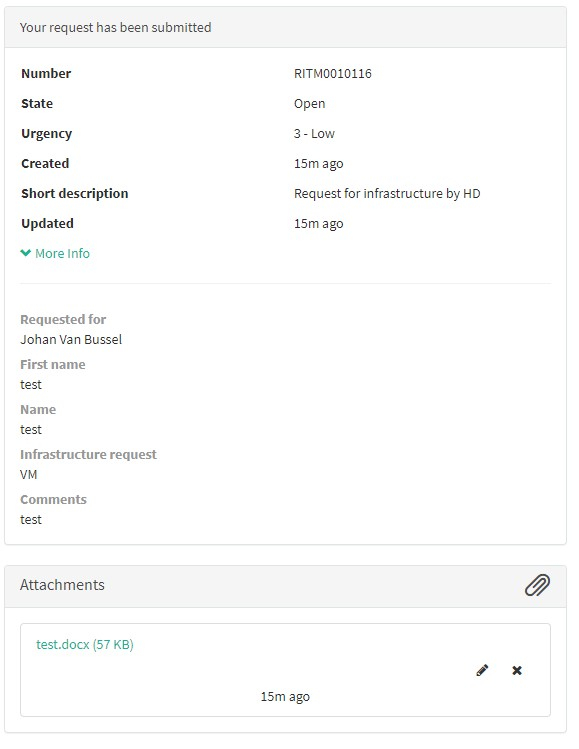
À gauche de l'écran, vous trouverez une chronologie du traitement de votre demande, en commençant par votre création.
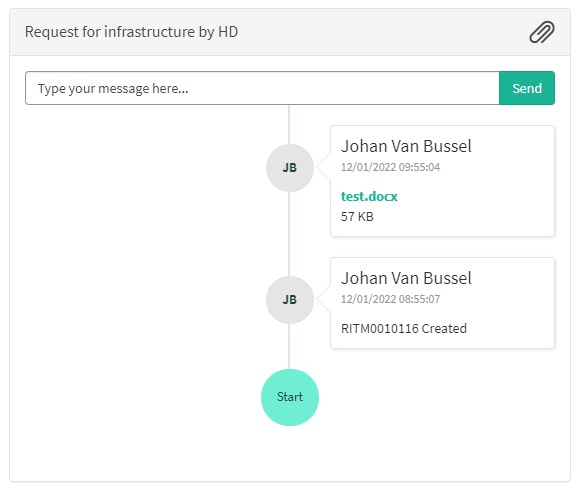
Traitement de la demande d'infrastructure par HD
Traitement de la demande d'infrastructure par HD1. Introduction
Le service healthdata.be (Sciensano) traite chaque rapport d'incident selon une procédure opérationnelle standard (Standard Operating Procedure - SOP). Une version publique de cette SOP « HD Incident Management Process » est également disponible sur ce portail : docs.healthdata.be. Vous trouverez ci-dessous la description de la procédure (instructions de travail).
2. Procédure
2.1. Diagramme
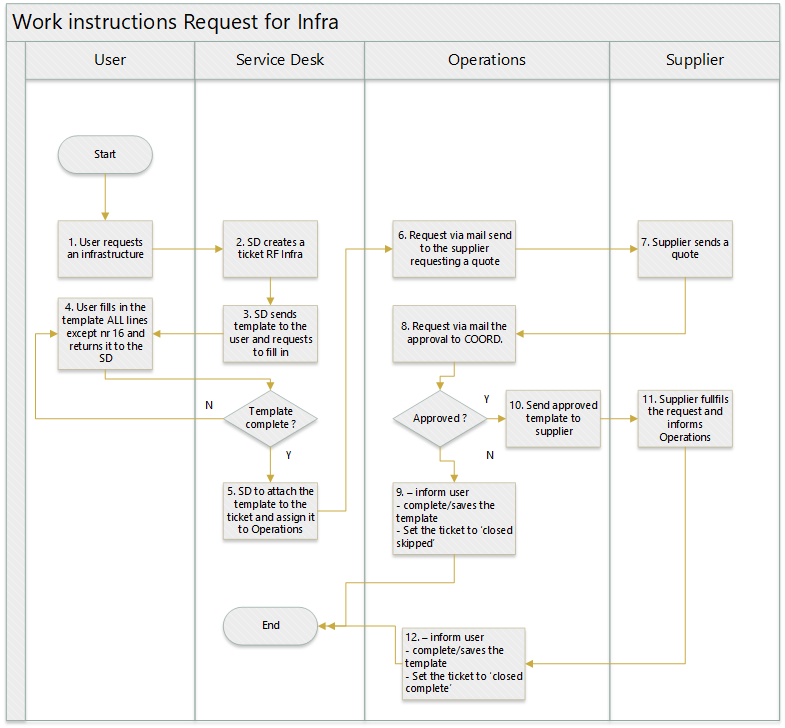
2.2. Instructions de travail
2.2.1. ÉTAPE 1. L'utilisateur fait une demande d'infrastructure
Action : Un utilisateur fait une demande d'un élément d'infrastructure. Celle-ci peut être :
- Un nouveau serveur
- Un changement sur un serveur existant (RAM, CPU, Diskspace, etc. supplémentaires)
2.2.2. ÉTAPE 2. Le Service Desk crée un ticket RF Infra
Action : Le Service Desk crée un ticket, de type « Request for Infrastructure » (Demande d'infrastructure), au nom de l'utilisateur.
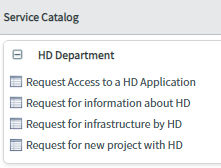
Les champs obligatoires sont le prénom et le nom du demandeur. Les champs « Infrastructure request » (Demande d'infrastructure) et « Comments » (Commentaires) sont facultatifs.
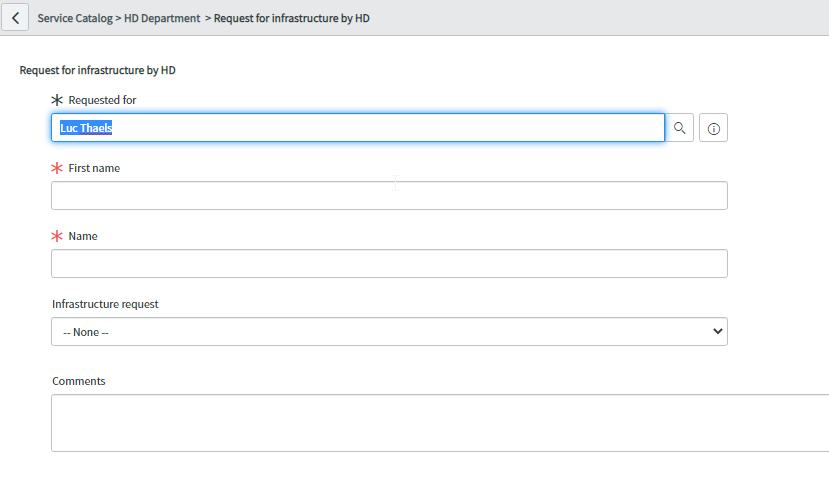
La demande est soumise si vous cliquez sur « Order now » (Commander maintenant).
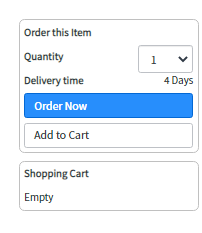
2.2.3. ÉTAPE 3. Le Service Desk envoie le modèle à l'utilisateur et lui demande de le remplir
Action :
Documentation : Modèle disponible sur https://www.dropbox.com/home/HD_Proc/HD_Proc_Doc?preview=HD_Request_Infrastructure_Form.docx
2.2.4. ÉTAPE 4. L'utilisateur remplit le modèle sur TOUTES les lignes sauf la ligne n°16 et le renvoie au Service Desk.
Action : Si le modèle n'est pas complet, le Service Desk en informe l'utilisateur et lui demande de le compléter.
2.2.5. ÉTAPE 5. Le Service Desk joindra le modèle au ticket et l'assigne au service Opérations
Actions : Le Service Desk :
- Joindra le modèle au ticket
- Créera un dossier contenant le numéro du ticket sur : https://www.dropbox.com/home/HD_Org/HD_Org_SOB/5.%20Request%20Management/Request%20for%20infrastructure
- Enregistrera le modèle dans ce dossier
2.2.6. ÉTAPE 6. Demande via e-mail au fournisseur qui demande un devis
Action : Le service Opérations enverra l'e-mail au fournisseur pour lui demander un devis.
2.2.7. ÉTAPE 7. Le fournisseur envoie un devis
Action : Le service Opérations mettra à jour le ticket avec le devis reçu du fournisseur.
2.2.8. ÉTAPE 8. Demande d'approbation via e-mail au service COORD
Action : Le service Opérations enverra un e-mail au service COORD qui demande l'approbation.
2.2.9. ÉTAPE 9. Non approuvé
Actions : Le service Opérations :
- Informera l'utilisateur
- Complètera/Enregistrera le modèle (pas d'approbation) dans le dossier approprié sur : https://www.dropbox.com/home/HD_Org/HD_Org_SOB/5.%20Request%20Management/Request%20for%20infrastructure
- Définira le statut du ticket comme « closed skipped »
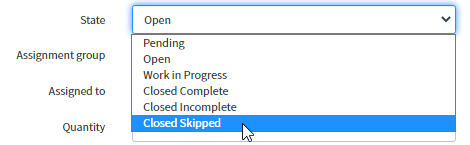
2.2.10. ÉTAPE 10. Approuvé
Actions :
- Le service Opérations enverra le modèle approuvé au fournisseur
- Le service Opérations approuvera l'élement demandé
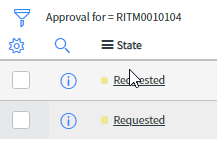
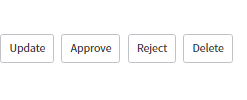
- Le Coordinateur Financier de la Coord complètera le modèle en remplissant les données d'approbation et la ligne n°16.
2.2.11. ÉTAPE 11. Le fournisseur répond à la demande et informe le service Opérations
Action : le fournisseur enverra un e-mail informant le service Opérations que la demande a été satisfaite.
2.2.12. ÉTAPE 12. Demande satisfaite
Actions : le service Opérations :
- Informera l'utilisateur
- Complètera/Enregistrera le modèle
- Définira le statut du ticket comme « closed complete »

Soumettre une demande d'informations sur HD
Soumettre une demande d'informations sur HDPour soumettre une demande sur la plateforme healthdata.be, vous devez d'abord vous connecter au portail Services et Support de HD: https://sciensano.service-now.com/sp.
Après l'étape de connexion, vous arriverez sur la page principale du portail.
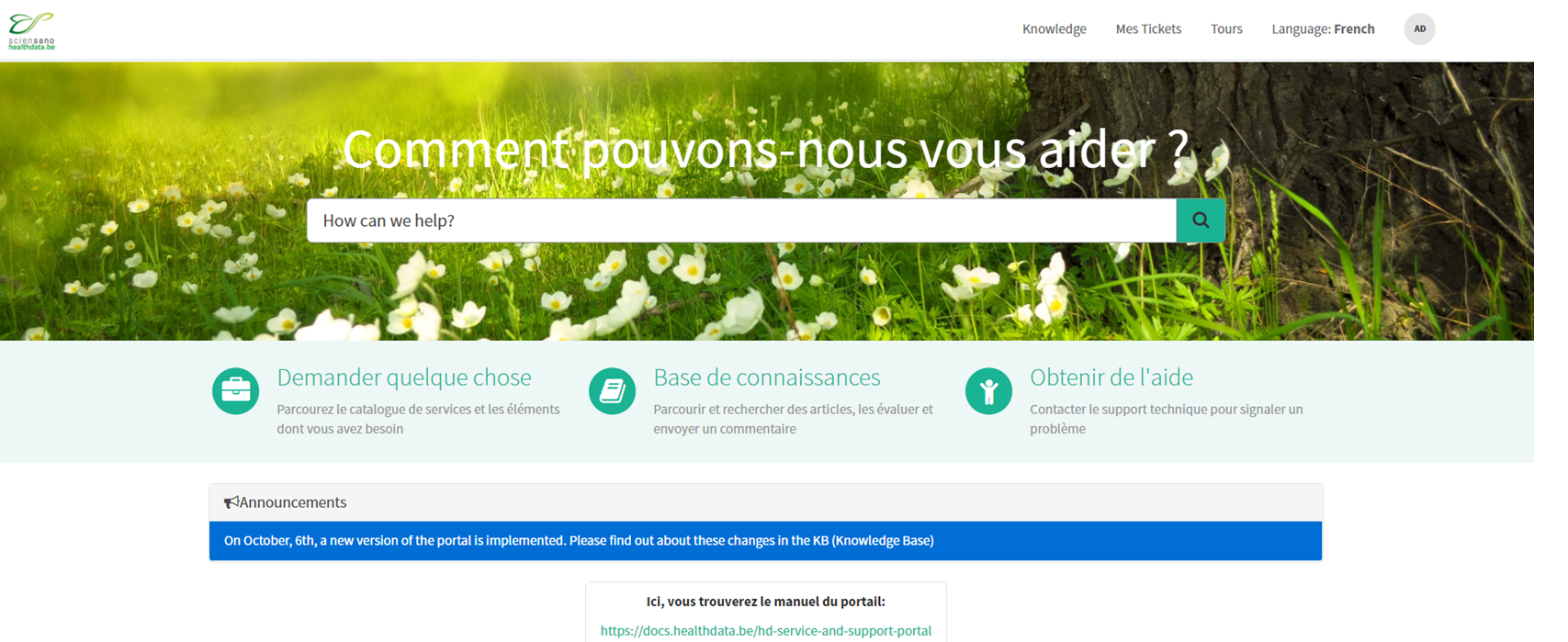
Sur la page principale, vous devez sélectionner « Demander quelque chose ».

Une nouvelle page avec les titres des différents types de demandes apparaîtra.
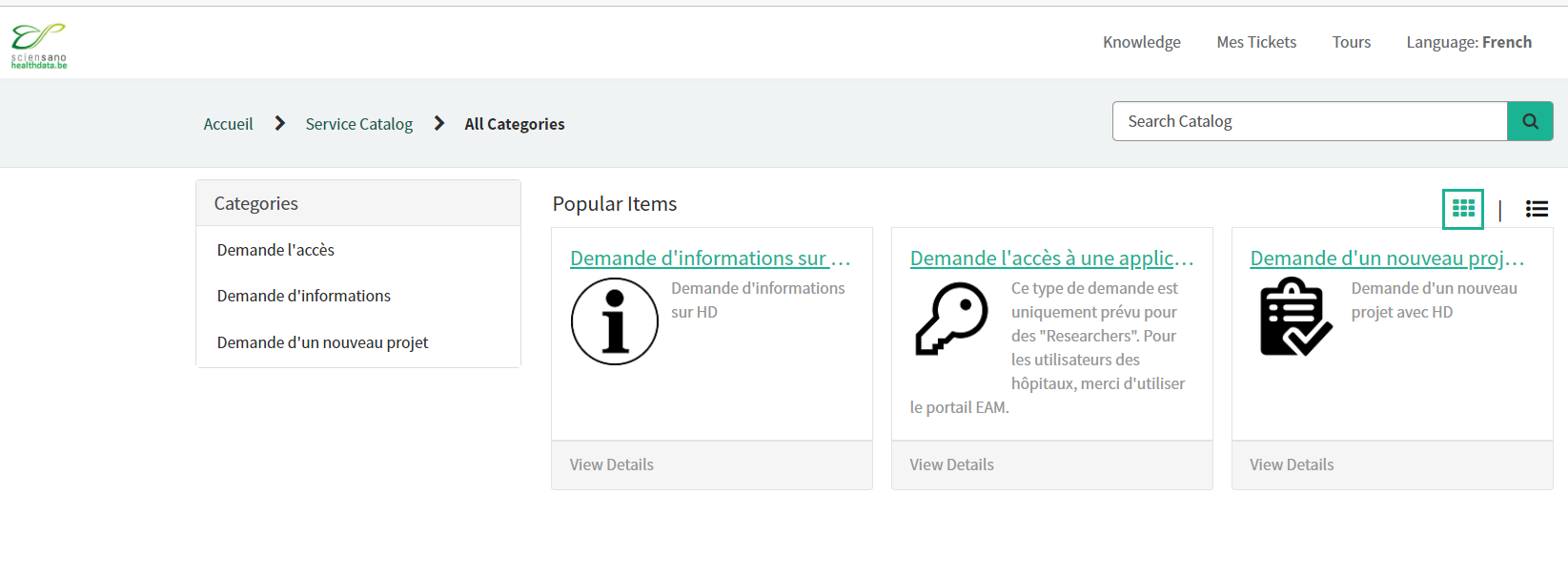
Cochez la case « Demande d'informations sur HD ».
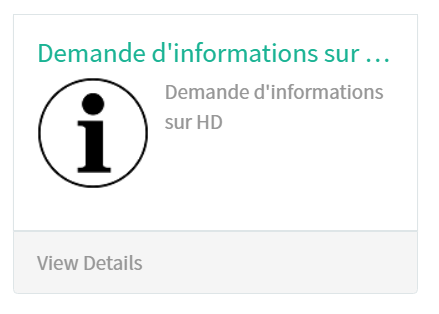
Une nouvelle page contenant les titres des Demande d'informations sur HD apparaîtra.
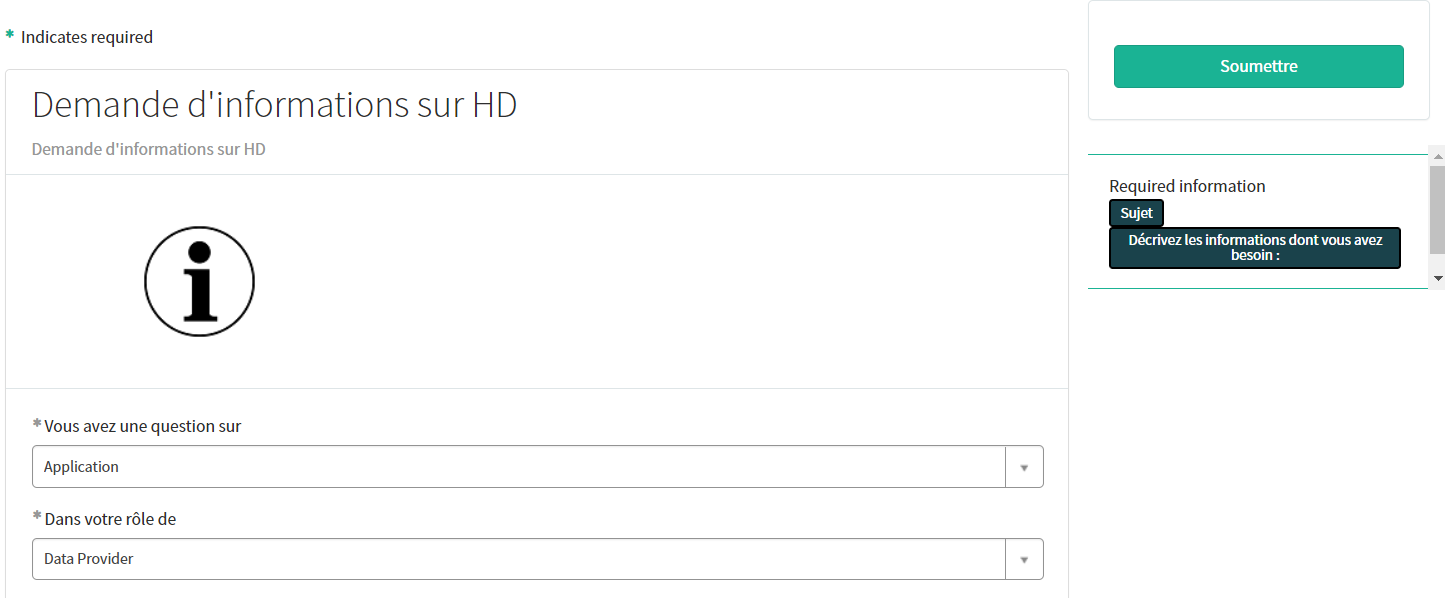
Vous pouvez maintenant documenter votre demande en fournissant les informations suivantes :
Veuillez décrire clairement et brièvement (1 phrase) l'objet de votre demande d'informations.

Veuillez décrire en détail la demande d'informations.

Si disponible, veuillez télécharger des documents supplémentaires pertinents pour cette demande d'information.
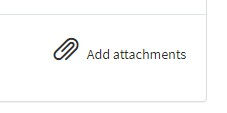
Sur le côté droit du formulaire, les éléments d'information requis du Formulaire de demande sont énumérés. Lorsque ces champs sont remplis, leurs noms disparaissent de la case « required information » (informations obligatoires).

Le formulaire ne peut être soumis que si tous les champs obligatoires sont remplis, en appuyant sur le bouton vert « Soumettre ».
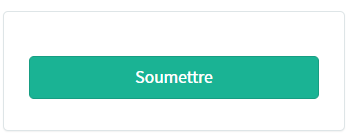
Si tous les champs obligatoires n'ont pas été remplis, un message d'avertissement apparaîtra en haut du formulaire.

En outre, les champs obligatoires manquants seront mis en évidence en vert.


Lorsque le formulaire de demande a été soumis avec succès, un aperçu de votre demande apparaît dans un nouvel écran.
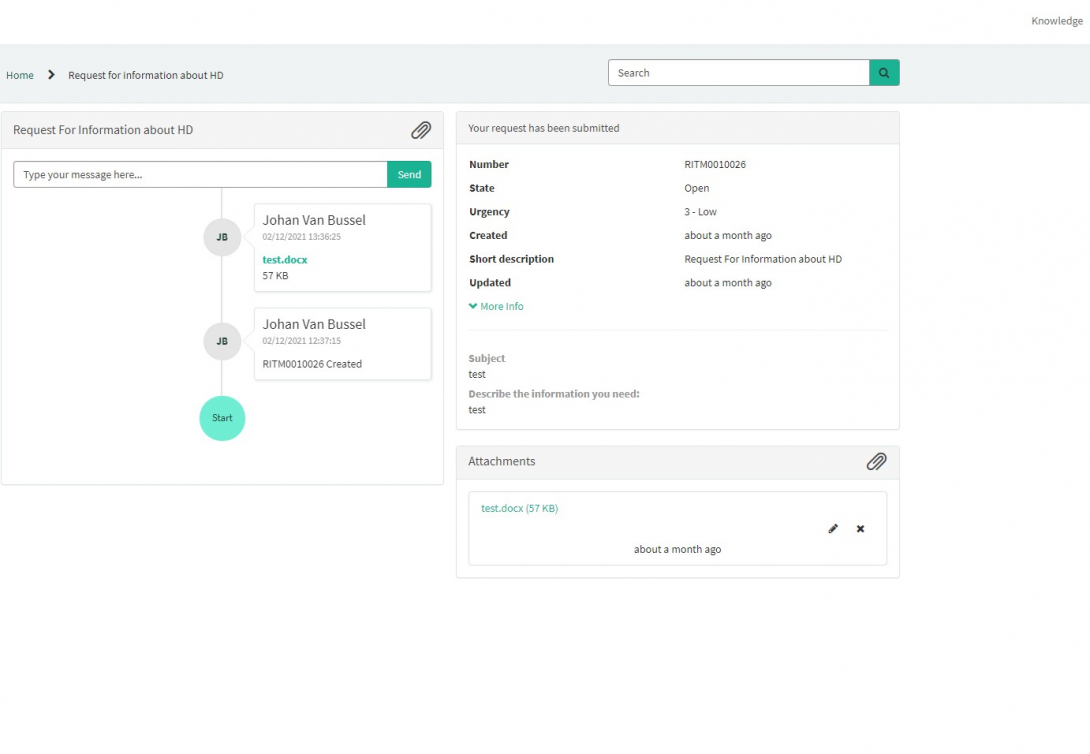
À droite de l'écran, vous trouverez les détails, y compris le Numéro de la demande.
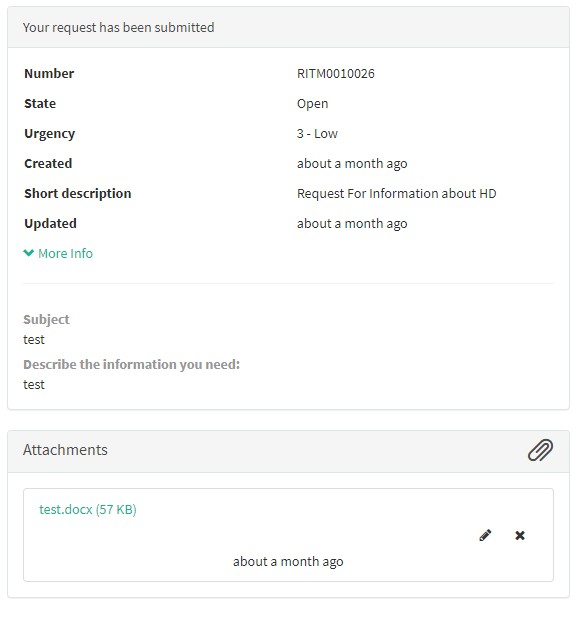
À gauche de l'écran, vous trouverez une chronologie du traitement de votre demande, en commençant par votre création.
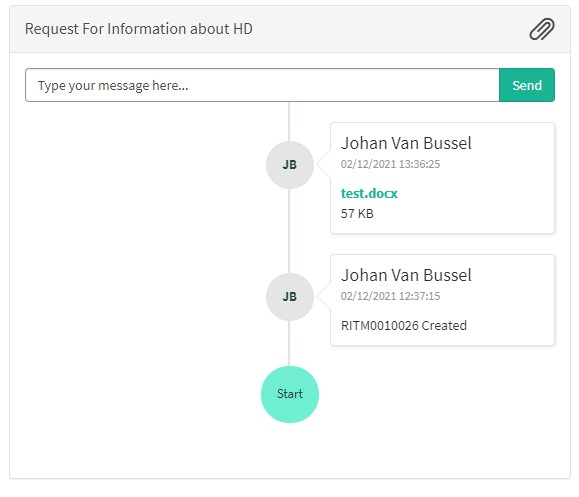
Traitement des demandes d'information par HD
Traitement des demandes d'information par HD1. Introduction
Le service healthdata.be (Sciensano) traite chaque rapport d'incident selon une procédure opérationnelle standard (Standard Operating Procedure - SOP). Une version publique de cette SOP « HD Incident Management Process » est également disponible sur ce portail : docs.healthdata.be. Vous trouverez ci-dessous la description de la procédure (instructions de travail).
2. Procédure
2.1. Diagramme
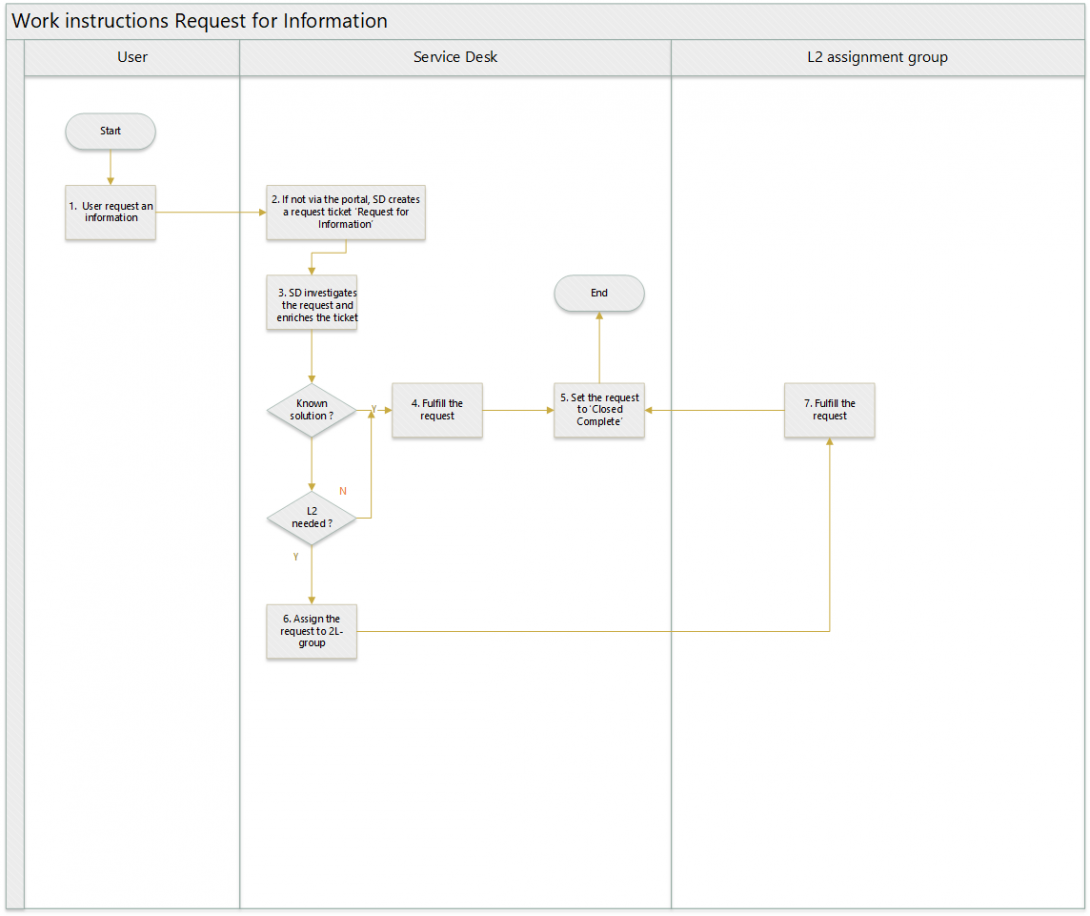
2.2. Instructions de travail
2.2.1. ÉTAPE 1. L'utilisateur demande une information
Action : Un utilisateur demande une information. Cela peut être :
- Une explication sur un projet
- Une liste
- Etc.
2.2.2. ÉTAPE 2. Le Service Desk crée un ticket RF Information
Action : Si l'utilisateur n'a pas créé de ticket à partir du portail, le Service Desk crée un ticket, de type « Request for Information » (Demande d'information), au nom de l'utilisateur.
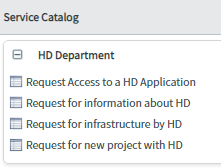
Les champs obligatoires sont le sujet et la description.
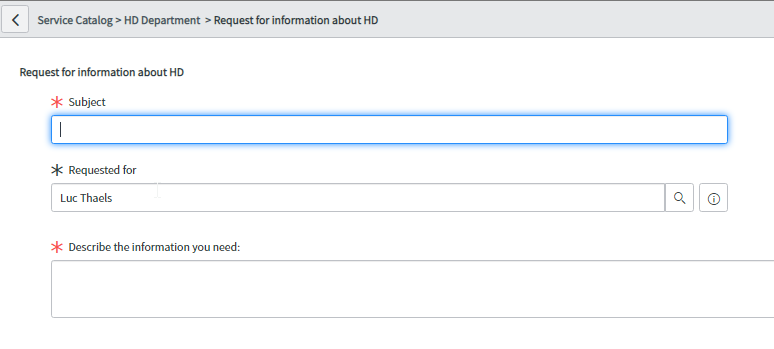
La demande est soumise si vous cliquez sur « Order now » (Commander maintenant).
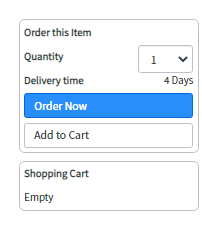
2.2.3. ÉTAPE 3. Le Service Desk enquête sur la demande et enrichit la demande
Action : Le Service Desk ouvre l'élément demandé, lié à la demande, et examine les besoins du demandeur. Si nécessaire, le Service Desk ajoute des informations de clarification dans le champ prévu pour la communication avec le client, qui est visible pour l'utilisateur.

2.2.4. ÉTAPE 4. Satisfaire la demande
Action : Si le Service Desk sait comment répondre à l'élément demandé, il exécutera l'action. S'il ne sait pas comment, il cherchera d'abord à savoir s'il est en mesure de répondre à l'élément demandé ou s'il doit assigner l'élément demandé à un autre groupe d'attribution (étape 6).
2.2.5. ÉTAPE 5. Définir le statut de l'élément demandé comme « Closed Complete »
Action : Le Service Desk ou le groupe d'attribution 2L informera l'utilisateur en écrivant un commentaire aisément compréhensible dans le champ « Client communication » (Communication avec le client) et définira le statut de l'élément demandé comme « Closed Complete ».
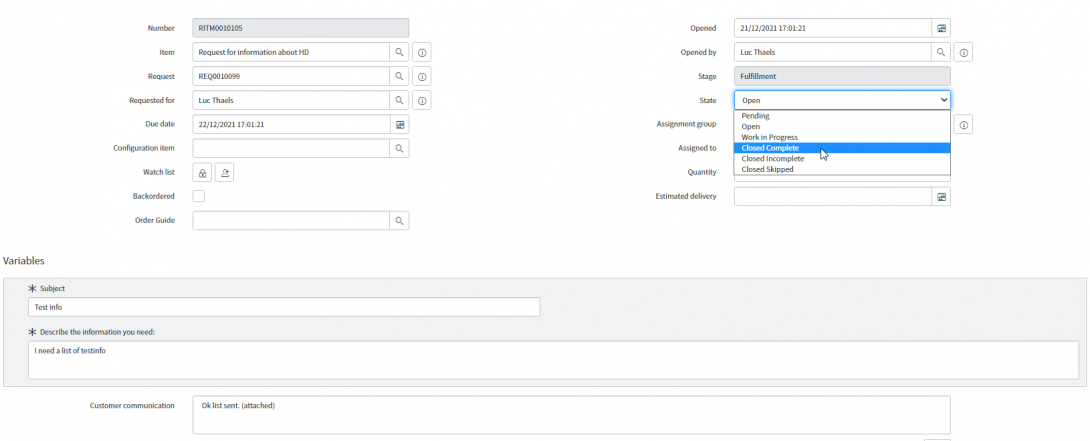
2.2.6. ÉTAPE 6. Assigner l'élément demandé au groupe 2L
Action : si aucune réalisation n'est possible, le Service Desk assignera l'élement demandé à un groupe d'attribution 2L.
2.2.7. ÉTAPE 7. Satisfaire la demande
Action : le groupe d'attribution 2L va satisfaire la demande et exécuter l'étape 5.