HD4DP v.2 web (Health Data for Data Providers - version en ligne)
HD4DP v.2 web (Health Data for Data Providers - version en ligne)<<Documentation in progress>>
Description générale de l'application HD4DP v2 web
Description générale de l'application HD4DP v2 web<<Documentation in progress>>
Position de HD4DP v2 web dans l'architecture HD 2.0
Position de HD4DP v2 web dans l'architecture HD 2.0L'application HD4DP v2 web est l'un des composants de l'architecture plus large de collecte et de gestion des données gérée par le service healthdata.be de Sciensano. Vous trouverez ci-dessous une vue de haut niveau de cette architecture de collecte et de gestion des données (version 2).
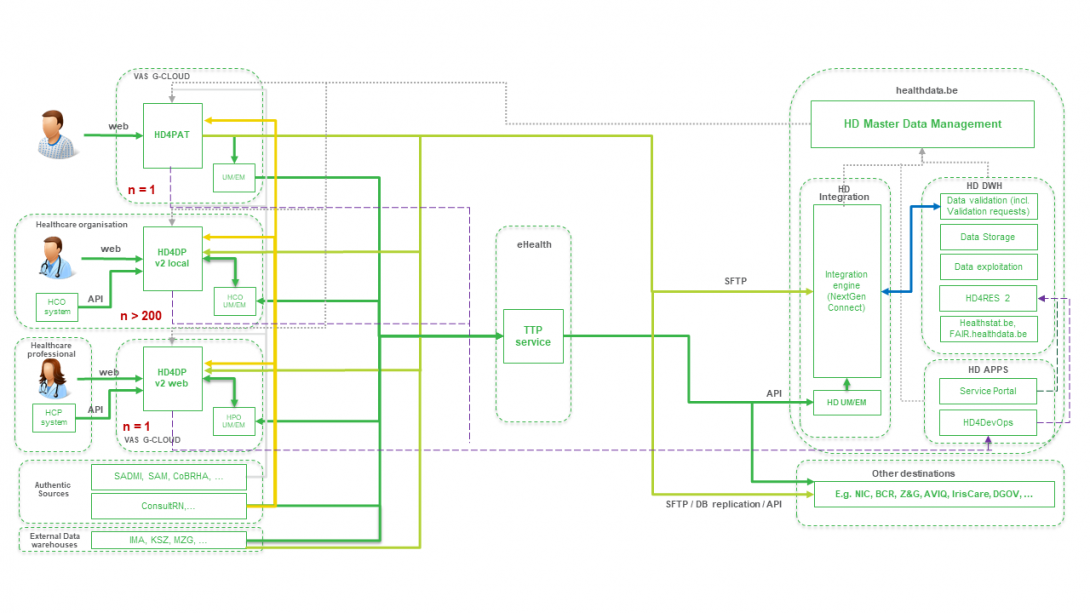
Traduit avec https://www.deepl.com/Translator. Vous avez remarqué une erreur ? Contactez-nous via https://docs.healthdata.be/contact
Manuel d'utilisation de l'application HD4DP v2 web
Manuel d'utilisation de l'application HD4DP v2 web Adelaide.DAmore lun 25/07/2022 - 16:29Demander un compte pour HD4DP v2 web
Demander un compte pour HD4DP v2 web Adelaide.DAmore lun 25/07/2022 - 16:29Accéder à l'application HD4PD v2 web
Accéder à l'application HD4PD v2 web<<Documentation in progress>>
Naviguer vers un projet
Naviguer vers un projetUne fois connecté, vous verrez la Page d'accueil de HD4DP v2. Dans le menu bleu foncé de gauche, vous pouvez voir tous les programmes d'étude et les projets auxquels vous avez accès.
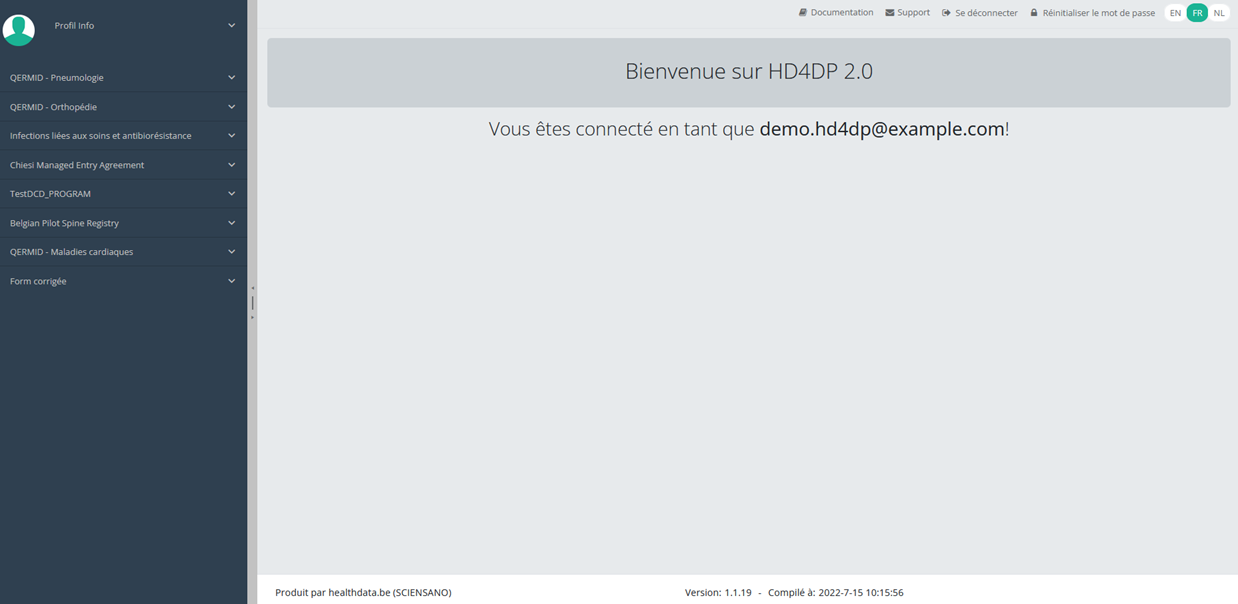
Supposons que nous voulions participer à l'étude Orthopride Hanche. Dans ce cas, nous devons d'abord sélectionner le programme d'étude QERMID Orthopédie. Vous pouvez voir maintenant trois projets d'étude : Orthopride Hanche, Orthopride Genou et Orthopride fémur total.
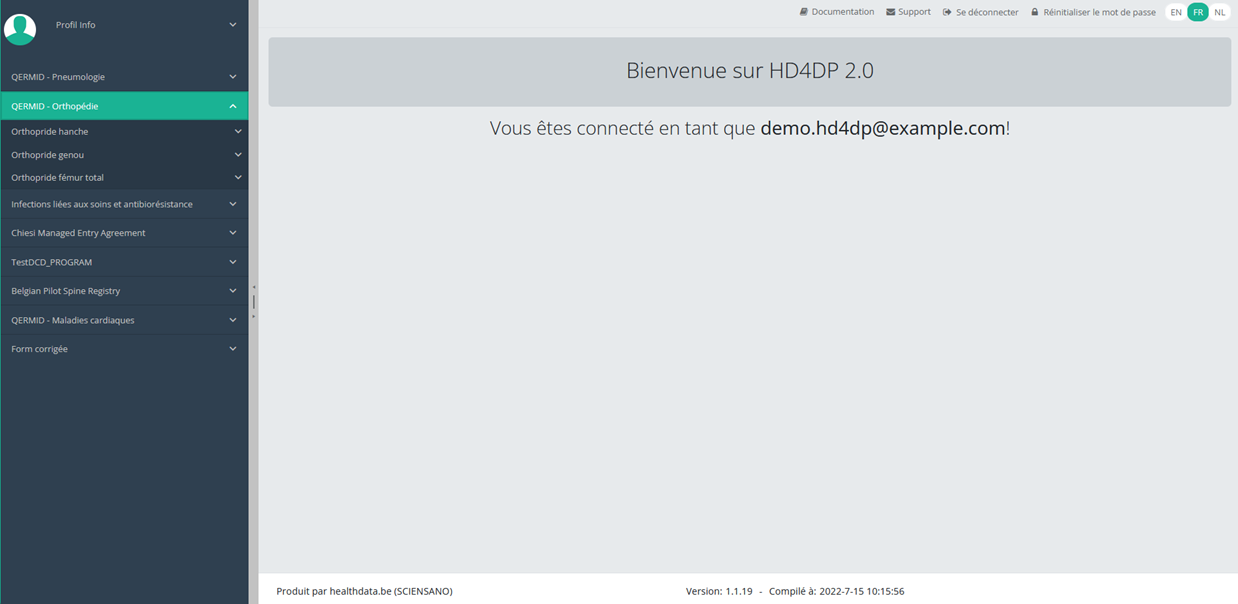
Sélectionnez le projet d'étude Orthopride Hanche.
Vous verrez que le projet d'étude Orthopride Hanche est composé de trois sections d'étude : Primo-implantation, Révision et Résection.
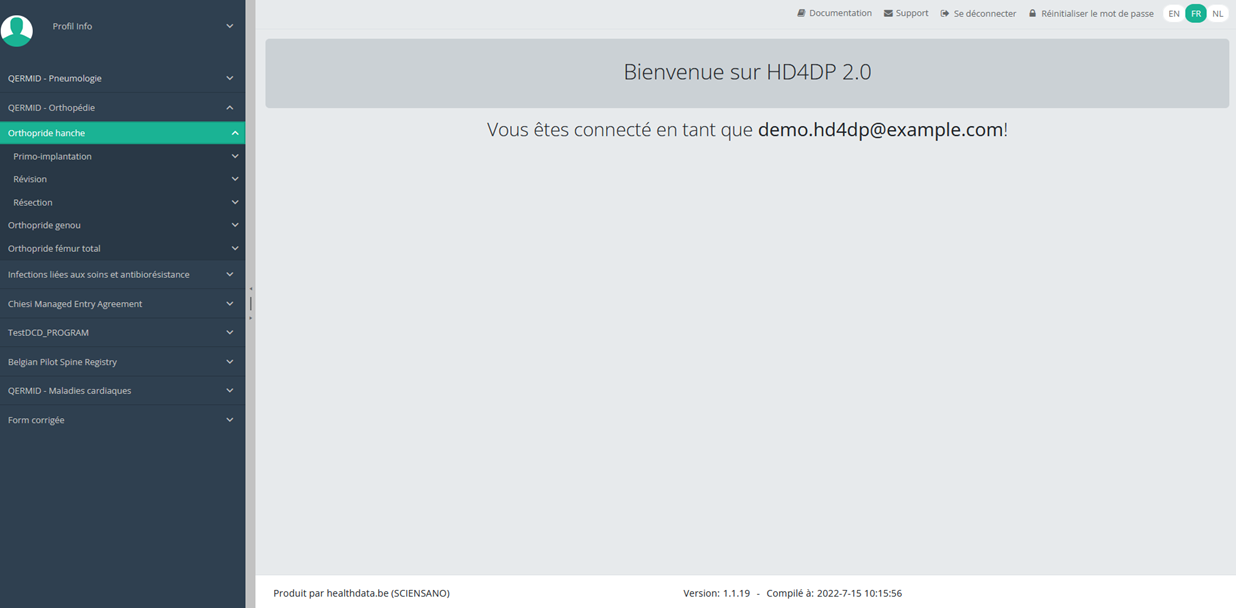
Traduit avec https://www.deepl.com/Translator. Vous avez remarqué une erreur ? Contactez-nous via https://docs.healthdata.be/contact
Créer un enregistrement
Créer un enregistrementSupposons que nous voulions créer un enregistrement « Primo-implantation » pour le projet d'étude Orthopride Hanche. Dans ce cas, nous devons naviguer vers le programme d'étude QERMID Orthopédie, puis vers le projet d'étude Orthopride Hanche. Là, nous devons sélectionner « Primo-implantation » dans le menu bleu foncé de gauche.

Vous verrez le nombre de versions de cette section d'étude. Dans ce cas, il n'y a qu'une seule version.
Lorsque vous sélectionnez la version la plus élevée de cette section d'étude pour la première fois, vous verrez un tableau vide dans la partie principale de votre écran. Ce tableau contient, entre autres, les éléments suivants : ID d'enregistrement, Progrès, Auteur, Co-auteur, ID unique, Business Key, Code d'enregistrement, Numéro de registre national du patient...
Dans le coin supérieur droit de l'écran, vous trouverez un bouton vert « + Nouvel enregistrement ». Appuyez sur ce bouton.

Après avoir appuyé sur le bouton « + Nouvel enregistrement », l'écran principal sera remplacé par 2 sections : un formulaire d'étude (au milieu de l'écran) et une table des matières (sur le côté droit de l'écran).
En remplissant le formulaire d'étude, vous créerez un enregistrement de « Primo-implantation » pour le projet d'étude Orthopride Hanche.
La Table des matières indique les sections que vous devez remplir. Vous pouvez également utiliser la table des matières pour naviguer dans le formulaire d'étude : en appuyant sur une section de la table des matières, vous accédez à cette section du formulaire d'étude.

En appuyant sur l'onglet « Progrès » sur le côté droit de l'écran, la table des matières sera remplacée par une barre de progression et une liste d'erreurs de validation ouvertes.
Vous pouvez utiliser la liste des erreurs de validation ouvertes pour naviguer dans le formulaire d'étude : en cliquant sur une erreur de validation dans la liste, vous accéderez à cette section du formulaire d'étude.

Lorsque le formulaire d'étude est rempli et qu'il n'y a pas d'erreurs de validation, vous pouvez Sauver ou Envoyer cet enregistrement. Notez que le bouton Envoyer est en vert foncé.

Lorsque le formulaire d'étude est rempli mais qu'il y a des erreurs de validation, vous pouvez Sauver mais pas Envoyer cet enregistrement. Remarquez que le bouton Envoyer est en vert clair.

Lorsque le formulaire d'étude est sauvé ou envoyé, l'écran passe au tableau récapitulatif. Maintenant, ce tableau n'est plus vide mais montre l'enregistrement sauvé ou envoyé.

Traduit avec https://www.deepl.com/Translator. Vous avez remarqué une erreur ? Contactez-nous via https://docs.healthdata.be/contact
Trouver un enregistrement
Trouver un enregistrementSupposons que nous voulions trouver un enregistrement de « Primo-implantation » du projet d'étude Orthopride Hanche. Dans ce cas, nous devons naviguer vers le programme d'étude QERMID Orthopédie et ensuite vers le projet d'étude Orthopride Hanche. Là, nous devons sélectionner « Primo-implantation » dans le menu bleu foncé de gauche.
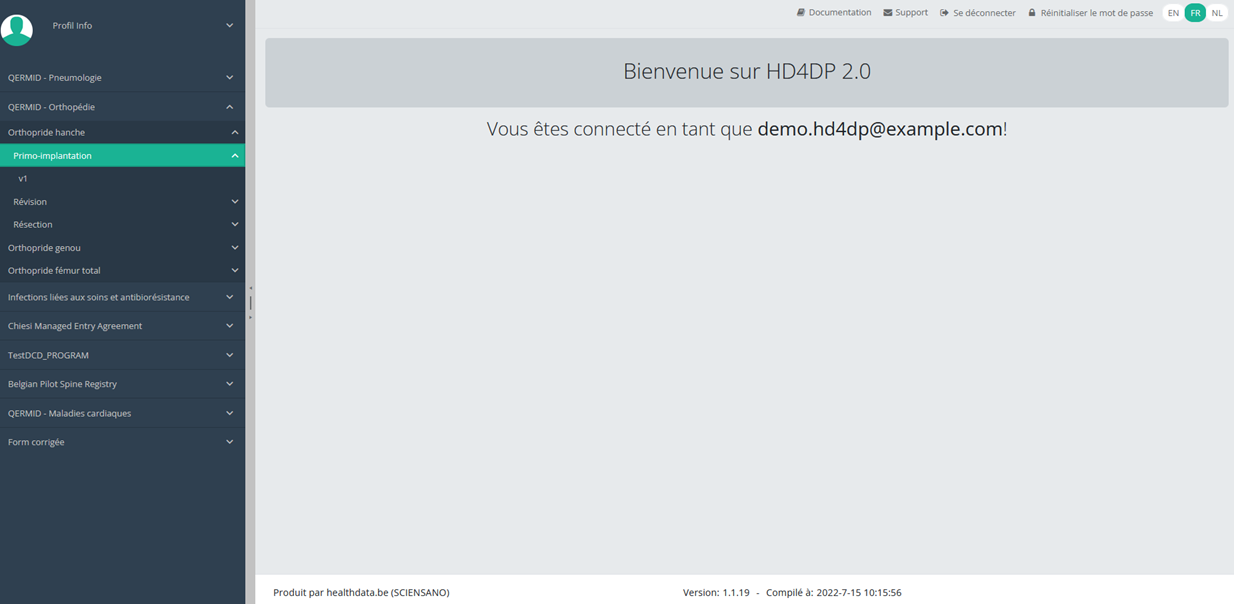
Lorsque vous sélectionnez une version de cette section d'étude, vous verrez le tableau récapitulatif dans la partie principale de votre écran. Ce tableau contient, entre autres, les éléments suivants : ID d'enregistrement, Progrès, Auteur, Co-auteur, ID unique, Business Key, Code d'enregistrement, Numéro de registre national du patient…
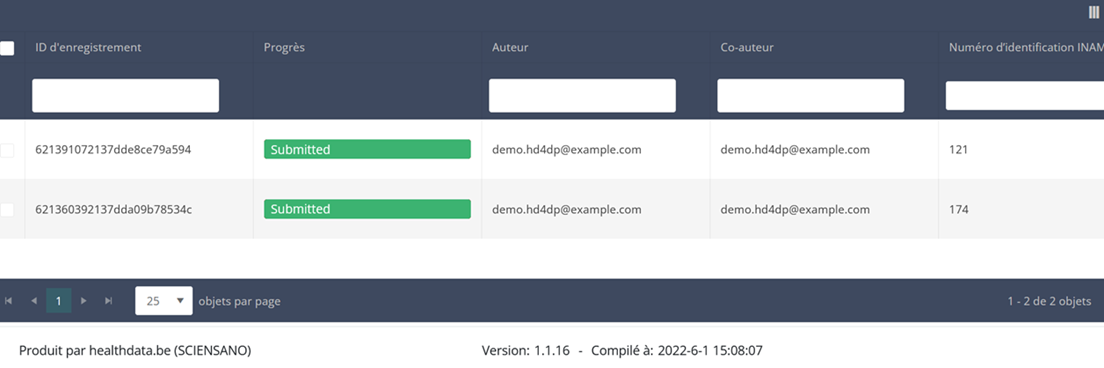
Dans l'en-tête du tableau récapitulatif, vous pouvez utiliser le filtre qui se trouve sous chaque étiquette de colonne. Dans l'exemple ci-dessous, le nom de famille « Khan » a été saisi dans le filtre (champ de texte) : en conséquence, seul l'enregistrement avec « Khan » est affiché.

Traduit avec https://www.deepl.com/Translator. Vous avez remarqué une erreur ? Contactez-nous via https://docs.healthdata.be/contact
Mettre à jour un enregistrement
Mettre à jour un enregistrementSupposons que nous voulions mettre à jour un enregistrement « Primo-implantation » du projet d'étude Orthopride Hanche. Dans ce cas, nous devons naviguer vers le programme d'étude QERMID Orthopédie et ensuite vers le projet d'étude Orthopride Hanche. Là, nous devons sélectionner « Primo-implantation » dans le menu bleu foncé de gauche.
Important : un enregistrement peut être mis à jour tant que l'enregistrement n'a pas encore été envoyé. Si le statut d'un enregistrement est « Sauvé », l'enregistrement peut encore être mis à jour.
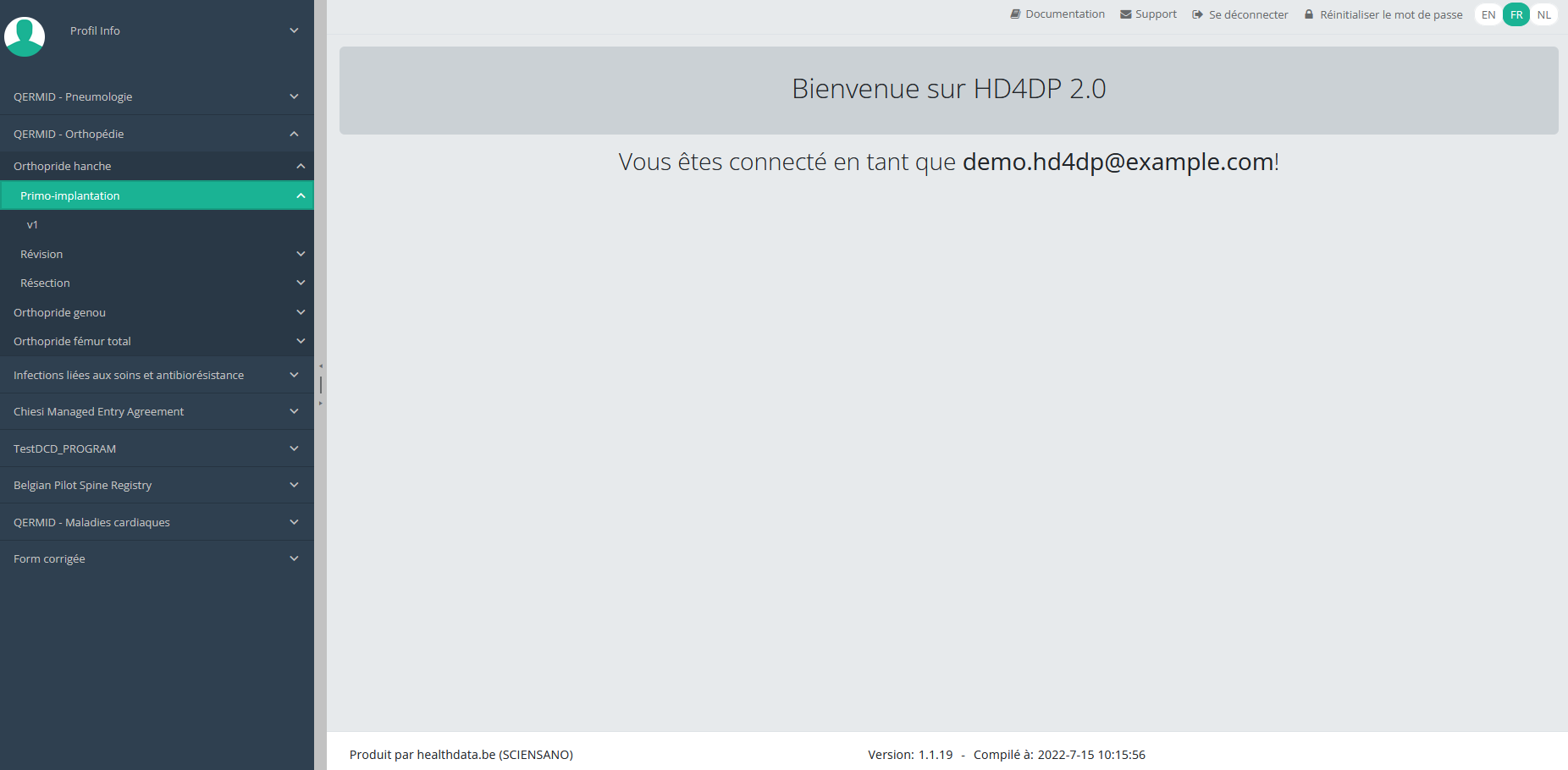
Lorsque vous sélectionnez une version de cette section d'étude, vous verrez le tableau récapitulatif dans la partie principale de votre écran. Ce tableau contient, entre autres, les éléments suivants : ID d'enregistrement, Progrès, Auteur, Co-auteur, ID unique, Business Key, Code d'enregistrement, Numéro de registre national du patient…
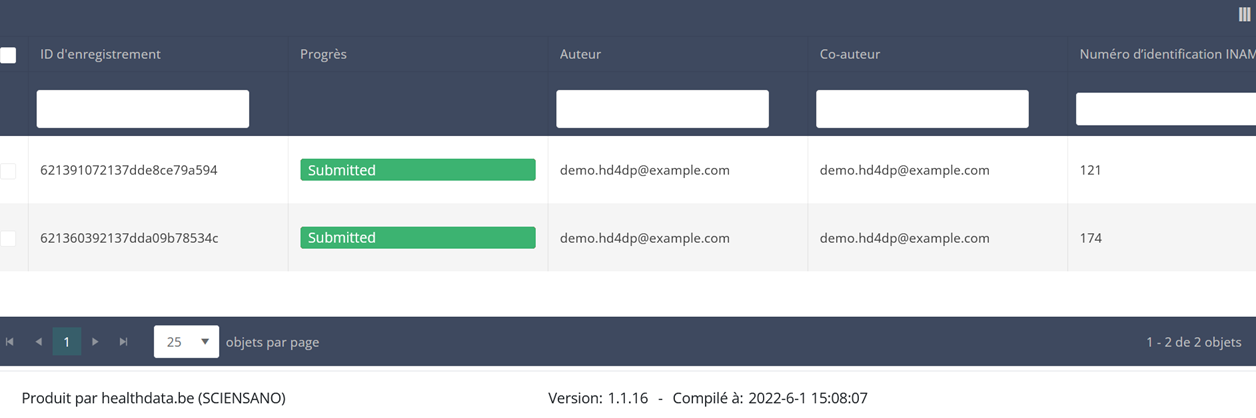
Utilisez les filtres dans l'en-tête du tableau pour trouver l'enregistrement que vous voulez mettre à jour.
Si vous avez trouvé l'enregistrement, vous pouvez ouvrir le formulaire d'étude de l'enregistrement en cliquant sur la ligne correspondante dans le tableau récapitulatif.
Vous pouvez compléter les champs manquants et / ou modifier les champs précédemment complétés dans le formulaire d'étude.
À la fin du formulaire d'étude, vous pouvez « Sauver » ou « Envoyer » l'enregistrement.
Si vous sauvez l'enregistrement, vous pouvez encore le modifier. Un enregistrement envoyé ne peut plus être modifié ou supprimé.
Traduit avec https://www.deepl.com/Translator. Vous avez remarqué une erreur ? Contactez-nous via https://docs.healthdata.be/contact
Supprimer un enregistrement
Supprimer un enregistrementSupposons que nous voulions supprimer un enregistrement « Primo-implantation » du projet d'étude Orthopride Hanche. Dans ce cas, nous devons naviguer vers le programme d'études QERMID Orthopédie, puis vers le projet d'études Orthopride Hanche. Là, nous devons sélectionner « Primo-implantation » dans le menu bleu foncé de gauche.
Important : un enregistrement peut être supprimé tant que l'enregistrement n'a pas encore été envoyé. Si le statut d'un enregistrement est « Ouvert », l'enregistrement peut encore être supprimé.

Lorsque vous sélectionnez une version de cette section d'étude, vous verrez le tableau récapitulatif dans la partie principale de votre écran. Ce tableau contient, entre autres, les éléments suivants : ID d'enregistrement, Progrès, Auteur, Co-auteur, ID unique, Business Key, Code d'enregistrement, Numéro de registre national du patient…
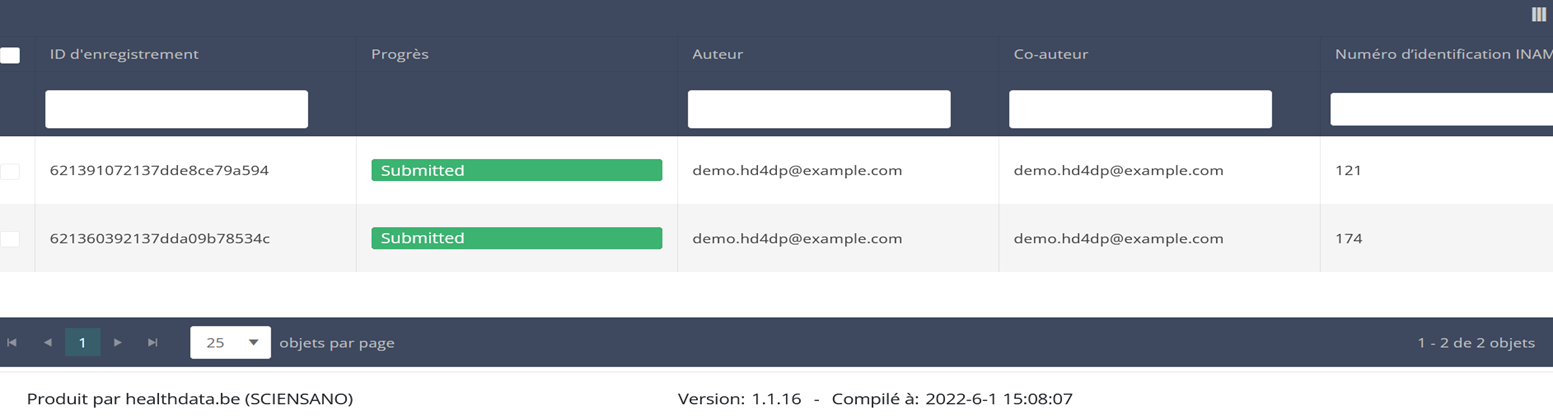
Utilisez les filtres dans l'en-tête du tableau pour trouver l'enregistrement que vous voulez supprimer.
Si vous avez trouvé l'enregistrement que vous voulez supprimer, vous devez le sélectionner en cochant la case au début de la ligne dans le tableau récapitulatif.
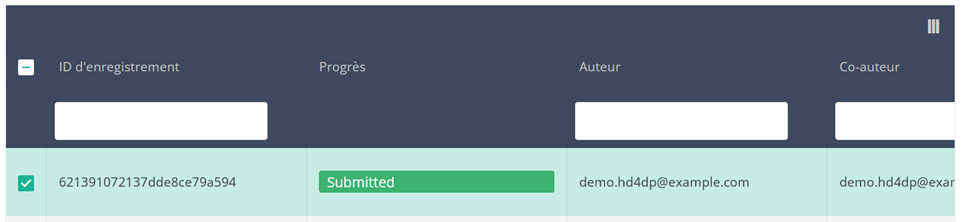
Ensuite, vous devez appuyer sur le bouton « Actions » en haut à droite du tableau récapitulatif.
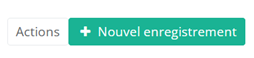
Deux options sont désormais proposées : « Envoyer » et « Supprimer ». Appuyez maintenant sur « Supprimer ».

Après avoir appuyé sur « Supprimer », une boite de dialogue apparaîtra pour vous demander de confirmer la suppression du ou des enregistrement(s) sélectionné(s). Si vous êtes sûr de cette action, appuyez sur « Confirmer ». Dans le cas contraire, appuyez sur « Annuler ».

Si vous supprimez l'enregistrement, vous ne pouvez plus modifier son statut ou son contenu.
L'enregistrement supprimé ne sera pas retiré du tableau récapitulatif. Il reste présent, mais son statut est passé de « Ouvert » à « Supprimé ».
Un enregistrement peut être supprimé tant qu'il n'a pas encore été soumis. Si le statut d'un enregistrement est "Ouvert", l'enregistrement peut toujours être supprimé.
Traduit avec https://www.deepl.com/Translator. Vous avez remarqué une erreur ? Contactez-nous via https://docs.healthdata.be/contact
Envoyer un enregistrement
Envoyer un enregistrementSupposons que nous voulions envoyer un enregistrement « Primo-implantation » du projet d'étude Orthopride Hanche. Dans ce cas, nous devons naviguer vers le programme d'étude QERMID Orthopédie et ensuite vers le projet d'étude Orthopride Hanche. Là, nous devons sélectionner « Primo-implantation » dans le menu bleu foncé de gauche.
Un enregistrement peut être envoyé de deux manières. La première façon est à la fin du processus de création en utilisant le formulaire d'étude (voir : « Créer un enregistrement »).
Lorsque l'enregistrement a été complété à l'aide du formulaire d'étude, sauvé et qu'il n'y a plus d'erreurs de validation, l'enregistrement peut également être envoyé via le tableau récapitulatif. Cette méthode peut être utile pour envoyer plusieurs enregistrements dans la même action.

Lorsque vous sélectionnez une version de cette section d'étude, vous verrez le tableau récapitulatif dans la partie principale de votre écran. Ce tableau contient, entre autres, les éléments suivants : ID d'enregistrement, Progrès, Auteur, Co-auteur, ID unique, Business Key, Code d'enregistrement, Numéro de registre national du patient…
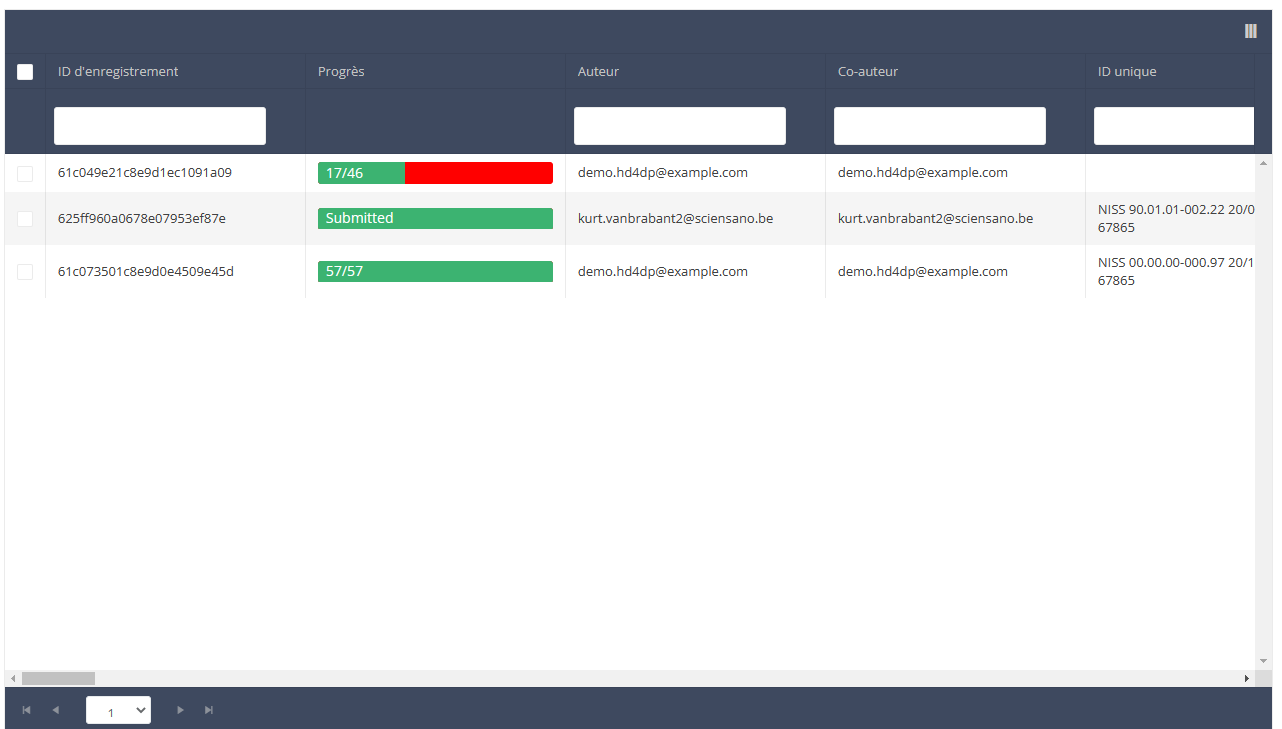
Utilisez les filtres dans l'en-tête du tableau pour trouver le ou les enregistrements que vous souhaitez envoyer. Vous pouvez par exemple utiliser les filtres « Statut » (défini sur « Ouvert ») et « Erreurs de validation » (défini sur « 0 ») pour obtenir les enregistrements qui peuvent être envoyés.

Si vous avez trouvé le(s) enregistrement(s) que vous souhaitez envoyer, vous devez le(s) sélectionner en cochant la case au début de la ligne dans le tableau récapitulatif.
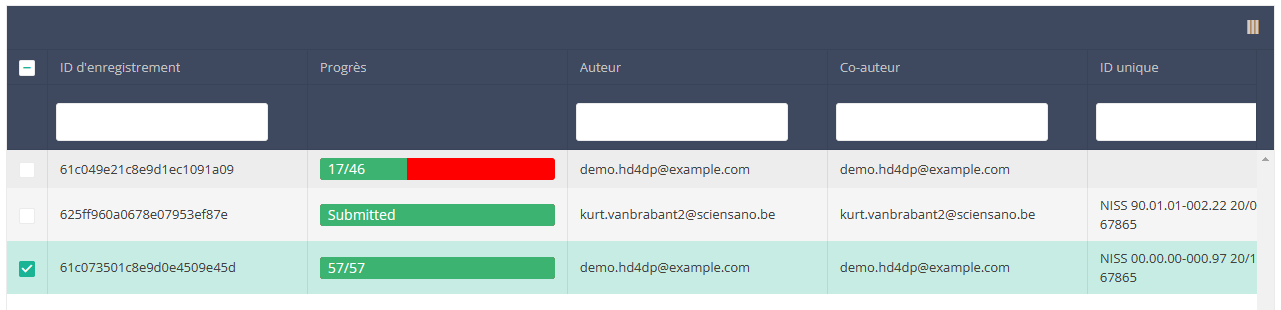
Ensuite, vous devez appuyer sur le bouton « Actions » en haut à droite du tableau récapitulatif
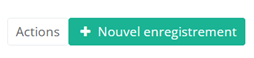
Deux options sont désormais proposées : « Envoyer » et « Supprimer ». Appuyez maintenant sur « Envoyer ».
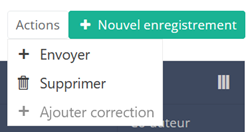
Après avoir appuyé sur « Envoyer », une boite de dialogue apparaîtra pour vous demander de confirmer la soumission du ou des enregistrement(s) sélectionné(s). Si vous êtes sûr de cette action, cliquez sur « Confirmer ». Dans le cas contraire, cliquez sur « Annuler ».
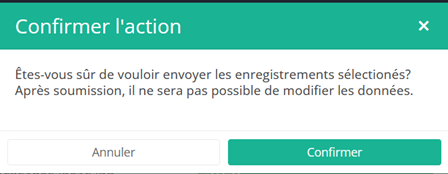
Si vous confirmez l'envoi, vous ne pouvez plus modifier le contenu de l'enregistrement ou des enregistrements. Les enregistrements envoyés ne peuvent plus être supprimés non plus.
L'enregistrement envoyé reste présent dans le tableau récapitulatif, mais son statut est passé de « Ouvert » à « Envoyé ».
Si vous ne voulez voir que les enregistrements « ouverts », vous pouvez adapter le filtre sur l'élément « Statut » dans le tableau récapitulatif.
Un enregistrement peut être envoyé à la fin du processus de création en utilisant le formulaire d'étude (voir : Créer un enregistrement [nom du projet]).
Lorsque l'enregistrement a été complété en utilisant le formulaire d'étude, sauvé et qu'il n'y a plus d'erreurs de validation, l'enregistrement peut également être envoyé via le tableau récapitulatif. Cette méthode peut être utile pour envoyer plusieurs enregistrements en une seule action.
Traduit avec https://www.deepl.com/Translator. Vous avez remarqué une erreur ? Contactez-nous via https://docs.healthdata.be/contact
Envoyer un enregistrement de correction
Envoyer un enregistrement de correctionSupposons que nous voulions envoyer un enregistrement de correction de l'enregistrement « Primo-implantation » du projet d'étude Orthopride Hanche. Dans ce cas, nous devons naviguer vers le programme d'étude QERMID Orthopédie et ensuite vers le projet d'étude Orthopride Hanche. Là, nous devons sélectionner « Primo-implantation » dans le menu bleu foncé de gauche.
Important : un enregistrement de correction ne peut être ajouté que si le statut de l'enregistrement est envoyé.
Un enregistrement de correction peut être ajouté de deux manières. La première façon est via le tableau de synthèse et la deuxième façon dans la page de prévisualisation d'un enregistrement.
- Envoyer une correction via le tableau d'aperçu
Lorsque l'enregistrement a été envoyé, l'enregistrement de correction peut être ajouté via le tableau récapitulatif :

Lorsque vous sélectionnez une version de cette section d'étude, vous verrez le tableau récapitulatif dans la partie principale de votre écran. Ce tableau contient, entre autres, les éléments suivants : ID d'enregistrement, Progression, Auteur, Co-auteur, ID unique, Business Key, Code d'enregistrement, Numéro de registre national du patient...

Utilisez les filtres dans l'en-tête du tableau pour trouver les enregistrements qui nécessitent une correction. Par exemple, vous pouvez utiliser le filtre « Statut » (défini sur « Envoyé ») pour obtenir uniquement les enregistrements envoyés.

Ensuite, vous devez appuyer sur le bouton « Actions » en haut à droite du tableau récapitulatif.
Trois options sont affichées : « Envoyer », « Supprimer » et « Ajouter correction », mais seule l'option « Ajouter correction » est disponible pour les enregistrements envoyés. Appuyez maintenant sur « Ajouter correction ».

Après avoir appuyé sur « Ajouter correction », une fenêtre pop-up apparaîtra pour vous demander de confirmer l'action d'ajouter un enregistrement de correction pour l'enregistrement sélectionné. Si vous êtes sûr de cette action, cliquez sur « Confirmer ». Sinon, appuyez sur « Annuler ».

Si vous confirmez, vous serez redirigé vers le formulaire de correction de l'enregistrement.

La correction DCD n'a pas plus de :
- Business key de l'enregistrement original,
- Le nom de la collection de données,
- Le champ ou la variable qui est erroné,
- La valeur de correction,
- Le champ de commentaire.
Certains champs sont automatiquement remplis avec les valeurs de l'enregistrement original, comme : « Data » et « Business_KEY ».
Le nombre de champs à corriger dans un même enregistrement de correction est limité à trois. Vous pouvez ajouter un autre champ à corriger en cliquant sur le bouton « Ajouter un(e) autre ».
Lorsque vous avez terminé de remplir l'enregistrement de la correction, vous pouvez ajouter un commentaire et envoyer la correction en cliquant sur le bouton « envoyer ».

2. Envoyer une correction via la page de prévisualisation
Nous pouvons également ajouter un formulaire de correction dans la page d'aperçu d'un enregistrement.
Cliquez sur l'enregistrement à corriger dans le tableau récapitulatif, vous serez redirigé vers la page d'aperçu.
Nous pouvons également ajouter un formulaire de correction dans la page d'aperçu d'un enregistrement.
Cliquez sur l'enregistrement à corriger dans le tableau récapitulatif, vous serez redirigé vers la page d'aperçu.

Cliquez sur le bouton "Ajouter correction" pour ajouter une correction à l'enregistrement actuel.

Suivez les mêmes étapes que celles décrites dans la section précédente (voir « 1. Envoyer une correction via le tableau d'aperçu »).
3. Prévisualiser un enregistrement de correction
Le formulaire de correction est un formulaire générique disponible pour tous les projets et les DCD.s
Si vous voulez avoir un aperçu des « enregistrements de correction » déjà envoyés, vous devez naviguer vers le programme d'études Formulaire de correction et ensuite vers le projet d'études Formulaire de correction. Là, vous devez sélectionner la dernière version du « formulaire de correction » dans le menu bleu foncé de gauche.

Tous les enregistrements de corrections seront affichés (de différents projets). Vous pouvez utiliser les filtres dans l'en-tête du tableau pour trouver un enregistrement spécifique.

Si vous voulez avoir un aperçu d'un enregistrement de correction, vous devez cliquer, puis vous serez redirigé vers la page d'aperçu.

Traduit avec https://www.deepl.com/Translator. Vous avez remarqué une erreur ? Contactez-nous via https://docs.healthdata.be/contact
Service de support HD4DP v2 web
Service de support HD4DP v2 web<<Documentation in progress>>
Description du flux de données HD4DP V2 web form corrigée
Description du flux de données HD4DP V2 web form corrigéeDans HD4DP V 2, il a été demandé qu'un fournisseur de données puisse initier lui-même le flux de correction.
Nous décrivons ci-dessous (à un niveau élevé) le flux de données de l'enregistrement de la correction entre le fournisseur de données web et la plateforme healthdata.be.
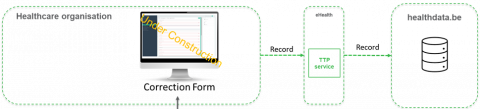
Étape 1. Le fournisseur de données (par exemple, l'hôpital) peut s'envoyer un enregistrement de correction basé sur une DCD de correction et lancer le flux de correction. Il doit initier la correction des données précédemment soumises au HD en remplissant manuellement un formulaire de correction (voir envoyer un enregistrement de correction).
Vous avez le formulaire complet pour le projet d'une part, et un formulaire de correction générique (un formulaire très minimal) d'autre part.
Une DCD de correction qui n'a pas plus de :
- Business key de l'enregistrement original,
- Le nom de la collection de données,
- Le champ ou la variable qui est erroné,
- La valeur de correction,
- Le champ de commentaire.
Étape 2. L'enregistrement de la correction doit également passer par le service TTP d'eHealth.
Étape 3. DWH reçoit les enregistrements de correction dans un tableau séparé. Un nouvel enregistrement doit être généré et chargé dans le système de mise à disposition. Pour le gestionnaire de données, il faut que l'enregistrement entier ait l'air d'avoir été reçu à nouveau avec la ou les valeurs corrigées.
Traduit avec https://www.deepl.com/Translator. Vous avez remarqué une erreur ? Contactez-nous via https://docs.healthdata.be/contact