Processus
ProcessusTraduit avec https://www.deepl.com/Translator. Vous avez remarqué une erreur ? Contactez-nous via https://docs.healthdata.be/contact
Créer et soumettre dans HD4DP v1
Créer et soumettre dans HD4DP v1L'onglet Enregistrements conduit l'utilisateur aux registres existants. Un utilisateur peut commencer à collecter des données à partir de cet onglet.
La création et la soumission d'un enregistrement se fait en 4 étapes :
- Sélectionnez le registre pour créer un enregistrement
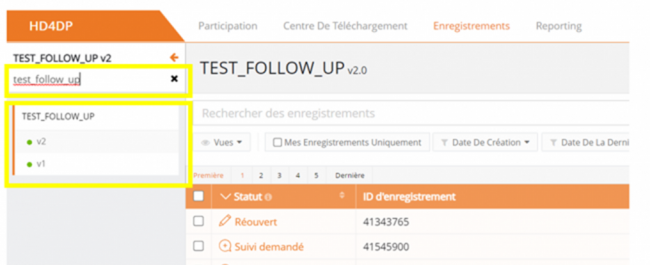
- Cliquez sur le bouton "Nouvel enregistrement"

- Remplissez le formulaire d'enregistrement et sauvez ou envoyez l'enregistrement

- Sauvegardez l'enregistrement temporairement si nécessaire. Le statut de l'enregistrement sera "Ouvert" pour les enregistrements sauvegardés
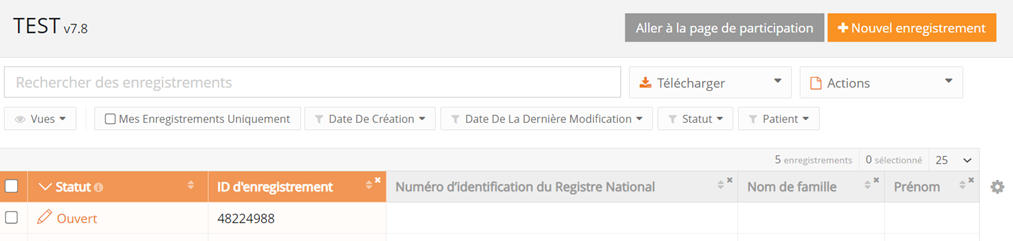
- Soumettez l'enregistrement si aucune erreur de validation n'est présente. Le statut de l'enregistrement deviendra "Envoi en cours"

- Lorsque l'enregistrement a été traité, le statut devient "Envoyé"

Dès qu'un enregistrement est envoyée, la colonne "statut de confirmation" affiche "Pending".
- Il affiche "OK" lorsque l'enregistrement est arrivé, et "NOK" si l'enregistrement n'est pas arrivé dans les 48 heures. Si le statut est "NOK", le logiciel essaiera automatiquement de renvoyer l'enregistrement jusqu'à 10 jours après la soumission initiale.
- Pour les statuts "Envoi en cours", "Corrections nécessaires" et "Approuvé", le statut de confirmation sera vide car l'enregistrement n'a pas encore été soumis.
- Un enregistrement peut être "Réouvert" si nécessaire, tant que le statut de l'enregistrement est "Envoyé".
Traduit avec https://www.deepl.com/Translator. Vous avez remarqué une erreur ? Contactez-nous via https://docs.healthdata.be/contact
Modifier ou compléter les enregistrements
Modifier ou compléter les enregistrementsUn utilisateur peut modifier et compléter un enregistrement en 4 étapes :
- Sélectionnez le registre pour lequel vous souhaitez modifier un ou plusieurs enregistrement(s)
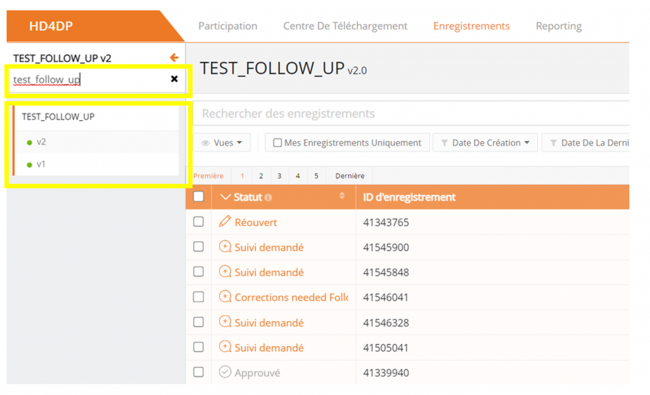
- Cliquez sur l'enregistrement qui doit être modifié et remplissez le formulaire. Le statut du dossier sera :
- "Ouvert" pour les enregistrements qui ont été sauvegardés manuellement ou en téléchargeant un CSV
- "Corrections nécessaires" pour les enregistrements comportant des erreurs

- Sauvegardez l'enregistrement temporairement si nécessaire. Le statut de l'enregistrement sera "Ouvert" pour les enregistrements sauvegardés
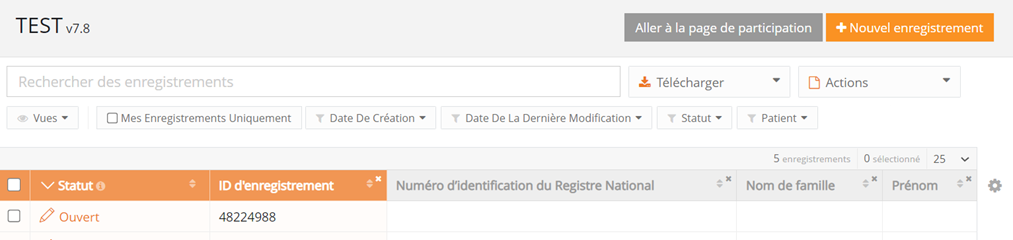
- Soumettez l'enregistrement si aucune erreur de validation n'est présente
- L'état de l'enregistrement passe à "Envoi en cours"

- Lorsque l'enregistrement a été traité, le statut devient "Envoyé"

Dès qu'un enregistrement est envoyée, la colonne "statut de confirmation" affiche "Pending".
- Il affiche "OK" lorsque l'enregistrement est arrivé, et "NOK" si l'enregistrement n'est pas arrivé dans les 48 heures. Si le statut est "NOK", le logiciel essaiera automatiquement de renvoyer l'enregistrement jusqu'à 10 jours après la soumission initiale.
- Pour les statuts "Envoi en cours", "Corrections nécessaires" et "Approuvé", le statut de confirmation sera vide car l'enregistrement n'a pas encore été soumis.
- Un enregistrement peut être "Réouvert" si nécessaire, tant que le statut de l'enregistrement est "Envoyé".
Traduit avec https://www.deepl.com/Translator. Vous avez remarqué une erreur ? Contactez-nous via https://docs.healthdata.be/contact
Enregistrements avec le statut "Corrections nécessaires"
Enregistrements avec le statut "Corrections nécessaires"Les enregistrements ayant le statut "Corrections nécessaires" doivent être révisés. Le chercheur a des commentaires qui nécessitent une mise à jour ou une révision.
- Sélectionnez l'enregistrement dont le statut est "Corrections nécessaires"
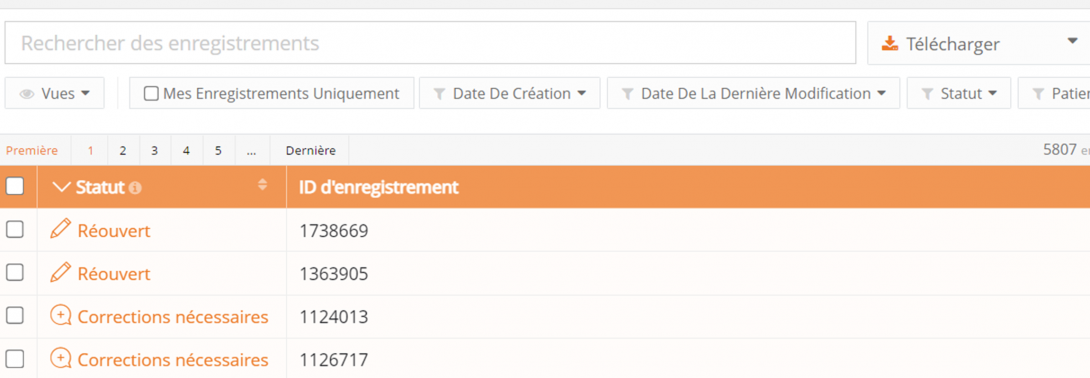
- Vérifiez et réagissez aux commentaires faits par le chercheur en sélectionnant l'onglet "commentaires"
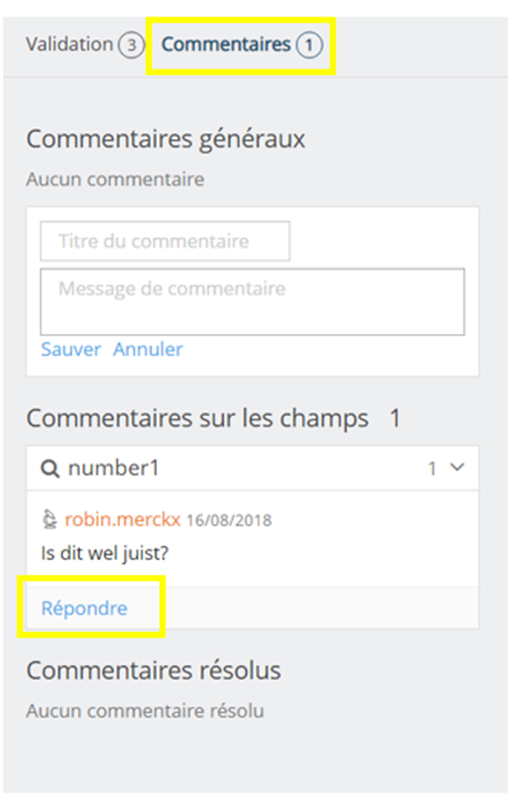
- Répondez aux commentaires et modifiez l'enregistrement et sauvez le commentaire
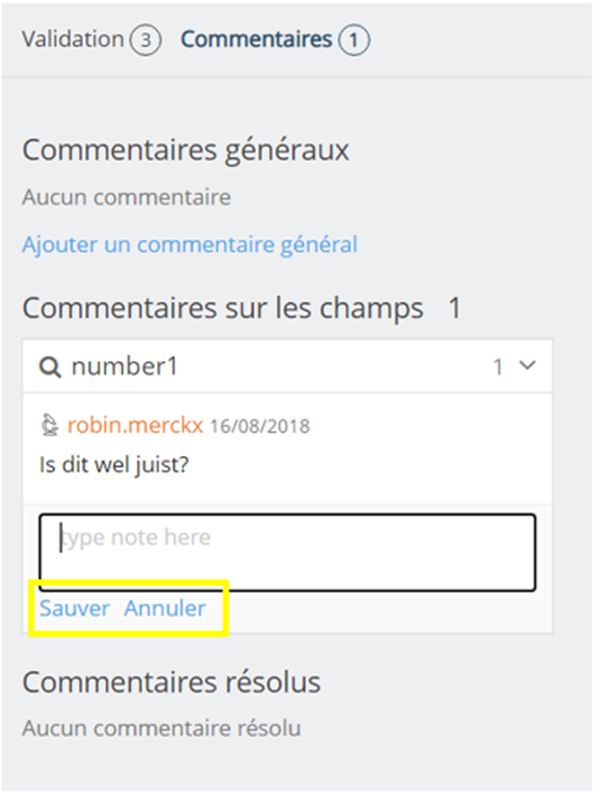
- Cliquez sur "Renvoyer" pour envoyer les corrections au chercheur. Toutes les erreurs de validation doivent être résolues avant que le bouton "Renvoyer" ne soit disponible.
Traduit avec https://www.deepl.com/Translator. Vous avez remarqué une erreur ? Contactez-nous via https://docs.healthdata.be/contact
Enregistrements avec le statut "Suivi demandé"
Enregistrements avec le statut "Suivi demandé"Certains enregistrements nécessitent un suivi, par exemple pour surveiller les consultations multiples d'un patient. Par conséquent, des informations supplémentaires seront demandées à des étapes prédéfinies, qui sont définies dans la phase de mise en place du registre.
Les enregistrements de suivi peuvent être déclenchés par :
- Le timing, par exemple x temps après l'enregistrement initial
- Les réponses lors de l'enregistrement initial, par exemple, seulement si le patient a pris un médicament X
- Une combinaison des deux, par exemple, si le patient a pris un médicament X, demander des informations de suivi 3 mois plus tard
Si la colonne Statut indique "Suivi demandé" et que la colonne "Suivi" est active, l'utilisateur peut ajouter les informations supplémentaires nécessaires dans les détails de l'enregistrement.
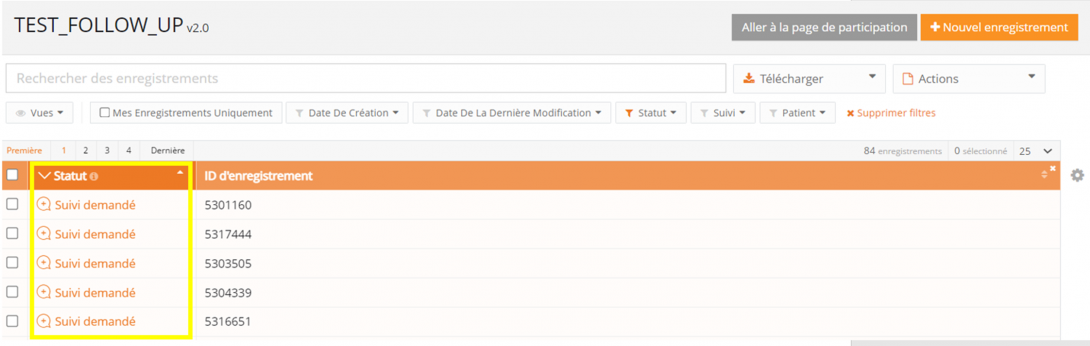
Note : le processus de validation et de renvoi de l'enregistrement ou des enregistrements pour les données de suivi prend au minimum 4 heures.
Sélectionnez "Suivi" dans les paramètres de la page :
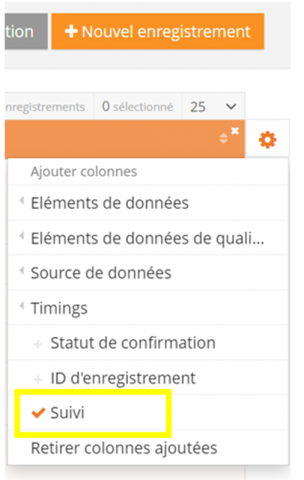
La colonne Suivi est maintenant affichée sur la page :
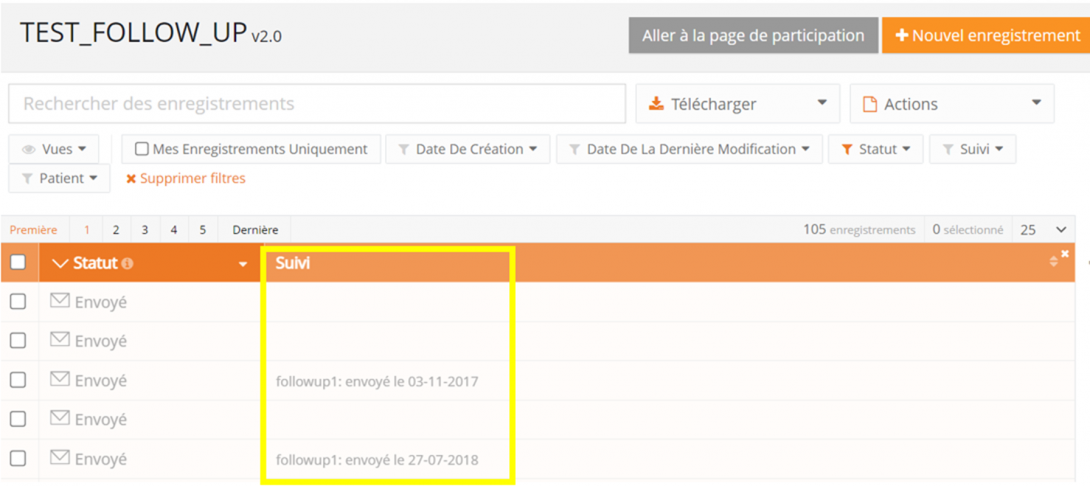

Lorsqu'un suivi est nécessaire, la colonne "Suivi" de la liste indique si un suivi est nécessaire en le précisant :
- Planifié : un suivi sera nécessaire dans le futur, indiqué par la date affichée
- La "Colonne Statut" indique "Envoyé", aucune action n'est nécessaire pour le moment
- Actif : les questions pour ce suivi sont maintenant visibles et peuvent être remplies
- La "Colonne Statut" indique "Suivi nécessaire", une action est nécessaire
- Envoyé : la colonne de suivi passera à "Envoyé" après que les informations supplémentaires aient été fournies
- La "Colonne Statut" indique "Envoyé", aucune action n'est nécessaire
En fonction du nombre de fois où un suivi est nécessaire, une ligne est ajoutée à la colonne. Les étapes sont indiquées par followup1, followup2, etc.

Traduit avec https://www.deepl.com/Translator. Vous avez remarqué une erreur ? Contactez-nous via https://docs.healthdata.be/contact
Supprimer des enregistrements
Supprimer des enregistrementsSeuls les enregistrements qui sont dans le statut "ouvert" et "corrections nécessaires" peuvent être supprimés.
Les étapes suivantes sont nécessaires pour supprimer l'enregistrement :
- Sélectionnez le registre et la version pour lesquels vous devez supprimer un enregistrement
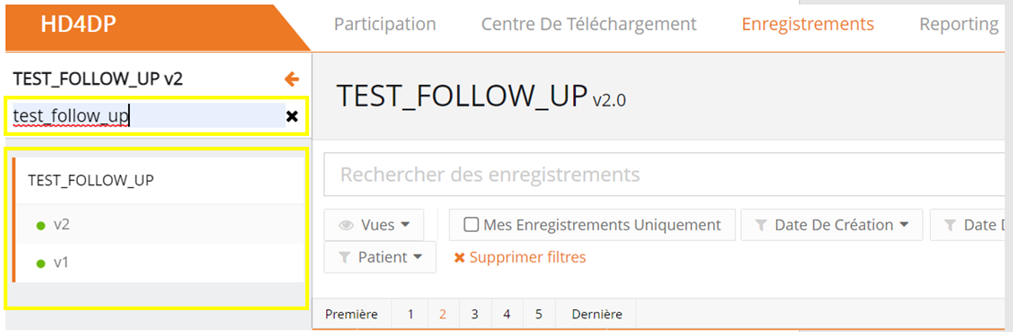
- Sélectionnez le ou les enregistrement(s) que vous souhaitez supprimer
- Sélectionnez le bouton "Actions" et choisissez l'option "Supprimer enregistrements"
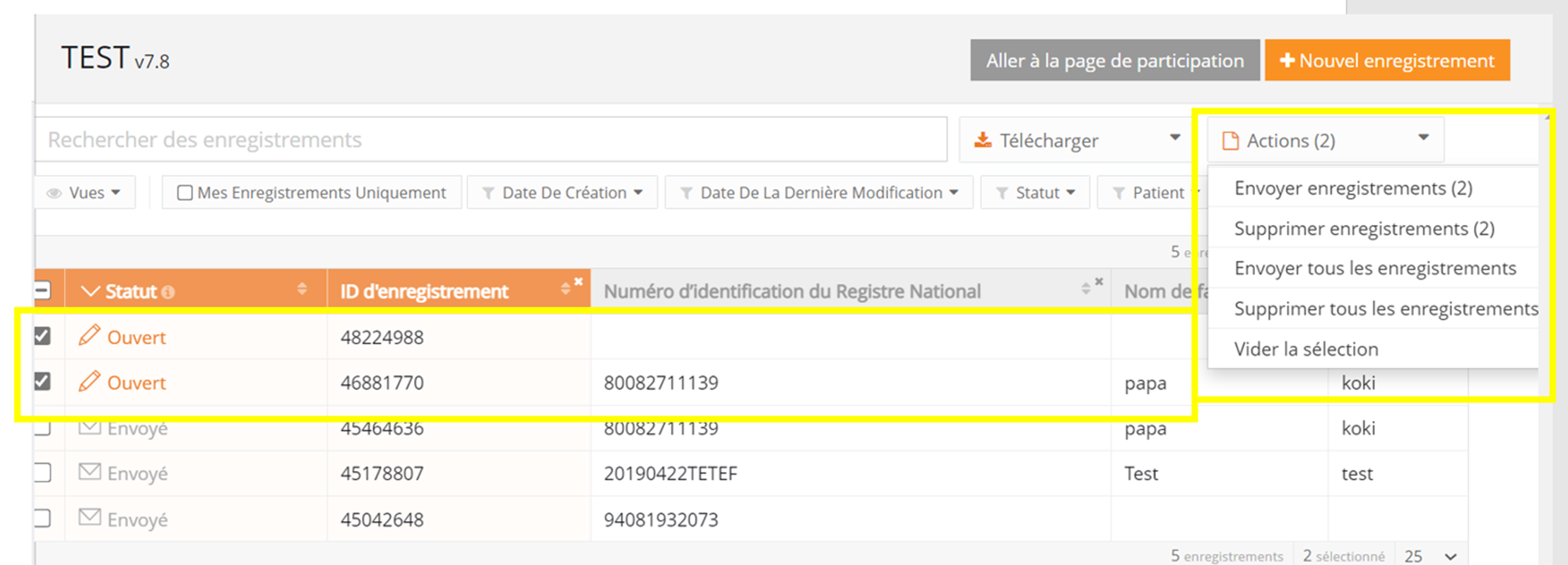
- Sélectionnez "oui" pour confirmer

Traduit avec https://www.deepl.com/Translator. Vous avez remarqué une erreur ? Contactez-nous via https://docs.healthdata.be/contact
Finaliser la collecte de données
Finaliser la collecte de donnéesLe chercheur doit être informé si la collecte de données est prête.
Il y a deux façons de finaliser la collecte des données :
1. En utilisant le lien dans l'onglet Enregistrements :

2. En utilisant le bouton dans l'onglet Participation :

- Confirmez la finalisation de la collecte des données :

Parfois, des données supplémentaires sont demandées par le chercheur. Ces données doivent être complétées avant d'utiliser le bouton ou le lien "finaliser".
Après avoir sélectionné le bouton "finaliser", le chercheur sera notifié.
Traduit avec https://www.deepl.com/Translator. Vous avez remarqué une erreur ? Contactez-nous via https://docs.healthdata.be/contact
Soumettre plusieurs enregistrements à la fois
Soumettre plusieurs enregistrements à la fois- Les enregistrements qui doivent être soumis doivent être cochés pour procéder à plusieurs enregistrements à la fois
- Cliquez sur le bouton "Actions" et sélectionnez "Envoyer enregistrements". Le nombre d'enregistrements sélectionnés est affiché entre parenthèses
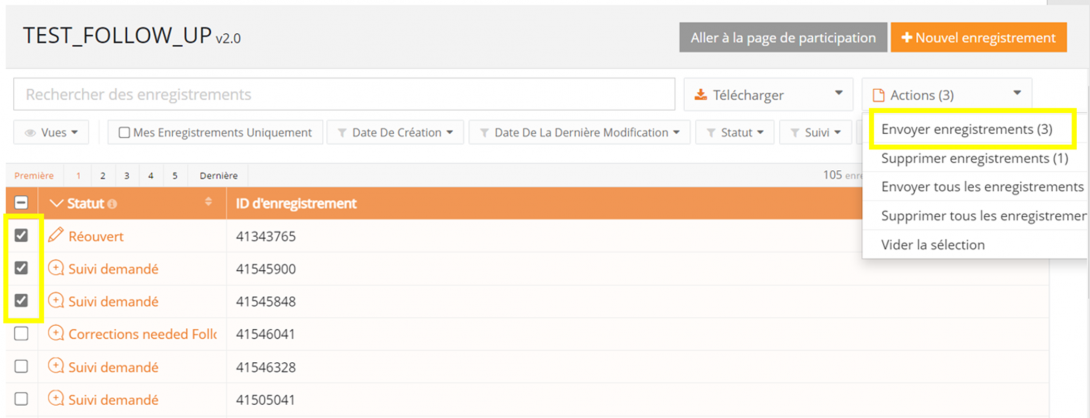
- Confirmez la soumission dans la fenêtre qui s'affiche

- Un résumé des enregistrements soumis et qui ont échoué est affiché. Les enregistrements qui contiennent des erreurs ne seront pas soumis.
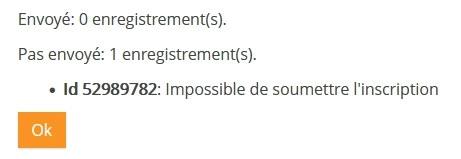
Traduit avec https://www.deepl.com/Translator. Vous avez remarqué une erreur ? Contactez-nous via https://docs.healthdata.be/contact
Utiliser le centre de téléchargement
Utiliser le centre de téléchargementLe centre de téléchargement rend le téléchargement de plusieurs enregistrements plus performant et plus convivial.
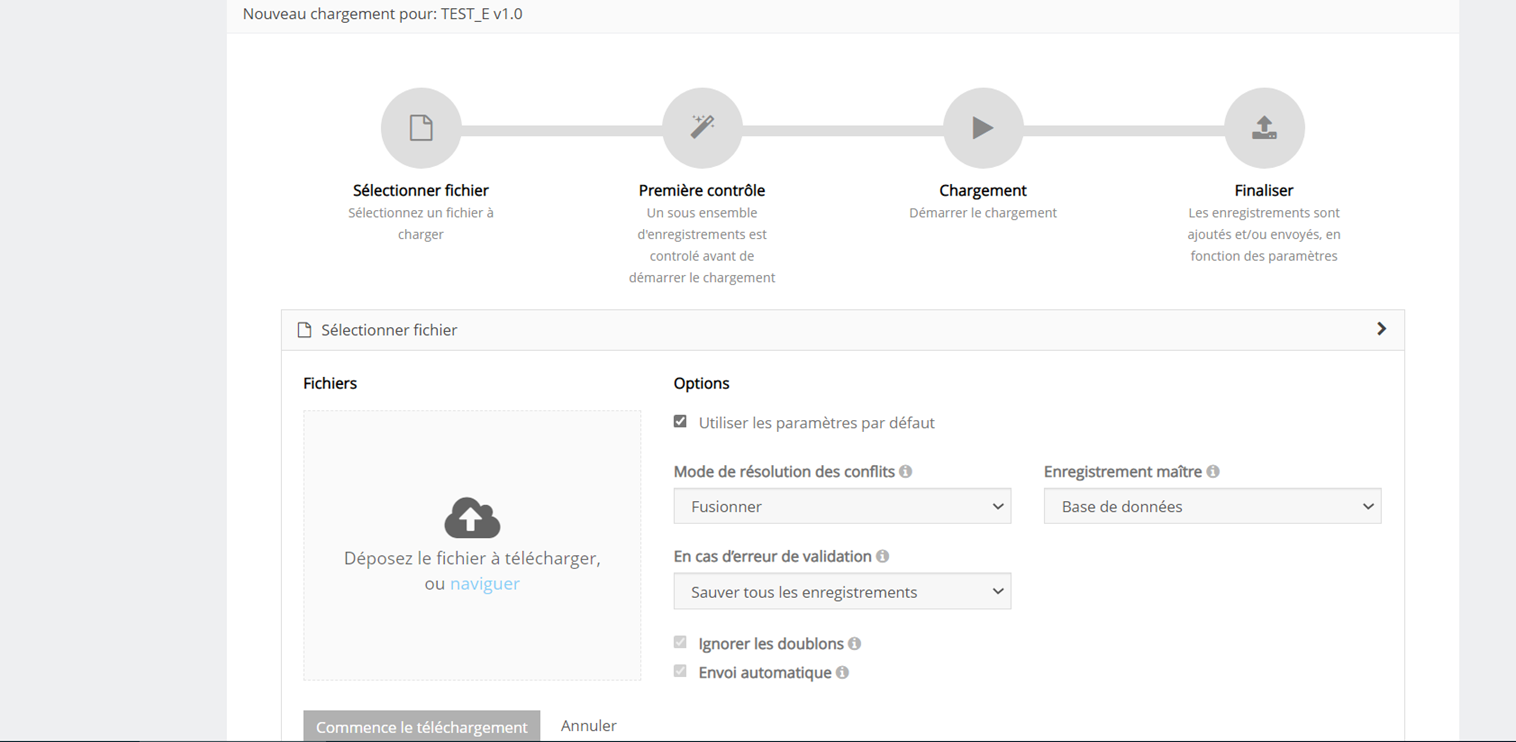
Vous trouverez le lien vers le centre de téléchargement via le menu principal :
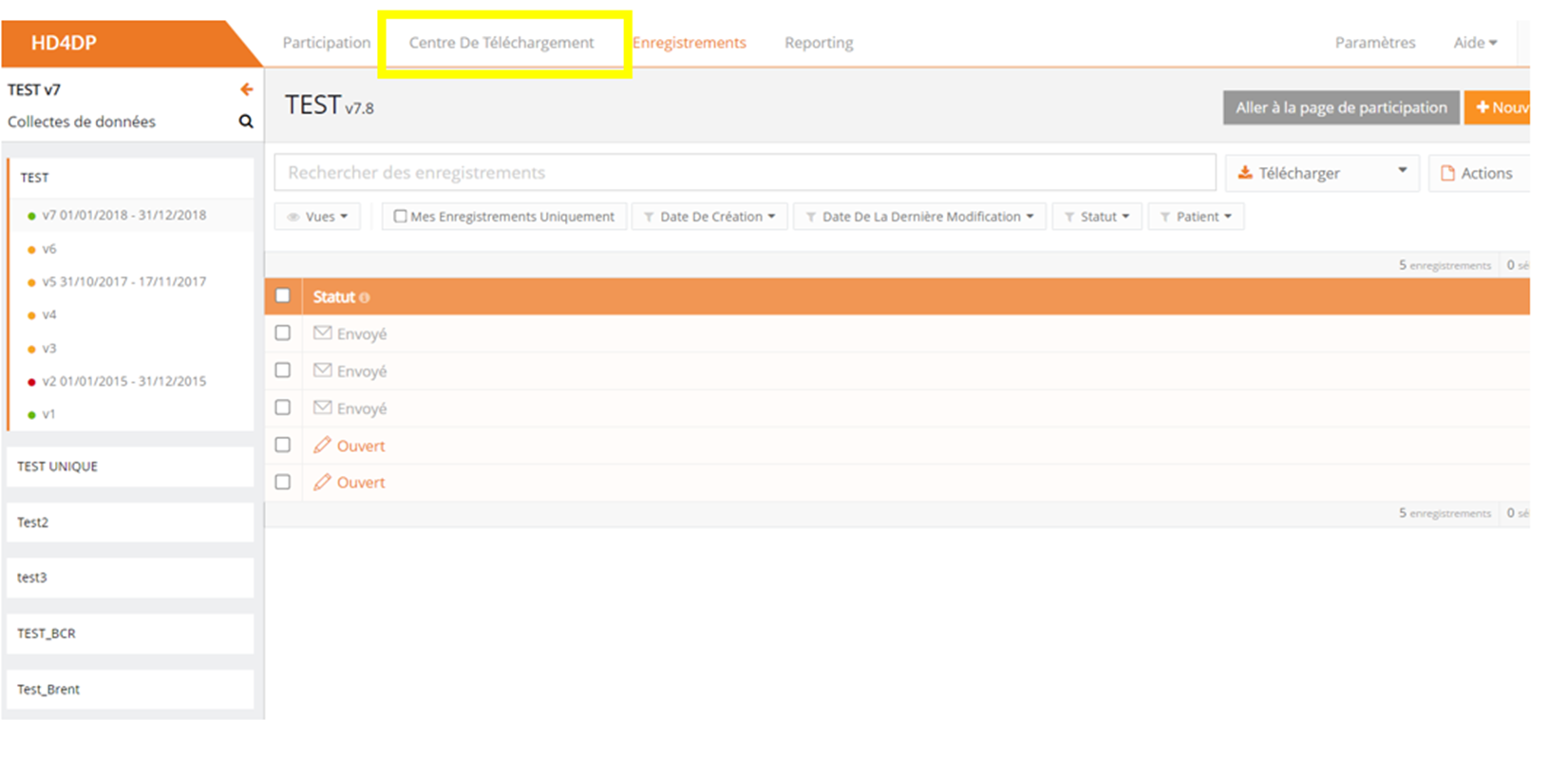
Si les téléchargements sont traités, une vue d'ensemble avec le nom du fichier téléchargé, le statut et une représentation visuelle du statut, le nombre d'enregistrements qui ont été traités, le mode de téléchargement, l'utilisateur et la date de téléchargement, est sauvegardée dans l'écran principal du centre de téléchargement, ce qui donne à l'utilisateur une impression rapide et visuelle des données téléchargées en masse en utilisant le centre de téléchargement :
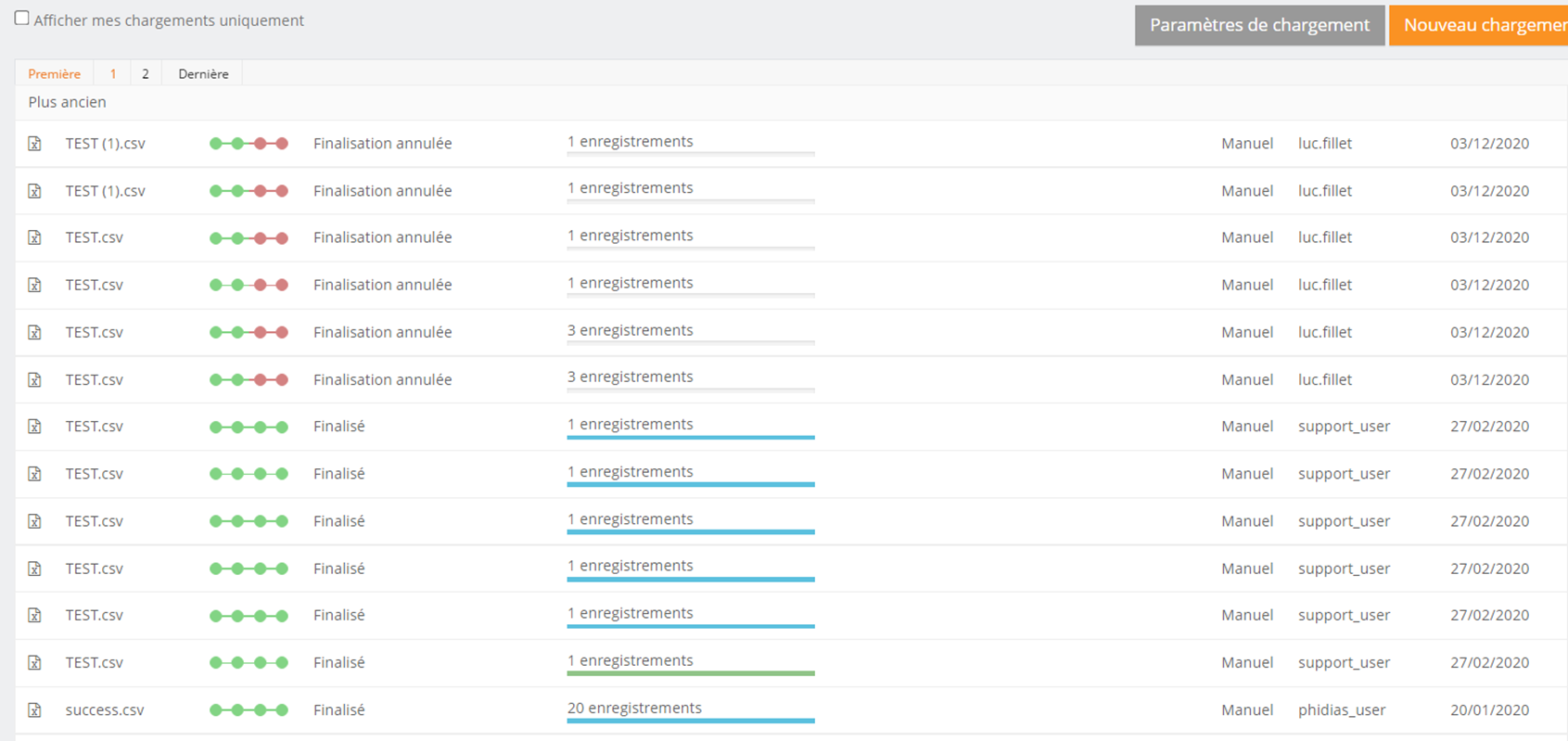
Dans le coin supérieur droit, deux boutons sont affichés.
- Configuration : les paramètres par défaut d'un registre peuvent être définis par tout utilisateur autorisé à participer à un registre
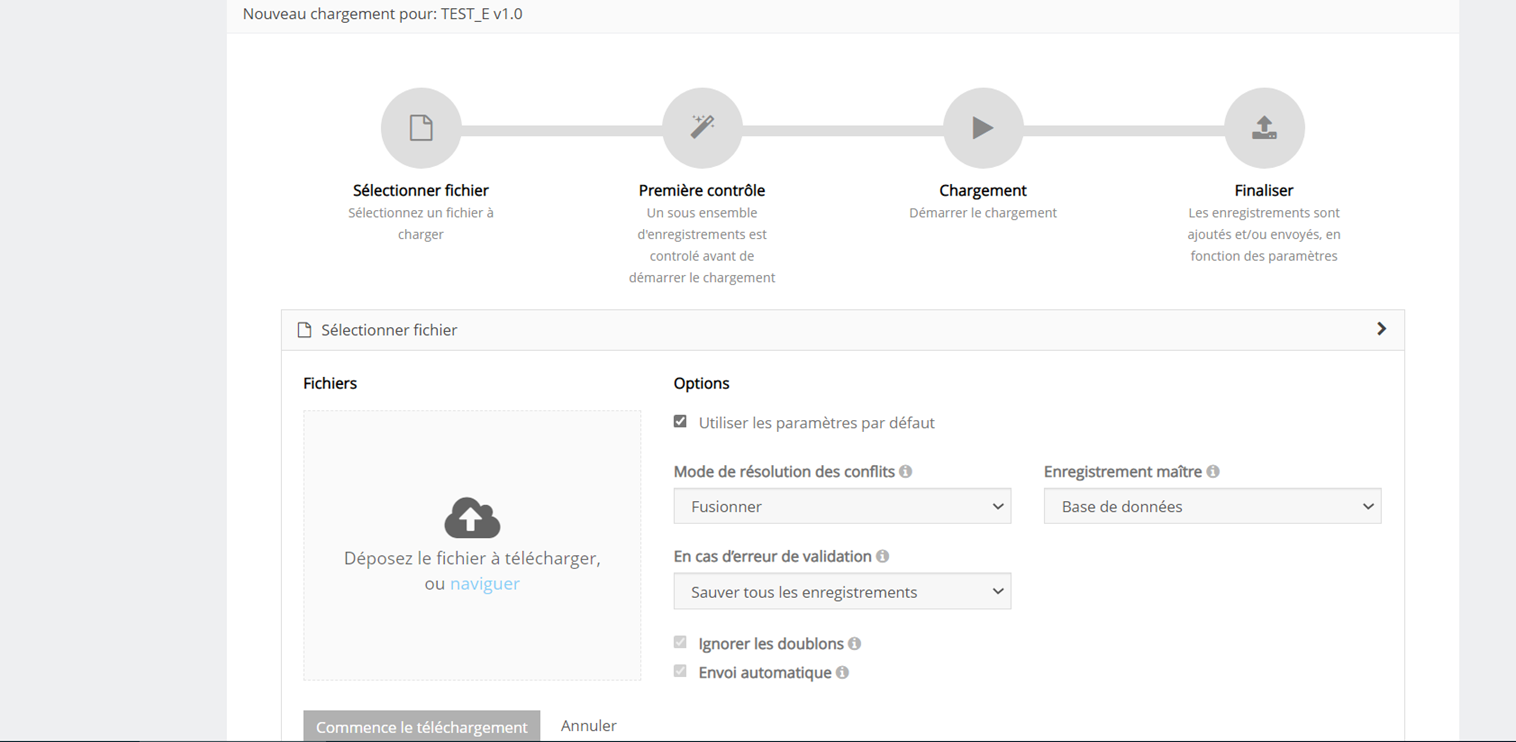
Les options suivantes sont disponibles :
- Mode conflit : ce qu'il faut faire en cas de conflit
- Gestion de conflit : les données du nouvel enregistrement ou du dossier dans la base de données sont sauvegardées en cas de conflit
- Ignorer les doublons
- Envoi automatique : envoie automatiquement les données pour traitement dans HD4RES
- Validation : ce qui doit être fait après la validation de l'enregistrement :
- Sauver uniquement les enregistrements valides
- Sauver tous les enregistrements, même si des erreurs de validation sont détectées
- Ne sauver aucun enregistremen t: Aucun enregistrement est sauvé si des erreurs de validation sont détectées pour au moins un enregistrement
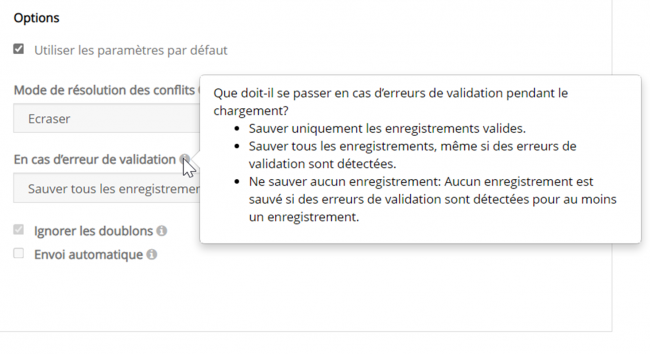
4 étapes doivent être exécutées pour un nouveau téléchargement. Lorsque la barre de titre d'une étape distincte devient verte, orange ou rouge et l'icône de l'étape dans l'aperçu, l'étape s'est respectivement terminée avec succès, avec des avertissements ou des erreurs.
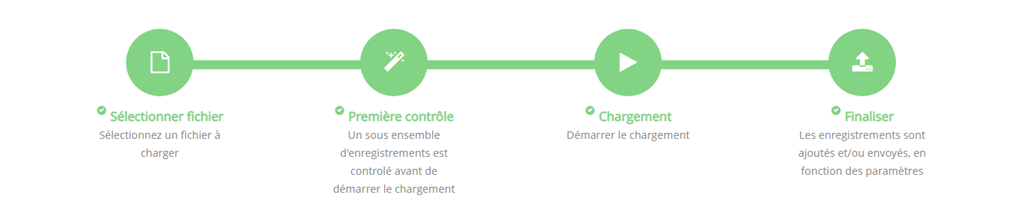
Étape 1 - Sélectionner le fichier
La première étape consiste à sélectionner le fichier CSV contenant les données à télécharger. Les paramètres par défaut d'un registre se trouvent dans les Configurations sur l'écran principal du centre de téléchargement.
Veillez à désélectionner l'option "Utiliser les configurations par défaut" lorsque vous modifiez les paramètres par défaut :
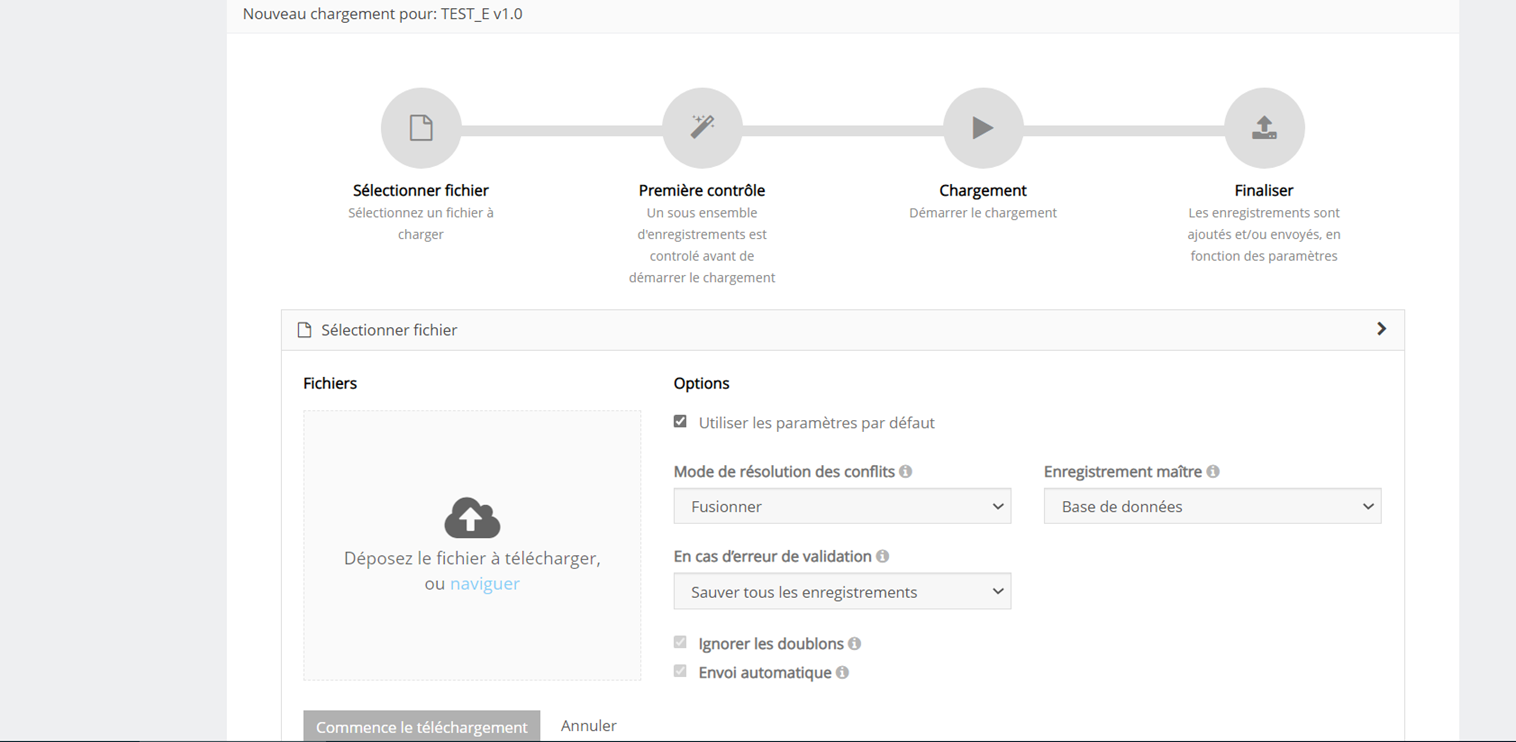
Pour le registre BCR, il est possible de télécharger deux fichiers et de les lier pendant le processus :
- Les deux documents seront validés séparément. En utilisant le lien "Cliquez ici pour voir le téléchargement lié", l'utilisateur peut passer d'un document lié à l'autre. Rafraîchissez la page ou appuyerz sur F5 sur vous pour voir le statut du téléchargement.

Une fois le téléchargement réussi, la barre de titre de cette étape devient verte.
Étape 2 - Contrôle de validité
Les contrôles de validation sont exécutés pour chaque enregistrement.
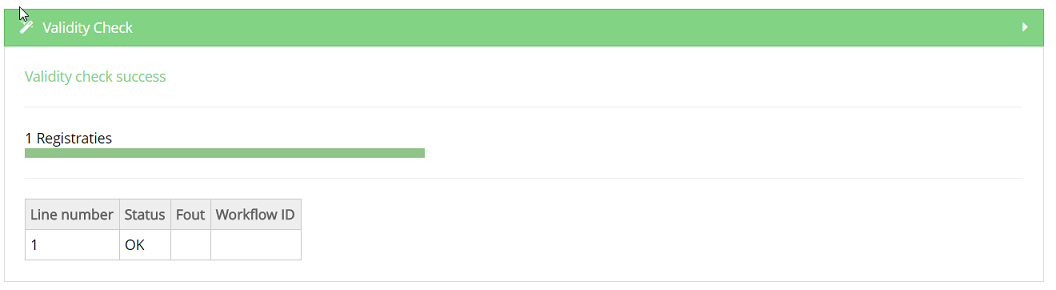
Étape 3 - Téléchargement
Le fichier est en cours de téléchargement et le résultat est affiché dans cette étape pour chaque ligne de données ajoutée :
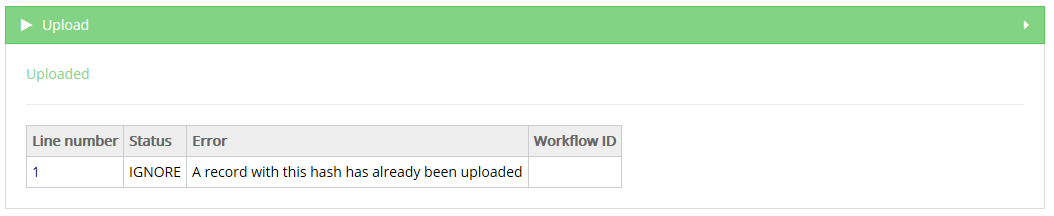
Étape 4 - Finalisation
Le résultat est affiché pour tous les enregistrements et pour tous les enregistrements dans un fichier CSV dans les rapports après finalisation :
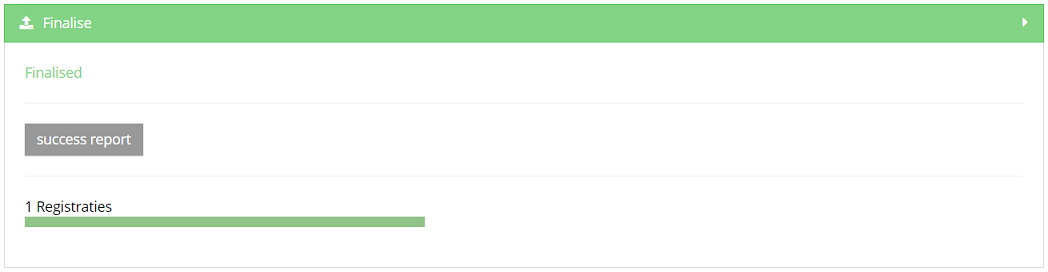
Le rapport de réussite est un fichier CSV contenant tous les enregistrements qui ont été traités avec succès.
En cas d'erreur, un lien vers un rapport d'erreur détaillé est également affiché :
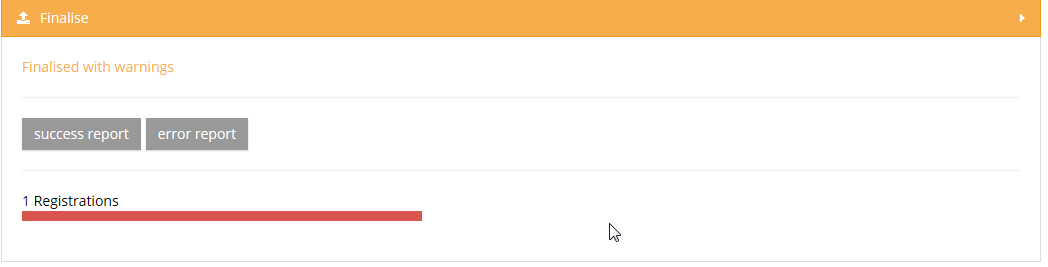
Veuillez trouver ci-dessous le film qui vous guide à travers les fonctionnalités du centre de téléchargement :
Traduit avec https://www.deepl.com/Translator. Vous avez remarqué une erreur ? Contactez-nous via https://docs.healthdata.be/contact
Créer un fichier CSV
Créer un fichier CSVLe traitement des enregistrements en masse se fait en téléchargeant des fichiers CSV. Ces fichiers sont des fichiers de texte brut qui peuvent contenir plusieurs enregistrements à la fois et sont extraits de votre système principal.
La première étape consiste à créer correctement le fichier.
Utilisation d'un éditeur de CSV
Bien qu'Excel soit un bon outil pour visualiser les CSV, nous ne le recommandons pas pour les modifier. Utilisez plutôt Notepad++ ou tout autre éditeur de texte. Voici quelques risques dont vous devez être conscient lorsque vous modifiez un CSV dans Excel. Excel interprétera le contenu, ce qui peut entraîner des modifications :
- Les zéros non significatifs disparaissent dans les champs reconnus comme des champs numériques
- Des entrées comme 3-9 peuvent devenir Mai-9
- Le seul format de date accepté, DD/MM/YYYY, peut être modifié (par exemple, à DD/MM/YY)
- Le séparateur décimal peut être différent de celui utilisé dans HD4DP, un point-virgule permettra un téléchargement correct
- Lorsque vous enregistrez un fichier au format .csv, Excel utilise le séparateur de champs par défaut. HD4DP n'accepte que les CSV avec un point-virgule comme séparateur. Ce paramètre par défaut peut être adapté dans les propriétés de votre ordinateur.
- L'encodage CSV doit être en UTF-8
Mise en place du document
Chaque colonne du fichier CSV doit être reconnue comme un champ du registre par l'application HD4DP. Par conséquent, chaque colonne du fichier doit être identique au nom technique du champ du registre.
Conseil : Le téléchargement des données saisies (manuellement) à partir de HD4DP vous guidera dans le formatage d'un fichier CSV et pourra vous aider lors de l'élaboration de l'extraction CSV à partir des systèmes primaires.
Les spécifications pour chaque registre et ses champs sont définies et documentées comme mentionné sur https://www.healthdata.be/dcd.
Chaque champ du formulaire peut être complété par une valeur dans un fichier CSV.
Un exemple de champ est "Date of last follow-up", illustré dans la capture d'écran ci-dessous.
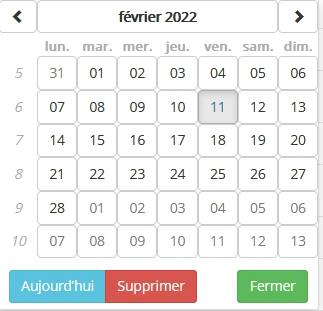
Ce champ est du type "date" et est obligatoire (*). Dans la documentation technique de cette collecte de données, il est indiqué comme suit :

Pour inclure ce champ dans un fichier CSV, il suffit de créer une colonne portant le nom de "date_of_last_followup" et de la remplir avec les données appropriées, c'est-à-dire une date au format dd/mm/yyyy.
Les champs peuvent être obligatoires, en lecture seule et calculés (calcul automatique). Les champs peuvent également avoir une valeur par défaut.
Ces informations sont présentes dans la description technique détaillée de chaque collecte de données.
Conditions générales
- Le séparateur de colonne est le point-virgule ( ;)
- Le séparateur décimal pour les nombres est la virgule (,)
- Le format de la date est dd/mm/yyyy
Types de contenu de base
Selon le type de champ, une représentation différente des données est attendue. Le tableau ci-dessous décrit les différents types de base et les règles à suivre pour fournir le contenu de ces types.
| Type de contenu | Format/contenu attendu |
| booléen | TRUE, FALSE |
| date | dd/mm/yyyy |
| choix | code de la liste de choix |
| liste | option1_label|option2_label|etc. |
| multiligne | texte libre |
| nombre | nombre (séparateur décimal = ,) |
| patientID | Numéro SSIN. Si la personne n'a pas de SSIN, laissez ce champ vide. |
| questionnaire | code de la liste de réponses du questionnaire |
| texte | ● texte libre ● si une liste de référence contraignante est utilisée : un code de la liste de référence. ● si une liste de référence non contraignante est utilisée : un code de la liste de référence ou du texte libre. |
| pièce jointe | ● Format/contenu attendu : Nom du fichier qui doit être joint (par exemple, protocole.txt). ● Extension attendue : .txt ● le fichier doit être stocké dans le même dossier que celui qui est utilisé pour le téléchargement du CSV. |
Types de contenu avancés
Outre ces types simples, des structures de données plus complexes peuvent être utilisées, comme le montre le tableau ci-dessous. Chacun de ces types est expliqué plus en détail sous le tableau.
| Type de contenu | Nom de la colonne CVS | Format attendu |
| champs dans un ensemble de champs | fieldset_label|field_label | en fonction du type de champ |
| liste (1 champ) | list_label|field | value1|value2|etc |
| liste (bloc de champs) | list_label|0|field1 list_label|0|field2 list_label|1|field1 list_label|1|field2 etc. | en fonction du type de champ |
| champs imbriqués sous le choix ou le multichoix | choice_label|nested_item | en fonction du type de champ |
Groupe de champs
Un groupe de champs est une collection de champs, comme le montre l'image ci-dessous :
Anthropométrie est le titre du groupe de champs, et ce groupe de champs contient deux champs, le poids et la taille. Les groupes de champs n'ont pas de numéro cf. image ci-dessous - Anthropometry.

Les sections n'ont pas d'impact sur le fichier CSV, alors que les groupes de champs en ont un. Le titre du groupe de champs doit être inclus dans la colonne du nom du champ, comme suit : fieldset_label|field_label.
Par exemple, pour les deux groupes de champs Anthropometry - weight et height - ci-dessous, les en-têtes de colonne CSV corrects sont : anthropometry|weight et anthropometry|height.
Listes
Une liste est également une collection de champs, comme un groupe de champs, mais avec la propriété supplémentaire que la collection de champs peut être répétée.
Un exemple est montré dans l'image ci-dessous : "Birthdays of the biological children for this patient" est une liste. Un élément de liste est constitué de deux champs, "Child birth month" et "Child birth year". Pour chaque enfant, un élément de liste peut être ajouté.
Les noms des colonnes CSV se composent de l'étiquette de l'en-tête de la liste et de l'étiquette du champ (comme pour les groupes de champs), ainsi que d'un compteur permettant de distinguer les différents éléments de la liste. Les noms de colonnes CSV corrects pour les deux éléments de la liste ci-dessous sont :
- birthdays_of_the_biological_children_for_this_patient|00|child_birth_month
- birthdays_of_the_biological_children_for_this_patient|00|child_birth_month
- birthdays_of_the_biological_children_for_this_patient|01|child_birth_month
- birthdays_of_the_biological_children_for_this_patient|01|child_birth_year
Veuillez noter que pour chaque ligne, les chiffres doivent s'acroitrent, en partant de 0 (|00|,|01|, … est correct, |01|, |03|, … ne l'est pas). Vous ne pouvez pas avoir des valeurs vides pour |00| et des valeurs pleines pour un nombre supérieur.
Veuillez noter que la numérotation exige un format stable, ce qui signifie que le nombre de caractères utilisés par le numéro doit être constant. Vous ne pouvez pas avoir un enregistrement utilisant |00| et un autre utilisant |0|. En général, nous conseillons d'utiliser une longueur de chaîne de 2 chiffres.
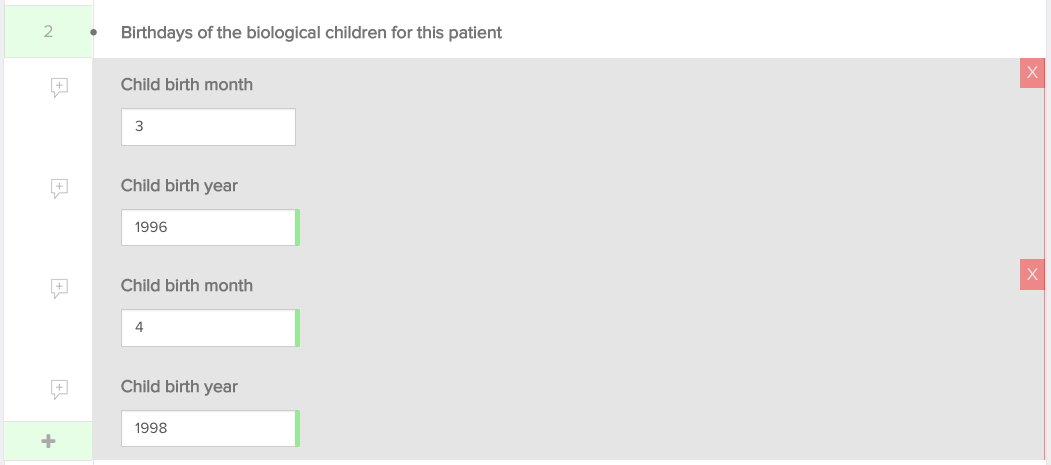
Pour les listes composées d'un seul champ, une mise en œuvre simplifiée est possible. L'en-tête de colonne CSV ne comprend que l'étiquette d'en-tête de la liste et plusieurs valeurs sont fournies dans une seule colonne, séparées par un tube (|).
Par exemple, pour la liste de l'image ci-dessous, l'en-tête de la colonne CSV est diagnosis_orphacode et le contenu de la colonne est 562|702. C'est l'exemple d'un champ texte avec une liste de référence : fournir les codes de la liste de référence est suffisant.

Champs imbriqués
Les champs imbriqués sont des champs qui ne deviennent disponibles que lorsque des options spécifiques sont sélectionnées dans le formulaire. En voici un exemple : le champ "Spécifier" ne devient disponible que si la case "Autre" est cochée. Ces champs ont également un en-tête de colonne CSV combiné, composé de l'étiquette de la liste de choix et de l'étiquette du champ. Dans l'exemple ci-dessous, l'en-tête de colonne CSV correct est donc base_of_diagnosis|specify.
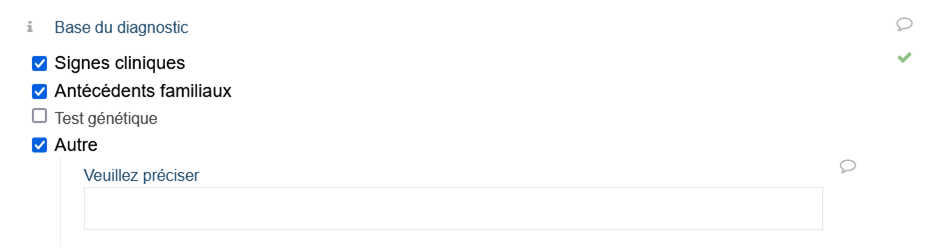
Pièces jointes
Lorsqu'un CSV est préparé et placé dans le dossier fourni, il peut contenir des références à des pièces jointes pour les collectes de données qui le permettent spécifiquement.
Ces références sont des chemins relatifs vers l'emplacement du fichier. Si une telle référence est présente dans le fichier CSV, le contenu de la pièce jointe est téléchargé et lié à l'enregistrement créé. La pièce jointe est alors disponible dans le client HD4DP ainsi que dans le client HD4RES lorsque l'enregistrement est soumis.
La taille maximale des fichiers joints est de 6 MB
Si une collecte de données vous permet d'envoyer des pièces jointes, vous devriez avoir le nom de la colonne à utiliser dans le CSV. Si ce n'est pas le cas, vous devriez pouvoir le trouver à l'adresse suivante https://www.healthdata.be/dcd/#/collections ou vous pouvez contacter Support.Healthdata@sciensano.be.
Ajoutez le nom de la colonne à l'en-tête du CSV et ajoutez les noms de fichiers comme valeurs dans la colonne.
Exemple : "image.png"
Placez le fichier CSV dans le bon dossier fourni (sous-dossier organisation, puis sous-dossier enregistrement), ainsi qu'un fichier "image.png" de votre choix. L'application récupère le fichier CSV et crée un nouvel enregistrement.
Ouvrez l'enregistrement et vérifiez que la pièce jointe a été correctement téléchargée.
Traduit avec https://www.deepl.com/Translator. Vous avez remarqué une erreur ? Contactez-nous via https://docs.healthdata.be/contact
Télécharger un fichier CSV
Télécharger un fichier CSVIl y a 3 façons de télécharger des fichiers CSV contenant des données dans HD4DP v1 :
- Manuellement
- Dans l'application HD4DP
- Dans les dossiers spécifiques sur le serveur (provisioning)
- Automatiquement
- Dans les dossiers spécifiques sur le serveur (fasttrack)
Le fichier peut avoir une taille maximale de 6 Mo.
Lorsque vous utilisez le téléchargement manuel en utilisant l'application ou en plaçant des fichiers sur le serveur (provisioning), les enregistrements doivent toujours être soumis manuellement.
Lorsque vous utilisez la méthode fasttrack, la soumission se fait automatiquement.
Manuellement dans l'application HD4DP
Les données peuvent être téléchargées en utilisant la même approche que celle utilisée pour les données stables.
Vous trouverez de plus amples informations dans l'article "Téléchargement et chargement de CSV pour les données stables".
Manuellement dans les dossiers de l'application
HD4DP permet d'importer des fichiers à partir des dossiers utilisés par l'application.
Enregistrez le fichier CSV créé dans le dossier de registre correct de votre organisation ou sous-organisation. Les dossiers des sous-organisations doivent être trouvés dans les sous-dossiers de l'organisation principale.
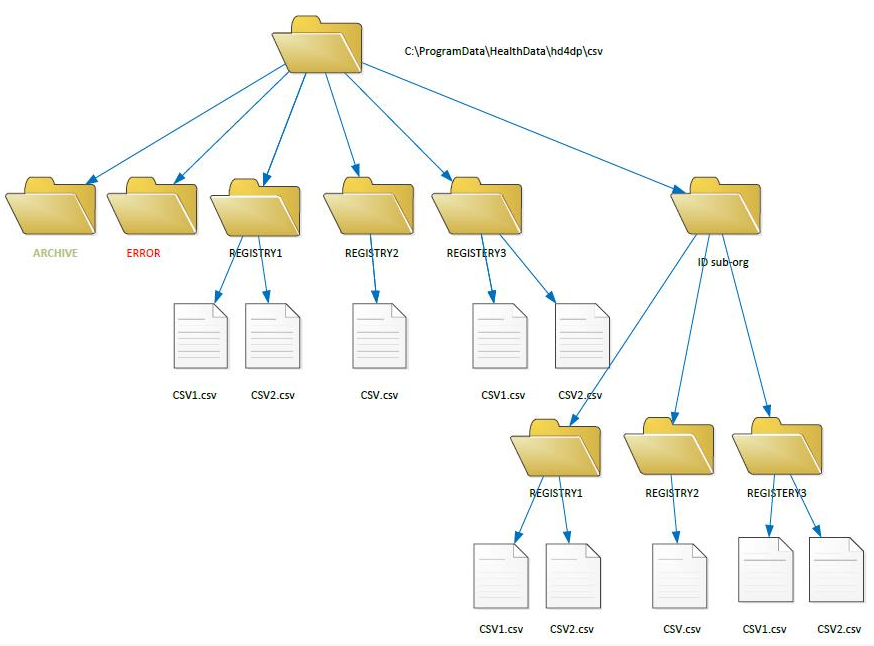
Lors du téléchargement d'un CSV, une vérification est effectuée pour chaque dossier si un dossier correspondant est déjà disponible dans l'application. La vérification des données correspondantes est basée sur l'identifiant unique. Si un dossier est déjà disponible dans l'application, une fusion a lieu entre le dossier existant et le nouveau CSV. En cas de conflit, les valeurs du nouveau CSV sont appliquées.
Les enregistrements téléchargés seront automatiquement téléchargés dans l'application HD4DP.
Ils devront être validés manuellement et soumis dans l'application.
Automatiquement dans les dossiers de l'application
L'objectif du CSV fasttrack est de transmettre automatiquement des fichiers CSV complets et valides à Healthdata sans intervention humaine. Les points suivants doivent être pris en compte lors de l'utilisation du CSV fasttrack. HD4DP permet d'importer automatiquement des fichiers à partir de dossiers dédiés. Sur le serveur où HD4DP est installé, créez un nouveau dossier à côté des dossiers de provisionnement et de données stables.
Après avoir créé le dossier fasttrack, vous devez configurer l'emplacement du dossier dédié dans HD4DP en adaptant le paramètre de configuration "FAST_TRACK_DIRECTORY" dans le panneau de configuration admin.
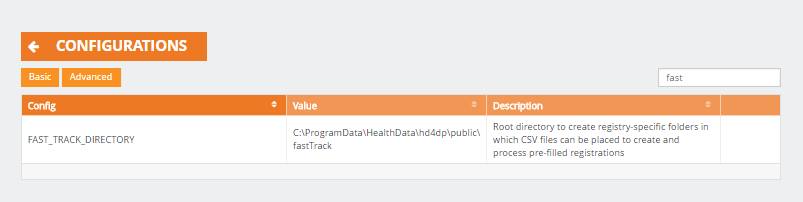
Les sous-dossiers contribuant à l'organisation et aux collectes de données, seront automatiquement créés selon une structure de dossiers spécifique.
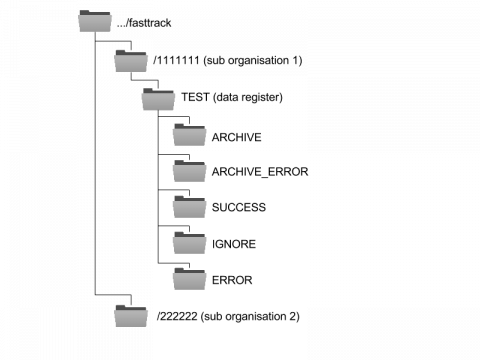
Dans cette vidéo, vous verrez une explication plus approfondie sur la façon de mettre en place la voie rapide :
Lorsqu'un fichier CSV est placé dans le dossier d'une collecte de données, plusieurs actions peuvent se produire :
- Si le fichier n'a pas pu être manipulé (par exemple, un CSV invalide ou une collecte de données qui n'a pas encore commencé), le fichier est déplacé vers ARCHIVE_ERROR
- Si le fichier a été lu avec succès mais n'est que partiellement valide, le fichier sera divisé en conséquence. Par exemple : la ligne 1 est valide, la ligne 2 est ignorée à cause d'un enregistrement en double, la ligne 3 contient une erreur
- un fichier CSV contenant la ligne 1 sera placé en SUCCESS
- un fichier CSV contenant la ligne 2 sera placé dans IGNORE
- un fichier CSV contenant la ligne 3 sera placé dans ERROR et une colonne supplémentaire sera ajoutée pour expliquer pourquoi le CSV a généré une erreur
- le CSV original sera déplacé vers ARCHIVE
- Si le fichier est lu et validé avec succès, il est entièrement déplacé vers le dossier SUCCESS et le dossier ARCHIVE
Traduit avec https://www.deepl.com/Translator. Vous avez remarqué une erreur ? Contactez-nous via https://docs.healthdata.be/contact
Utiliser un fichier CSV : trucs et astuces
Utiliser un fichier CSV : trucs et astucesCe document passe en revue une liste de problèmes que les utilisateurs peuvent rencontrer lors du téléchargement d'un fichier CSV dans HD4DP v1. L'article fournit des conseils et des astuces pour surmonter ces problèmes.
Comment créer un fichier CSV ?
Plusieurs méthodes peuvent être utilisées pour créer un fichier .csv :
- Téléchargez le fichier .csv pour votre collecte de données sur https://www.healthdata.be/dcd/#/collections
- Consultez cet article en premier lieu
- Utilisez une feuille de calcul (par exemple, Microsoft Excel, OpenCalc)
- Sauvegardez le document en utilisant l'une des 2 méthodes suivantes :
- Utilisez la feuille de calcul et assurez-vous que le fichier sauvegardé utilise des demi-colonnes (;) comme séparateur pour répondre à la norme de healthdata.be. En fonction de la feuille de calcul utilisée, la création du fichier .csv contenant des demi-colonnes comme séparateurs de fichiers, peut être effectuée en 2 étapes :
- enregistrez le fichier en tant que fichier .csv contenant des virgules comme séparateurs de colonnes
- modifiez le fichier .csv avec un éditeur de texte et remplacez les virgules par des demi-colonnes
- Copiez les données dans un éditeur de notes et enregistrez-les dans un fichier .csv
- sur Microsoft : notepad, notepad++
- sur Macintosh : textedit;app
- Utilisez la feuille de calcul et assurez-vous que le fichier sauvegardé utilise des demi-colonnes (;) comme séparateur pour répondre à la norme de healthdata.be. En fonction de la feuille de calcul utilisée, la création du fichier .csv contenant des demi-colonnes comme séparateurs de fichiers, peut être effectuée en 2 étapes :
Comment trouver les exigences techniques d'un domaine dans l'enregistrement ?
- Consultez les exigences d'enregistrement pour chaque domaine dans la définition de la collecte de données, comme indiqué ci-dessous :
- Type de champ : texte, booléen, choix, date, patient, etc.
- Nom de la colonne du CSV
- Obligatoire : 'vrai' signifie que le champ est obligatoire et qu'il doit être présent dans l'extrait .csv
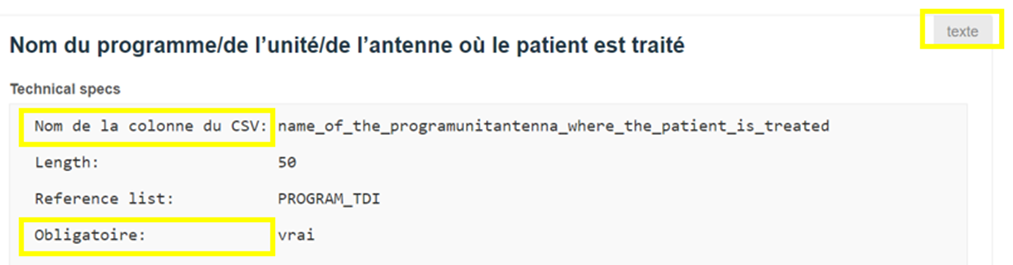
- Code postal manquant : utilisez la valeur 999
- Code postal pour les personnes vivant à l'étranger : 9999
Comment effectuer une suppression massive d'enregistrements avec HD4DP v1 ?
- Si votre version de HD4DP n'est pas encore la version 1.10.3 (consultez ce site web pour s'informer sur la version HD4DP), contactez support.healthdata.be@sciensano.be
- Pour les futures versions, la fonctionnalité est disponible
Comment dois-je traiter le code NISS avec des zéros non significatifs lors de la création de mon csv ?
Pour le traitement des zéros non significatifs d'un numéro de registre national (NISS), vous pouvez remplir le champ "patient_id" en ajoutant un guillemet simple (') avant les zéros non significatifs comme suit :
- avant : 0007788..
- après : '0007788...
Nous vous conseillons d'utiliser la fonction TEXTE d'Excel pour formater votre champ NISS et ajouter des zéros non significatifs. Vous pouvez consulter l'article suivant pour plus d'informations.
Puis-je utiliser à la fois Windows et Macintosh pour créer un fichier csv ?
- A partir de la version 1.10.3 de HD4DP, vous pouvez créer votre fichier CSV soit sous Windows, soit sous Macintosh
- Pour les anciennes versions, vous pouvez créer un CSV sur Macintosh, mais vous devez l'enregistrer sur un environnement Windows avant de le télécharger dans HD4DP
Comment dois-je formater les champs de date dans mon extrait csv ?
Le format de la date doit être DD/MM/YYYY. Assurez-vous donc que le format de la date est correct en consultant votre fichier .csv avant de le télécharger. Ouvrez le fichier avec un éditeur de texte et non une feuille de calcul et vérifiez le format de la date.
Comment dois-je procéder avec le patient décédé ?
- Mettez une valeur dans le champ 'patient_id | deceased'
- TRUE (oui) si le patient est décédé
- FALSE (non) si le patient est en vie
- Mettez la date de décès dans le champ 'patient_id | date_of_death' si le patient est décédé
Comment puis-je corriger les erreurs liées à la génération automatique de Patient_ID ?
- Si vous ne disposez pas d'un numéro national du patient, un patient_id sera généré automatiquement. Cela s'appelle un "codepat" et vous trouverez plus d'informations dans l'article suivant "Qu'est-ce qu'un codepat et comment est-il calculé ?"
- Si vous utilisez un codepat, vous devez utiliser la fonction sous-chaines pour extraire le nom et le prénom du champ codepat afin de remplir les chaînes du "CODEPAT" :
- patient_id | name
- patient_id | first_name
- Ci-dessous, un exemple d'utilisation des fonctions sous-chaines directement appliquées sur le "CODEPAT" pour réaliser cette extraction d'informations
- patient_id | name = MID(cell,9,2)
- patient_id | first_name =MID(cell,11,2)
- patient_id | generated has to set to 'TRUE'
- patient_id | sex has to be set to 'M' (Male) or 'F'(Female)
- Testez cette procédure en utilisant l'extrait csv suivant, vous devriez obtenir le 'patient_id' rempli automatiquement.
Exemple : CODEPAT;patient_id;patient_id|generated;patient_id|internal_patient_id;patient_id|
name;patient_id|first_name;patient_id|date_of_birth;patient_id|sex;patient_id|deceased;
patient_id|place_of_residence;HIVType;RNA_DATE;RNA_VALUE;RNA_SPECIMEN;
RNA_ASSAY;DNA_PCR_DATE;DNA_PCR_VALUE19711125JADAM;71112535971;;;;;25/11/1971;M;;2000;
HIV1;12/12/2016;25;B;99;;19711125JADAM;19711125JADAM;TRUE;;JA;DA;25/11/1971;M;;2000;
HIV1;05/10/2016;82;B;90;;
- Faites attention aux cas où la fonction substring renvoie des valeurs telles que DE, DU IN, LA, LE, OP dans le champ "patient_id | name", vous devez ajouter une caractéristique
par exemple : LE pourrait devenir LEE ou DE pourrait devenir DEE
Quelle norme de code pays dois-je utiliser dans mon extrait csv ?
Remplissez le champ "NATION" en utilisant les deux chiffres ISO standard 3166alpha2 format.
Comment puis-je m'assurer qu'il n'y a pas d'espaces dans les cellules laissées vides ?
Assurez-vous qu'il n'y a pas d'espace dans les cellules laissées vides en recherchant les caractères "ESPACE" (par exemple, CTRL-F et appuyez sur la touche ESPACE).
Supprimez tous les espaces dans les cellules laissées vides en remplaçant tous les caractères "ESPACE" par une chaîne vide '' (par exemple, CTRL-H et remplacez les caractères "ESPACE" par un champ vide '').
Comment puis-je traiter les nombres avec des décimales ?
Le séparateur décimal doit être la virgule (par exemple, 1,78 ; 1,89).
Quels sont les codes postaux non pris en charge ?
| Code Postal | Localité |
| 1007 | Assemblée de la Commission Communautaire Française |
| 1005 | Assemblée Réunie de la Commission Communautaire |
| 1099 | Bruxelles X |
| 1008 | Chambre des Représentants |
| 1046 | European External Action Service |
| 1041 | International Press Center |
| 1035 | Ministère de la Région de Bruxelles Capitale |
| 1031 | Organisations Sociales Chrétiennes |
| 1110 | OTAN |
| 1012 | Parlement de la Communauté française |
| 1047 | Parlement Européen |
| 1100 | Postcheque |
| 1006 | Raad van de Vlaamse Gemeenschapscommissie |
| 1044 | RTBF |
| 1033 | RTL-TVI |
| 612 | Saint-Nicolas |
| 1101 | Scanning |
| 1009 | Senat de Belgique |
| 1105 | SOC |
| 1048 | Union Européenne - Conseil |
| 1011 | Vlaams parlement |
| 1043 | VRT |
Quelles valeurs utiliser lorsque le code postal est manquant ou pour un patient vivant à l'étranger ?
Code postal manquant : 999
Patient vivant à l'étranger : 9999
Traduit avec https://www.deepl.com/Translator. Vous avez remarqué une erreur ? Contactez-nous via https://docs.healthdata.be/contact
Réutiliser les données "stables"
Réutiliser les données "stables"Les données stables sont des données qui restent les mêmes ou "stables" au fil du temps, par exemple les données sur les naissances.
L'un des principaux objectifs de Healthdata étant de réduire les efforts d'enregistrement, nous voulons éviter que ces données stables ne doivent être saisies manuellement à plusieurs reprises.
Les données stables peuvent être réutilisées de 4 façons :
- Lors de la première collecte de données via HD4DP
- Après la 1ère période de collecte de données via HD4DP
- Entre les registres
- En recodant les registres
Lors de la première collecte de données via HD4DP v1
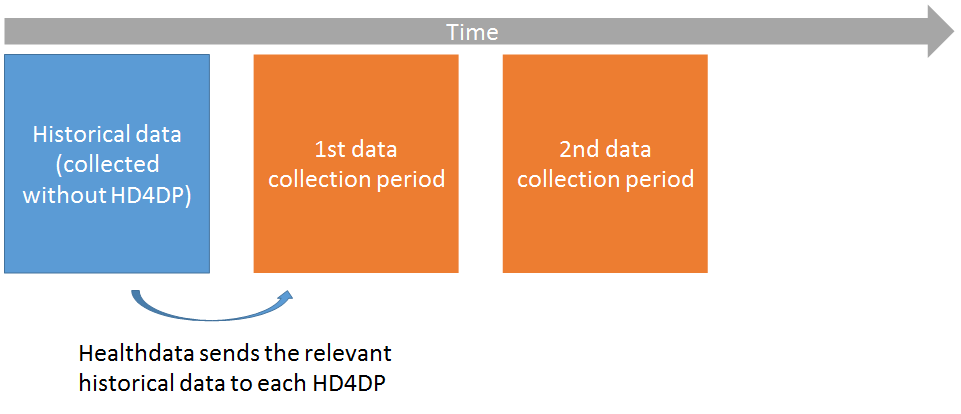
- Seulement pour les registres qui ont utilisé le NISS codé par eHealth avant healthdata (BCFR, BNMDR, IQED, IQECAD)
- Pour ces registres, un recodage doit être effectué par eHealth : de l'"ancienne" clé spécifique au projet à la clé healthdata
- Une fois cette opération effectuée, un sous-ensemble de données historiques pertinentes est téléchargé dans HD4DP
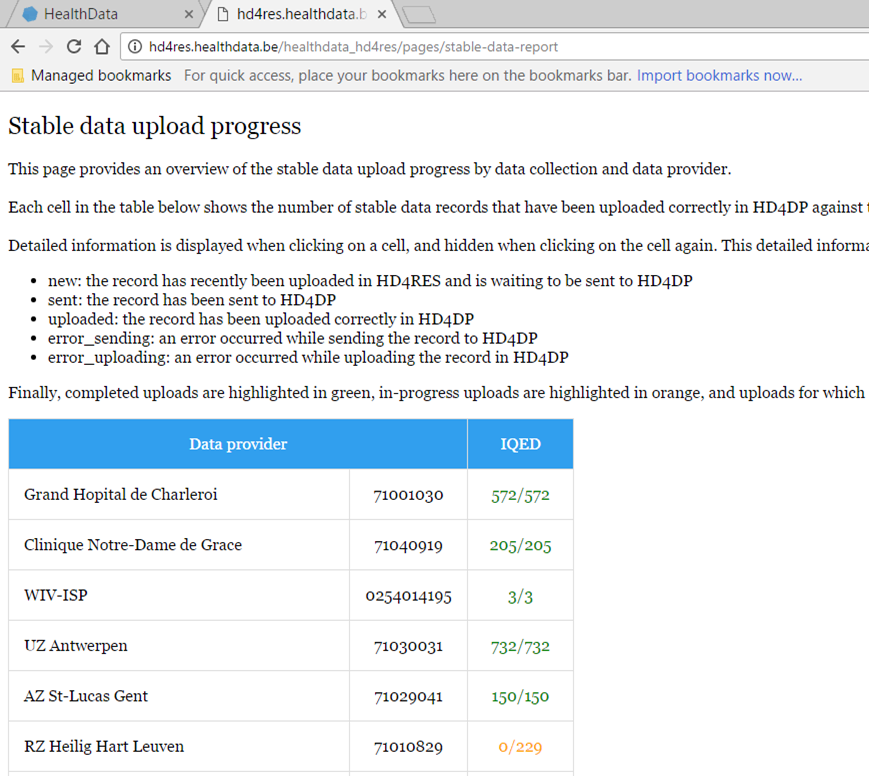
- Dans HD4DP v1, lors de la création d'un nouvel enregistrement avec un NISS présent dans les données historiques, les données stables sont automatiquement enrichies.
Après la 1ère période de collecte de données via HD4DP
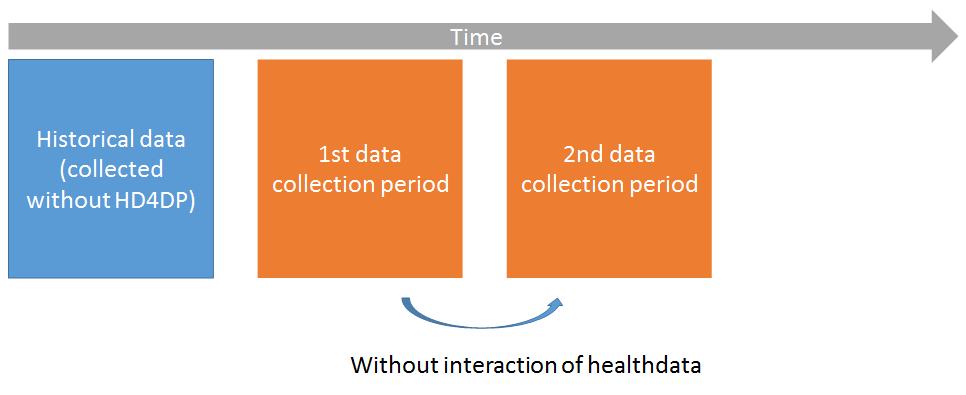
Il existe 2 options :
Enrichissement sur NISS
- Lors de la création d'un nouvel enregistrement pour un patient qui a déjà été enregistré au cours d'une période de collecte de données précédente, les données stables de ce patient seront automatiquement récupérées et utilisées pour remplir le nouvel enregistrement.
- Pour vérifier quels champs sont marqués comme "stables", voir www.healthdata.be/dcd
Téléchargement et chargement de CSV
- Certains registres (BCFR, BNMDR) préfèrent créer des enregistrements en masse avec des données stables
- Les données stables de la période précédente de collecte de données peuvent être exportées (voir l'article "Téléchargement et chargement CSV pour les données stables")
Entre les registres
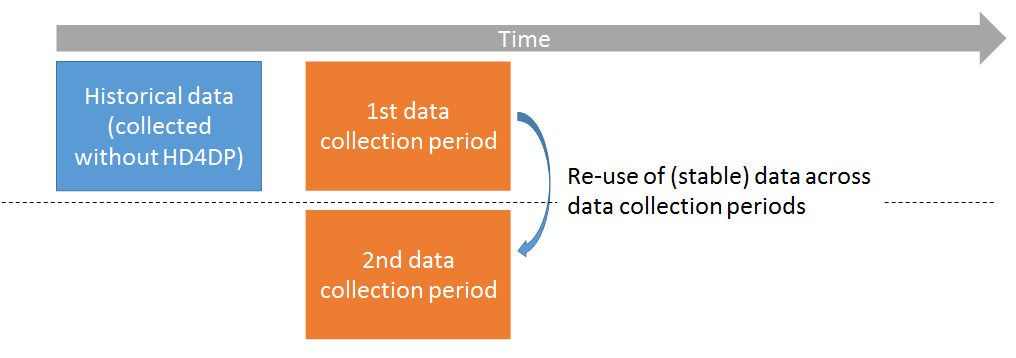
- Actuellement, il n'est possible que de télécharger et d'envoyer manuellement des fichiers CSV (voir l'article "Téléchargement et chargement CSV pour les données stables")
- Deviendra automatique dans la version Q2 ou Q3
Recoder les registres
- Pour les registres qui n'ont pas utilisé le NISS codé eHealth comme identifiants du patient, mais qui souhaitent relier les données collectées sans healthdata avec les données collectées avec healthdata (analyse longitudinale)
- Un sous-ensemble de données historiques pertinentes est envoyé à HD4DP
- Les centres sont invités à compléter l'enregistrement avec le NISS
Exemples : BCFRecode, IQECAD_Recode, IQED_Recode - Les chercheurs ne peuvent pas valider ces données de manière "standard". Cela doit être un travail manuel/une interaction entre l'équipe EDD et le chercheur
- Pour les clarifications à faire pour IQED_Recode, contactez l'équipe de support support.healthdata@sciensano.be
Traduit avec https://www.deepl.com/Translator. Vous avez remarqué une erreur ? Contactez-nous via https://docs.healthdata.be/contact
Téléchargement et chargement de CSV pour les données stables
Téléchargement et chargement de CSV pour les données stablesAvant de commencer une nouvelle collecte de données basée sur les données stables d'une autre collecte de données, vous devez finaliser la collecte de données qui sert de point de départ à votre nouvelle collecte de données cf. l'article "Finaliser la collecte de données".
Pour démarrer la nouvelle collecte de données, sélectionnez la nouvelle version dans la section Enregistrements. Dans ce cas, il s'agit de la version v7.
Cliquez sur le bouton "Aller à la page de participation" :

- Cliquez sur "Participer" :

- La date de début dans le statut de participation sera mise à jour et l'accès à la nouvelle version est terminé et l'utilisateur peut retourner à la section Enregistrements :

- Une fois que la collecte de données précédente est terminée et que la nouvelle a été lancée, vous pouvez télécharger les données de la première version et les ajouter à la version suivante.
- Allez dans l'onglet Centre de téléchargement :

- Téléchargez les données en utilisant le bouton "télécharger" "Exporter CSV (données stables)" :

Lorsque tout est téléchargé, vous pouvez commencer à télécharger en utilisant le centre de téléchargement.
Traduit avec https://www.deepl.com/Translator. Vous avez remarqué une erreur ? Contactez-nous via https://docs.healthdata.be/contact