Général
GénéralTraduit avec https://www.deepl.com/Translator. Vous avez remarqué une erreur ? Contactez-nous via https://docs.healthdata.be/contact
Sélectionner un registre
Sélectionner un registre- Sélectionnez le registre pour créer ou modifier des enregistrements. Cliquez sur le coin supérieur gauche et un menu déroulant s'affiche. La liste des registres disponibles vous est fournie : Collectes de données (dans cet article, nous avons sélectionné au hasard le registre TEST v7)
- Sélectionnez la bonne version du registre. En cas de versions/périodes différentes, sélectionnez celle qui a la puce verte.
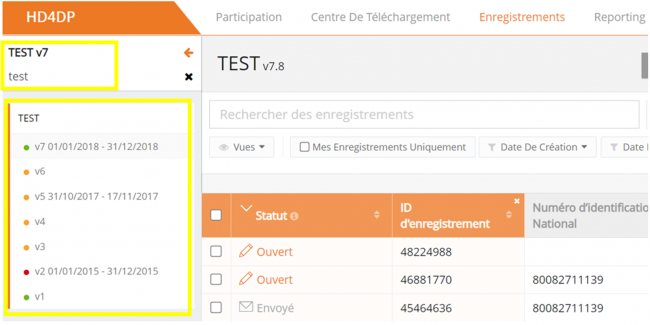
Traduit avec https://www.deepl.com/Translator. Vous avez remarqué une erreur ? Contactez-nous via https://docs.healthdata.be/contact
Personnaliser l'affichage par liste
Personnaliser l'affichage par listeCet article explique comment un utilisateur peut personnaliser l'affichage par liste dans HD4DP. La liste est affichée dans la liste d'affichage par défaut. La liste d'affichage peut facilement être adaptée aux besoins de l'utilisateur. Voici les principales actions pour personnaliser la liste d'affichage :
- Triage
- Filtrage
- Colonnes affichées
- Nombre d'enregistrements par page
Triage
En cliquant simplement sur un en-tête de colonne, tous les enregistrements sont triés de manière ascendante ou descendante en fonction de cette colonne.
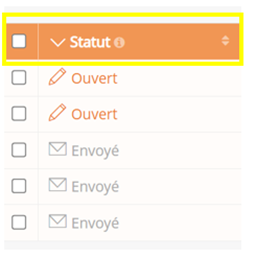
Filtrage
Des filtres prédéfinis sont fournis pour filtrer sur les colonnes les plus couramment utilisées.
Cliquez sur "Supprimer les filtres" pour afficher à nouveau tous les enregistrements.
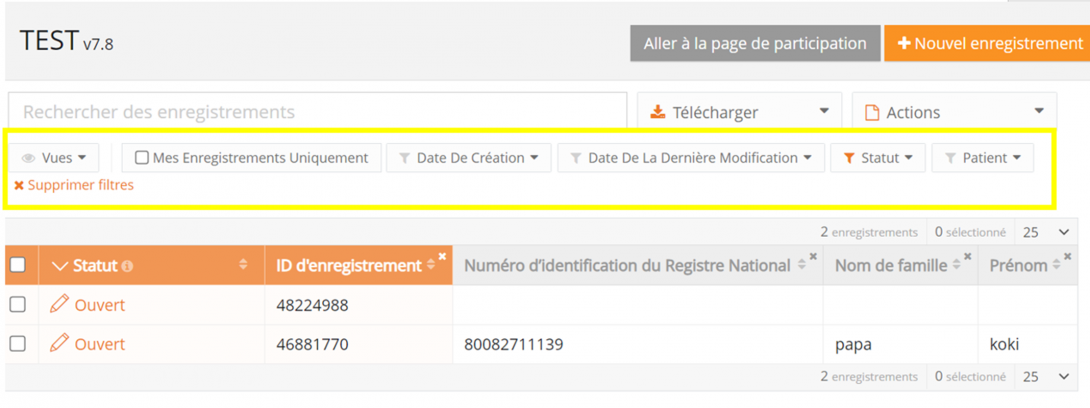
Colonnes affichées
Pour chaque registre, le chercheur a défini une vue par défaut qui consiste en un ensemble de colonnes. Pour afficher cet ensemble de colonnes, cliquez sur 'Restaurer vue par défaut' comme illustré ci-dessous.
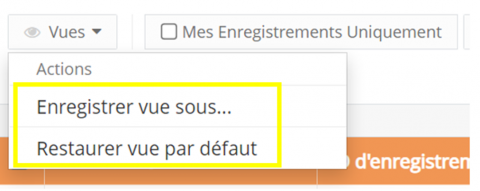
Vous pouvez ajouter et supprimer n'importe quelle colonne. Les colonnes peuvent être supprimées en cliquant sur le "x" situé en haut à droite de chaque colonne, tandis que l'ajout de colonnes se fait par le biais de "l'icône engrenage" située à droite du tableau.

Une colonne intéressante à ajouter à la vue d'ensemble est la barre de progression où vous pouvez voir le statut de chaque enregistrement. La barre représente le statut des champs, à savoir valide, invalide ou facultatif.
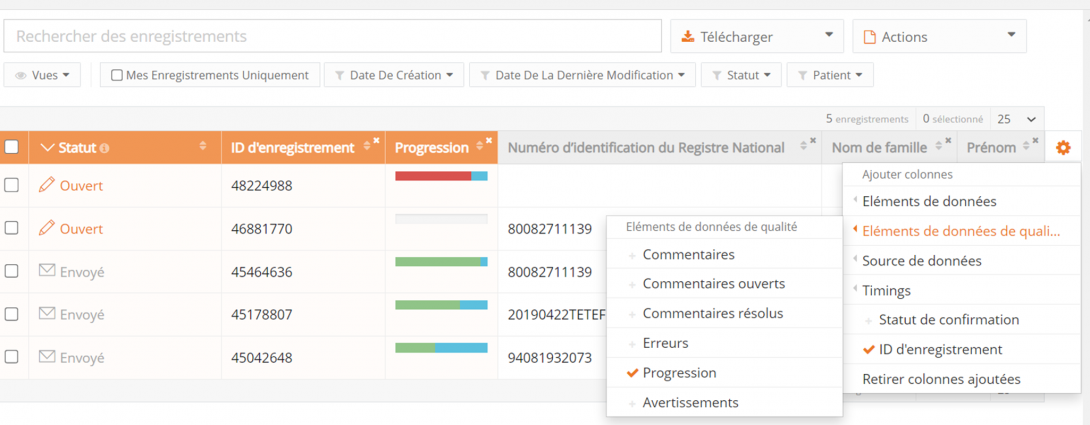
Nombre d'enregistrements par page
Le nombre d'enregistrements affichés par page peut contenir 10, 25, 50 ou 100 enregistrements par page.
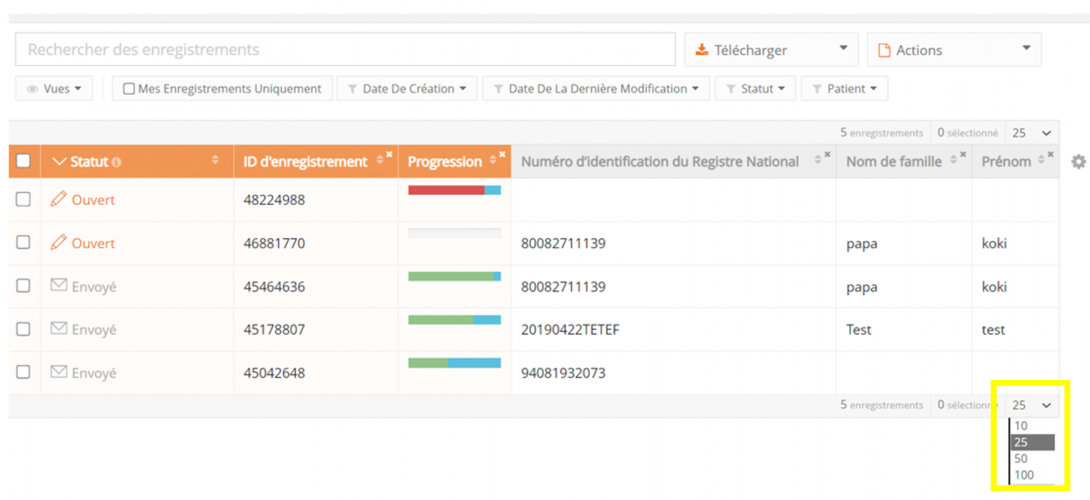
Traduit avec https://www.deepl.com/Translator. Vous avez remarqué une erreur ? Contactez-nous via https://docs.healthdata.be/contact
Participer à une collecte de données
Participer à une collecte de données- Allez dans la section "Enregistrements" et sélectionnez la version à laquelle vous voulez participer
- Cliquez sur le bouton "Aller à la page de participation" :
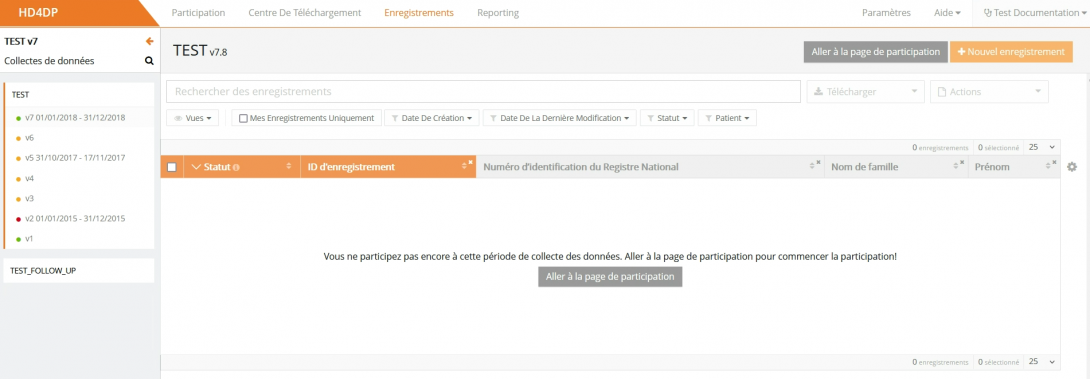
Cliquez sur "Participer" et ensuite vous pouvez cliquer sur "Aller à la page d'enregistrements" :
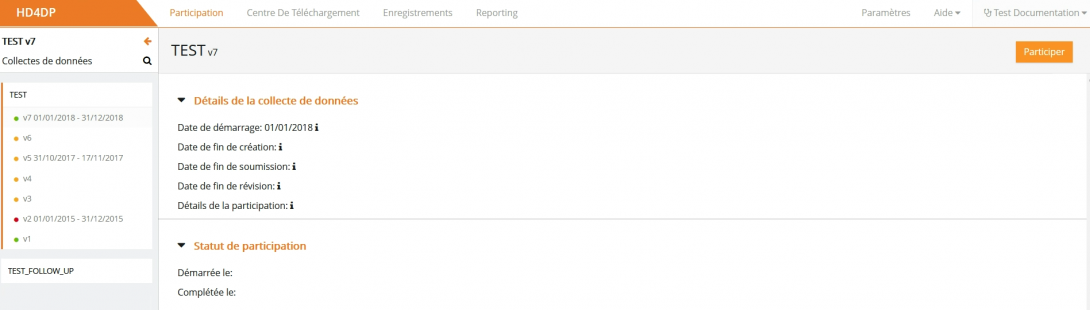
Traduit avec https://www.deepl.com/Translator. Vous avez remarqué une erreur ? Contactez-nous via https://docs.healthdata.be/contact
Aperçu des statuts d'enregistrement
Aperçu des statuts d'enregistrementCet article explique les différents statuts d'enregistrement dans HD4DP v1 à partir de la v1.8.
Où trouver le statut d'un enregistrement ?
Les statuts sont affichés dans la colonne "Statut", qui est par défaut la première colonne de la vue d'ensemble :
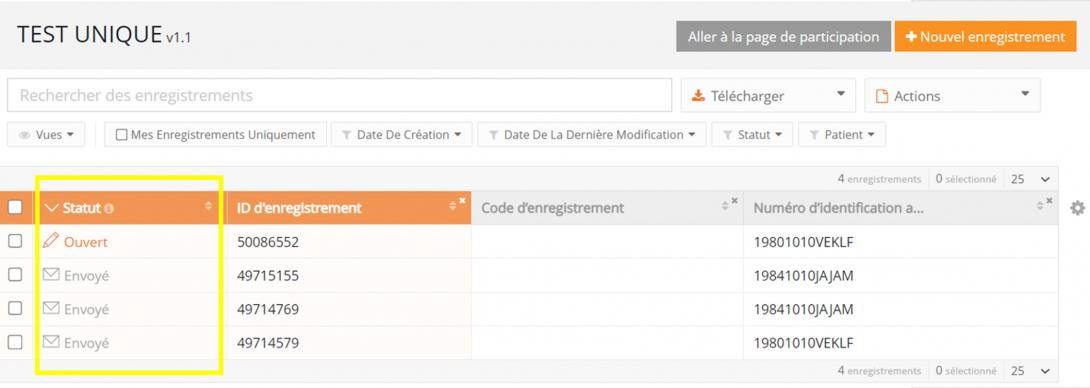
Qu'est-ce que le statut de confirmation ?
Le statut de confirmation donne des informations sur l'arrivée des données dans HD4DP. Le statut de confirmation, qui est en fait un sous-statut d'un enregistrement, est indiquée dans la colonne "Statut de confirmation".
Pour visualiser le "Statut de confirmation", modifiez l'affichage de la liste et ajoutez la colonne "Statut de confirmation" :

Dès qu'un enregistrement est envoyé et a le statut "Envoyé", la colonne de confirmation affichera le sous-statut suivant :
- Pending
- OK: l'enregistrement est arrivé
- NOK: l'enregistrement n'est pas arrivé dans les 48 heures
Les différents statuts d'enregistrement
Ouvert* : un enregistrement est créé et stocké. Il n'a pas été soumis
Envoi en cours : l'enregistrement est envoyée à HD4RES
Envoyé : l'enregistrement a été envoyé à HD4RES. Cela ne signifie pas nécessairement que l'enregistrement est arrivé à HD4RES
Enregistrements avec le statut "Corrections nécessaires"* : le chercheur a vérifié l'enregistrement et a ajouté quelques commentaires. Examinez les commentaires et corrigez-les si nécessaire.
Approuvé : le chercheur a vérifié et approuvé l'enregistrement
Enregistrements avec le statut "Suivi demandé"* : un enregistrement de suivi est nécessaire pour cet enregistrement. Remplissez les nouveaux champs disponibles
Erreur : votre compte n'est pas autorisé à créer et à soumettre un enregistrement pour ce registre. Veuillez contacter le support.
*une action est requise de la part de l'utilisateur
Le schéma ci-dessous résume les différents statuts d'enregistrement dans HD4DP et dans l'article Traitement des Données et leur relation les uns avec les autres :
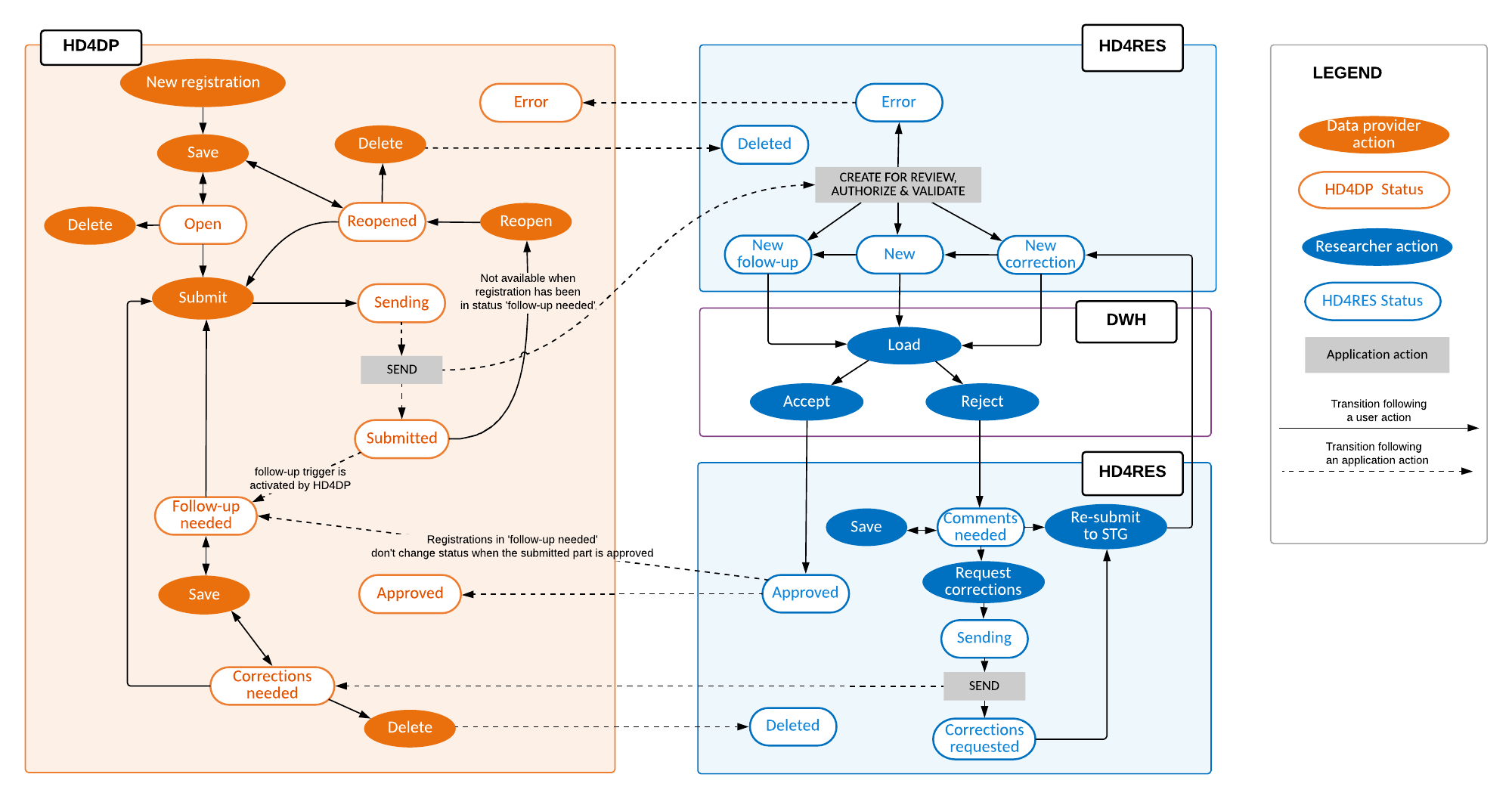
Traduit avec https://www.deepl.com/Translator. Vous avez remarqué une erreur ? Contactez-nous via https://docs.healthdata.be/contact