HD4DP v.1 (Health Data for Data Providers)
HD4DP v.1 (Health Data for Data Providers)HD4DP v1 est une application locale accessible via un navigateur web. L'application a été développée par Healthdata.be (Sciensano) et est installée sur le site du fournisseur de données, qui peut l'utiliser pour extraire des données du système primaire et éventuellement les affecter à une ou plusieurs collections de données.
Les questions auxquelles les systèmes primaires ne peuvent répondre peuvent être traitées manuellement dans des formulaires « pré-remplis ».
L'objectif est de placer autant d'éléments pré-remplis que possible dans autant de documents que possible.
Une fois les enregistrements terminés, les données peuvent être transférées vers la plateforme centrale de données healthdata.be. Pour ce transfert, HD4DP v1 se connecte au logiciel de messagerie ehealth du fournisseur de données. Les documents sont gérés de manière centralisée par le biais de métadonnées.
Description générale de l'application HD4DP v1
Description générale de l'application HD4DP v1L'application HD4DP permet aux fournisseurs de données de collecter des données.
Le secret médical et professionnel est protégé à différents niveaux et par des principes tels que l'encodage, le cryptage et la gestion des accès des utilisateurs. La combinaison de ces éléments garantit ce que l'on appelle la « sécurité de bout en bout ».
Pendant le processus de collecte des données, qui est effectué par cette application, toutes les données sont transférées de manière sécurisée (= anonymisée) à Sciensano, avec l'utilisation de la e-health box :
- le fournisseur de données ne reçoit jamais les identifiants codés
- eHealth n'a jamais accès aux données médicales ou aux métadonnées
- healthdata.be ne reçoit jamais l'identifiant original, mais peut concilier différentes entrées
Manuel d'utilisation de l'application HD4DP v1
Manuel d'utilisation de l'application HD4DP v1 Adelaide.DAmore jeu 09/02/2023 - 14:53Démarrage
Démarrage Adelaide.DAmore jeu 09/02/2023 - 14:53Où trouver l'application HD4DP v1 ?
Où trouver l'application HD4DP v1 ?HD4DP v1 est une application locale, ce qui signifie qu'elle est installée sur l'infrastructure informatique de votre organisation ou de celle de votre organisation partenaire - qui est accessible via un navigateur web, tel qu'Internet Explorer ou Chrome, qui a un lien spécifique dans chaque organisation.
- Ouvrez le lien de l'application HD4DP v1
- Si vous ne connaissez pas le lien de l'application HD4DP v1 dans votre organisation, contactez healthdata.be à l'adresse support.healthdata@sciensano.be pour obtenir le lie
Comment accéder à l'application HD4DP v1 ?
Comment accéder à l'application HD4DP v1 ?Pour accéder à l'application HD4DP v1, vous avez besoin d'un compte, d'un nom d'utilisateur et d'un mot de passe. Si vous n'avez pas de compte, vous pouvez en demander un en suivant les étapes ci-dessous. Si vous avez un compte, suivez les instructions de "connexion" à la fin de cette page.
- Ouvrez le lien vers l'application HD4DP v1. Vous verrez cet écran :
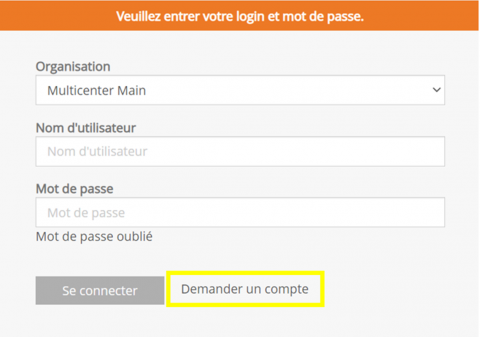
- Cliquez sur le lien Demander un compte sur la page de connexion
- Remplissez le formulaire de demande :
- Entrez un nom d'utilisateur, un prénom, un nom et une adresse e-mail
- Sélectionnez l'organisation et la ou les collecte(s) de données
- Remplissez le champ de l'adresse e-mail du demandeur si une personne demande un compte pour une tierce personne
- Soumettez la demande en utilisant le bouton Demande
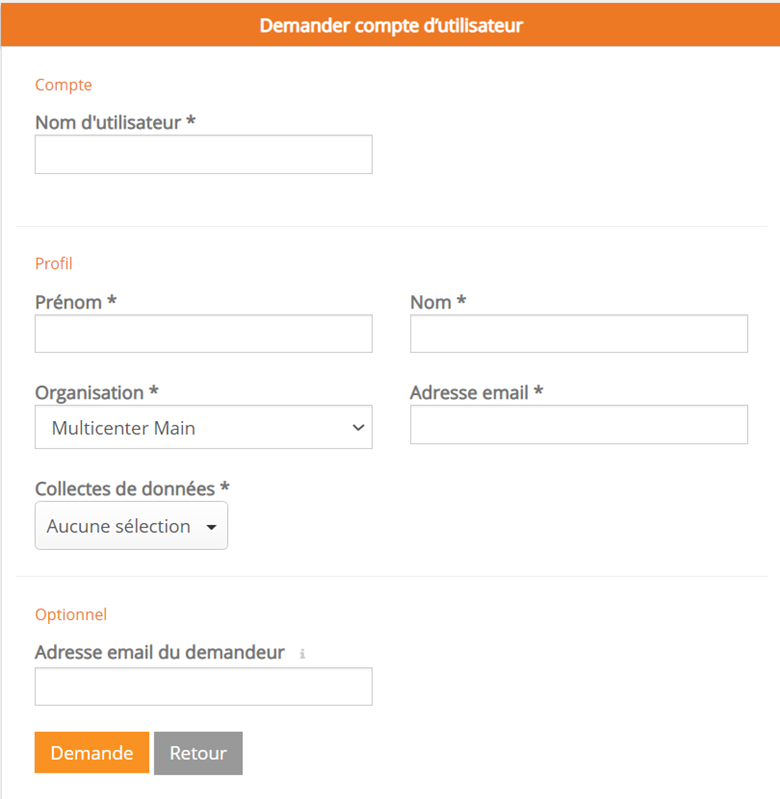
- Des e-mails de confirmation sont envoyés à la personne pour laquelle le compte a été demandé ainsi qu'au demandeur, si le champ "Adresse e-mail du demandeur" a été rempli.
- L'approbation ou le rejet du compte d'utilisateur est confirmé par e-mail. En fonction de votre organisation, cela peut prendre quelques heures.
- Cette action sera effectuée par un administrateur HD4DP v1 de votre organisation
- L'e-mail de confirmation contiendra toutes les informations nécessaires pour se connecter
Se connecter
La connexion à l'application HD4DP v1 se fait en 3 étapes :
- Saisissez votre nom d'utilisateur et votre mot de passe dans les champs appropriés
- Sélectionnez la bonne organisation
- Cliquez sur "Se connecter"
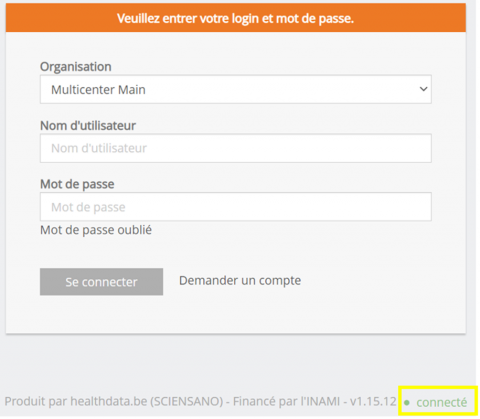
Traduit avec https://www.deepl.com/Translator. Vous avez remarqué une erreur ? Contactez-nous via https://docs.healthdata.be/contact
Demander l'accès à la collecte de données
Demander l'accès à la collecte de données- Accédez à vos paramètres dans le coin supérieur droit de l'écran
- Choisissez Editer le profil
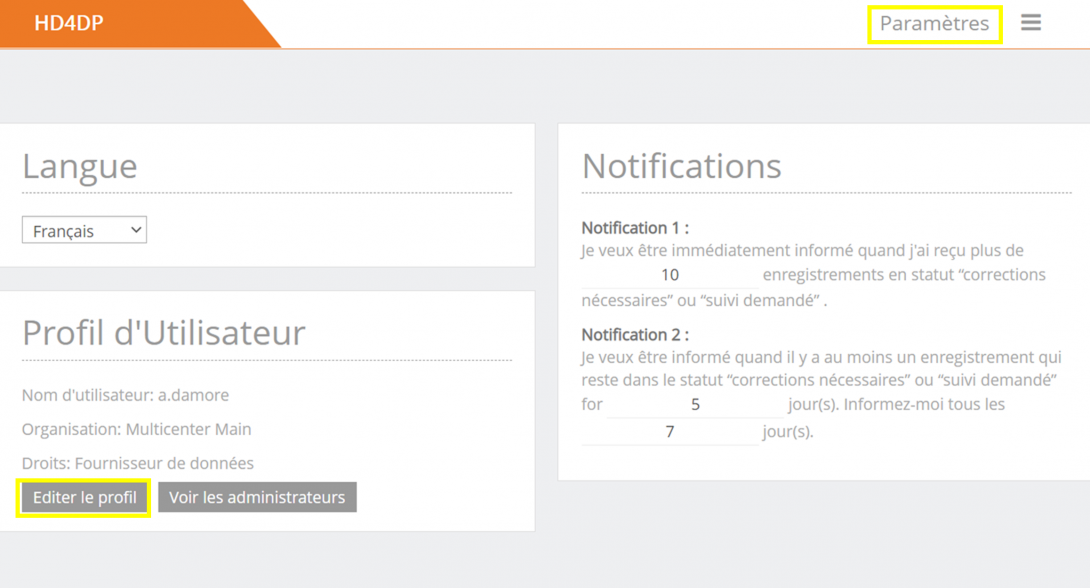
- Ouvrez la liste déroulante sous la section Demander l'accès à la collecte de données

- Sélectionnez la collecte de données souhaitée
- Envoyez la demande
- Un e-mail est envoyé à l'administrateur HD4DP responsable pour traiter votre demande
Traduit avec https://www.deepl.com/Translator. Vous avez remarqué une erreur ? Contactez-nous via https://docs.healthdata.be/contact
Modifier les paramètres
Modifier les paramètresModifier votre mot de passe
Le mot de passe d'un compte utilisateur peut être modifié par l'utilisateur dans les paramètres du compte :
- Sélectionnez "Paramètres" dans le coin supérieur droit
- Sélectionnez "Editer le profil"
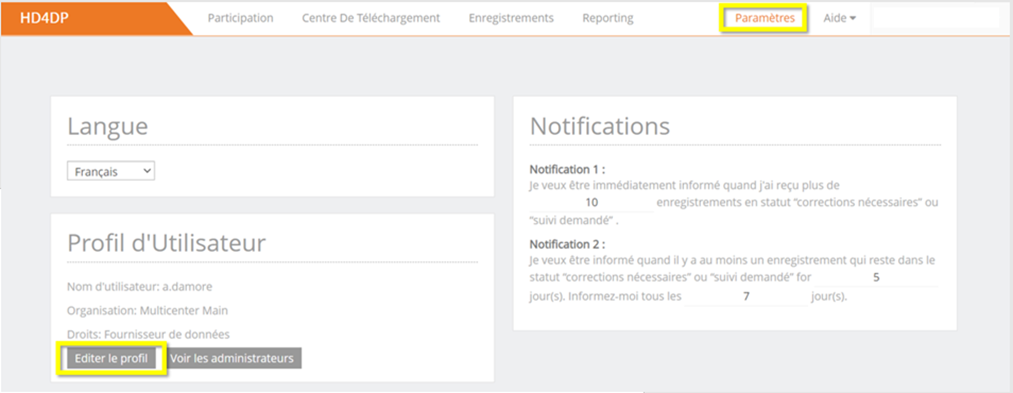
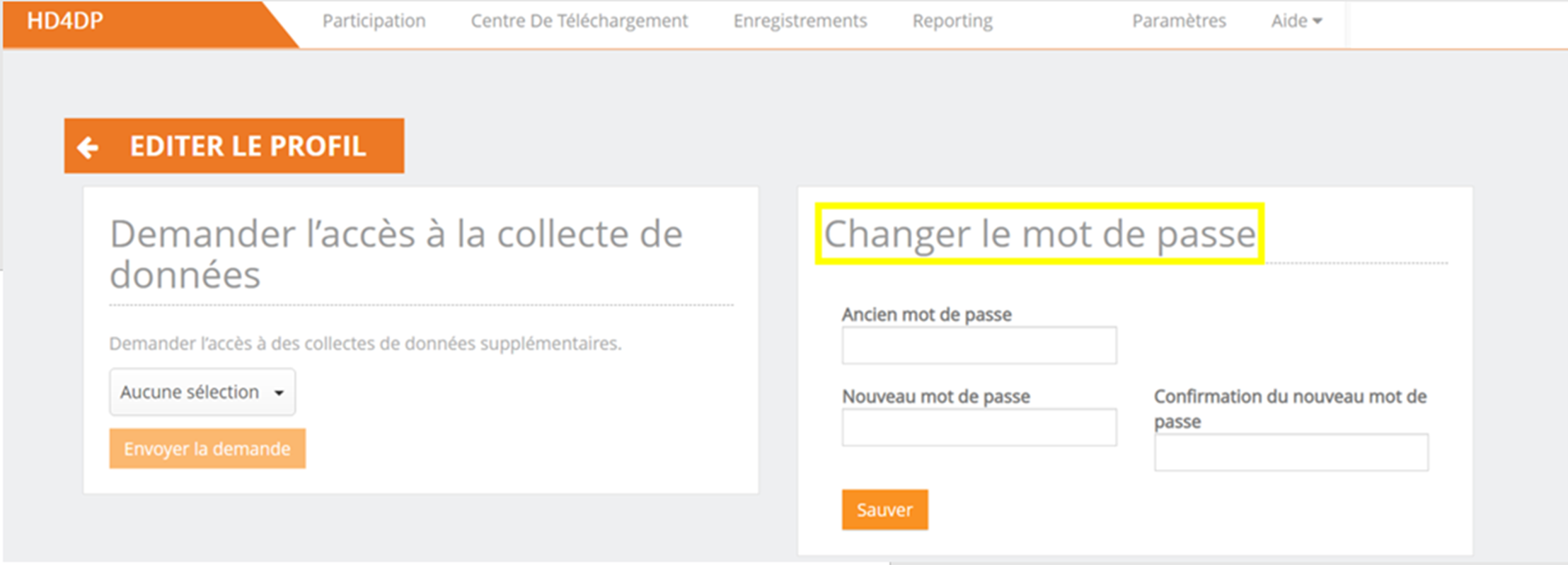
- Changez le mot de passe dans la fenêtre popup qui apparait
- Cliquez sur le bouton "Sauver"
Modifier la langue
Les paramètres de la langue peuvent être modifiés pour HD4DP :
- Connectez-vous avec votre compte et votre mot de passe
- Sélectionnez "Paramètres" dans le coin supérieur droit
- Sélectionnez la langue souhaitée dans la section "Langue" :
- Anglais
- Français
- Néerlandais
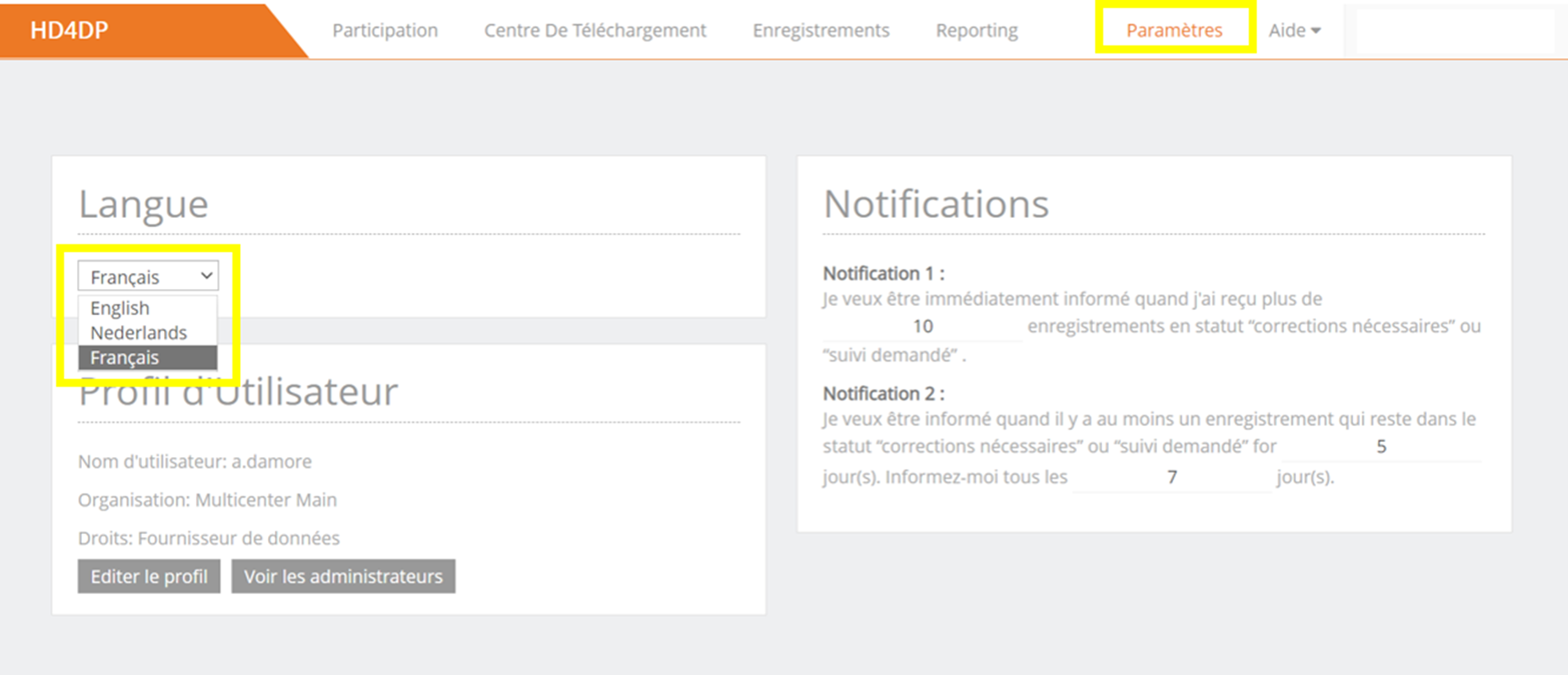
Traduit avec https://www.deepl.com/Translator. Vous avez remarqué une erreur ? Contactez-nous via https://docs.healthdata.be/contact
Menu principal
Menu principalTraduit avec https://www.deepl.com/Translator. Vous avez remarqué une erreur ? Contactez-nous via https://docs.healthdata.be/contact
L'onglet Participation
L'onglet ParticipationAu fil du temps, les questions posées dans un registre peuvent changer : de nouvelles questions sont ajoutées, d'autres deviennent obsolètes, ou la liste des réponses potentielles pour une question donnée peut changer.
Pour tenir compte de ces changements, l'application HD4DP fonctionne avec des versions pour un formulaire d'enregistrement. Pour chaque collecte de données (par exemple, celle de 2015), une seule version peut être active.
L'onglet Participation donne plus d'informations sur les différentes versions qui existent pour un registre donné et vous permet de gérer la ou les version(s) sur lesquelles vous travaillez.
- Sélectionnez "participation" dans le menu supérieur pour accéder aux registres de cette page
- Sélectionnez le registre de votre choix dans le menu déroulant

Dans la partie gauche de la page, les versions les plus récentes du formulaire d'enregistrement pour chaque collecte de données sont visibles :
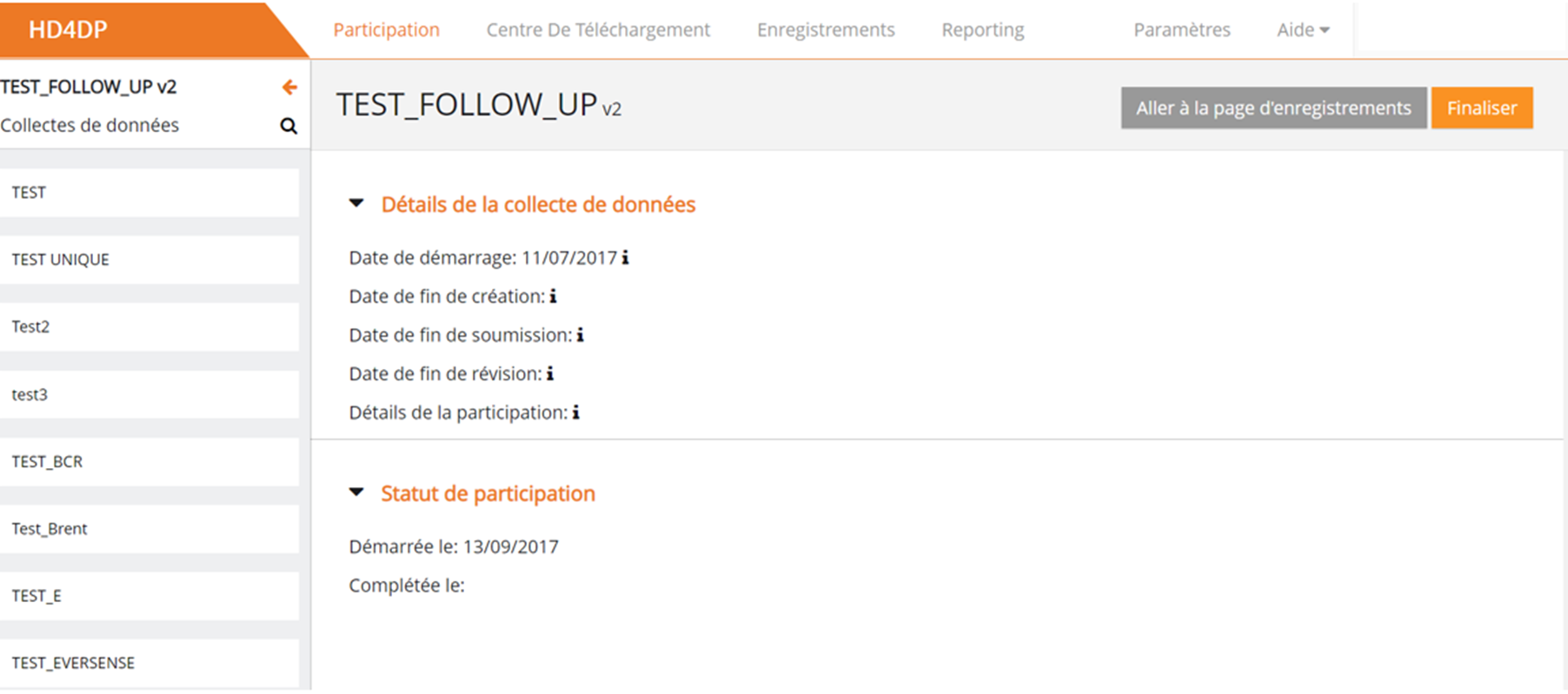
Lorsqu'une version est sélectionnée, l'utilisateur a un aperçu de l'historique et de l'état actuel du registre dans la partie droite de la page, grâce aux différentes sections et dates clés, et il a la possibilité de consulter le rapport ou de finaliser la collecte de données à l'aide des boutons d'action.
Sections
Les différentes versions sont réparties en 3 sections :
- Participant : montre les versions des formulaires d'enregistrement auxquelles un utilisateur participe actuellement de manière active. Normalement, il ne devrait y avoir qu'une seule version
- Disponible pour la participation : autres versions disponibles pour un utilisateur
- Pour commencer à participer à cette version, veuillez vous référer à l'article Participer à une collecte de données
- Finalisé : toutes les versions du registre pour lesquelles votre organisation a indiqué qu'elle avait terminé la collecte de données pour un cycle de collecte de données déterminé (Finaliser la collecte de données)
Dates clés
Sélectionner une version en cliquant sur celle-ci donne à l'utilisateur plus d'informations sur certaines dates clés déterminées par le responsable du registre :
- Date de démarrage : à partir de cette date, ce formulaire d'enregistrement est disponible pour être activé par les fournisseurs de données. Une fois activé, de nouveaux enregistrements peuvent être créés
- Date de fin de création : à partir de cette date, il n'est plus possible de créer de nouveaux enregistrements à l'aide de ce formulaire d'enregistrement. La soumission et/ou la correction d'enregistrements existants reste possible
- Date de fin de soumission : à partir de cette date, il n'est plus possible de soumettre des enregistrements. Il est uniquement possible de corriger des enregistrements existants et de soumettre ces enregistrements
- Date de fin de révision : la collecte de données n'est plus active et aucune correction ne peut être effectuée
Boutons d'action
Remarquez qu'il y a deux boutons :
- Aller à la page d'enregistrements
- Finaliser
Traduit avec https://www.deepl.com/Translator. Vous avez remarqué une erreur ? Contactez-nous via https://docs.healthdata.be/contact
Affichage des Enregistrements
Affichage des EnregistrementsL'onglet Enregistrements conduit l'utilisateur aux registres existants. Un utilisateur peut commencer à collecter des données à partir de cet onglet.
Voir aussi "Créer et soumettre un enregistrement".
Traduit avec https://www.deepl.com/Translator. Vous avez remarqué une erreur ? Contactez-nous via https://docs.healthdata.be/contact
La section Reporting
La section ReportingLa partie du menu consacrée aux rapports mène au site web Healthstat.be.

Healthstat.be est la plateforme de visualisation de données du projet Healthdata.be, qui s’intègre dans le Plan d'action national sur l'e-santé 2013-2018. Sur healthstat.be, les chercheurs publient des tableaux, des figures et des cartes élaborés à partir des données recueillies en Belgique dans des hôpitaux, des laboratoires ou auprès de médecins et de patients.
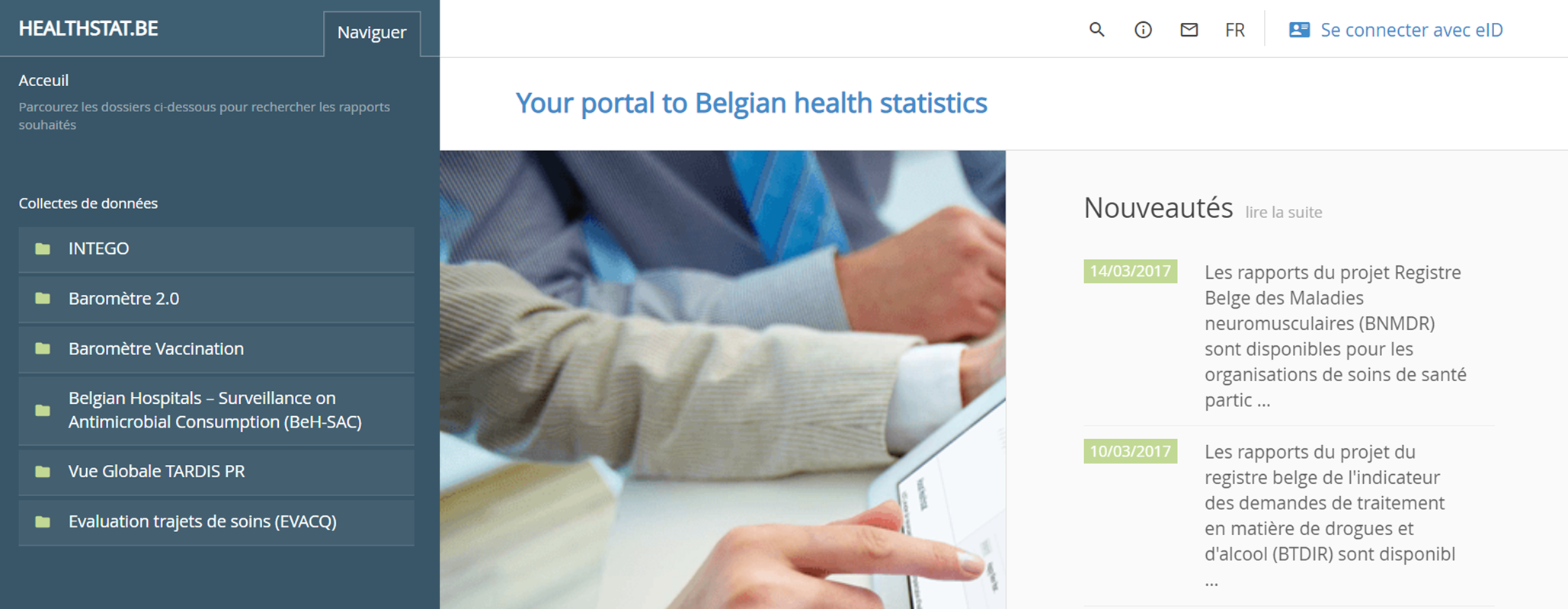
A travers ces rapports, les chercheurs veulent fournir aux professionnels de santé, aux institutions de soins, aux patients, aux gouvernements et au grand public un aperçu à jour de la prévalence de certaines maladies, leur cause et impact, et l'efficacité de leur traitement.
Healthstat.be est un service de Sciensano et est financé par l'Institut National d'Assurance Maladie-Invalidité.
Traduit avec https://www.deepl.com/Translator. Vous avez remarqué une erreur ? Contactez-nous via https://docs.healthdata.be/contact
Les onglets "Guide de la page" et "Aide"
Les onglets "Guide de la page" et "Aide"L'onglet "Aide", situé dans le coin supérieur droit, peut vous aider à utiliser l'application HD4DP.
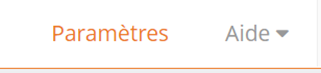
L'onglet "Aide"
Dans l'onglet "Aide", vous pouvez choisir parmi les onglets suivants : "Guide de la page", "Support Center" et "Contact le support".

Guide de la page
Cet assistant permet d'explorer l'application. Il fournit de plus amples informations sur les possibilités offertes par l'application. Cliquez sur "Suivant" pour passer à la fonction suivante.
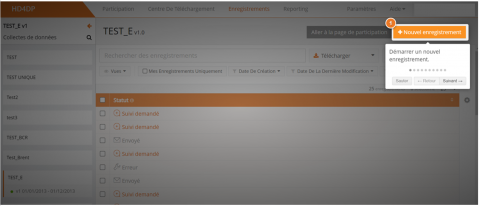
Support Center
Choisissez "Support center" pour être redirigé vers la page de support de Healthdata. Des articles sur l'utilisation de HD4DP sont disponibles sur cette page.
Utilisez la barre de recherche pour trouver un article spécifique. Saisissez un mot clé et les articles correspondants s'afficheront.
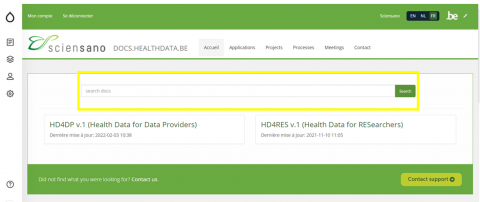
Contactez le support
En sélectionnant "Contactez le support" dans le menu, vous serez invité à remplir un formulaire.
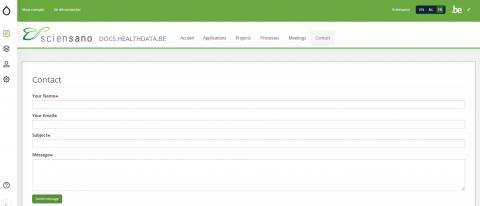
Vous pouvez bien sûr toujours envoyer un e-mail avec vos questions directement à l'adresse support.healthdata@sciensano.be.
Traduit avec https://www.deepl.com/Translator. Vous avez remarqué une erreur ? Contactez-nous via https://docs.healthdata.be/contact
Affichage des Erreurs et Avertissements
Affichage des Erreurs et AvertissementsLes données qui sont remplies manuellement ou qui sont présentes dans le fichier téléchargé peuvent contenir des erreurs.
Ces erreurs seront affichées comme des erreurs de validation, l'absence de champs requis, des avertissements de validation sous la partie validation qui se trouve dans la partie droite de l'écran. Une explication de l'erreur est donnée.
En cliquant sur l'erreur de validation ou l'avertissement, vous accédez au champ concerné.
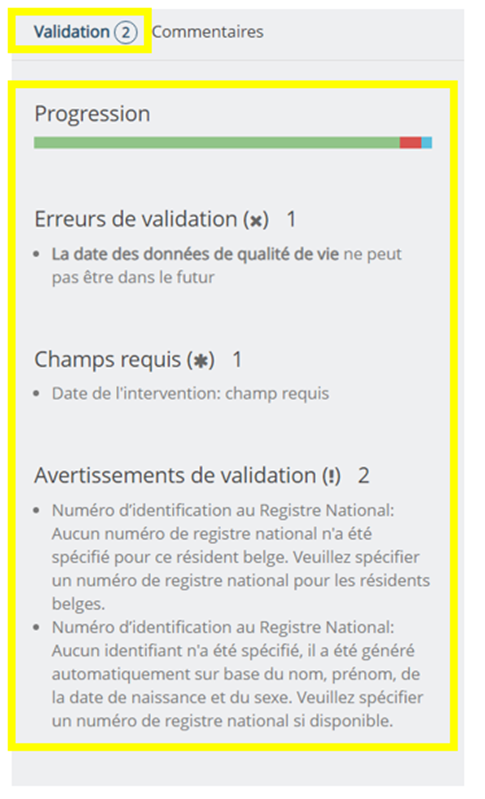
Ces dossiers doivent d'abord être corrigés, puis soumis à l'enregistrement.
Traduit avec https://www.deepl.com/Translator. Vous avez remarqué une erreur ? Contactez-nous via https://docs.healthdata.be/contact
La barre de progression
La barre de progressionLa barre de progression indique l'état d'avancement de la collecte de données. Elle indique le nombre d'erreurs, de remarques et de champs corrects dans une collecte de données.
La barre de progression se trouve dans :
- L'affichage par liste d'un registre
- L'affichage détaillé d'un dossier
Affichage par liste
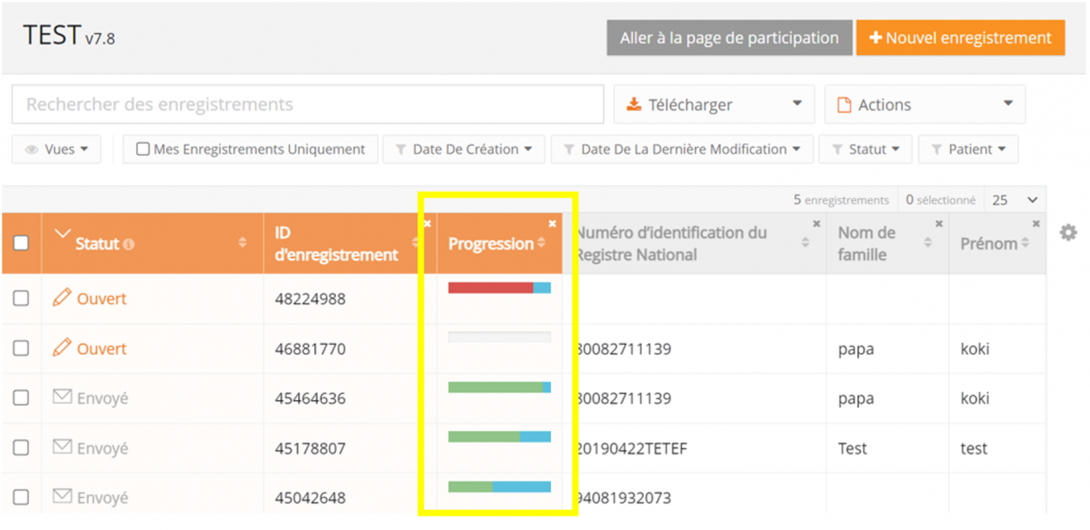
Affichage détaillé
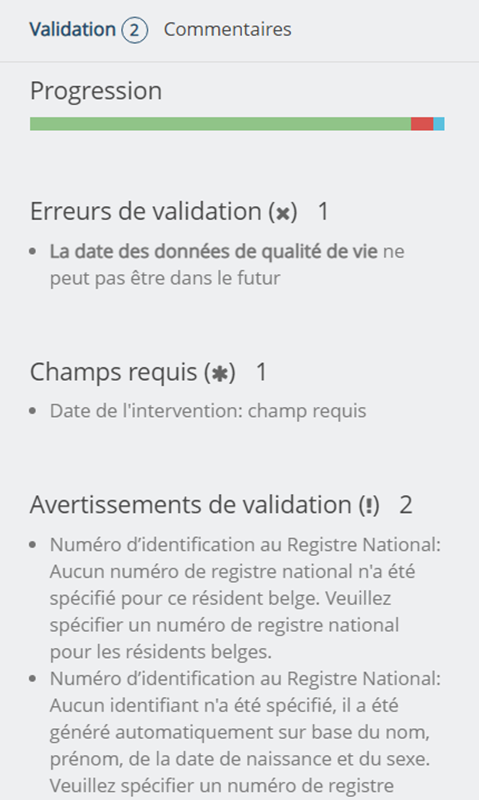
La barre de progression peut être divisée en trois sections, chaque section ayant sa propre couleur et sa propre signification.
- Rouge : les champs obligatoires et les champs contenant une erreur. Ces problèmes doivent être résolus avant que l'enregistrement puisse être soumis
- Bleu : champs facultatifs vides. L'enregistrement peut être soumis avec des champs facultatifs vides
- Vert : champs correctement remplis
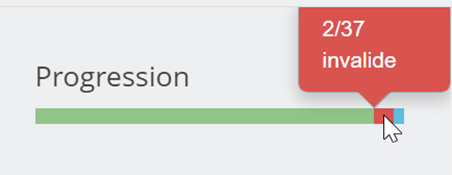
Il est possible de déplacer le curseur sur la barre de progression sur laquelle est affiché le nombre de champs par section.
Traduit avec https://www.deepl.com/Translator. Vous avez remarqué une erreur ? Contactez-nous via https://docs.healthdata.be/contact
Collecter des données
Collecter des donnéesTraduit avec https://www.deepl.com/Translator. Vous avez remarqué une erreur ? Contactez-nous via https://docs.healthdata.be/contact
Général
GénéralTraduit avec https://www.deepl.com/Translator. Vous avez remarqué une erreur ? Contactez-nous via https://docs.healthdata.be/contact
Sélectionner un registre
Sélectionner un registre- Sélectionnez le registre pour créer ou modifier des enregistrements. Cliquez sur le coin supérieur gauche et un menu déroulant s'affiche. La liste des registres disponibles vous est fournie : Collectes de données (dans cet article, nous avons sélectionné au hasard le registre TEST v7)
- Sélectionnez la bonne version du registre. En cas de versions/périodes différentes, sélectionnez celle qui a la puce verte.
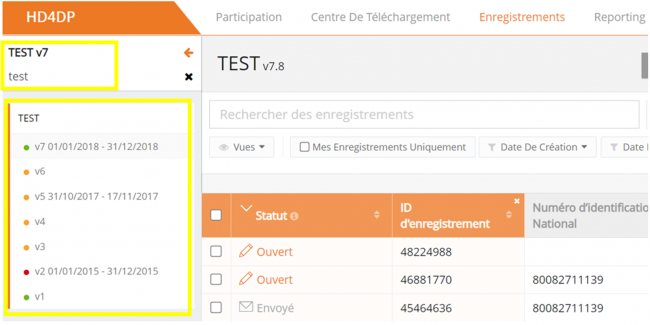
Traduit avec https://www.deepl.com/Translator. Vous avez remarqué une erreur ? Contactez-nous via https://docs.healthdata.be/contact
Personnaliser l'affichage par liste
Personnaliser l'affichage par listeCet article explique comment un utilisateur peut personnaliser l'affichage par liste dans HD4DP. La liste est affichée dans la liste d'affichage par défaut. La liste d'affichage peut facilement être adaptée aux besoins de l'utilisateur. Voici les principales actions pour personnaliser la liste d'affichage :
- Triage
- Filtrage
- Colonnes affichées
- Nombre d'enregistrements par page
Triage
En cliquant simplement sur un en-tête de colonne, tous les enregistrements sont triés de manière ascendante ou descendante en fonction de cette colonne.
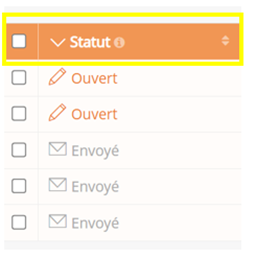
Filtrage
Des filtres prédéfinis sont fournis pour filtrer sur les colonnes les plus couramment utilisées.
Cliquez sur "Supprimer les filtres" pour afficher à nouveau tous les enregistrements.
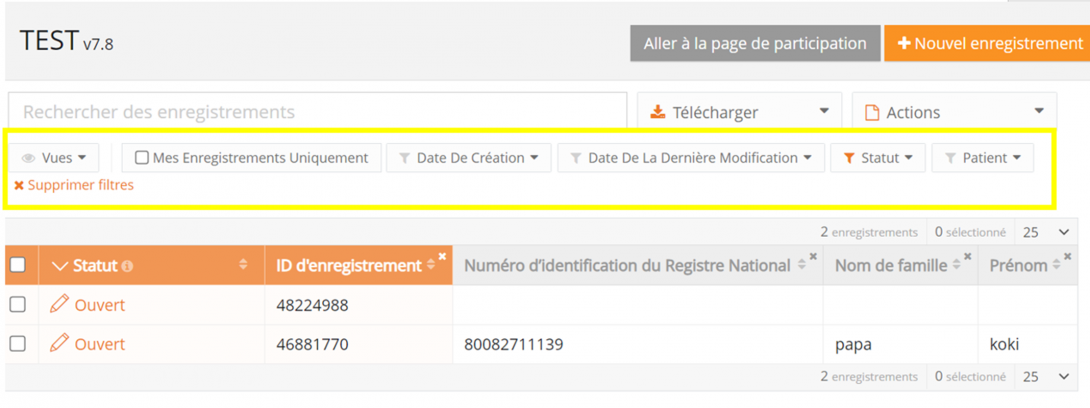
Colonnes affichées
Pour chaque registre, le chercheur a défini une vue par défaut qui consiste en un ensemble de colonnes. Pour afficher cet ensemble de colonnes, cliquez sur 'Restaurer vue par défaut' comme illustré ci-dessous.
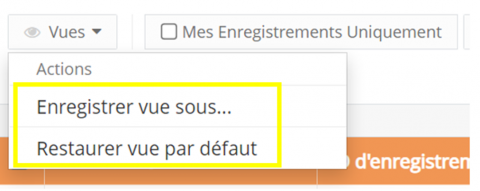
Vous pouvez ajouter et supprimer n'importe quelle colonne. Les colonnes peuvent être supprimées en cliquant sur le "x" situé en haut à droite de chaque colonne, tandis que l'ajout de colonnes se fait par le biais de "l'icône engrenage" située à droite du tableau.

Une colonne intéressante à ajouter à la vue d'ensemble est la barre de progression où vous pouvez voir le statut de chaque enregistrement. La barre représente le statut des champs, à savoir valide, invalide ou facultatif.
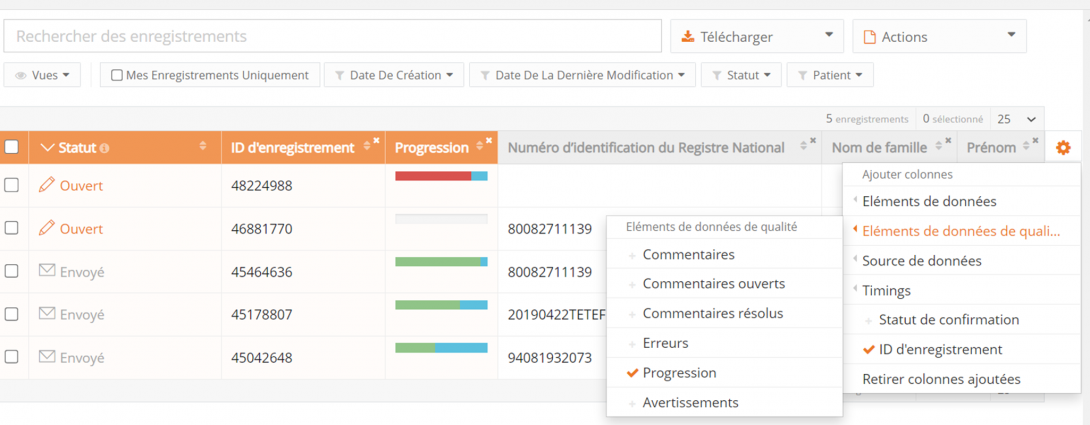
Nombre d'enregistrements par page
Le nombre d'enregistrements affichés par page peut contenir 10, 25, 50 ou 100 enregistrements par page.
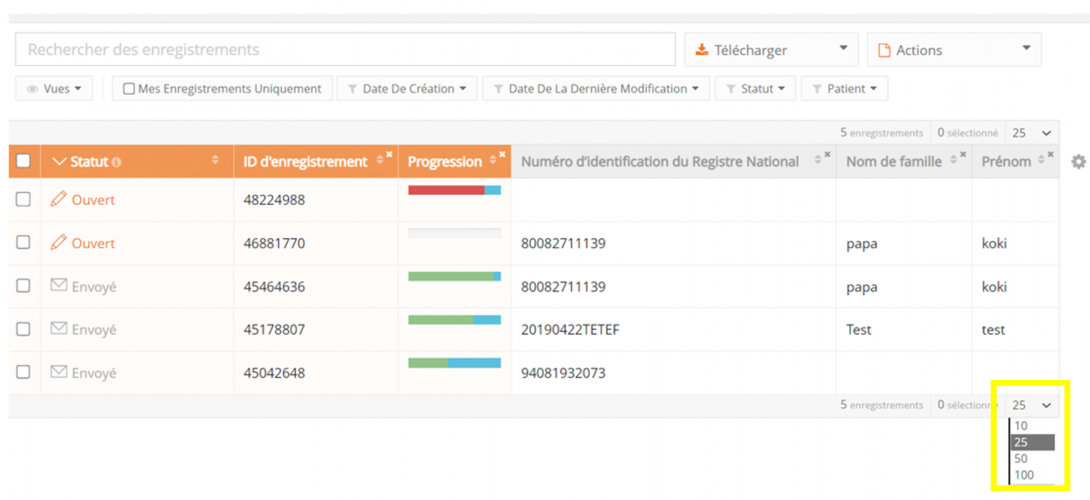
Traduit avec https://www.deepl.com/Translator. Vous avez remarqué une erreur ? Contactez-nous via https://docs.healthdata.be/contact
Participer à une collecte de données
Participer à une collecte de données- Allez dans la section "Enregistrements" et sélectionnez la version à laquelle vous voulez participer
- Cliquez sur le bouton "Aller à la page de participation" :
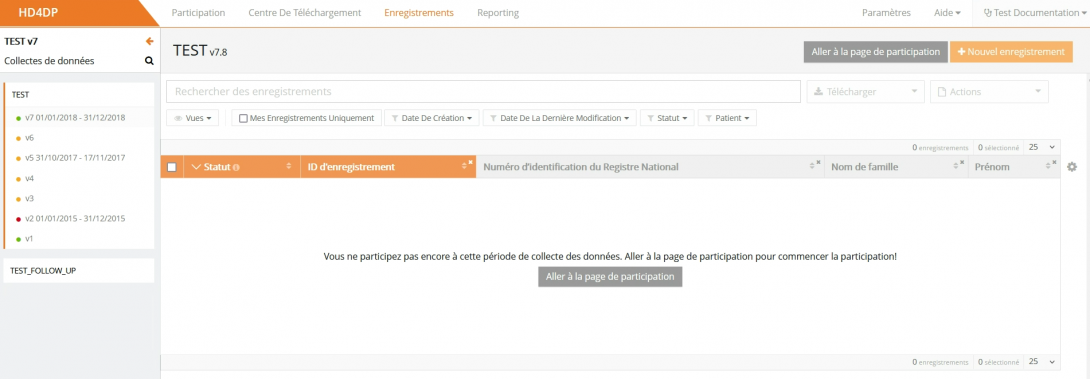
Cliquez sur "Participer" et ensuite vous pouvez cliquer sur "Aller à la page d'enregistrements" :
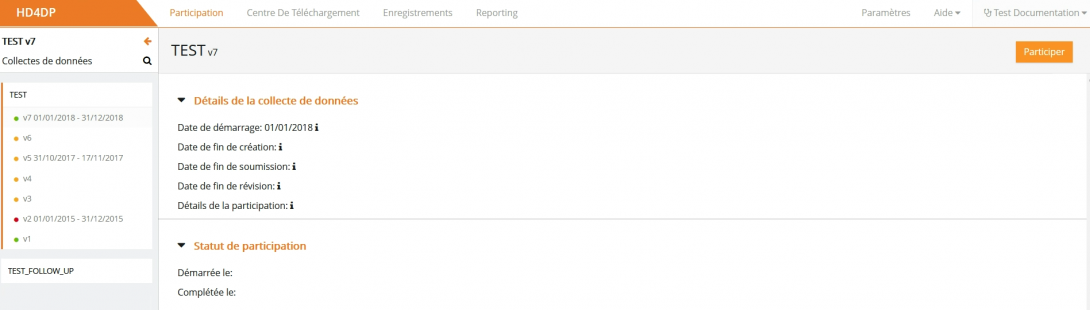
Traduit avec https://www.deepl.com/Translator. Vous avez remarqué une erreur ? Contactez-nous via https://docs.healthdata.be/contact
Aperçu des statuts d'enregistrement
Aperçu des statuts d'enregistrementCet article explique les différents statuts d'enregistrement dans HD4DP v1 à partir de la v1.8.
Où trouver le statut d'un enregistrement ?
Les statuts sont affichés dans la colonne "Statut", qui est par défaut la première colonne de la vue d'ensemble :
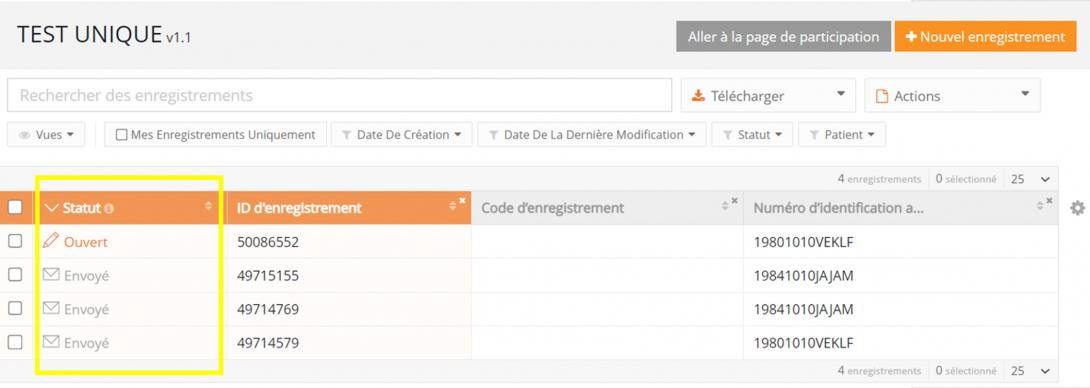
Qu'est-ce que le statut de confirmation ?
Le statut de confirmation donne des informations sur l'arrivée des données dans HD4DP. Le statut de confirmation, qui est en fait un sous-statut d'un enregistrement, est indiquée dans la colonne "Statut de confirmation".
Pour visualiser le "Statut de confirmation", modifiez l'affichage de la liste et ajoutez la colonne "Statut de confirmation" :

Dès qu'un enregistrement est envoyé et a le statut "Envoyé", la colonne de confirmation affichera le sous-statut suivant :
- Pending
- OK: l'enregistrement est arrivé
- NOK: l'enregistrement n'est pas arrivé dans les 48 heures
Les différents statuts d'enregistrement
Ouvert* : un enregistrement est créé et stocké. Il n'a pas été soumis
Envoi en cours : l'enregistrement est envoyée à HD4RES
Envoyé : l'enregistrement a été envoyé à HD4RES. Cela ne signifie pas nécessairement que l'enregistrement est arrivé à HD4RES
Enregistrements avec le statut "Corrections nécessaires"* : le chercheur a vérifié l'enregistrement et a ajouté quelques commentaires. Examinez les commentaires et corrigez-les si nécessaire.
Approuvé : le chercheur a vérifié et approuvé l'enregistrement
Enregistrements avec le statut "Suivi demandé"* : un enregistrement de suivi est nécessaire pour cet enregistrement. Remplissez les nouveaux champs disponibles
Erreur : votre compte n'est pas autorisé à créer et à soumettre un enregistrement pour ce registre. Veuillez contacter le support.
*une action est requise de la part de l'utilisateur
Le schéma ci-dessous résume les différents statuts d'enregistrement dans HD4DP et dans l'article Traitement des Données et leur relation les uns avec les autres :
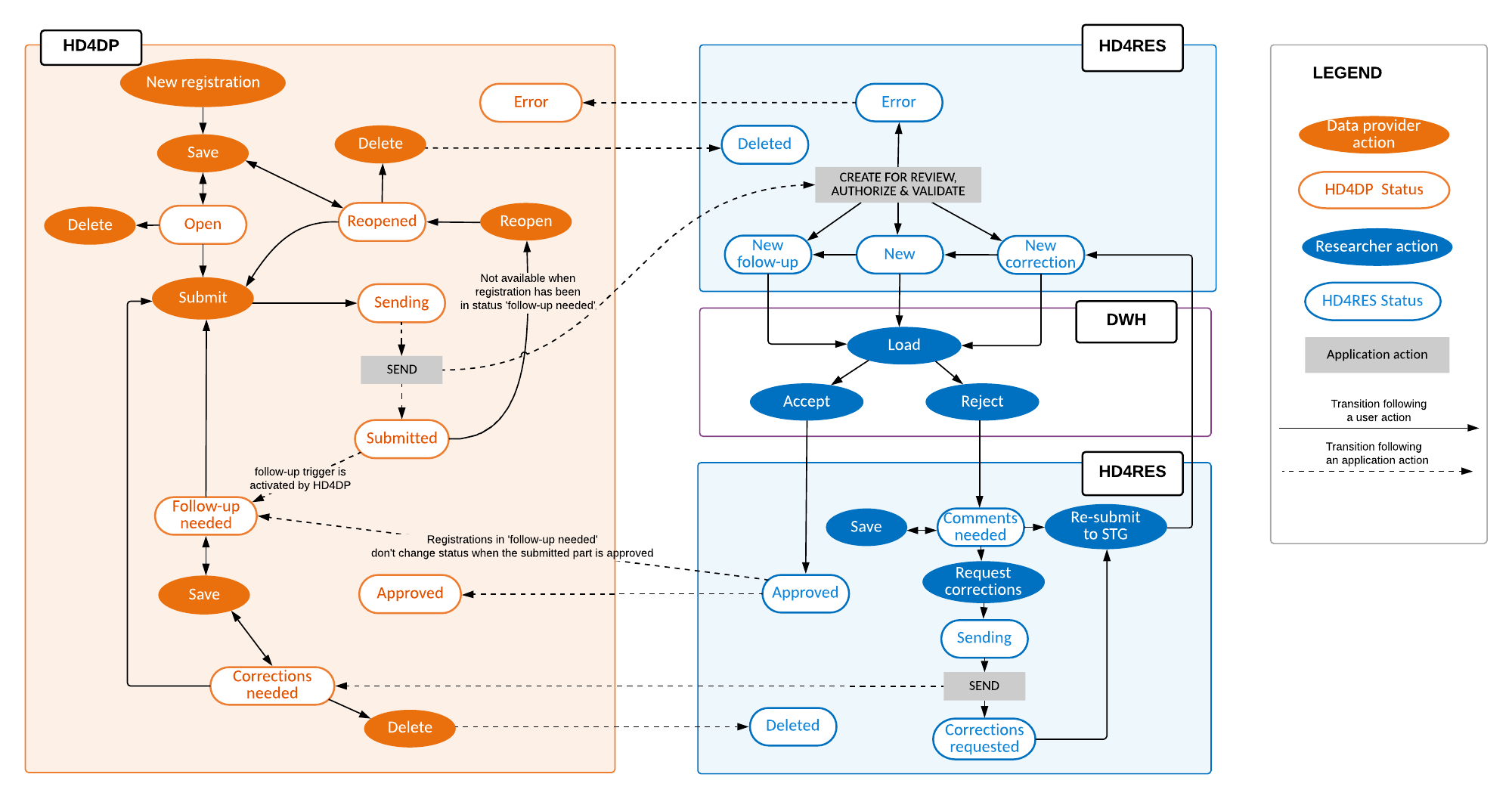
Traduit avec https://www.deepl.com/Translator. Vous avez remarqué une erreur ? Contactez-nous via https://docs.healthdata.be/contact
Processus
ProcessusTraduit avec https://www.deepl.com/Translator. Vous avez remarqué une erreur ? Contactez-nous via https://docs.healthdata.be/contact
Créer et soumettre dans HD4DP v1
Créer et soumettre dans HD4DP v1L'onglet Enregistrements conduit l'utilisateur aux registres existants. Un utilisateur peut commencer à collecter des données à partir de cet onglet.
La création et la soumission d'un enregistrement se fait en 4 étapes :
- Sélectionnez le registre pour créer un enregistrement
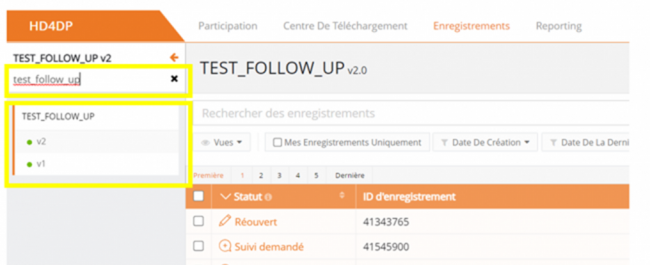
- Cliquez sur le bouton "Nouvel enregistrement"

- Remplissez le formulaire d'enregistrement et sauvez ou envoyez l'enregistrement

- Sauvegardez l'enregistrement temporairement si nécessaire. Le statut de l'enregistrement sera "Ouvert" pour les enregistrements sauvegardés
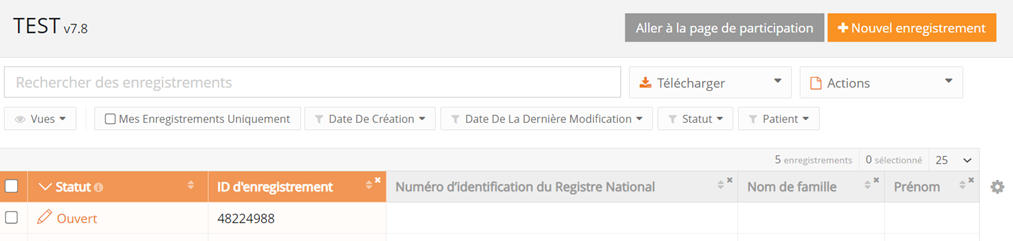
- Soumettez l'enregistrement si aucune erreur de validation n'est présente. Le statut de l'enregistrement deviendra "Envoi en cours"

- Lorsque l'enregistrement a été traité, le statut devient "Envoyé"

Dès qu'un enregistrement est envoyée, la colonne "statut de confirmation" affiche "Pending".
- Il affiche "OK" lorsque l'enregistrement est arrivé, et "NOK" si l'enregistrement n'est pas arrivé dans les 48 heures. Si le statut est "NOK", le logiciel essaiera automatiquement de renvoyer l'enregistrement jusqu'à 10 jours après la soumission initiale.
- Pour les statuts "Envoi en cours", "Corrections nécessaires" et "Approuvé", le statut de confirmation sera vide car l'enregistrement n'a pas encore été soumis.
- Un enregistrement peut être "Réouvert" si nécessaire, tant que le statut de l'enregistrement est "Envoyé".
Traduit avec https://www.deepl.com/Translator. Vous avez remarqué une erreur ? Contactez-nous via https://docs.healthdata.be/contact
Modifier ou compléter les enregistrements
Modifier ou compléter les enregistrementsUn utilisateur peut modifier et compléter un enregistrement en 4 étapes :
- Sélectionnez le registre pour lequel vous souhaitez modifier un ou plusieurs enregistrement(s)
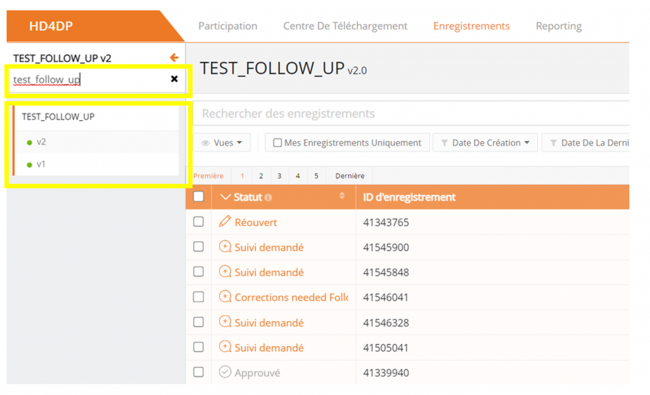
- Cliquez sur l'enregistrement qui doit être modifié et remplissez le formulaire. Le statut du dossier sera :
- "Ouvert" pour les enregistrements qui ont été sauvegardés manuellement ou en téléchargeant un CSV
- "Corrections nécessaires" pour les enregistrements comportant des erreurs

- Sauvegardez l'enregistrement temporairement si nécessaire. Le statut de l'enregistrement sera "Ouvert" pour les enregistrements sauvegardés
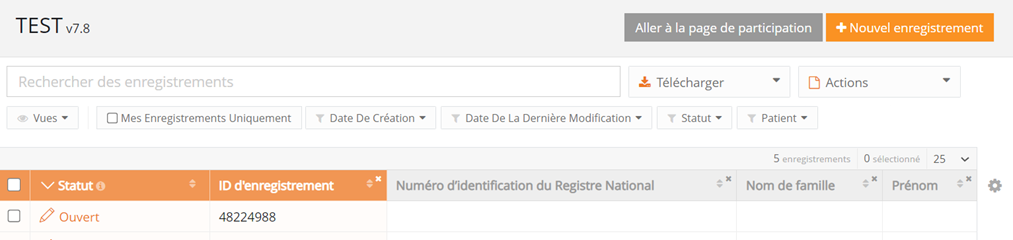
- Soumettez l'enregistrement si aucune erreur de validation n'est présente
- L'état de l'enregistrement passe à "Envoi en cours"

- Lorsque l'enregistrement a été traité, le statut devient "Envoyé"

Dès qu'un enregistrement est envoyée, la colonne "statut de confirmation" affiche "Pending".
- Il affiche "OK" lorsque l'enregistrement est arrivé, et "NOK" si l'enregistrement n'est pas arrivé dans les 48 heures. Si le statut est "NOK", le logiciel essaiera automatiquement de renvoyer l'enregistrement jusqu'à 10 jours après la soumission initiale.
- Pour les statuts "Envoi en cours", "Corrections nécessaires" et "Approuvé", le statut de confirmation sera vide car l'enregistrement n'a pas encore été soumis.
- Un enregistrement peut être "Réouvert" si nécessaire, tant que le statut de l'enregistrement est "Envoyé".
Traduit avec https://www.deepl.com/Translator. Vous avez remarqué une erreur ? Contactez-nous via https://docs.healthdata.be/contact
Enregistrements avec le statut "Corrections nécessaires"
Enregistrements avec le statut "Corrections nécessaires"Les enregistrements ayant le statut "Corrections nécessaires" doivent être révisés. Le chercheur a des commentaires qui nécessitent une mise à jour ou une révision.
- Sélectionnez l'enregistrement dont le statut est "Corrections nécessaires"
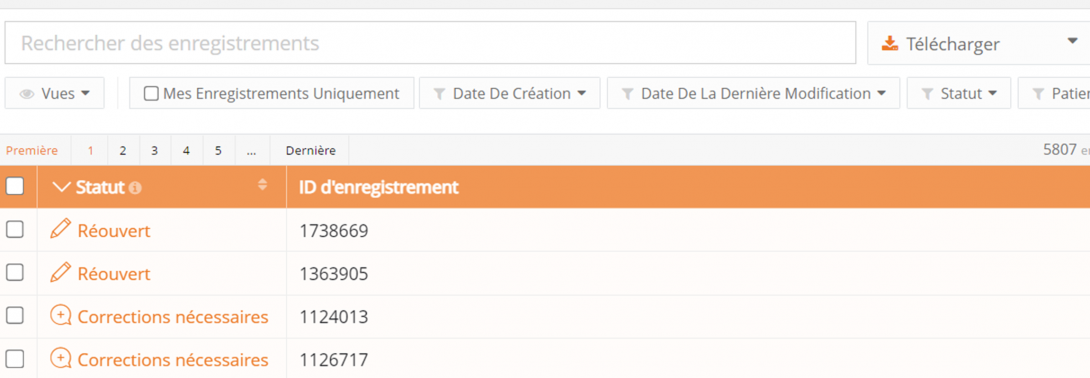
- Vérifiez et réagissez aux commentaires faits par le chercheur en sélectionnant l'onglet "commentaires"
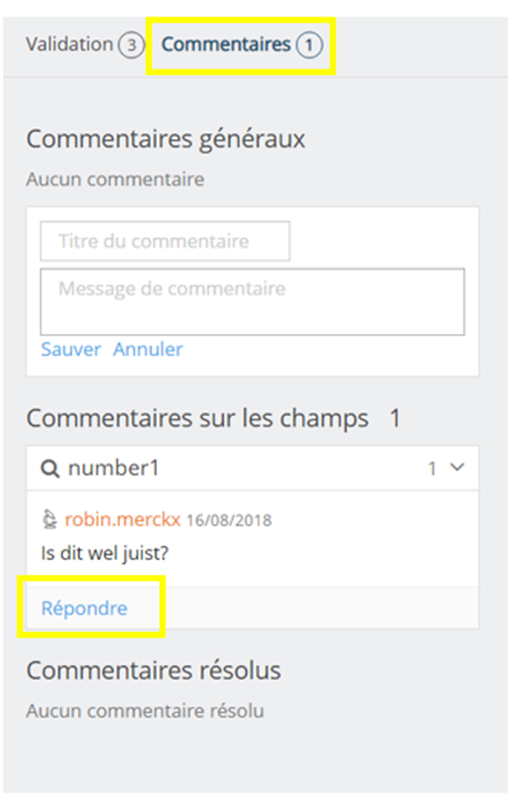
- Répondez aux commentaires et modifiez l'enregistrement et sauvez le commentaire
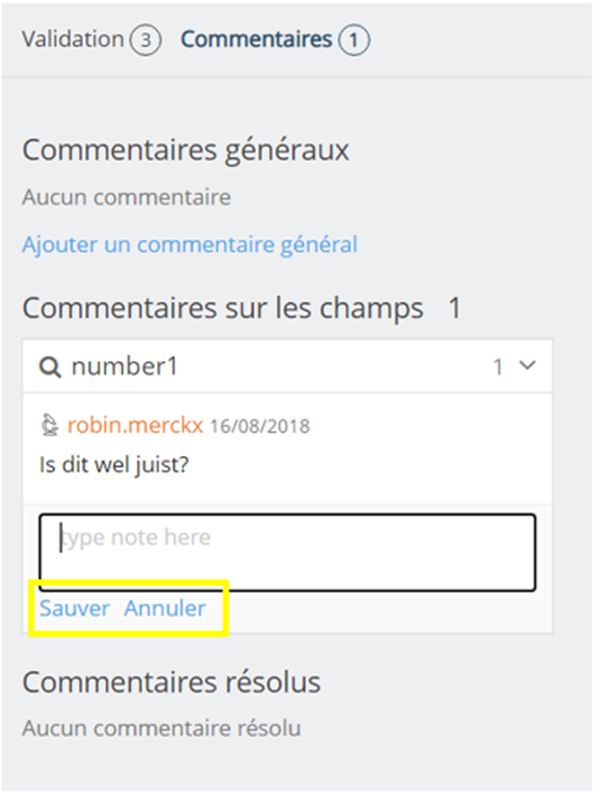
- Cliquez sur "Renvoyer" pour envoyer les corrections au chercheur. Toutes les erreurs de validation doivent être résolues avant que le bouton "Renvoyer" ne soit disponible.
Traduit avec https://www.deepl.com/Translator. Vous avez remarqué une erreur ? Contactez-nous via https://docs.healthdata.be/contact
Enregistrements avec le statut "Suivi demandé"
Enregistrements avec le statut "Suivi demandé"Certains enregistrements nécessitent un suivi, par exemple pour surveiller les consultations multiples d'un patient. Par conséquent, des informations supplémentaires seront demandées à des étapes prédéfinies, qui sont définies dans la phase de mise en place du registre.
Les enregistrements de suivi peuvent être déclenchés par :
- Le timing, par exemple x temps après l'enregistrement initial
- Les réponses lors de l'enregistrement initial, par exemple, seulement si le patient a pris un médicament X
- Une combinaison des deux, par exemple, si le patient a pris un médicament X, demander des informations de suivi 3 mois plus tard
Si la colonne Statut indique "Suivi demandé" et que la colonne "Suivi" est active, l'utilisateur peut ajouter les informations supplémentaires nécessaires dans les détails de l'enregistrement.
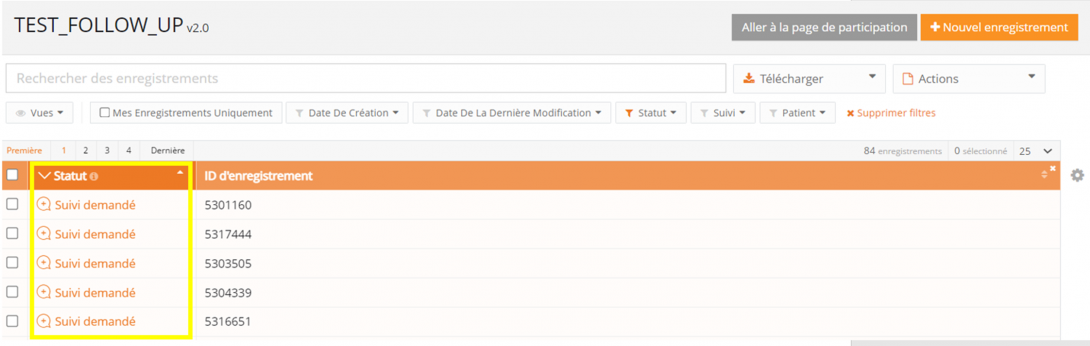
Note : le processus de validation et de renvoi de l'enregistrement ou des enregistrements pour les données de suivi prend au minimum 4 heures.
Sélectionnez "Suivi" dans les paramètres de la page :
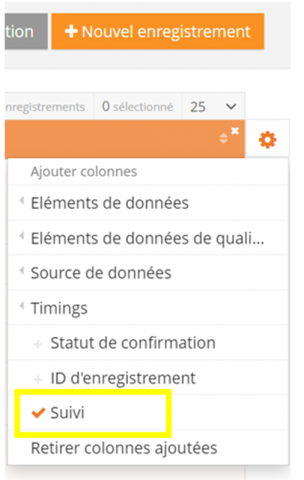
La colonne Suivi est maintenant affichée sur la page :
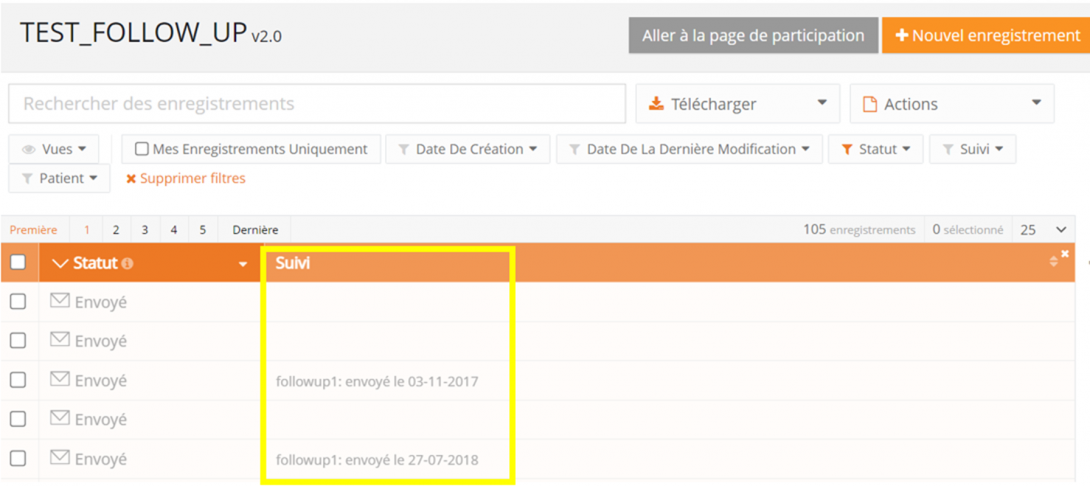

Lorsqu'un suivi est nécessaire, la colonne "Suivi" de la liste indique si un suivi est nécessaire en le précisant :
- Planifié : un suivi sera nécessaire dans le futur, indiqué par la date affichée
- La "Colonne Statut" indique "Envoyé", aucune action n'est nécessaire pour le moment
- Actif : les questions pour ce suivi sont maintenant visibles et peuvent être remplies
- La "Colonne Statut" indique "Suivi nécessaire", une action est nécessaire
- Envoyé : la colonne de suivi passera à "Envoyé" après que les informations supplémentaires aient été fournies
- La "Colonne Statut" indique "Envoyé", aucune action n'est nécessaire
En fonction du nombre de fois où un suivi est nécessaire, une ligne est ajoutée à la colonne. Les étapes sont indiquées par followup1, followup2, etc.

Traduit avec https://www.deepl.com/Translator. Vous avez remarqué une erreur ? Contactez-nous via https://docs.healthdata.be/contact
Supprimer des enregistrements
Supprimer des enregistrementsSeuls les enregistrements qui sont dans le statut "ouvert" et "corrections nécessaires" peuvent être supprimés.
Les étapes suivantes sont nécessaires pour supprimer l'enregistrement :
- Sélectionnez le registre et la version pour lesquels vous devez supprimer un enregistrement
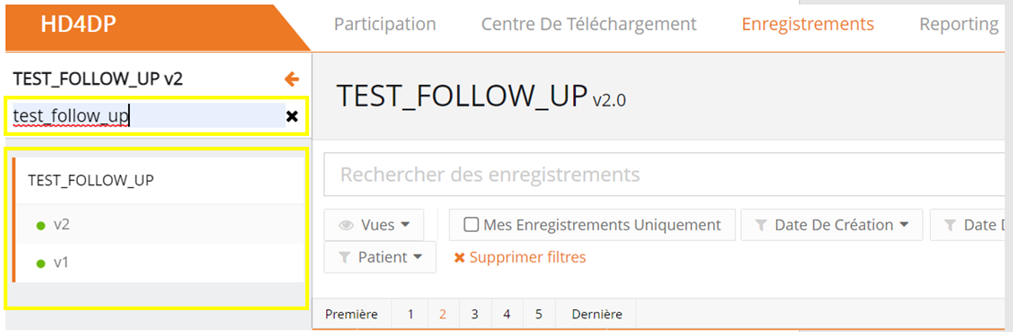
- Sélectionnez le ou les enregistrement(s) que vous souhaitez supprimer
- Sélectionnez le bouton "Actions" et choisissez l'option "Supprimer enregistrements"
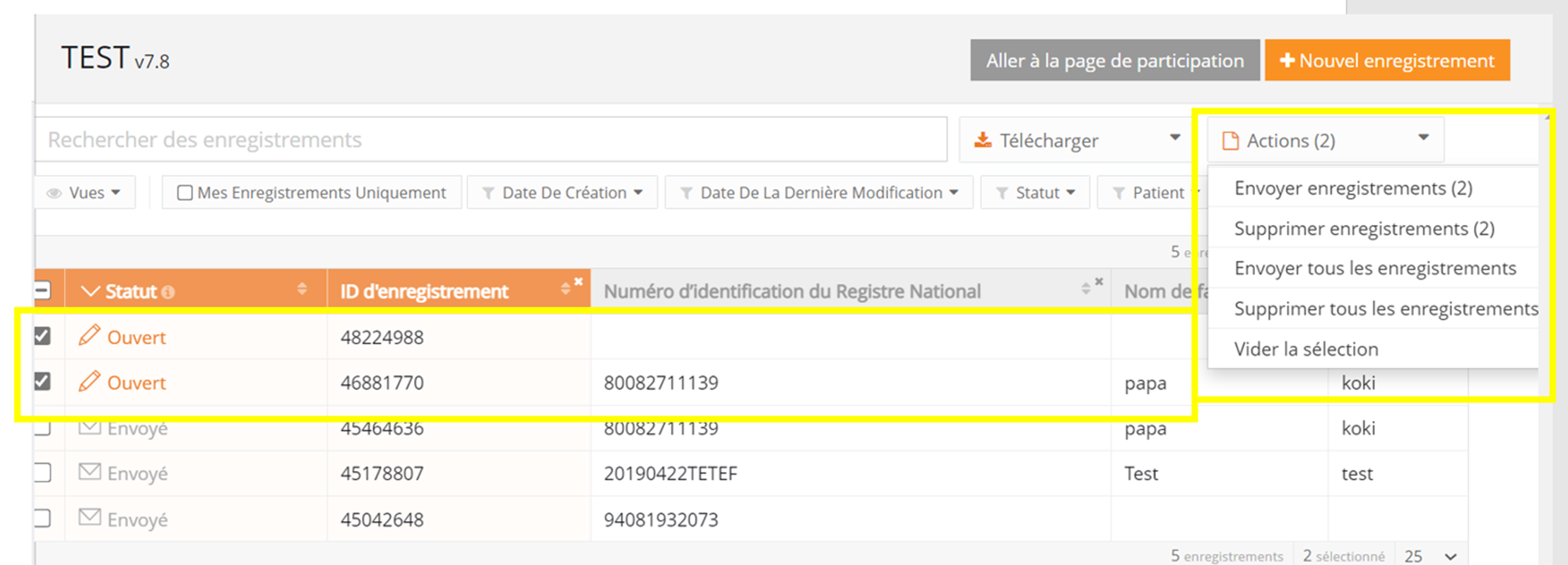
- Sélectionnez "oui" pour confirmer

Traduit avec https://www.deepl.com/Translator. Vous avez remarqué une erreur ? Contactez-nous via https://docs.healthdata.be/contact
Finaliser la collecte de données
Finaliser la collecte de donnéesLe chercheur doit être informé si la collecte de données est prête.
Il y a deux façons de finaliser la collecte des données :
1. En utilisant le lien dans l'onglet Enregistrements :

2. En utilisant le bouton dans l'onglet Participation :

- Confirmez la finalisation de la collecte des données :

Parfois, des données supplémentaires sont demandées par le chercheur. Ces données doivent être complétées avant d'utiliser le bouton ou le lien "finaliser".
Après avoir sélectionné le bouton "finaliser", le chercheur sera notifié.
Traduit avec https://www.deepl.com/Translator. Vous avez remarqué une erreur ? Contactez-nous via https://docs.healthdata.be/contact
Soumettre plusieurs enregistrements à la fois
Soumettre plusieurs enregistrements à la fois- Les enregistrements qui doivent être soumis doivent être cochés pour procéder à plusieurs enregistrements à la fois
- Cliquez sur le bouton "Actions" et sélectionnez "Envoyer enregistrements". Le nombre d'enregistrements sélectionnés est affiché entre parenthèses
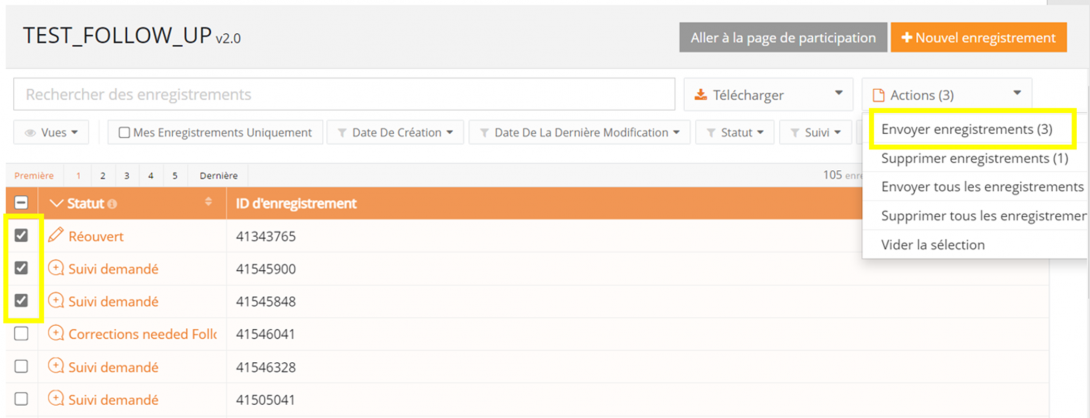
- Confirmez la soumission dans la fenêtre qui s'affiche

- Un résumé des enregistrements soumis et qui ont échoué est affiché. Les enregistrements qui contiennent des erreurs ne seront pas soumis.
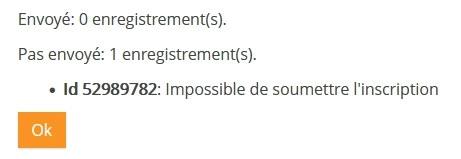
Traduit avec https://www.deepl.com/Translator. Vous avez remarqué une erreur ? Contactez-nous via https://docs.healthdata.be/contact
Utiliser le centre de téléchargement
Utiliser le centre de téléchargementLe centre de téléchargement rend le téléchargement de plusieurs enregistrements plus performant et plus convivial.
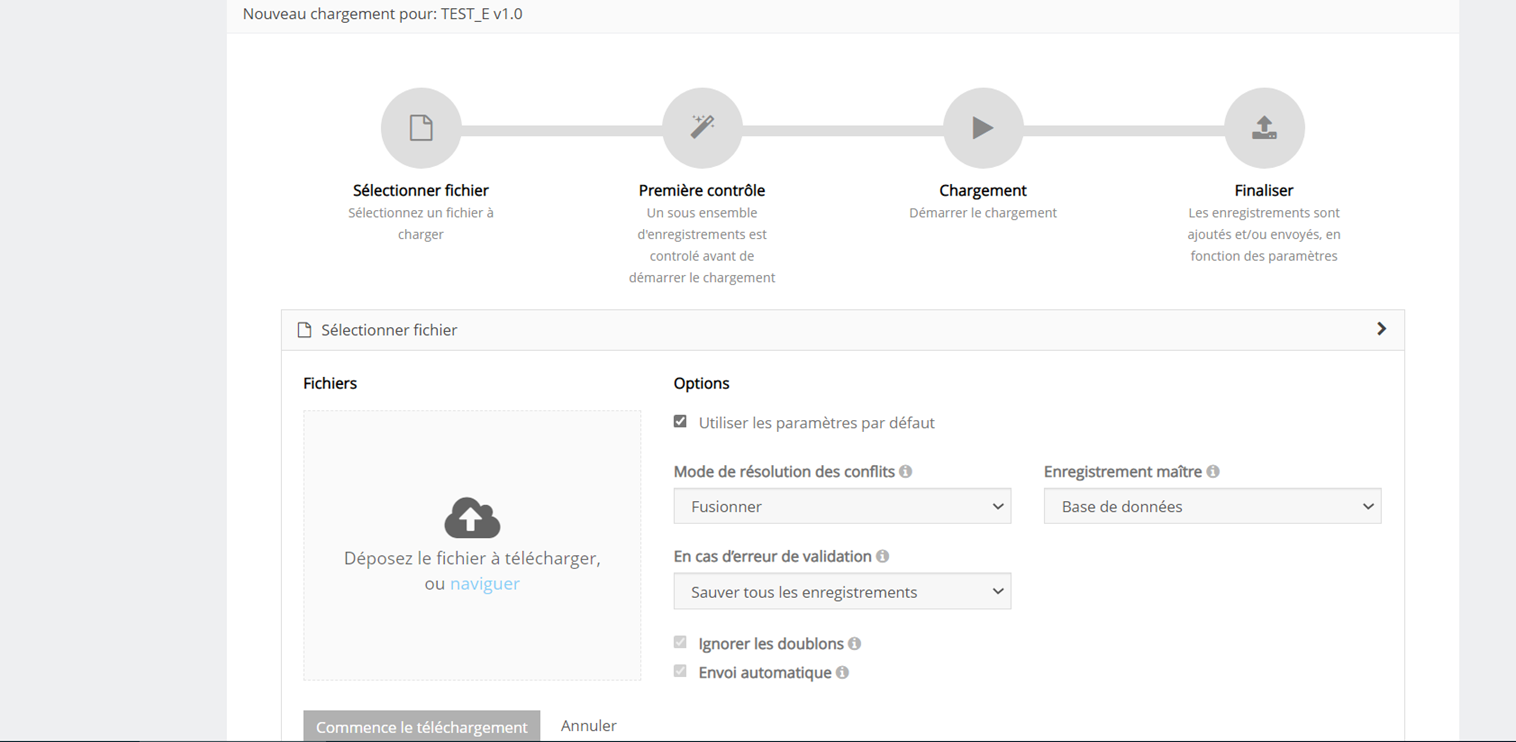
Vous trouverez le lien vers le centre de téléchargement via le menu principal :
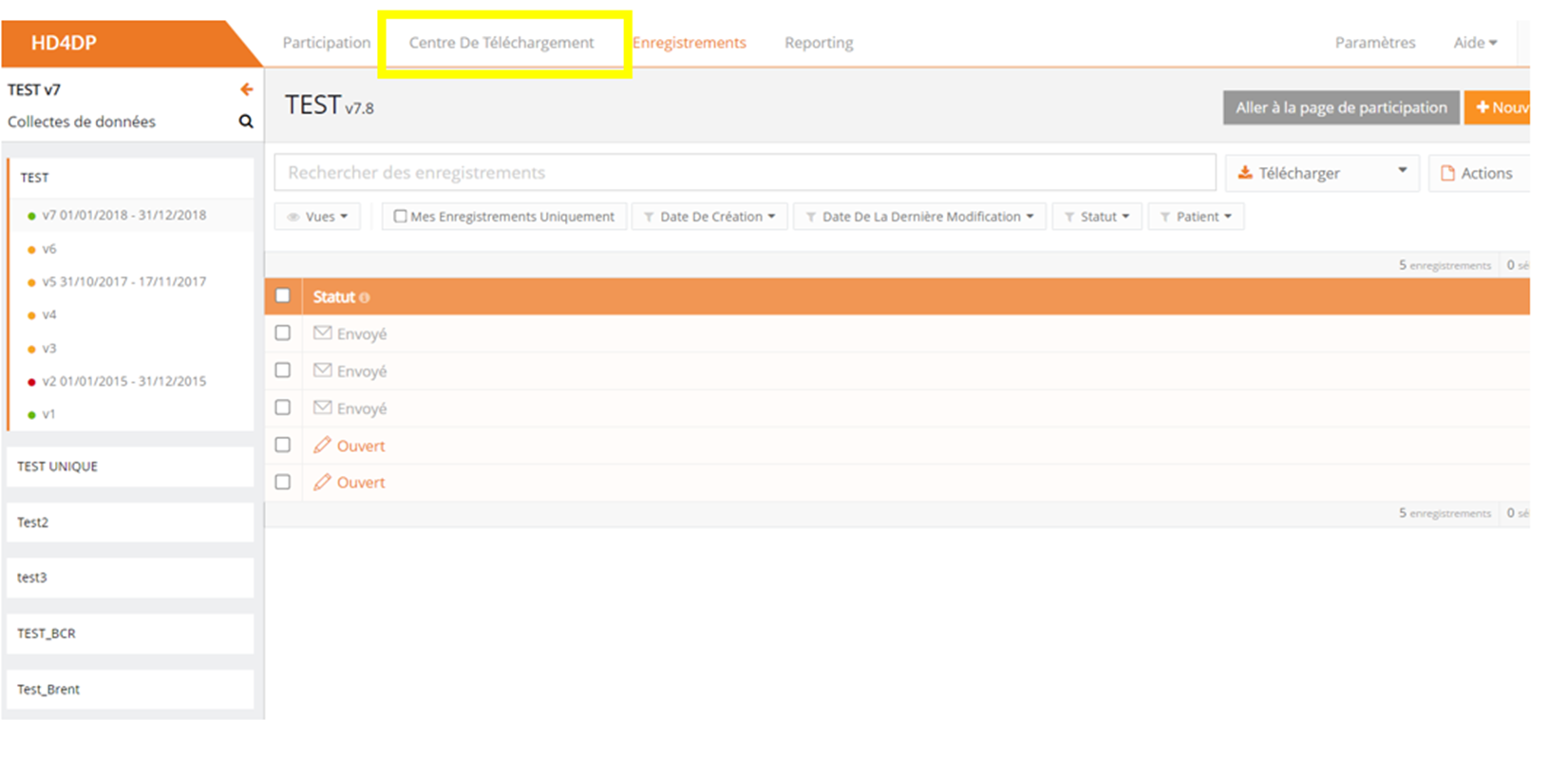
Si les téléchargements sont traités, une vue d'ensemble avec le nom du fichier téléchargé, le statut et une représentation visuelle du statut, le nombre d'enregistrements qui ont été traités, le mode de téléchargement, l'utilisateur et la date de téléchargement, est sauvegardée dans l'écran principal du centre de téléchargement, ce qui donne à l'utilisateur une impression rapide et visuelle des données téléchargées en masse en utilisant le centre de téléchargement :
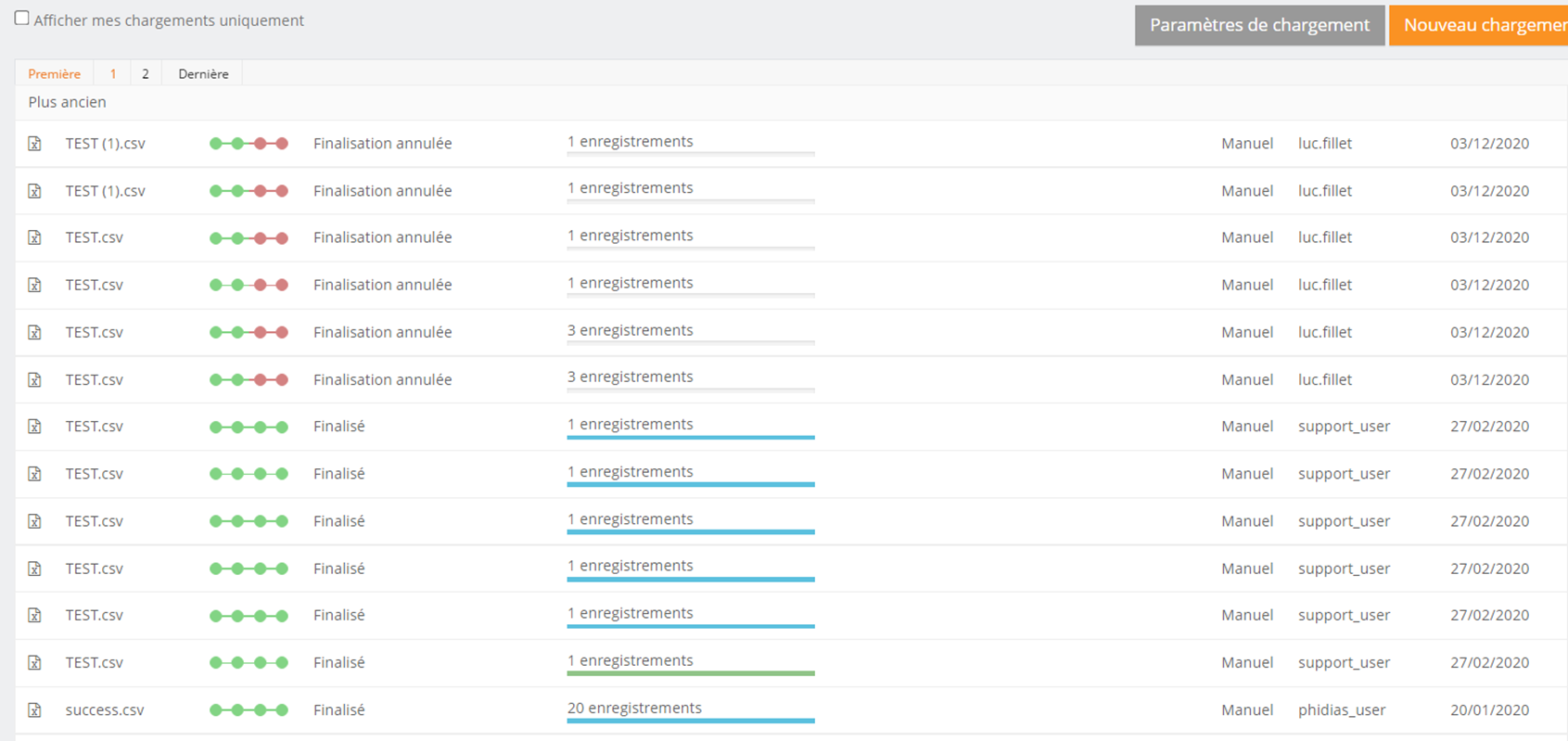
Dans le coin supérieur droit, deux boutons sont affichés.
- Configuration : les paramètres par défaut d'un registre peuvent être définis par tout utilisateur autorisé à participer à un registre
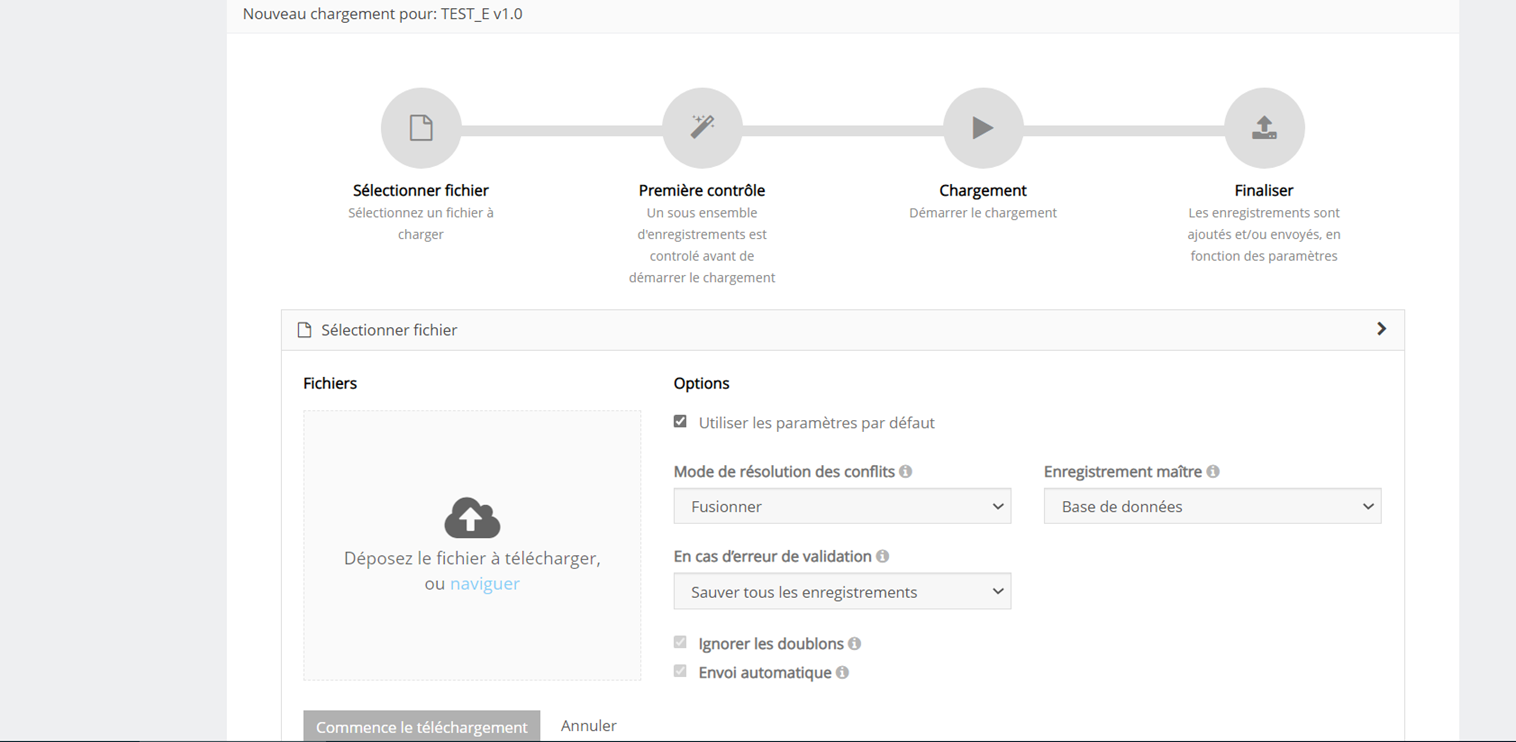
Les options suivantes sont disponibles :
- Mode conflit : ce qu'il faut faire en cas de conflit
- Gestion de conflit : les données du nouvel enregistrement ou du dossier dans la base de données sont sauvegardées en cas de conflit
- Ignorer les doublons
- Envoi automatique : envoie automatiquement les données pour traitement dans HD4RES
- Validation : ce qui doit être fait après la validation de l'enregistrement :
- Sauver uniquement les enregistrements valides
- Sauver tous les enregistrements, même si des erreurs de validation sont détectées
- Ne sauver aucun enregistremen t: Aucun enregistrement est sauvé si des erreurs de validation sont détectées pour au moins un enregistrement
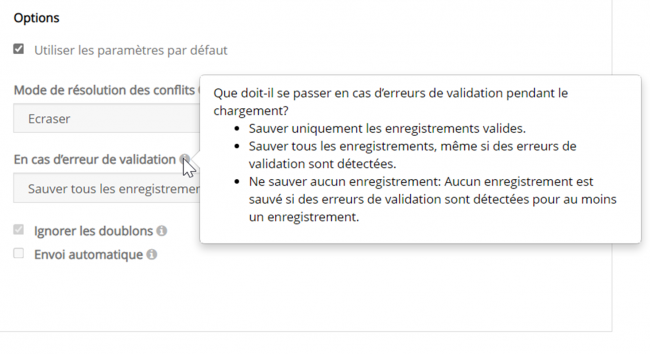
4 étapes doivent être exécutées pour un nouveau téléchargement. Lorsque la barre de titre d'une étape distincte devient verte, orange ou rouge et l'icône de l'étape dans l'aperçu, l'étape s'est respectivement terminée avec succès, avec des avertissements ou des erreurs.
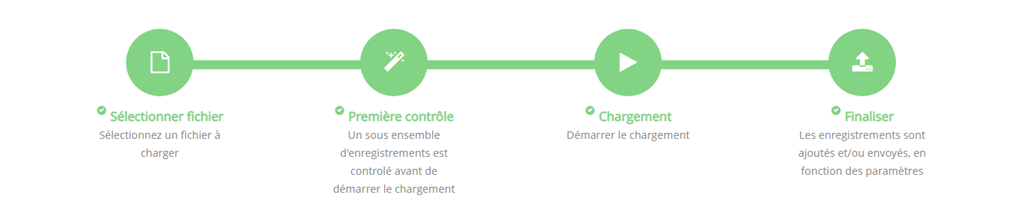
Étape 1 - Sélectionner le fichier
La première étape consiste à sélectionner le fichier CSV contenant les données à télécharger. Les paramètres par défaut d'un registre se trouvent dans les Configurations sur l'écran principal du centre de téléchargement.
Veillez à désélectionner l'option "Utiliser les configurations par défaut" lorsque vous modifiez les paramètres par défaut :
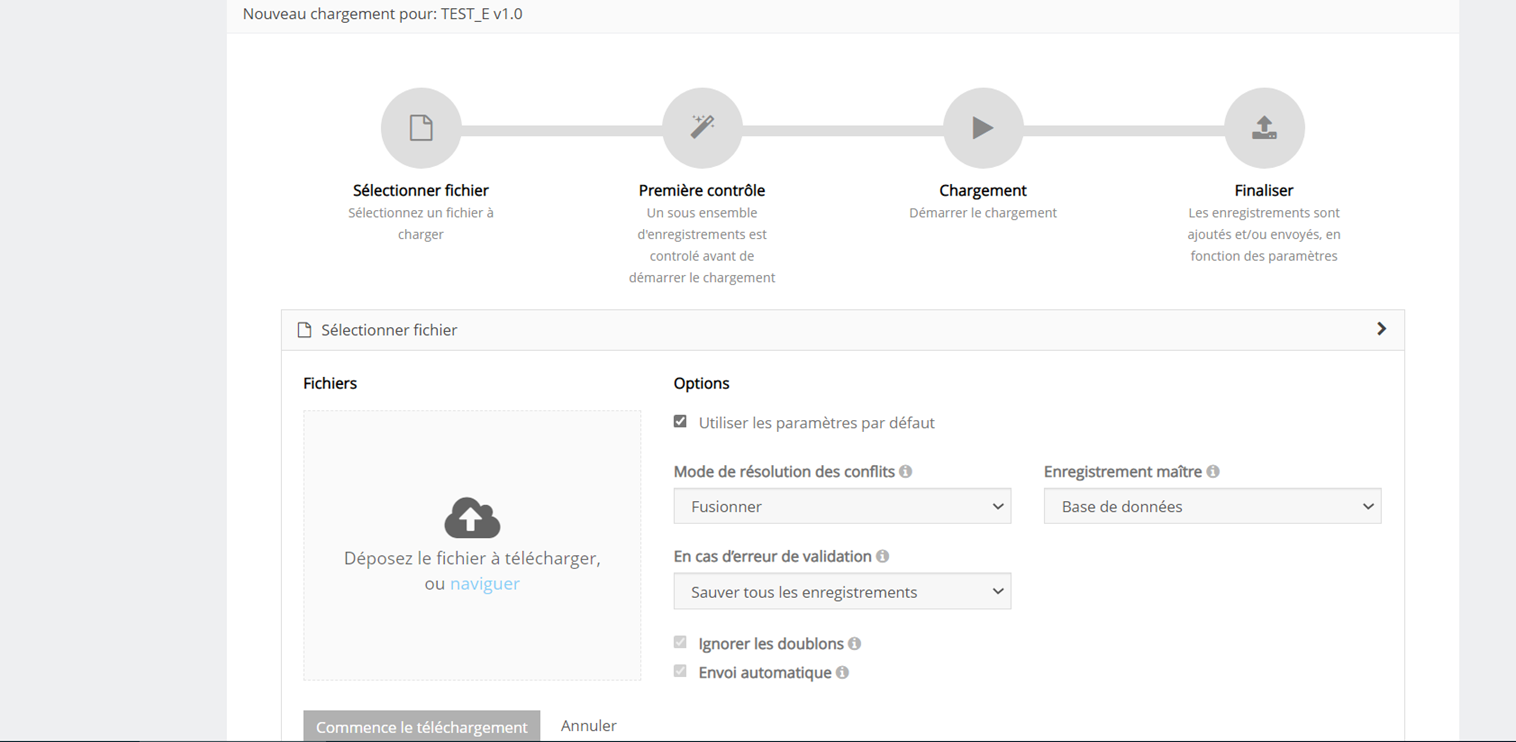
Pour le registre BCR, il est possible de télécharger deux fichiers et de les lier pendant le processus :
- Les deux documents seront validés séparément. En utilisant le lien "Cliquez ici pour voir le téléchargement lié", l'utilisateur peut passer d'un document lié à l'autre. Rafraîchissez la page ou appuyerz sur F5 sur vous pour voir le statut du téléchargement.

Une fois le téléchargement réussi, la barre de titre de cette étape devient verte.
Étape 2 - Contrôle de validité
Les contrôles de validation sont exécutés pour chaque enregistrement.
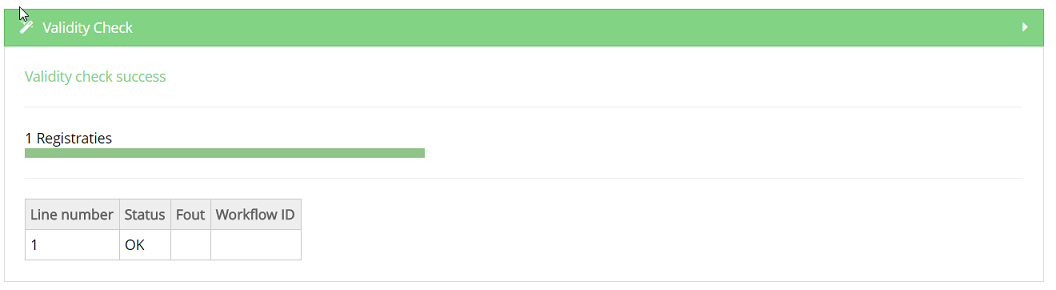
Étape 3 - Téléchargement
Le fichier est en cours de téléchargement et le résultat est affiché dans cette étape pour chaque ligne de données ajoutée :
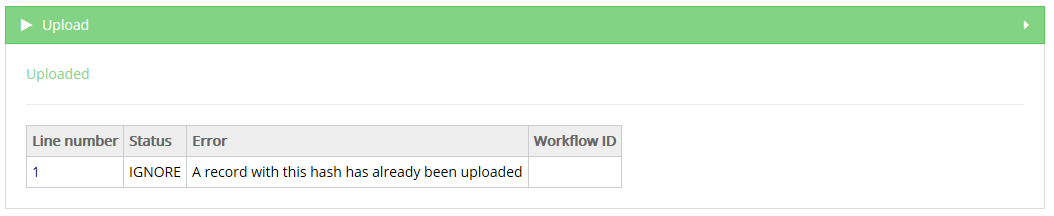
Étape 4 - Finalisation
Le résultat est affiché pour tous les enregistrements et pour tous les enregistrements dans un fichier CSV dans les rapports après finalisation :
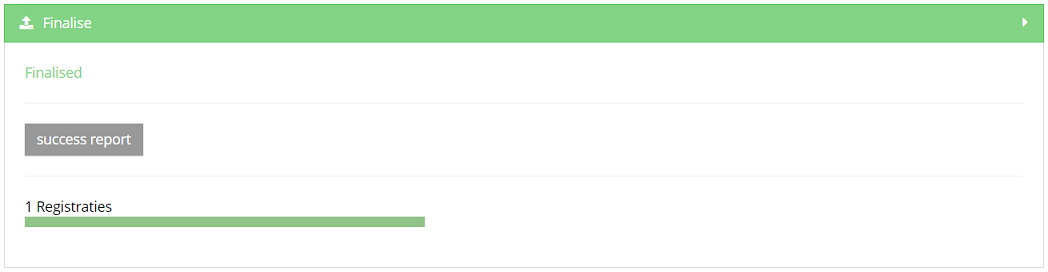
Le rapport de réussite est un fichier CSV contenant tous les enregistrements qui ont été traités avec succès.
En cas d'erreur, un lien vers un rapport d'erreur détaillé est également affiché :
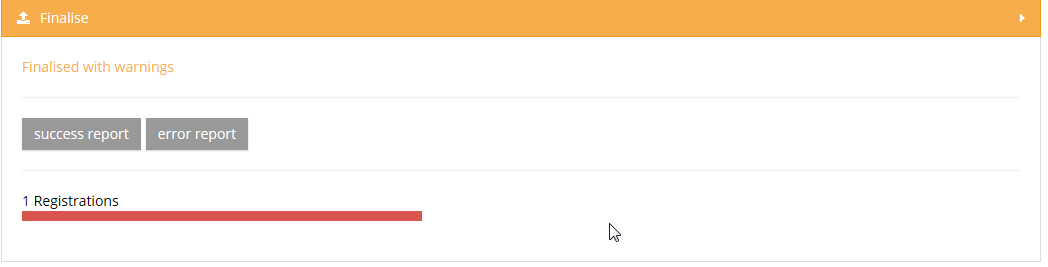
Veuillez trouver ci-dessous le film qui vous guide à travers les fonctionnalités du centre de téléchargement :
Traduit avec https://www.deepl.com/Translator. Vous avez remarqué une erreur ? Contactez-nous via https://docs.healthdata.be/contact
Créer un fichier CSV
Créer un fichier CSVLe traitement des enregistrements en masse se fait en téléchargeant des fichiers CSV. Ces fichiers sont des fichiers de texte brut qui peuvent contenir plusieurs enregistrements à la fois et sont extraits de votre système principal.
La première étape consiste à créer correctement le fichier.
Utilisation d'un éditeur de CSV
Bien qu'Excel soit un bon outil pour visualiser les CSV, nous ne le recommandons pas pour les modifier. Utilisez plutôt Notepad++ ou tout autre éditeur de texte. Voici quelques risques dont vous devez être conscient lorsque vous modifiez un CSV dans Excel. Excel interprétera le contenu, ce qui peut entraîner des modifications :
- Les zéros non significatifs disparaissent dans les champs reconnus comme des champs numériques
- Des entrées comme 3-9 peuvent devenir Mai-9
- Le seul format de date accepté, DD/MM/YYYY, peut être modifié (par exemple, à DD/MM/YY)
- Le séparateur décimal peut être différent de celui utilisé dans HD4DP, un point-virgule permettra un téléchargement correct
- Lorsque vous enregistrez un fichier au format .csv, Excel utilise le séparateur de champs par défaut. HD4DP n'accepte que les CSV avec un point-virgule comme séparateur. Ce paramètre par défaut peut être adapté dans les propriétés de votre ordinateur.
- L'encodage CSV doit être en UTF-8
Mise en place du document
Chaque colonne du fichier CSV doit être reconnue comme un champ du registre par l'application HD4DP. Par conséquent, chaque colonne du fichier doit être identique au nom technique du champ du registre.
Conseil : Le téléchargement des données saisies (manuellement) à partir de HD4DP vous guidera dans le formatage d'un fichier CSV et pourra vous aider lors de l'élaboration de l'extraction CSV à partir des systèmes primaires.
Les spécifications pour chaque registre et ses champs sont définies et documentées comme mentionné sur https://www.healthdata.be/dcd.
Chaque champ du formulaire peut être complété par une valeur dans un fichier CSV.
Un exemple de champ est "Date of last follow-up", illustré dans la capture d'écran ci-dessous.
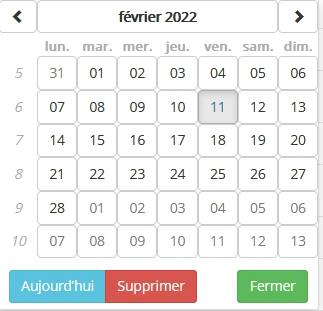
Ce champ est du type "date" et est obligatoire (*). Dans la documentation technique de cette collecte de données, il est indiqué comme suit :

Pour inclure ce champ dans un fichier CSV, il suffit de créer une colonne portant le nom de "date_of_last_followup" et de la remplir avec les données appropriées, c'est-à-dire une date au format dd/mm/yyyy.
Les champs peuvent être obligatoires, en lecture seule et calculés (calcul automatique). Les champs peuvent également avoir une valeur par défaut.
Ces informations sont présentes dans la description technique détaillée de chaque collecte de données.
Conditions générales
- Le séparateur de colonne est le point-virgule ( ;)
- Le séparateur décimal pour les nombres est la virgule (,)
- Le format de la date est dd/mm/yyyy
Types de contenu de base
Selon le type de champ, une représentation différente des données est attendue. Le tableau ci-dessous décrit les différents types de base et les règles à suivre pour fournir le contenu de ces types.
| Type de contenu | Format/contenu attendu |
| booléen | TRUE, FALSE |
| date | dd/mm/yyyy |
| choix | code de la liste de choix |
| liste | option1_label|option2_label|etc. |
| multiligne | texte libre |
| nombre | nombre (séparateur décimal = ,) |
| patientID | Numéro SSIN. Si la personne n'a pas de SSIN, laissez ce champ vide. |
| questionnaire | code de la liste de réponses du questionnaire |
| texte | ● texte libre ● si une liste de référence contraignante est utilisée : un code de la liste de référence. ● si une liste de référence non contraignante est utilisée : un code de la liste de référence ou du texte libre. |
| pièce jointe | ● Format/contenu attendu : Nom du fichier qui doit être joint (par exemple, protocole.txt). ● Extension attendue : .txt ● le fichier doit être stocké dans le même dossier que celui qui est utilisé pour le téléchargement du CSV. |
Types de contenu avancés
Outre ces types simples, des structures de données plus complexes peuvent être utilisées, comme le montre le tableau ci-dessous. Chacun de ces types est expliqué plus en détail sous le tableau.
| Type de contenu | Nom de la colonne CVS | Format attendu |
| champs dans un ensemble de champs | fieldset_label|field_label | en fonction du type de champ |
| liste (1 champ) | list_label|field | value1|value2|etc |
| liste (bloc de champs) | list_label|0|field1 list_label|0|field2 list_label|1|field1 list_label|1|field2 etc. | en fonction du type de champ |
| champs imbriqués sous le choix ou le multichoix | choice_label|nested_item | en fonction du type de champ |
Groupe de champs
Un groupe de champs est une collection de champs, comme le montre l'image ci-dessous :
Anthropométrie est le titre du groupe de champs, et ce groupe de champs contient deux champs, le poids et la taille. Les groupes de champs n'ont pas de numéro cf. image ci-dessous - Anthropometry.

Les sections n'ont pas d'impact sur le fichier CSV, alors que les groupes de champs en ont un. Le titre du groupe de champs doit être inclus dans la colonne du nom du champ, comme suit : fieldset_label|field_label.
Par exemple, pour les deux groupes de champs Anthropometry - weight et height - ci-dessous, les en-têtes de colonne CSV corrects sont : anthropometry|weight et anthropometry|height.
Listes
Une liste est également une collection de champs, comme un groupe de champs, mais avec la propriété supplémentaire que la collection de champs peut être répétée.
Un exemple est montré dans l'image ci-dessous : "Birthdays of the biological children for this patient" est une liste. Un élément de liste est constitué de deux champs, "Child birth month" et "Child birth year". Pour chaque enfant, un élément de liste peut être ajouté.
Les noms des colonnes CSV se composent de l'étiquette de l'en-tête de la liste et de l'étiquette du champ (comme pour les groupes de champs), ainsi que d'un compteur permettant de distinguer les différents éléments de la liste. Les noms de colonnes CSV corrects pour les deux éléments de la liste ci-dessous sont :
- birthdays_of_the_biological_children_for_this_patient|00|child_birth_month
- birthdays_of_the_biological_children_for_this_patient|00|child_birth_month
- birthdays_of_the_biological_children_for_this_patient|01|child_birth_month
- birthdays_of_the_biological_children_for_this_patient|01|child_birth_year
Veuillez noter que pour chaque ligne, les chiffres doivent s'acroitrent, en partant de 0 (|00|,|01|, … est correct, |01|, |03|, … ne l'est pas). Vous ne pouvez pas avoir des valeurs vides pour |00| et des valeurs pleines pour un nombre supérieur.
Veuillez noter que la numérotation exige un format stable, ce qui signifie que le nombre de caractères utilisés par le numéro doit être constant. Vous ne pouvez pas avoir un enregistrement utilisant |00| et un autre utilisant |0|. En général, nous conseillons d'utiliser une longueur de chaîne de 2 chiffres.
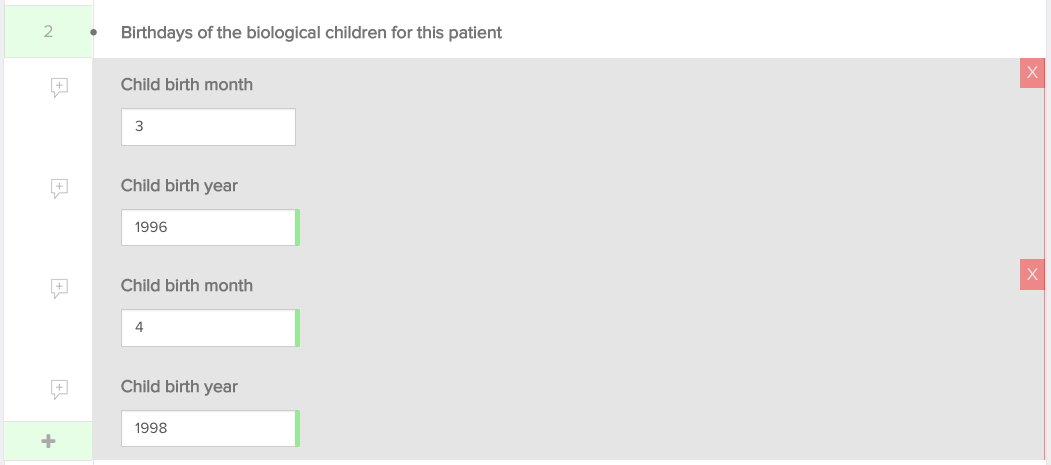
Pour les listes composées d'un seul champ, une mise en œuvre simplifiée est possible. L'en-tête de colonne CSV ne comprend que l'étiquette d'en-tête de la liste et plusieurs valeurs sont fournies dans une seule colonne, séparées par un tube (|).
Par exemple, pour la liste de l'image ci-dessous, l'en-tête de la colonne CSV est diagnosis_orphacode et le contenu de la colonne est 562|702. C'est l'exemple d'un champ texte avec une liste de référence : fournir les codes de la liste de référence est suffisant.

Champs imbriqués
Les champs imbriqués sont des champs qui ne deviennent disponibles que lorsque des options spécifiques sont sélectionnées dans le formulaire. En voici un exemple : le champ "Spécifier" ne devient disponible que si la case "Autre" est cochée. Ces champs ont également un en-tête de colonne CSV combiné, composé de l'étiquette de la liste de choix et de l'étiquette du champ. Dans l'exemple ci-dessous, l'en-tête de colonne CSV correct est donc base_of_diagnosis|specify.
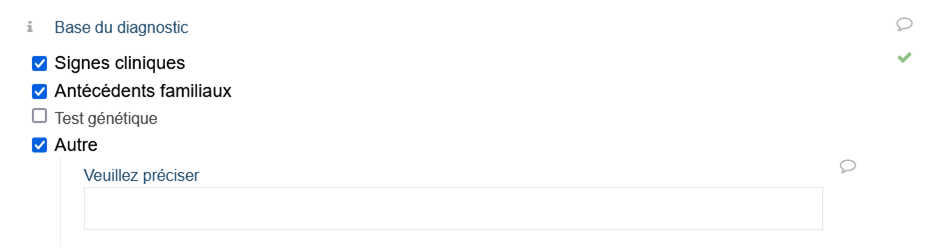
Pièces jointes
Lorsqu'un CSV est préparé et placé dans le dossier fourni, il peut contenir des références à des pièces jointes pour les collectes de données qui le permettent spécifiquement.
Ces références sont des chemins relatifs vers l'emplacement du fichier. Si une telle référence est présente dans le fichier CSV, le contenu de la pièce jointe est téléchargé et lié à l'enregistrement créé. La pièce jointe est alors disponible dans le client HD4DP ainsi que dans le client HD4RES lorsque l'enregistrement est soumis.
La taille maximale des fichiers joints est de 6 MB
Si une collecte de données vous permet d'envoyer des pièces jointes, vous devriez avoir le nom de la colonne à utiliser dans le CSV. Si ce n'est pas le cas, vous devriez pouvoir le trouver à l'adresse suivante https://www.healthdata.be/dcd/#/collections ou vous pouvez contacter Support.Healthdata@sciensano.be.
Ajoutez le nom de la colonne à l'en-tête du CSV et ajoutez les noms de fichiers comme valeurs dans la colonne.
Exemple : "image.png"
Placez le fichier CSV dans le bon dossier fourni (sous-dossier organisation, puis sous-dossier enregistrement), ainsi qu'un fichier "image.png" de votre choix. L'application récupère le fichier CSV et crée un nouvel enregistrement.
Ouvrez l'enregistrement et vérifiez que la pièce jointe a été correctement téléchargée.
Traduit avec https://www.deepl.com/Translator. Vous avez remarqué une erreur ? Contactez-nous via https://docs.healthdata.be/contact
Télécharger un fichier CSV
Télécharger un fichier CSVIl y a 3 façons de télécharger des fichiers CSV contenant des données dans HD4DP v1 :
- Manuellement
- Dans l'application HD4DP
- Dans les dossiers spécifiques sur le serveur (provisioning)
- Automatiquement
- Dans les dossiers spécifiques sur le serveur (fasttrack)
Le fichier peut avoir une taille maximale de 6 Mo.
Lorsque vous utilisez le téléchargement manuel en utilisant l'application ou en plaçant des fichiers sur le serveur (provisioning), les enregistrements doivent toujours être soumis manuellement.
Lorsque vous utilisez la méthode fasttrack, la soumission se fait automatiquement.
Manuellement dans l'application HD4DP
Les données peuvent être téléchargées en utilisant la même approche que celle utilisée pour les données stables.
Vous trouverez de plus amples informations dans l'article "Téléchargement et chargement de CSV pour les données stables".
Manuellement dans les dossiers de l'application
HD4DP permet d'importer des fichiers à partir des dossiers utilisés par l'application.
Enregistrez le fichier CSV créé dans le dossier de registre correct de votre organisation ou sous-organisation. Les dossiers des sous-organisations doivent être trouvés dans les sous-dossiers de l'organisation principale.
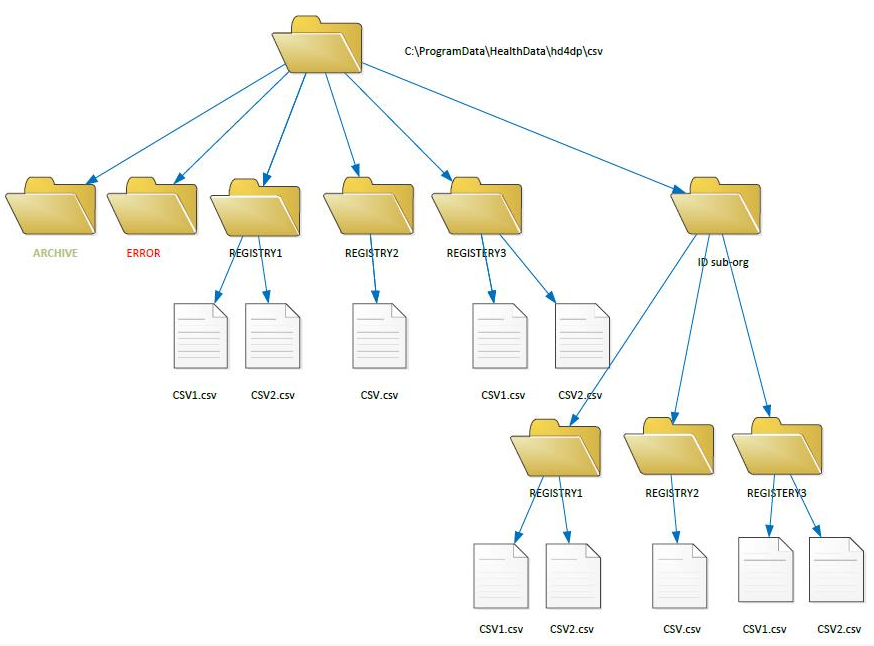
Lors du téléchargement d'un CSV, une vérification est effectuée pour chaque dossier si un dossier correspondant est déjà disponible dans l'application. La vérification des données correspondantes est basée sur l'identifiant unique. Si un dossier est déjà disponible dans l'application, une fusion a lieu entre le dossier existant et le nouveau CSV. En cas de conflit, les valeurs du nouveau CSV sont appliquées.
Les enregistrements téléchargés seront automatiquement téléchargés dans l'application HD4DP.
Ils devront être validés manuellement et soumis dans l'application.
Automatiquement dans les dossiers de l'application
L'objectif du CSV fasttrack est de transmettre automatiquement des fichiers CSV complets et valides à Healthdata sans intervention humaine. Les points suivants doivent être pris en compte lors de l'utilisation du CSV fasttrack. HD4DP permet d'importer automatiquement des fichiers à partir de dossiers dédiés. Sur le serveur où HD4DP est installé, créez un nouveau dossier à côté des dossiers de provisionnement et de données stables.
Après avoir créé le dossier fasttrack, vous devez configurer l'emplacement du dossier dédié dans HD4DP en adaptant le paramètre de configuration "FAST_TRACK_DIRECTORY" dans le panneau de configuration admin.
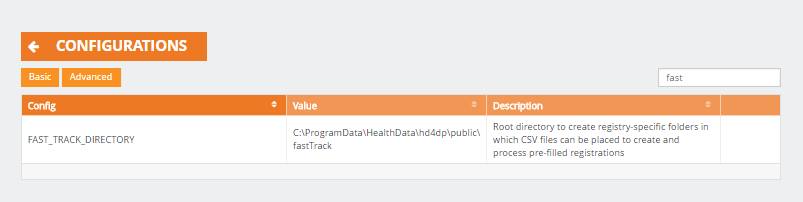
Les sous-dossiers contribuant à l'organisation et aux collectes de données, seront automatiquement créés selon une structure de dossiers spécifique.
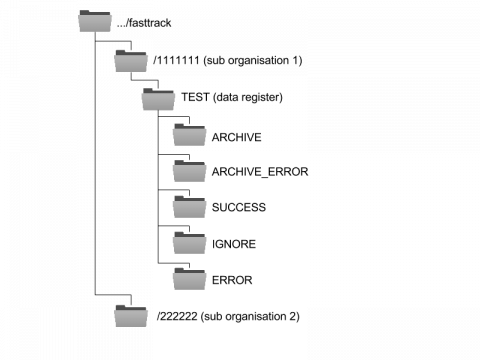
Dans cette vidéo, vous verrez une explication plus approfondie sur la façon de mettre en place la voie rapide :
Lorsqu'un fichier CSV est placé dans le dossier d'une collecte de données, plusieurs actions peuvent se produire :
- Si le fichier n'a pas pu être manipulé (par exemple, un CSV invalide ou une collecte de données qui n'a pas encore commencé), le fichier est déplacé vers ARCHIVE_ERROR
- Si le fichier a été lu avec succès mais n'est que partiellement valide, le fichier sera divisé en conséquence. Par exemple : la ligne 1 est valide, la ligne 2 est ignorée à cause d'un enregistrement en double, la ligne 3 contient une erreur
- un fichier CSV contenant la ligne 1 sera placé en SUCCESS
- un fichier CSV contenant la ligne 2 sera placé dans IGNORE
- un fichier CSV contenant la ligne 3 sera placé dans ERROR et une colonne supplémentaire sera ajoutée pour expliquer pourquoi le CSV a généré une erreur
- le CSV original sera déplacé vers ARCHIVE
- Si le fichier est lu et validé avec succès, il est entièrement déplacé vers le dossier SUCCESS et le dossier ARCHIVE
Traduit avec https://www.deepl.com/Translator. Vous avez remarqué une erreur ? Contactez-nous via https://docs.healthdata.be/contact
Utiliser un fichier CSV : trucs et astuces
Utiliser un fichier CSV : trucs et astucesCe document passe en revue une liste de problèmes que les utilisateurs peuvent rencontrer lors du téléchargement d'un fichier CSV dans HD4DP v1. L'article fournit des conseils et des astuces pour surmonter ces problèmes.
Comment créer un fichier CSV ?
Plusieurs méthodes peuvent être utilisées pour créer un fichier .csv :
- Téléchargez le fichier .csv pour votre collecte de données sur https://www.healthdata.be/dcd/#/collections
- Consultez cet article en premier lieu
- Utilisez une feuille de calcul (par exemple, Microsoft Excel, OpenCalc)
- Sauvegardez le document en utilisant l'une des 2 méthodes suivantes :
- Utilisez la feuille de calcul et assurez-vous que le fichier sauvegardé utilise des demi-colonnes (;) comme séparateur pour répondre à la norme de healthdata.be. En fonction de la feuille de calcul utilisée, la création du fichier .csv contenant des demi-colonnes comme séparateurs de fichiers, peut être effectuée en 2 étapes :
- enregistrez le fichier en tant que fichier .csv contenant des virgules comme séparateurs de colonnes
- modifiez le fichier .csv avec un éditeur de texte et remplacez les virgules par des demi-colonnes
- Copiez les données dans un éditeur de notes et enregistrez-les dans un fichier .csv
- sur Microsoft : notepad, notepad++
- sur Macintosh : textedit;app
- Utilisez la feuille de calcul et assurez-vous que le fichier sauvegardé utilise des demi-colonnes (;) comme séparateur pour répondre à la norme de healthdata.be. En fonction de la feuille de calcul utilisée, la création du fichier .csv contenant des demi-colonnes comme séparateurs de fichiers, peut être effectuée en 2 étapes :
Comment trouver les exigences techniques d'un domaine dans l'enregistrement ?
- Consultez les exigences d'enregistrement pour chaque domaine dans la définition de la collecte de données, comme indiqué ci-dessous :
- Type de champ : texte, booléen, choix, date, patient, etc.
- Nom de la colonne du CSV
- Obligatoire : 'vrai' signifie que le champ est obligatoire et qu'il doit être présent dans l'extrait .csv
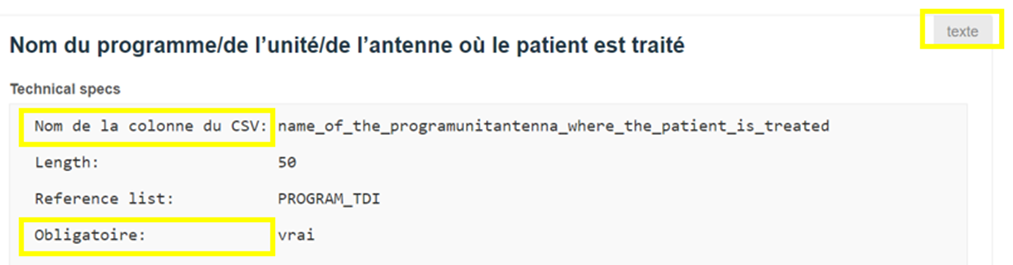
- Code postal manquant : utilisez la valeur 999
- Code postal pour les personnes vivant à l'étranger : 9999
Comment effectuer une suppression massive d'enregistrements avec HD4DP v1 ?
- Si votre version de HD4DP n'est pas encore la version 1.10.3 (consultez ce site web pour s'informer sur la version HD4DP), contactez support.healthdata.be@sciensano.be
- Pour les futures versions, la fonctionnalité est disponible
Comment dois-je traiter le code NISS avec des zéros non significatifs lors de la création de mon csv ?
Pour le traitement des zéros non significatifs d'un numéro de registre national (NISS), vous pouvez remplir le champ "patient_id" en ajoutant un guillemet simple (') avant les zéros non significatifs comme suit :
- avant : 0007788..
- après : '0007788...
Nous vous conseillons d'utiliser la fonction TEXTE d'Excel pour formater votre champ NISS et ajouter des zéros non significatifs. Vous pouvez consulter l'article suivant pour plus d'informations.
Puis-je utiliser à la fois Windows et Macintosh pour créer un fichier csv ?
- A partir de la version 1.10.3 de HD4DP, vous pouvez créer votre fichier CSV soit sous Windows, soit sous Macintosh
- Pour les anciennes versions, vous pouvez créer un CSV sur Macintosh, mais vous devez l'enregistrer sur un environnement Windows avant de le télécharger dans HD4DP
Comment dois-je formater les champs de date dans mon extrait csv ?
Le format de la date doit être DD/MM/YYYY. Assurez-vous donc que le format de la date est correct en consultant votre fichier .csv avant de le télécharger. Ouvrez le fichier avec un éditeur de texte et non une feuille de calcul et vérifiez le format de la date.
Comment dois-je procéder avec le patient décédé ?
- Mettez une valeur dans le champ 'patient_id | deceased'
- TRUE (oui) si le patient est décédé
- FALSE (non) si le patient est en vie
- Mettez la date de décès dans le champ 'patient_id | date_of_death' si le patient est décédé
Comment puis-je corriger les erreurs liées à la génération automatique de Patient_ID ?
- Si vous ne disposez pas d'un numéro national du patient, un patient_id sera généré automatiquement. Cela s'appelle un "codepat" et vous trouverez plus d'informations dans l'article suivant "Qu'est-ce qu'un codepat et comment est-il calculé ?"
- Si vous utilisez un codepat, vous devez utiliser la fonction sous-chaines pour extraire le nom et le prénom du champ codepat afin de remplir les chaînes du "CODEPAT" :
- patient_id | name
- patient_id | first_name
- Ci-dessous, un exemple d'utilisation des fonctions sous-chaines directement appliquées sur le "CODEPAT" pour réaliser cette extraction d'informations
- patient_id | name = MID(cell,9,2)
- patient_id | first_name =MID(cell,11,2)
- patient_id | generated has to set to 'TRUE'
- patient_id | sex has to be set to 'M' (Male) or 'F'(Female)
- Testez cette procédure en utilisant l'extrait csv suivant, vous devriez obtenir le 'patient_id' rempli automatiquement.
Exemple : CODEPAT;patient_id;patient_id|generated;patient_id|internal_patient_id;patient_id|
name;patient_id|first_name;patient_id|date_of_birth;patient_id|sex;patient_id|deceased;
patient_id|place_of_residence;HIVType;RNA_DATE;RNA_VALUE;RNA_SPECIMEN;
RNA_ASSAY;DNA_PCR_DATE;DNA_PCR_VALUE19711125JADAM;71112535971;;;;;25/11/1971;M;;2000;
HIV1;12/12/2016;25;B;99;;19711125JADAM;19711125JADAM;TRUE;;JA;DA;25/11/1971;M;;2000;
HIV1;05/10/2016;82;B;90;;
- Faites attention aux cas où la fonction substring renvoie des valeurs telles que DE, DU IN, LA, LE, OP dans le champ "patient_id | name", vous devez ajouter une caractéristique
par exemple : LE pourrait devenir LEE ou DE pourrait devenir DEE
Quelle norme de code pays dois-je utiliser dans mon extrait csv ?
Remplissez le champ "NATION" en utilisant les deux chiffres ISO standard 3166alpha2 format.
Comment puis-je m'assurer qu'il n'y a pas d'espaces dans les cellules laissées vides ?
Assurez-vous qu'il n'y a pas d'espace dans les cellules laissées vides en recherchant les caractères "ESPACE" (par exemple, CTRL-F et appuyez sur la touche ESPACE).
Supprimez tous les espaces dans les cellules laissées vides en remplaçant tous les caractères "ESPACE" par une chaîne vide '' (par exemple, CTRL-H et remplacez les caractères "ESPACE" par un champ vide '').
Comment puis-je traiter les nombres avec des décimales ?
Le séparateur décimal doit être la virgule (par exemple, 1,78 ; 1,89).
Quels sont les codes postaux non pris en charge ?
| Code Postal | Localité |
| 1007 | Assemblée de la Commission Communautaire Française |
| 1005 | Assemblée Réunie de la Commission Communautaire |
| 1099 | Bruxelles X |
| 1008 | Chambre des Représentants |
| 1046 | European External Action Service |
| 1041 | International Press Center |
| 1035 | Ministère de la Région de Bruxelles Capitale |
| 1031 | Organisations Sociales Chrétiennes |
| 1110 | OTAN |
| 1012 | Parlement de la Communauté française |
| 1047 | Parlement Européen |
| 1100 | Postcheque |
| 1006 | Raad van de Vlaamse Gemeenschapscommissie |
| 1044 | RTBF |
| 1033 | RTL-TVI |
| 612 | Saint-Nicolas |
| 1101 | Scanning |
| 1009 | Senat de Belgique |
| 1105 | SOC |
| 1048 | Union Européenne - Conseil |
| 1011 | Vlaams parlement |
| 1043 | VRT |
Quelles valeurs utiliser lorsque le code postal est manquant ou pour un patient vivant à l'étranger ?
Code postal manquant : 999
Patient vivant à l'étranger : 9999
Traduit avec https://www.deepl.com/Translator. Vous avez remarqué une erreur ? Contactez-nous via https://docs.healthdata.be/contact
Réutiliser les données "stables"
Réutiliser les données "stables"Les données stables sont des données qui restent les mêmes ou "stables" au fil du temps, par exemple les données sur les naissances.
L'un des principaux objectifs de Healthdata étant de réduire les efforts d'enregistrement, nous voulons éviter que ces données stables ne doivent être saisies manuellement à plusieurs reprises.
Les données stables peuvent être réutilisées de 4 façons :
- Lors de la première collecte de données via HD4DP
- Après la 1ère période de collecte de données via HD4DP
- Entre les registres
- En recodant les registres
Lors de la première collecte de données via HD4DP v1
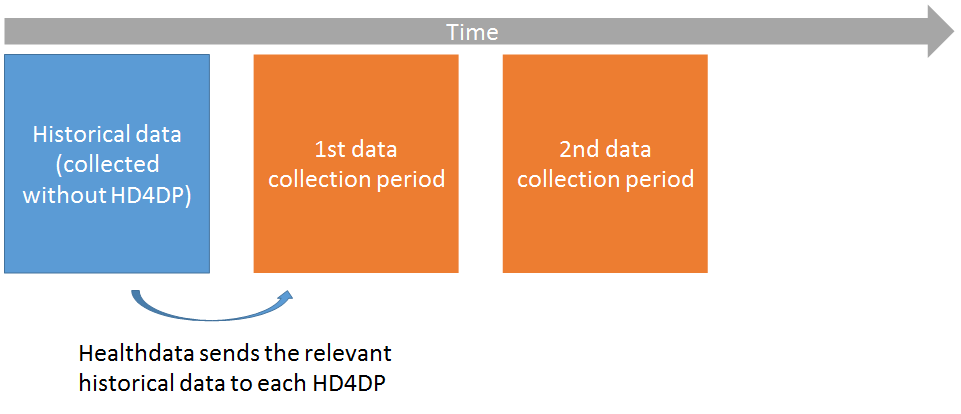
- Seulement pour les registres qui ont utilisé le NISS codé par eHealth avant healthdata (BCFR, BNMDR, IQED, IQECAD)
- Pour ces registres, un recodage doit être effectué par eHealth : de l'"ancienne" clé spécifique au projet à la clé healthdata
- Une fois cette opération effectuée, un sous-ensemble de données historiques pertinentes est téléchargé dans HD4DP
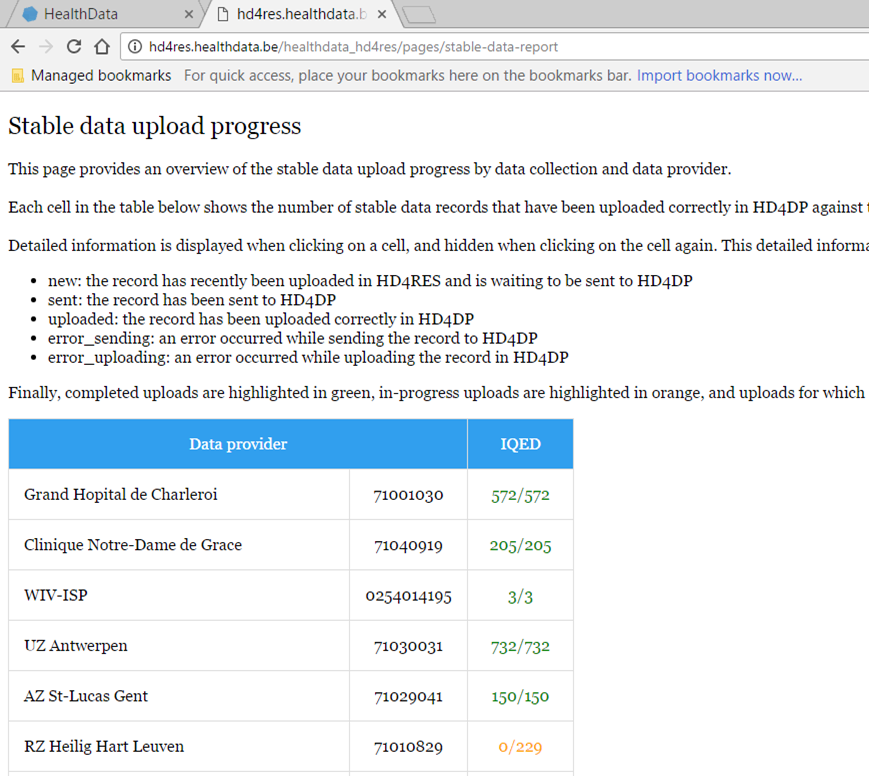
- Dans HD4DP v1, lors de la création d'un nouvel enregistrement avec un NISS présent dans les données historiques, les données stables sont automatiquement enrichies.
Après la 1ère période de collecte de données via HD4DP
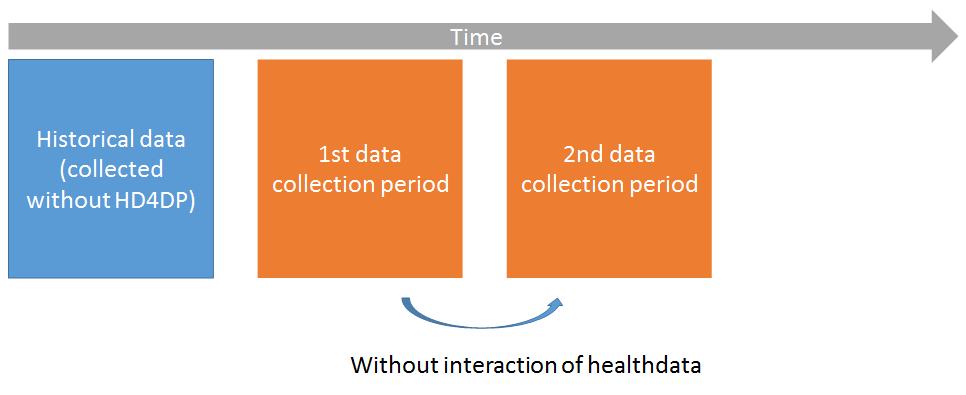
Il existe 2 options :
Enrichissement sur NISS
- Lors de la création d'un nouvel enregistrement pour un patient qui a déjà été enregistré au cours d'une période de collecte de données précédente, les données stables de ce patient seront automatiquement récupérées et utilisées pour remplir le nouvel enregistrement.
- Pour vérifier quels champs sont marqués comme "stables", voir www.healthdata.be/dcd
Téléchargement et chargement de CSV
- Certains registres (BCFR, BNMDR) préfèrent créer des enregistrements en masse avec des données stables
- Les données stables de la période précédente de collecte de données peuvent être exportées (voir l'article "Téléchargement et chargement CSV pour les données stables")
Entre les registres
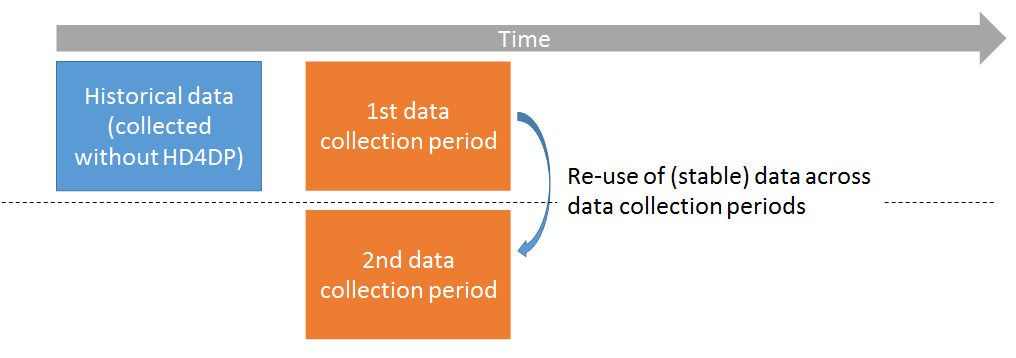
- Actuellement, il n'est possible que de télécharger et d'envoyer manuellement des fichiers CSV (voir l'article "Téléchargement et chargement CSV pour les données stables")
- Deviendra automatique dans la version Q2 ou Q3
Recoder les registres
- Pour les registres qui n'ont pas utilisé le NISS codé eHealth comme identifiants du patient, mais qui souhaitent relier les données collectées sans healthdata avec les données collectées avec healthdata (analyse longitudinale)
- Un sous-ensemble de données historiques pertinentes est envoyé à HD4DP
- Les centres sont invités à compléter l'enregistrement avec le NISS
Exemples : BCFRecode, IQECAD_Recode, IQED_Recode - Les chercheurs ne peuvent pas valider ces données de manière "standard". Cela doit être un travail manuel/une interaction entre l'équipe EDD et le chercheur
- Pour les clarifications à faire pour IQED_Recode, contactez l'équipe de support support.healthdata@sciensano.be
Traduit avec https://www.deepl.com/Translator. Vous avez remarqué une erreur ? Contactez-nous via https://docs.healthdata.be/contact
Téléchargement et chargement de CSV pour les données stables
Téléchargement et chargement de CSV pour les données stablesAvant de commencer une nouvelle collecte de données basée sur les données stables d'une autre collecte de données, vous devez finaliser la collecte de données qui sert de point de départ à votre nouvelle collecte de données cf. l'article "Finaliser la collecte de données".
Pour démarrer la nouvelle collecte de données, sélectionnez la nouvelle version dans la section Enregistrements. Dans ce cas, il s'agit de la version v7.
Cliquez sur le bouton "Aller à la page de participation" :

- Cliquez sur "Participer" :

- La date de début dans le statut de participation sera mise à jour et l'accès à la nouvelle version est terminé et l'utilisateur peut retourner à la section Enregistrements :

- Une fois que la collecte de données précédente est terminée et que la nouvelle a été lancée, vous pouvez télécharger les données de la première version et les ajouter à la version suivante.
- Allez dans l'onglet Centre de téléchargement :

- Téléchargez les données en utilisant le bouton "télécharger" "Exporter CSV (données stables)" :

Lorsque tout est téléchargé, vous pouvez commencer à télécharger en utilisant le centre de téléchargement.
Traduit avec https://www.deepl.com/Translator. Vous avez remarqué une erreur ? Contactez-nous via https://docs.healthdata.be/contact
Gestion des utilisateurs (pour les ADMIN)
Gestion des utilisateurs (pour les ADMIN)Pour permettre aux utilisateurs d'accéder à l'application et aux données, des autorisations seront accordées au moyen de comptes utilisateurs.
La gestion des utilisateurs n'est possible que pour les comptes administrateurs dans l'application HD4DP. Les comptes utilisateurs ayant des droits de fournisseur de données ne peuvent pas modifier les comptes utilisateurs ou les paramètres.
La gestion des utilisateurs de l'application HD4DP peut se faire de deux manières :
- dans l'application HD4DP
- via un local LDAP
LDAP est une norme ouverte (non propriétaire) permettant de stocker et de récupérer les noms, adresses, numéros de téléphone et autres informations enregistrés dans un annuaire en ligne. Vous pouvez savoir si votre HD4DP est connecté à un serveur LDAP local dans les paramètres de l'application HD4DP (cf. l'article Comment savoir si votre HD4DP utilise LDAP pour la gestion des utilisateurs).
Traduit avec https://www.deepl.com/Translator. Vous avez remarqué une erreur ? Contactez-nous via https://docs.healthdata.be/contact
Gestion des utilisateurs dans l'application HD4DP v1
Gestion des utilisateurs dans l'application HD4DP v1Traduit avec https://www.deepl.com/Translator. Vous avez remarqué une erreur ? Contactez-nous via https://docs.healthdata.be/contact
Créer un compte utilisateur dans HD4DP v1
Créer un compte utilisateur dans HD4DP v1De nouveaux comptes doivent être créés pour donner aux utilisateurs l'accès à l'application et aux données :
- Connectez-vous en utilisant un compte administrateur
- Allez dans le dashboard du menu

- Sous "Gestion des Utilisateurs", cliquez sur "Utilisateurs"
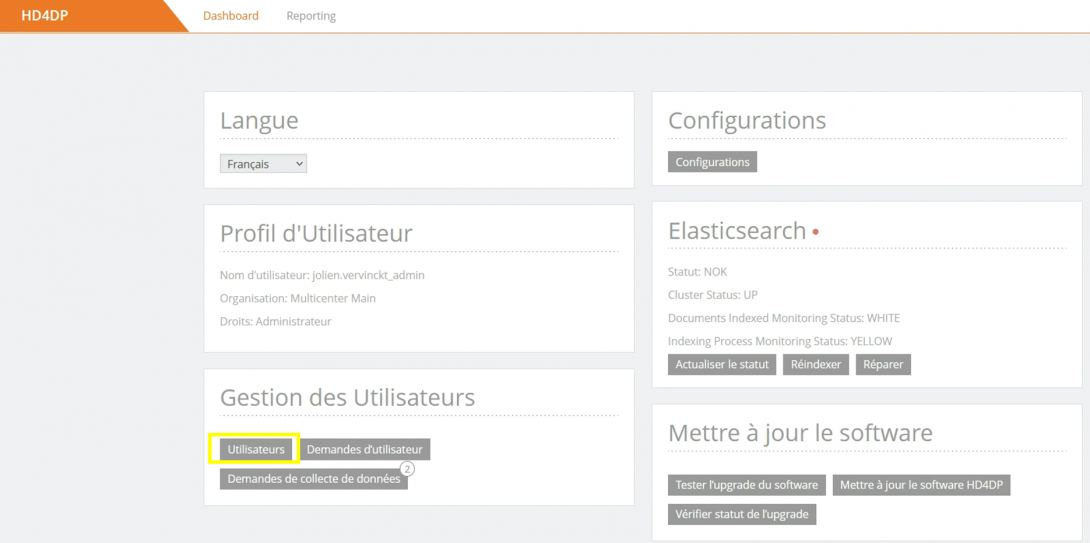
Le formulaire pour créer un utilisateur est affiché :
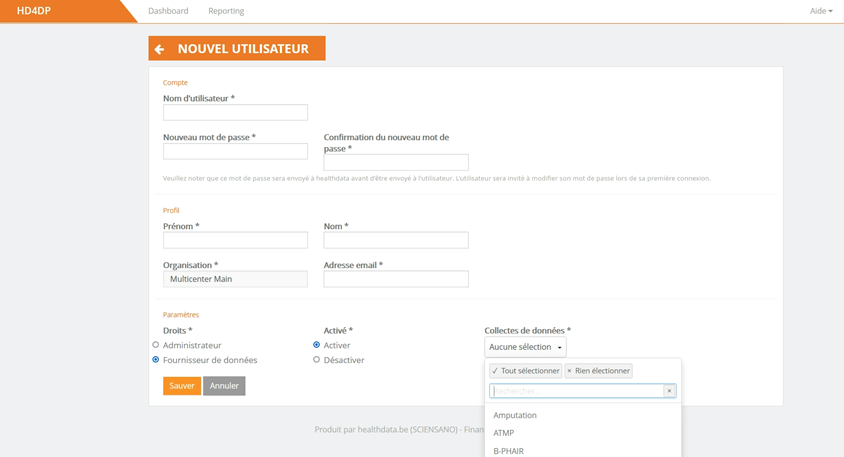
- Entrez un nom d'utilisateur et créez un mot de passe
- Sélectionnez les droits d'utilisateur pour l'utilisateur
- un compte "fournisseur de données" peut saisir et soumettre des données
- un compte "administrateur" peut créer des utilisateurs et modifier les paramètres de configuration
- Choisissez "Activer"
- Si l'utilisateur est un "fournisseur de données", sélectionnez les collectes de données auxquels il doit avoir accès
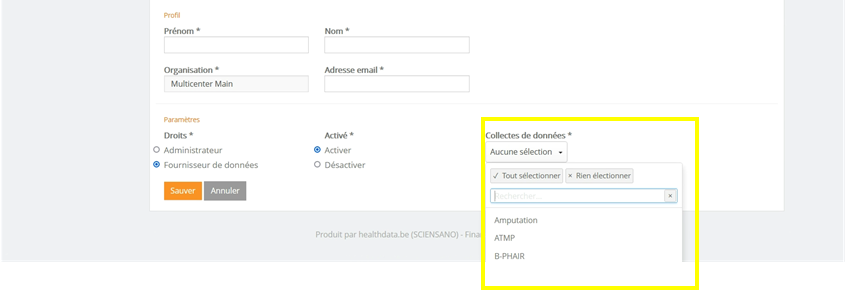
- Confirmez la création d'un nouveau compte en cliquant sur "Sauver"
Traduit avec https://www.deepl.com/Translator. Vous avez remarqué une erreur ? Contactez-nous via https://docs.healthdata.be/contact
Comment approuver une demande d'utilisateur dans HD4DP v1
Comment approuver une demande d'utilisateur dans HD4DP v1- Connectez-vous en tant qu'administrateur et sélectionnez "Demandes d'utilisateur"
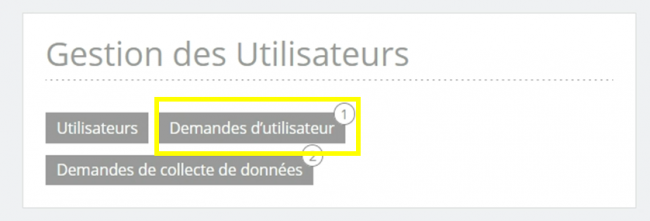
- Vous verrez un aperçu de toutes les demandes :
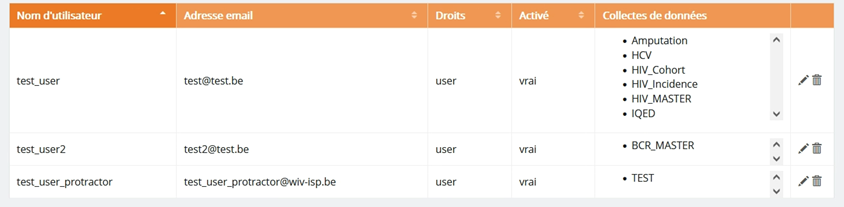
- Sélectionnez la demande que vous voulez approuver
- Vérifiez les données de la demande
- Cliquez simplement sur "Approuver" et le compte d'utilisateur est actif.
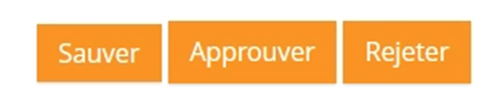
- L'utilisateur recevra un e-mail indiquant que son compte est accepté. Cet e-mail fournit les informations nécessaires pour se connecter, à savoir le nom d'utilisateur et le mot de passe.
Traduit avec https://www.deepl.com/Translator. Vous avez remarqué une erreur ? Contactez-nous via https://docs.healthdata.be/contact
Gestion des utilisateurs à l'aide d'un LDAP local
Gestion des utilisateurs à l'aide d'un LDAP localTraduit avec https://www.deepl.com/Translator. Vous avez remarqué une erreur ? Contactez-nous via https://docs.healthdata.be/contact
Comment savoir si votre HD4DP v1 utilise LDAP pour la gestion des utilisateurs
Comment savoir si votre HD4DP v1 utilise LDAP pour la gestion des utilisateursVoici comment vérifier si votre HD4DP est connecté à un serveur LDAP :
- Cliquez sur le bouton "Configurations" dans la partie droite "Configurations" :

- Vérifiez le paramètre de configuration 'USER_MANAGEMENT_TYPE'.
- S'il est réglé sur 'DATABASE_LDAP', HD4DP est connecté à votre LDAP local pour son authentification
S'il est réglé sur 'DATABASE', le HD4DP est utilisé pour la gestion des utilisateurs.

Traduit avec https://www.deepl.com/Translator. Vous avez remarqué une erreur ? Contactez-nous via https://docs.healthdata.be/contact
Créer un compte HD4DP v1 pour les utilisateurs LDAP
Créer un compte HD4DP v1 pour les utilisateurs LDAPDe nouveaux comptes doivent être créés pour donner aux utilisateurs l'accès à l'application et aux données :
- Connectez-vous en utilisant un compte administrateur
- Allez dans le tableau de bord dans le menu

- Sous "Gestion des utilisateurs", cliquez sur "Utilisateurs"
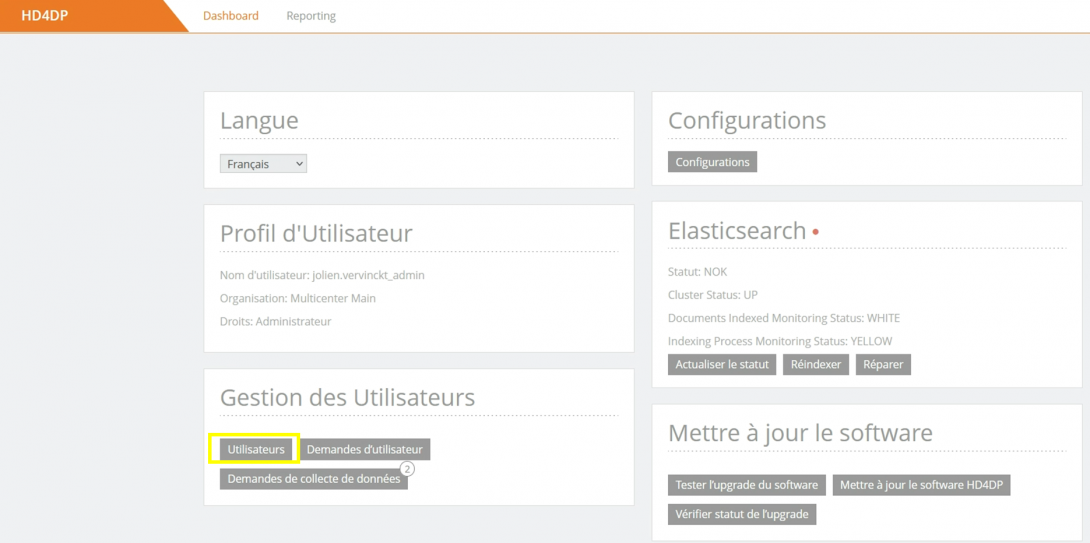
- Recherchez un utilisateur dans la liste LDAP sous "Nom d'utilisateur"
- Sélectionnez l'utilisateur non migré en cliquant sur son nom
- Sélectionnez les droits d'utilisateur pour cet utilisateur
- un compte "fournisseur de données" peut saisir et soumettre des données
- un compte "administrateur" peut créer des utilisateurs et modifier les paramètres de configuration.
- Choisissez "Activer"
- Si l'utilisateur est un "fournisseur de données", sélectionnez les collectes de données auxquels il doit avoir accès
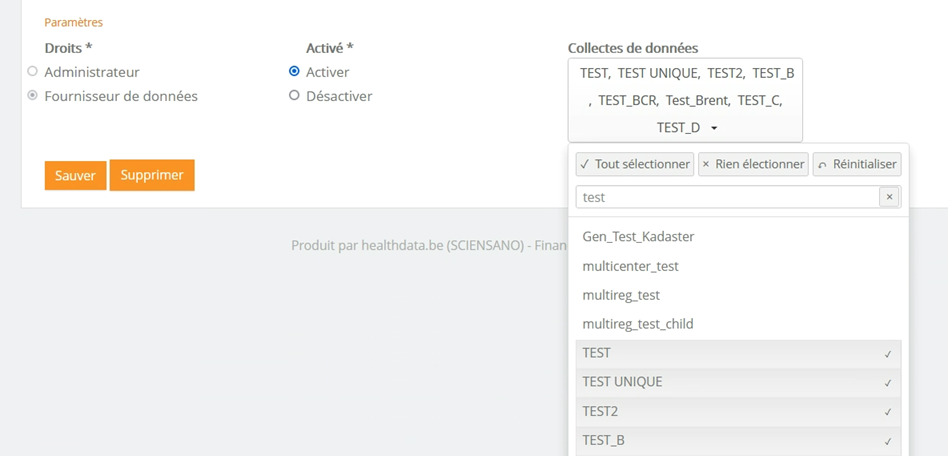
- Confirmez la création d'un nouveau compte en cliquant sur "Sauver"
Traduit avec https://www.deepl.com/Translator. Vous avez remarqué une erreur ? Contactez-nous via https://docs.healthdata.be/contact
Approbation des demandes d'utilisateurs lorsque votre HD4DP v1 est connecté à LDAP
Approbation des demandes d'utilisateurs lorsque votre HD4DP v1 est connecté à LDAPApprobation des demandes d'utilisateurs lorsque votre HD4DP est connecté à LDAP
- Connectez-vous en tant qu'administrateur et sélectionnez "Demandes d'utilisateur"
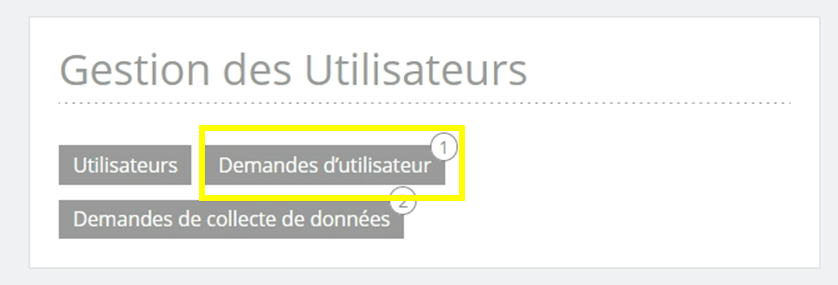
- Vous verrez un aperçu de toutes les demandes :
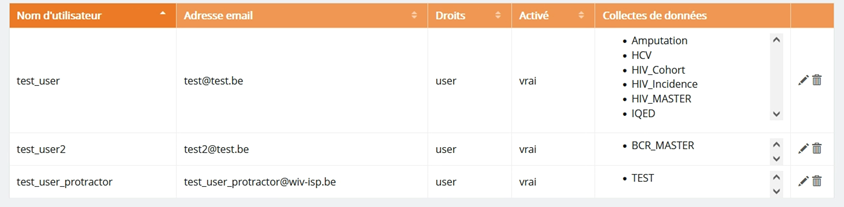
- Sélectionnez la demande que vous voulez approuver
- Avant d'accepter la demande de l'utilisateur, plusieurs choses doivent être vérifiées :
- Nom d'utilisateur correspondant : dans HD4DP, le nom d'utilisateur doit être le même que celui de la personne dans le système LDAP. Si ce n'est pas le cas, remplacez le nom d'utilisateur demandé dans HD4DP par le nom d'utilisateur LDAP.
- Base de recherche de l'utilisateur : Dans le système LDAP, l'utilisateur doit être membre de l'unité organisationnelle (OU) dans laquelle HD4DP recherche les comptes. Pour connaître la base de recherche LDAP_USER_SEARCH_BASE de votre organisation, retournez au tableau de bord, cliquez sur "configurations" et recherchez LDAP_USER_SEARCH_BASE.

- Vérifiez les données dans la demande
- Il suffit de cliquer sur "Approuver" et le compte d'utilisateur est actif
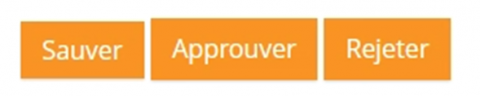
- Si vous essayez d'accepter une demande d'utilisateur pour laquelle le nom d'utilisateur n'est pas trouvé dans le système LDAP, un message d'erreur apparaît
- L'utilisateur recevra un e-mail indiquant que son compte est accepté. Cet e-mail fournit les informations nécessaires pour se connecter, à savoir le nom d'utilisateur et le mot de passe.
Traduit avec https://www.deepl.com/Translator. Vous avez remarqué une erreur ? Contactez-nous via https://docs.healthdata.be/contact
Changer de compte utilisateur dans HD4DP v1 en utilisant LDAP
Changer de compte utilisateur dans HD4DP v1 en utilisant LDAPLes comptes peuvent être modifiés par le responsable de l'application HD4DP d'une organisation :
- Connectez-vous en utilisant un compte administrateur
- Allez dans le tableau de bord du menu

- Cliquez sur "Utilisateurs" sous Gestion des utilisateurs pour obtenir une liste des comptes enregistrés
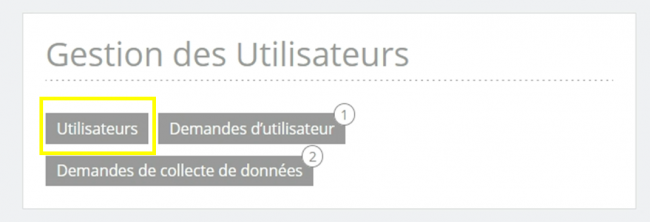
- Cliquez sur le bouton "Modifier" dans l'affichage par liste correspondant à votre compte
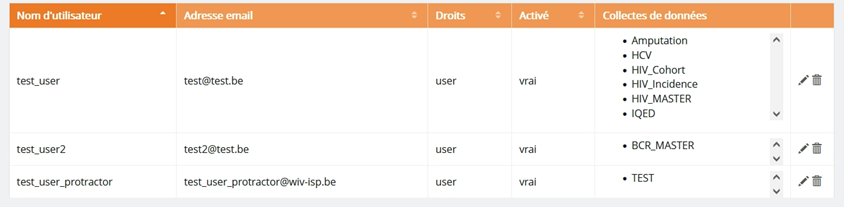
Le compte utilisateur peut être modifié :

- Droits d'utilisateur pour l'utilisateur
- un compte "fournisseur de données" permet de saisir et de soumettre des données
- Un compte "administrateur" peut créer des utilisateurs et modifier les paramètres de configuration
- Choisissez "Activer" ou "Désactiver", selon les besoins
- Sélectionnez les collectes de données auxquels l'utilisateur doit avoir accès
- Confirmez les modifications en cliquant sur "Sauver"
Traduit avec https://www.deepl.com/Translator. Vous avez remarqué une erreur ? Contactez-nous via https://docs.healthdata.be/contact
Manuel technique de l'application HD4DP v1
Manuel technique de l'application HD4DP v1 Adelaide.DAmore jeu 09/02/2023 - 14:54Architecture of HD4DP v1
Architecture of HD4DP v1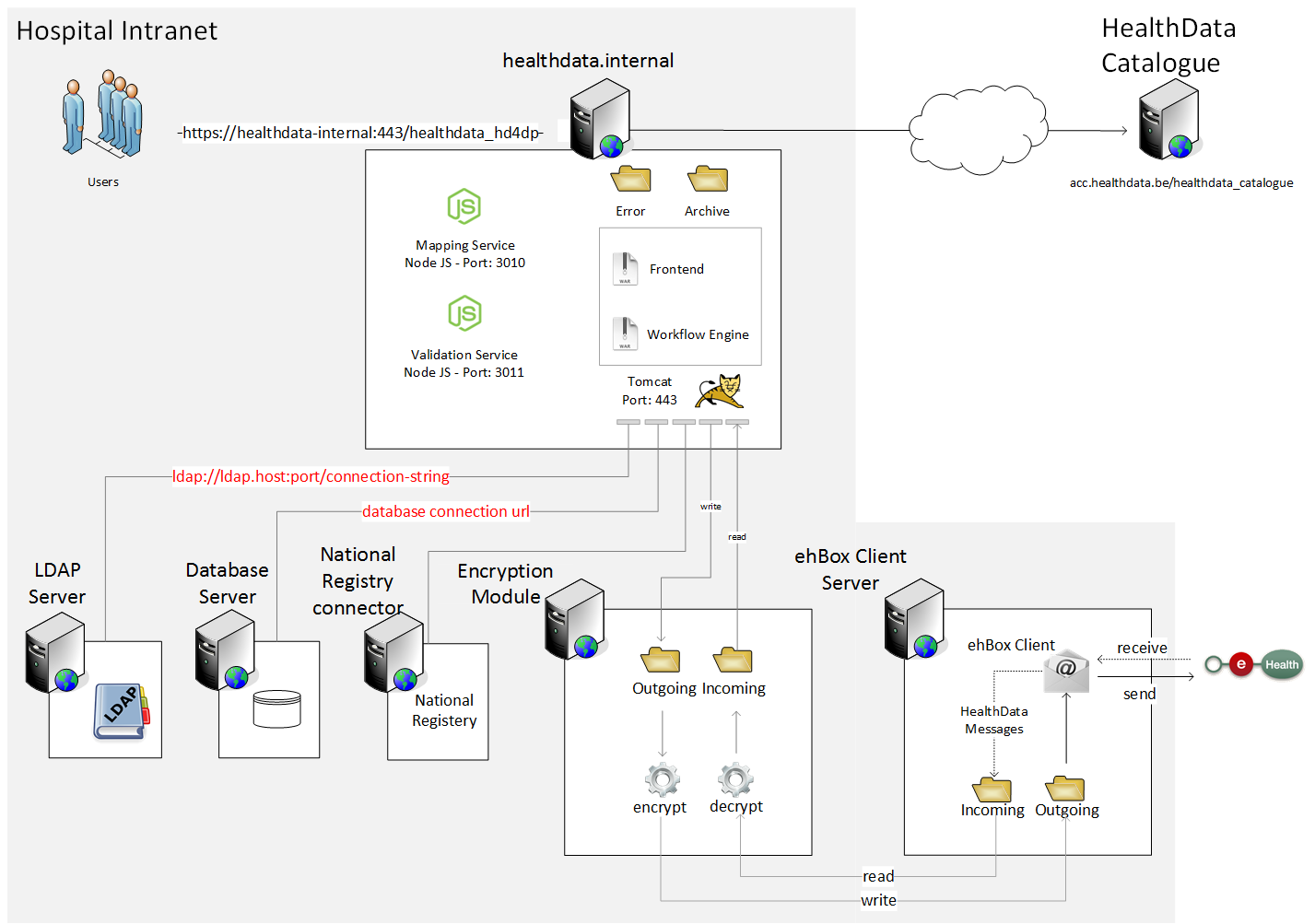
Technical onboarding
Technical onboardingThe HD4DP software is used for facilitating the data collection of health registers in Belgium. Most registers capture data related to individual patients. To protect the patient’s privacy, encoding of the patient's identifier, in each registration, is required before the data arrives.

The HD4DP software allows to capture data, either from manual data entry or from primary systems from the data provider. In order to send data to healthdata, it needs to be encrypted before it can be transferred via eHealthBox.
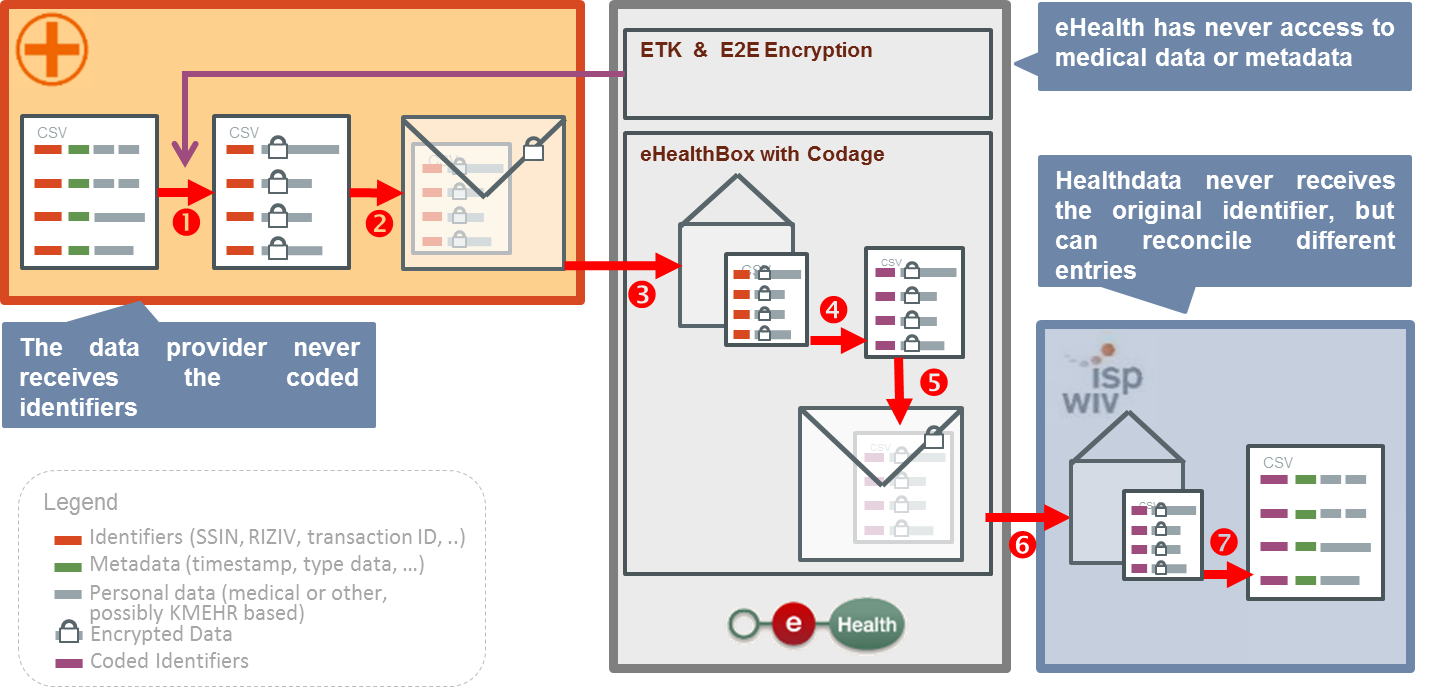
These are the following steps for Technical Onboarding:
Prepare the HD4DP-installation
The IT department of hospitals and laboratories have to prepare the installation by providing healthdata with the information needed. The HD4DP installation sheet is a form that contains all the information that Healthdata.be needs, in order to start, the installation of the HD4DP software.
An eHealth certificate is needed to complete the installation and therefor it is a section in the form. When sending information to the HD4DP installation, the data must be encrypted by healthdata using the public key of the certificate of an organisation.
The form will be adjusted to the needs of the requesting organisation and send by mail. The basis for this adjusted form can be found in the HD4DP installation form template.
Install HD4DP
The software is remotely installed by healthdata.be.
Install encryption module
The encryption module encrypts registrations before they are sent to the registry via the eHealth platform. This module is not part of the HD4DP software.
Each data provider has the choice to either:
- develop and implement this module
- to make use of third party client software
More information is available in the article about the Encryption module.
HD4DP needs to be configured (cf. article "How to configure HD4DP for an encryption module") for the encryption module used by an organisation.
Submit test registration
To verify the installation, a number of registrations are submitted belonging to a test registry.
Confirm installation
Once the submitted data of the test registry are received correctly by healthdata, you will get a confirmation that the installation was successful.
Configure Mail Server Settings
The HD4DP application can notify users concerning necessary actions for their registers and to inform admins about changes or requests for user accounts. Mail Server settings need to be configured (cf. article "Configure Mail Server Settings") to make this functionality possible.
Technical requirements
Technical requirementsThis article describes how to fill in the web form for carrying out the installation of HD4DP (consult article about technical onboarding of organizations for further details) within Healthdata.be. It contains the following points:
- Contact details
- Server information
- Teamviewer: ID, password, link, username, token, password
- VPN: connection details, link, username, token, password
- Other: connection details, link, username, token, password
- Server information
- Server name or IP adress
- Operating System: Windows, Linux, other + version
- RAM: minimum 4Gb
- CPU: minimum 2
- Disk space: minimum 50 Gb
- Username (including domain if applicable)
- Password Server
- User is local admin Y/N
- Installation directory (optional)
- Installation directory (optional)
- Database information
- Connect to existing database server Y/N
- Database System (Microsoft SQL Server or Oracle)
- Database Server name or IP adress
- Database Server port (e.g. default, 1433)
- Database Name (e.g. HD4DP)
- Database Scheme (e.g. dbo)
- Database Username
- Database Password
- User can read/write/create tables Y/N
- Connect to Microsoft SQL Server using Windows Authentication Y/N
- User management
- Combination Database (authorisation) and LDAP user management (authentication)
- Database only (no integration with LDAP)
- External links: links should be accessible from the server, for the installation and operation of HD4DP. Please verify these URLs from the server’s web browser
- https://catalogue.healthdata.be: required for the operation of HD4DP: new IP adress end 2016 (!) 94.143.186.20
- https://download.healthdata.be: Required for downloading the software during installation
- Proxy Server
- Software configuration / eHealth Public Key
- Identification Type: NIHII-HOSPITAL, NIHII-LABO, CBE
- Identification value: typically the organisation’s RIZIV/INAMI number
- Application ID
- Software configuration / Encription module
- REST web service / File system
- Prefilling demographic info: choose the service you want to connect to for retrieving patient information
- None
- RRN Connector
- Custom Rest NRC
- ADT-interface (e.g. Oazis)
- Mail server information
- Mail SMTP Host
- Mail "From" adress
- Mail Security protocol
- Mail SMTP Username (Optional)
- Controle - Captcha
- Review page (see below)
1. CONTACT DETAILS
View below the first page of the web form.
Save (recommended) each page before going to the 'Next Page' by clicking on 'Save my progressandresume later'.
Consult (recommended) the saved from by clicking on 'Resume a previously saved form'.
2. SERVER INFO
This part requires 2 kinds of parameter : (1) Server Connection and (2) Server Machine.
- Server Connection
Fill in all the fields in the screenshot below to give access to the future HD4DP server.
- Server Machine
Fill in all the fields to identify the HD4DP server in the screenshot below.
3. DATABASE INFO
Fill in 'Yes' or 'No' on the screen below and fill in all fields.
If you select 'Yes', you should obtain the screen below.
If you click on 'No', Healthdata will install a new database (Oracle Express) on your server.
4. USER MANAGEMENT
You should see the screen below and fill in (make your choise).
If you choose the first option 'Combination Database (authorisation) and LDAP user management (authentification)' consult this article.
If you choise the second option 'Database only (no integration with LDAP)' that implies using the application to handle the customer account management.
5. EXTERNAL LINKS
Select in the screen below for confirming the :
- the access to website required for running the application HD4DP
- the access to website required for installing the application HD4DP
- the identification of a proxy server in front of the HD4DP server in the screen below .
6. SOFTWARE CONFIGURATION / EHEALTH PUBLIC KEY
Fill in the info about your eHealth certificate data in the screen below.
7. SOFTWARE CONFIGURATION / ENCRYPTION MODULE
Select the encryption module interface in the screen below.
If you select 'REST web service' you have to fill in the info in the screenshot below.
If you select 'File system' you have to fill in additional in the screenshot see below
8. PREFILLING DEMOGRAPHIC INFO
Select the different options for prefilling demographic info in the screen below ( consult this article for further details).
9. MAIL SERVER INFORMATION
Fill the info about the mail server in order to enable the email notification of the HD4DP users.
10 CONTROL
Please enter the characters you see in this picture below
11. REVIEW PAGE
- Make sure your identification is correct by consulting the screenshot below.
- Click on 'Confirm' to submit the form.
PLEASE CONFIRM TO SEND US the FORM
see at the end of the review page :
Enable HD4DP v1 auto-upgrade functionality
Enable HD4DP v1 auto-upgrade functionalityWhen healthdata.be pushes a new version, you will receive a mail to inform you about the new version that has been set ready for your organisation. When having enabled the auto_upgrade, your HD4DP v1 will detect overnight that a new version is pushed for your organisation. The auto-update will execute the necessary checks and download the new version. If one of the steps or checks gives an error, the auto-update will not take place. In that case, you will receive an email the next day to warn you that a planned update has not been installed yet. You can decide to trigger the update manually (see article "Manage auto-upgrades of HD4DP") or to contact support via support.healthdata@sciensano.be.be
The article shows how to enable the HD4DP auto-upgrade functionality.
- Login in HD4DP as administrator, you should get the screen below
- Go in the 'Configurations' panel (highlighted in the screen below)
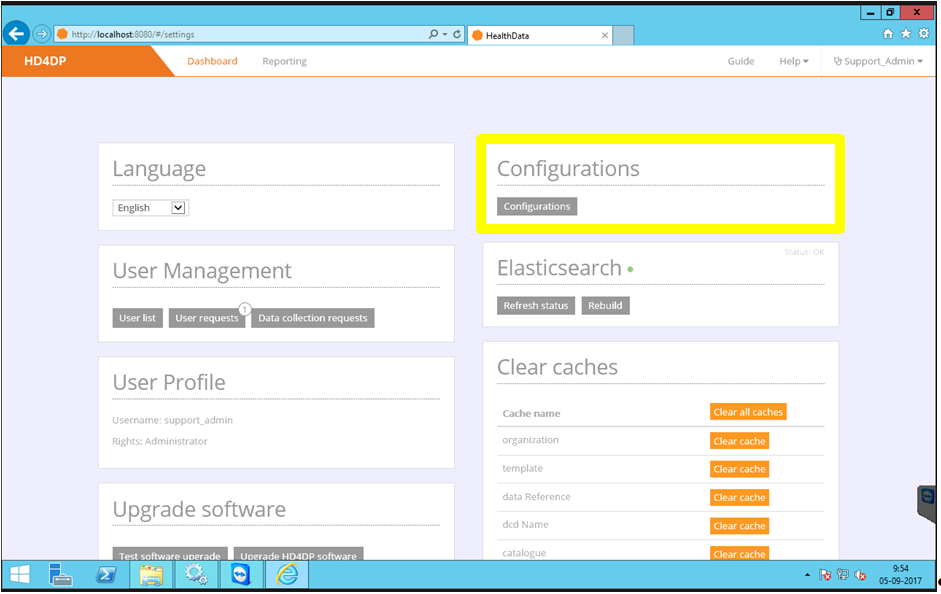
- Click on the 'Configurations' button²
- Type 'AUT' in the search bar, you should get the screen below
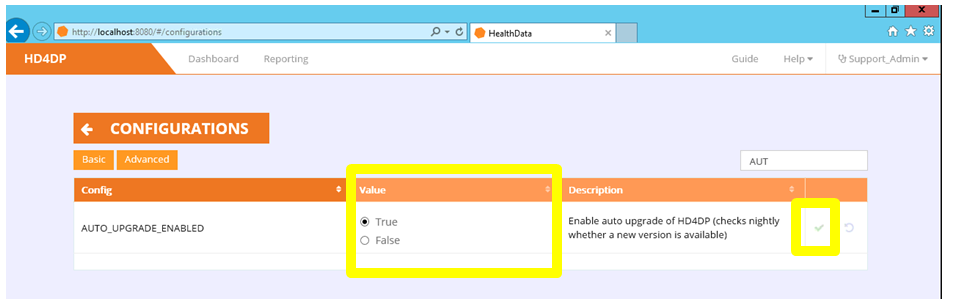
- Select 'True' to enable the auto-upgrade functionality of HD4DP
- Click on the green V to save the change, if the saving is successful, you should get the below
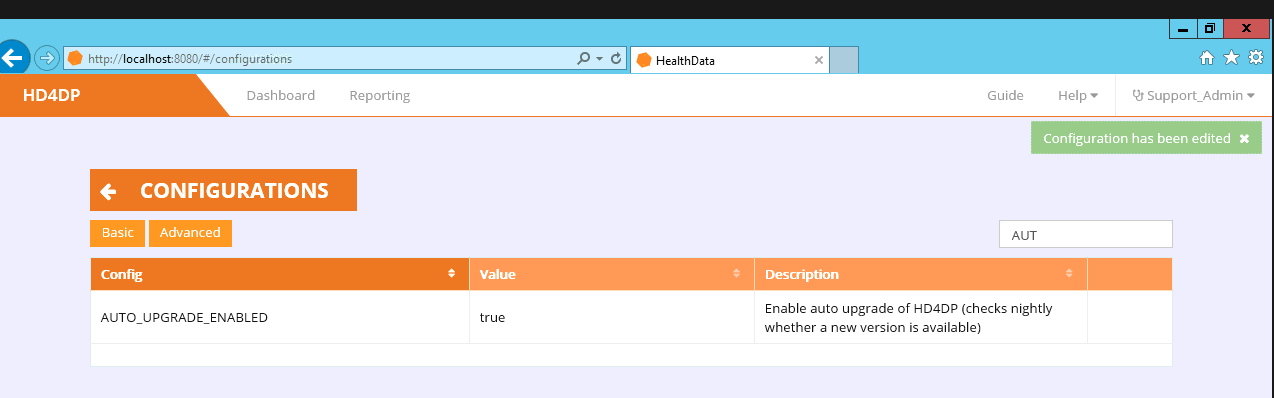
Manage auto-upgrades of HD4DP v1
Manage auto-upgrades of HD4DP v1This article describes the auto-upgrade procedure of HD4DP. The procedure includes 3 executable steps using 3 dedicated buttons which should be visible in the 'Upgrade software' panel (emphasized in the screen below) when you Login as administrator :
1. Enable the auto-upgrade functionality
2. Check the settings of HD4DP for supporting the auto-upgrade functionality : 'Test software upgrade' button
3. Check that an upgrade is not already ongoing : 'Check upgrade status' button
4. Perform the auto-upgrade : 'Update HD4DP software' button
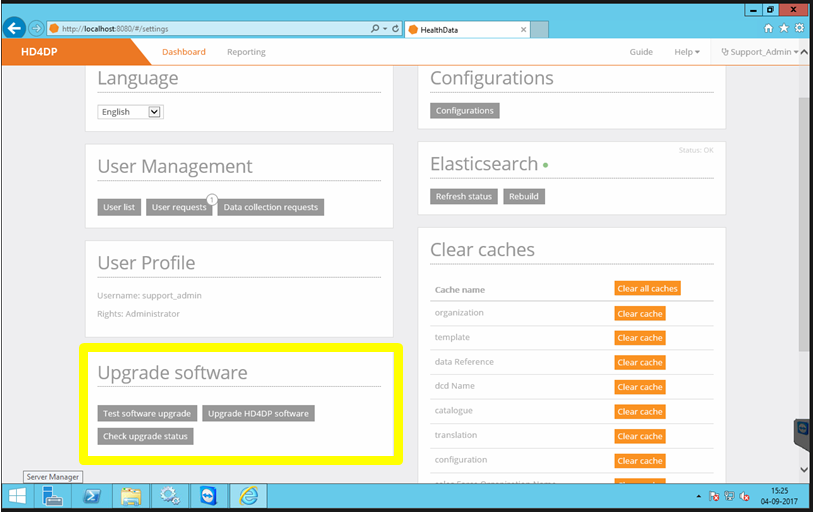
1. Enable the auto-upgrade functionality
Read the article "Enable HD4DP auto-upgrade functionality".
2. Check the settings of HD4DP for supporting the auto-upgrade functionality
- Click on the 'Test software upgrade' button, you should get a confirmation pop-up window as the below
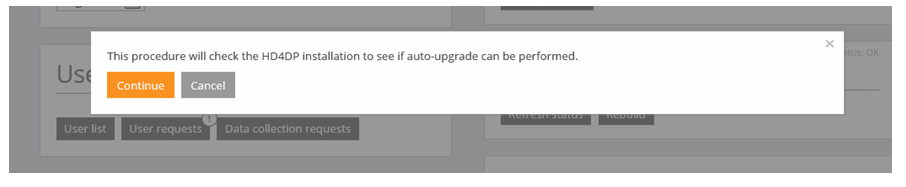
- Click on 'Continue', you should get a 'Success' pop-up window as the below (if not, please contact healthdata@sciensano.be)

3. Check that an upgrade is not already ongoing
- Click on 'Check upgrade status' on the top-right corner of the screen, you should see message mentioning 'No upgrade in progress' as shown in the below
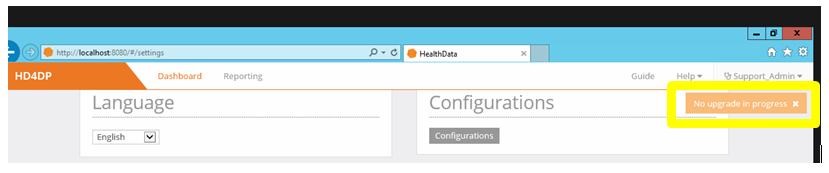
4. Perform the auto-upgrade
- Click on 'Upgrade HD4DP software' for launching the auto-upgrade
- Check the success of the auto-upgrade by :
- Checking the HD4DP version, you should got the latest version number of HD4DP (e.g. v1.11.3 in the screen below)
- Checking the status items at the bottom of the screen as shown in the below (except the 'mail-server' status, every status item should be in green)
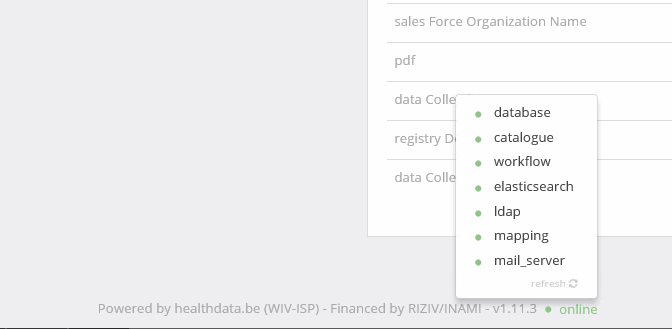
- Email healthdata@sciensano.be if these 2 requirements (i.e. expected HD4DP version number and status items all in green) are not met.
Encryption module
Encryption moduleWhile HD4DP is developed by healthdata.be, the EM module is not. It can be developed by data providers or third party vendors.
The architecture workgroup of the eHealth platform have strict rules concerning the encoding. Encryption and decryption from the HD4DP software are kept separate.
A new component, whose main functionality, is the encryption of the data before it leaves the organization. Since “data encryption” is the main purpose of this module, it will be referred to as Encryption Module (or EM).
Development by Data Providers
A cookbook containing detailed instructions onhow to implement the module are attached.
HD4DP needs to be configured for the encryption module (cf "How to configure HD4DP for an encryption module").
Finally, validation (cf. article "Encryption module validation scenario") the encryption module implementations is done by healthdata.
Development by Third Parties
The two main functionalities of the encryption module are:
- Encryption and decryption data
- Sending and receiving data
HD4DP needs to be configured for the encryption module (cf. article "How to configure HD4DP for an encryption module").
Encryption and decryption
Healthdata.be has validated (cf. Encryption module validation scenario) the encryption module implementations, developed by the following parties:
- Amaron (Amaron)
- HealthConnect (Hector/Unified Messaging)
- Hôpital Erasme (custom)
- MediRing (MediPortal)
- MediBridge (Medimail)
- NexuzHealth (NexuzHealth)
- Réseau Santé Wallon (XConnect)
Sending and receiving data
In Belgium, different eHealthBox client softwareapplications are available.
An eHealthBox client application provides an interface to use the eHealthBox service. The eHealth-platform communicates medical files, lab results or other sensible information.
The use of an eHealthBox client application is required for sending data to healthdata.
The main vendors are:
Encryption module validation scenario
Encryption module validation scenarioParties that developed their own implementation of the encryption module:
Validating different implementations of the encryption module by different parties, healthdata recommends to execute the test scenario below. Encryption module implementations that successfully pass this test scenario are approved by healthdata and will be published as such on the healthdata website.
Test scenario:
- Log in to HD4DP with an admin account and create an account with user rights for the TEST registry (refer to article on support.healthdata.be)
- Log in to HD4DP with the newly created user account, and fill and submit a registration for the TEST registry
- Verify that the status of your registration changes from 'In progress' to 'Sending' (for a few minutes) and finally to 'Submitted'
- Verify that registration created a message that was successfully processed by the encryption module and the eHealthBox client software
- Send an email to healthdata@sciensano.be to confirm that a test message was sent
- If your message is successfully received by healthdata, you will receive a confirmation email from healthdata@sciensano.be
- Between 6 to12 hours after registration has been submitted, a status message from healthdata (via eHealth ) should be received in the eHealthBox, In version 1.5 or older that status will change to 'review in progress'.
In version 1.6, the status is 'Submitted' but the confirmation field will change to OK. - Send a screenshot to healthdata@sciensano.be to confirm that the status changed to 'Review in progress' or confirmation 'OK'.
How to configure HD4DP v1 for an encryption module
How to configure HD4DP v1 for an encryption moduleHow to configure HD4DP for communication with the encryption module - it is assumed that both HD4DP and the encryption module are installed.
Log in to HD4DP as admin and go to the configurations panel:
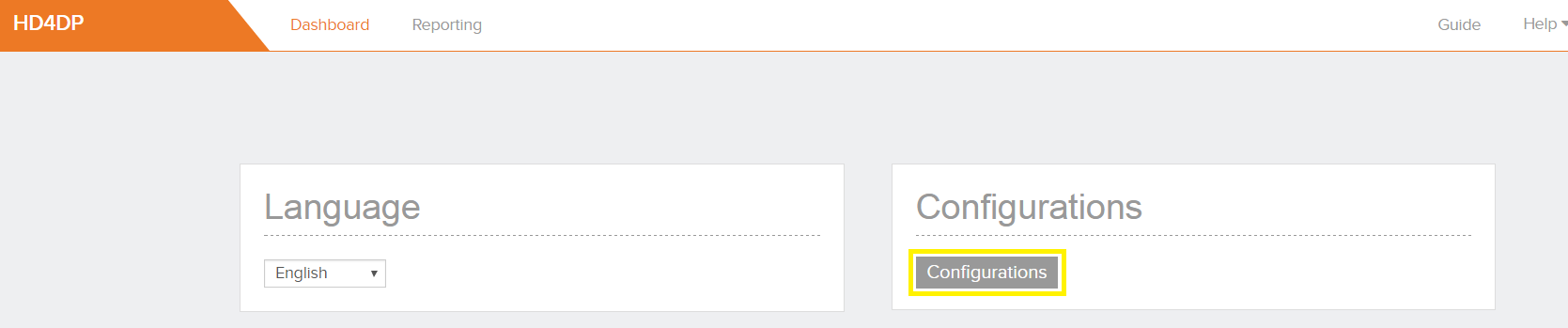
To configure HD4DP for communication with an encryption module, parameters need to be set regarding the organisations system.
The parameters 'EM_INTERFACE_OUT' and 'EM_INTERFACE_IN' the type of communication between HD4DP and the encryption module
- REST: if communication is via REST-interface
- FILE_SYSTEM: if communication is file based.

Depending on the type of interaction (REST or FILE_SYSTEM), different parameters have to be configured.
REST
Specify the URL for incoming and outgoing messages via the parameters 'EM_REST_URL_OUT' and 'EM_REST_URL_IN':
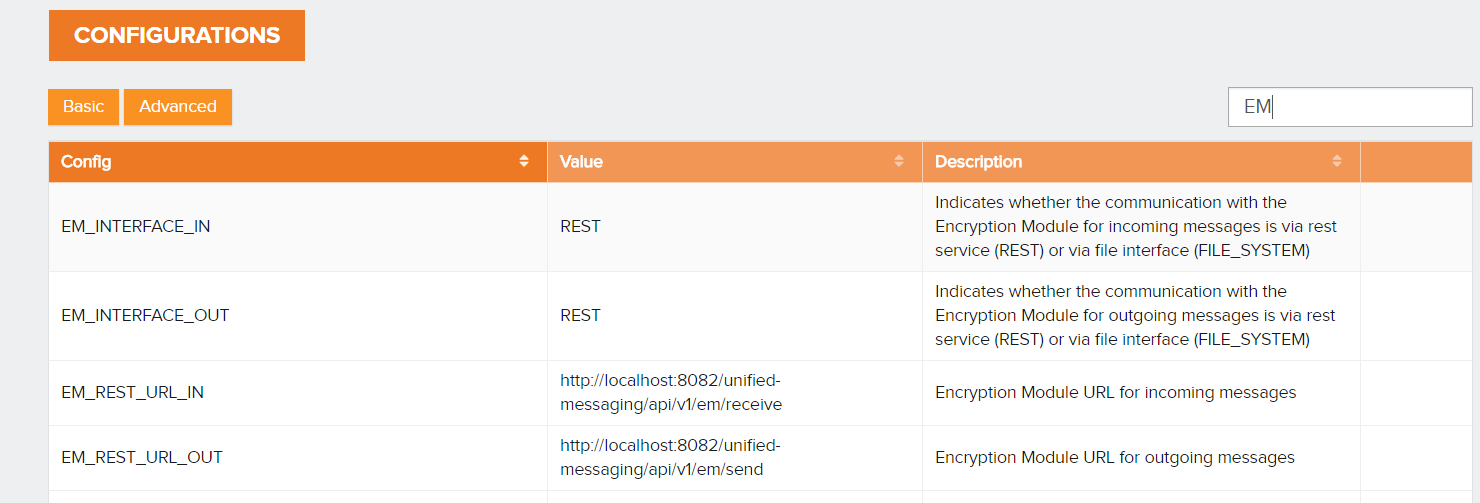
FILE_SYSTEM
Specify the different directories as shown in the example below:
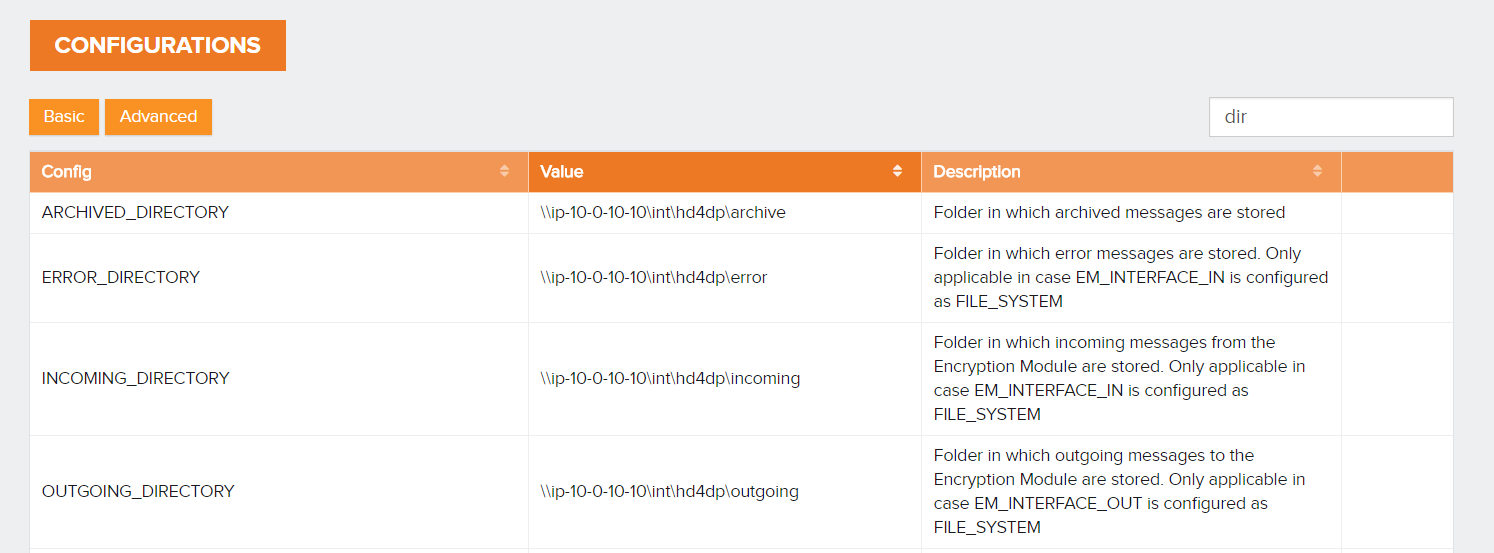
HD4DP v1 integration with a Patient Identifier Service
HD4DP v1 integration with a Patient Identifier ServiceIntegrating HD4DP with a patient identifier service allows basic demographic information such as date of birth, gender, place of residence. HD4DP is based on the national registry number or an internal reference number.
The NATIONAL_REGISTRY_CONNECTOR configuration allows to select one option among the different connectors supported by HD4DP.
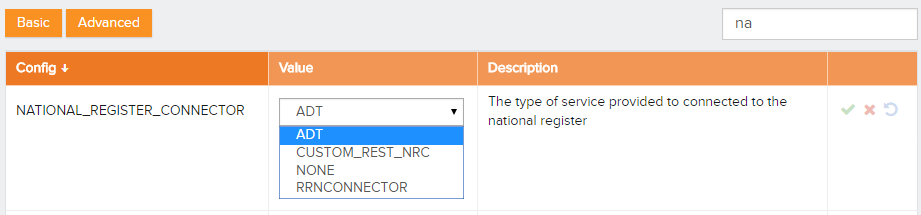
Supported integrations
This section provides a brief description of different options, along with the different configuration keys that must be filled in properly.
NIN Connector
If your organisation uses the NIN (National Insurance Number)Connector from HealthConnect, integration can be done out-of-the box by configuring the Server URL, Application Token and User ID in HD4DP.
Configuration
- Select the RRNCONNECTOR option in the dropdown list
- Fill in the RRNCONNECTOR_URL, RRNCONNECTOR_APPLICATION_TOKEN and RRNCONNECTOR_USER_ID configurations
ADT-interface
If your organisation uses a patient administration system that is able to accept ADTqueries (v2), it is possible to integrate this with HD4DP as from v1.4.0. This ADT query can be done based on either a national registry number or an internal reference number.
Configuration
- Select the ADT option in the dropdown list
- Fill in the ADT_SERVICE_HOST and ADT_SERVICE_PORT configurations with the host and the port of your ADT service
Customization of the National Registry Connector
For developing your own web service for retrieving patient information from another system, this service must comply with a few set requirements. The service proposes an API respecting the request pattern below, and answers with an XML formatted response similar to the one provided in the example.
Request
| URL | http://host:port/.../patientinss{?user,password} |
| Header | Accept : Application/xml |
URL Example: http://localhost:8080/identifierservice/patient/87120406775?user=restUser&password=restPassword
Response
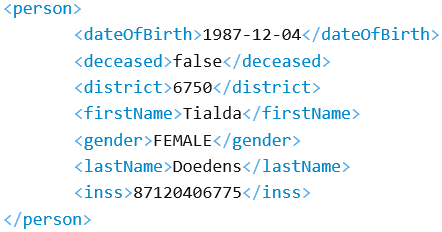
HD4DP requires this layout without namespaces. Make sure that no namespaces are specified since this will prevent the completion of demographic information.
The correct Content-Type in the HTTP header of the response should be filled in. The application/xml is expected as other values will most likely cause error.
Configuration
- Select the CUSTOM_REST_NRC option in the dropdown list.
- Fill in the CUSTOM_REST_NRC_URL configuration.
- If authentication is required for using the rest service, fill in the CUSTOM_REST_NRC_USER and CUSTOM_REST_NRC_PASSWORD configurations.
Example of usage
Once a connector has been chosen and correctly configured, the HD4DP application will fill in demographic information about a patient, based on a manually filled in identifier. For example, a valid National Insurance number has been manually entered in the "Patient ID" field. The application has updated other fields automatically with (test-) data it received from the national registry connector.
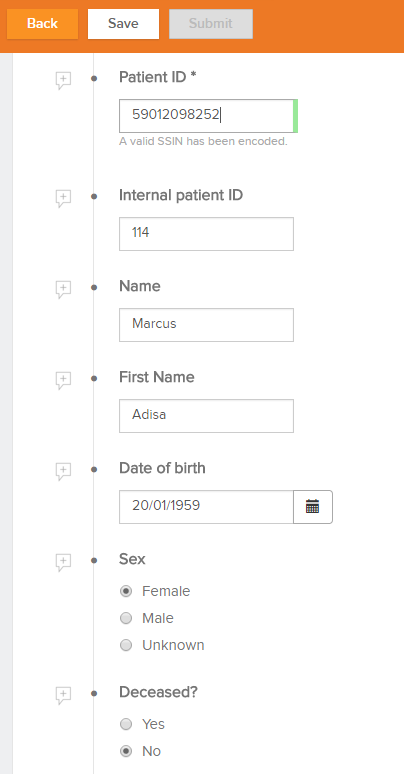
Configure Mail Server Settings
Configure Mail Server SettingsThis article explains how to configure an organization's mail server settings in HD4DP so, that the application can notify users concerning necessary actions for their registers and to inform admins about changes or requests for user accounts.
In case mail server settings are not yet configured, you will see in the status bar of your application that the mail server is offline as is shown in the image below:
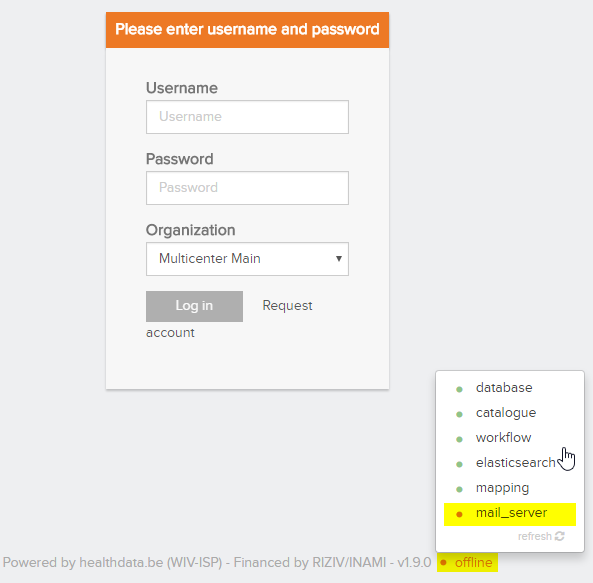
If the status shows that the mail server is down, perform the following steps to configure them:
- Login as admin in the application
- Click on 'Configurations' in the Configuration-panel. You will see a list of parameters.
- Above the table on the right, enter 'mail' as search parameter. The list of displayed configuration parameters will change to those containing the 'mail' keyword.
- Please fill in the necessary values to configure the mail server: (do not forget to click the green mark to save entered values)
- MAIL_FROM_ADDRESS: You can fill in a fictional email address e.g. noreply.hd4dp@yourdomain.be. You can also choose to use your organisation's helpdesk email so, that users are able to reply to the mails they receive in case they have questions
- MAIL_SMTP_HOST: The hostname of your organisation's mail server
- MAIL_SMTP_PORT: The standard port is 25
- MAIL_SECURITY_PROTOCOL: Most of the time, this should be none, but you can choose from the dropdown
- MAIL_SMTP_USERNAME: If authentication is required, fill in the username (empty if no authentication must be performed)
- MAIL_SMTP_PASSWORD: If authentication is required, fill in the password of the user you filled in or leave it empty if no authentication must be performed
If all is configured correctly, you can refresh the status bar to recalculate the status and check if it works:
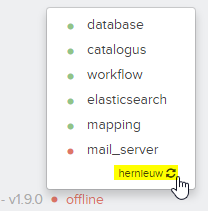
In case a mail security protocol is used or authentication via user/password was filled in, please verify the settings are working by going to the login page and click 'request new account'. Create a test account with your email and click 'Request'. You should receive an email for the account you requested. You can then login as admin and reject the account.
Oracle to Microsoft Database Migration
Oracle to Microsoft Database Migration0. INTRODUCTION
This article shows how to carry out a database migration from ORACLE (ORCL) to Microsoft SQL (MS SQL) on a Microsoft computer or environment.This procedure contains three parts :
- the database migration from ORCL to MS SQL
- the connection of HD4DP to the MS SQL database
- the further action to perform while performing such database migration
1. DATABASE MIGRATION FROM ORCL TO MS SQL
1.1.The database migration tool
Microsoft provides a free migration tool named Microsoft SQL Server Migration Assistant (SSMA).
- Download it by clicking on this link, then follow the installation procedure of the application
- Launch it, you should obtain the below.
1.2. Set up a migration project
Create a project.
Select the MS SQL version within the dropdown list (e.g. SQL Server 2012 in the screenshot below)
Define the database migration type :
- Client Side Data Migration (the laptop where SSMA software is installed will bridge the SQL and the ORACLE servers, i.e. act as third party),
- Server side Data Migration (the database migration will take place directly between the SQL and the ORACLE servers).
1.3. Connect to the ORACLE and MICROSOFT SQL database
1.3.1. ORACLE
Fill out the credentials of the 2 database servers:
- Click 'Connect to Oracle'
- Fill out the pop-up window named 'Connect to Oracle'
You should get the Output : 'Connection to Oracle established successfully' as illustrated below. If not, make sure you are using the right credentials.The loading of the ORCL database objects can take several minutes.
Wait until the Output 'Done' is displayed within the console (bottom of the screen).
1.3.2. MS SQL Server
Fill out the Micosoft SQL Server
- Click 'Connect to SQL Server'
- Fill out the pop-up window named 'Connect to SQL Server'
You could get a warning windows as below which explains that you do not have rights to perfom a 'Server side Migration'. Therefore, you have to select the option 'Client side migration' in the second step.
You can ignore this warning by clicking on 'Continue'.
You should get the Output : 'Connection to SQL Server established successfully' as illustrated below. If not, make sure :
- the right credentials are used
- the database server is up and correctly working by ping it using Windows command line
- the connection string is correct (use another SQL Client for this purpose)
The loading of the ORCL database objects can take several minutes.
Wait until the Output 'Done.' is displayed within the console ( bottom of the screen).
1.4. Convert the ORACLE database schema to MICROSOFT SQL Server
1.4.1. Launch the schema conversion on ORACLE
Migrate the database schema of ORCL database to MSSQL database (below, the final screen obtained after completing the 4 following actions) :
- Go towards 'Oracle Metadata Explorer'
- Click on the '+' sign (the left of database server IP address or domain name, i.e 10.0.10.11 in the screen below )
- Select the schema name of HD4DP database, i.e. 'HEALTHDATA' in the example below
- Right click on the schema name, i.e. 'HEALTHDATA'
- Select and Click on 'Convert Schema' to launch the Schema Conversion
Display the HD4DP tables as displayed in the screen below
- Go on 'Tables'
- Click on '+' sign on the left the word 'Tables' to display the schema tables
- Compare the HD4DP tables present initially in the ORCL schema
1.4.2. Make sur the schema conversion succeeded on MS SQL
Make sure the schema conversion succeded by checking if the ORCL schema has been created with the MS SQL database.
- Go towards 'SQL Server Metadata Explorer'
- Click on the '+' sign (the left of database server IP address or domain name, i.e 'oraclemigtest.cvbniieywa3j.us-east-1.rds.amazonaws.com:1433' in the screen below )
- Select the right database (i.e. 'test' in the screen below)
- Retrieve the ORCL schema, i.e. 'HEALTHDATA' in that case
- Click on '+' sign on the left of the schema name (i.e. 'HEALTHDATA' on the screen below)
- Go on 'Tables'
- Click on '+' sign on the left the word 'Tables' to display the tables of the schema
- Compare the HD4DP tables present intially in the ORCL schema
1.5. Migrate the data from ORACLE database to MICROSOFT SQL database
1.5.1. Launch the data migration from ORACLE database server
Migrate the data from ORCL database to MS SQL database (! make sure the ORCL schema has been successfully performed !) :
- Follow the steps presented in section 1.4.1.
- Select and click on 'Migrate Data' to launch the data migration towards MS SQL
1.5.1. Make sure the data migration succeed
Once the migration will be done, you should received a report about the migration of each table.
It displays a for each table these useful fields:
- 'From' : with table name on ORCL
- 'To' : with table name on MS SQL
- 'Total Rows' : number of rows of each table
- 'Success Rate' : migration success assessment of the table
1.5.2. Compare the data content of the same tables on ORCL and MS SQL
Compare the data content of the tables on ORCL and MS SQL (e.g. for the WORKFLOWS table in the screen below):
- make sure the amount of rows is the same,
- make sure the content of each field is the same.
2. THE CONNECTION OF HD4DP TO THE MS SQL DATABASE
The connection of HD4DP to the MS SQL database has to be done via the configuration of the 'context.xml' file of the Apache Tomcat Server.
- Consult the HD4DP installation manual for doing this setting,
- Restart Tomcat after change,
- Login into HD4DP and make sure the registrations within the TEST register are still visible,
- Perform a registration test as explained in the installation manual.
3. THE FURTHER ACTION TO TAKE WHILE PERFORMING THE DATABASE MIGRATION
You should list all the HD4DP tables within the ORCL database. For instance, for the HD4DP Version 1.10.0, here are the 54 tables to migrate :
- MESSAGES
- ATTACHMENTS
- PARTICIPATION_WORKFLOWS
- ELASTICSEARCH_INFO
- DCD_REPLICATIONS
- AUTHORITIES
- AUDIT_LOGS
- ATTACHMENT_CONTENTS
- USER_REQUEST_DATA_COLLECTIONS
- STATUS_MESSAGES
- STABLE_DATA_UPLOADS
- REGISTRATIONS
- NOTES
- GUEST_USERS
- DOCUMENTS
- ABOUT
- USER_CONFIGURATIONS
- USERS
- STABLE_DATA
- PARTICIPATION_WF_HIST
- EVENTS_NOTIFICATION_USERS
- WORKFLOW_HISTORIES
- VIEWS
- USER_REQUESTS
- USER_DATA_COLLECTIONS
- TASKS
- REGISTRATION_OPTIONS
- ORGANIZATIONS
- INSTALLATION_DETAILS
- FOLLOW_UP_CONDITIONS
- FOLLOW_UPS
- FAST_TRACK_RECORD
- EVENTS_NOTIFICATION_TIMES
- EVENTS_DATA_COLLECTION_DEF
- DOCUMENTS_ATTACHMENTS
- WORKFLOWS_TO_MIGRATE_COMMENTS
- WORKFLOWS
- PARTICIPATION_PROGRESS
- PARTICIPATION_DOCUMENTS
- MESSAGE_METADATA
- FAST_TRACK_UPLOAD
- EVENTS_WORKFLOWS
- CODED_DOCUMENT_CONTENT
- TESTORACLE
- TECHNICAL_METADATA
- PROGRESS
- METADATA
- CONFIGURATIONS
- USER_METADATA
- UPGRADES
- UPDATED_USERS
- EVENTS
- DATE_METADATA
- COMMENTS
Regarding your version of HD4DP, the list can change, for further details about table structure, email support.healthdata.be@sciensano.be. If a table is not on the list (because the list is outdated), look at the constraints and migrate it after those from the list. Through an example with the 'WORKFLOWS' table of HD4DP, this part will show you how to take knowledge of the constraints of one table. Below, you can find the 'CREATE SQL' statement used for creating the table 'WORKFLOWS' within the schema 'HEALTHDATA.WORKFLOWS'.
CREATE TABLE HEALTHDATA.WORKFLOWS
(
WORKFLOW_ID NUMBER NOT NULL,
CREATED_ON TIMESTAMP(6) NOT NULL,
DATA_COLLECTION_NAME VARCHAR2(255),
DATA_COLLECTION_DEFINITION_ID NUMBER,
HD4DP_WORKFLOW_ID VARCHAR2(255),
READABLE_ID VARCHAR2(255),
STATUS VARCHAR2(255),
UPDATED_ON TIMESTAMP(6) NOT NULL,
ORGANIZATION_ID NUMBER,
UNIQUE_ID VARCHAR2(255),
SEND_STATUS VARCHAR2(255),
IDENTIFICATION_TYPE VARCHAR2(255),
IDENTIFICATION_VALUE VARCHAR2(255),
SUBMITTED_ON TIMESTAMP(6),
CORRECTIONS NUMBER(1, 0) DEFAULT 0 NOT NULL,
FOLLOW_UP NUMBER(1, 0) DEFAULT 0 NOT NULL,
DOCUMENT_ID NUMBER
);
ALTER TABLE HEALTHDATA.WORKFLOWS ADD CONSTRAINT SYS_C005259
UNIQUE (HD4DP_WORKFLOW_ID);
ALTER TABLE HEALTHDATA.WORKFLOWS ADD CONSTRAINT WORKFLOWS_PK
PRIMARY KEY (WORKFLOW_ID);
ALTER TABLE HEALTHDATA.WORKFLOWS ADD CONSTRAINT CSTRT_WF_DOCUMENT_ID
FOREIGN KEY (DOCUMENT_ID)
REFERENCES HEALTHDATA.DOCUMENTS (DOCUMENT_ID);
ALTER TABLE HEALTHDATA.WORKFLOWS ADD CONSTRAINT CONSTRAINT_WF_ORG_ID
FOREIGN KEY (ORGANIZATION_ID)
REFERENCES HEALTHDATA.ORGANIZATIONS (ORGANIZATION_ID);
An attention should be paid on the 'ALTER TABLE' statements (in green) at the bottom of the code. The table contains 4 constraints :
- the field 'HD4DP_WORKFLOW_ID' has be unique regarding the constraint 'SYS_C005259'
- the field 'WORKFLOW_ID' constitutes the primary key because of 'WORKFLOWS_PK PRIMARY KEY' constraint
- there are 2 foreign key constraint
- 'CONSTRAINT CSTRT_WF_DOCUMENT_ID', therefore the 'DOCUMENT_ID' field from the DOCUMENTS table has to be filled in
- 'CONSTRAINT_WF_ORG_ID', therefore the field 'ORGANIZATION_ID' from the 'ORGANIZATIONS' table has to be filled in
Hence, make sure the tables 'DOCUMENTS' and 'ORGANIZATIONS' are filled in in the right way for preventing migration failure of 'WORKFLOWS' table. Such precaution has to be taken for all the tables you want to migrate.
Registration API
Registration APIThe Healthdata Registration API provides a system to system interface
The Healthdata Registration API provides a system to system interface that matches the forms provided through the user interface of HD4DP. Just like the user interface, the Healthdata Registration API is exposed through HD4DP, installed on the data provider's infrastructure.
To provide a good understanding of the Healthdata Registration API, the following aspects are covered in the technical documentation:
- The protocol and operations supported by this API (independent of the data collection for which it is used)
- The registration content, dependent on the data collection for which the API is used and the content semantics, enabling a content-wise harmonisation across the registration content.
This documentation focuses on the 1st point and provides the details of the protocol and operations supported by this API, as well as examples and mock services.
Important: Healthdata will support >40 data collections. Therefore, the protocol layer of the API is the same for all of the data collections on healthdata.be. The remainder of this documentation will not take into account the variation of content between the different data collections. More information about the content of the data collections can be found on the healthdata website http://www.healthdata.be/dcd.
Key Concepts
Data Collection
A data collection defines the data that is collected through registrations. Examples are BNMDR, BCFR, IQED,... .
| Field | Required | Type | Format | Description |
|---|---|---|---|---|
| uri | yes | string | URI | Unique identifier of the data collection |
| name | no | string | Unique identifier of the data collection | |
| version | no | string | Unique identifier of the data collection | |
| startDate | no | date | yyyy-mm-dd | The start date of the data collection (can be in the future). As of this date, registration for this data collection can be created. |
| endDateCreation | no | date | yyyy-mm-dd | The date until the registration for that data collection can be created. |
| endDateSubmission | no | date | yyyy-mm-dd | The date until registrations for that data collection can be submitted. |
| endDateComments | no | date | yyyy-mm-dd | Final end date, at which it becomes impossible to add comments on already previously submitted data collections. |
Example
The following example represents the fictitious example the 3rd version of the BCFR data collection. This data collection runs throughout 2016, but data providers are given 3 extra months to create registrations and another additional month to finalize them. All comments (e.g., after validation by the researcher) need to be handled by the end of june 2017, after which it becomes imposible to make further changes.
<datacollection>
<uri>https://catalogue.healthdata.be/healthdata_catalogue/datacollectiondefinitions/2761</uri>
<name>BCFR</name>
<version>3</version>
<startDate>2016-01-01</startDate>
<endDateCreation>2017-03-31</endDateCreation>
<endDateSubmission>2017-04-30</endDateSubmission>
<endDateComments>2017-06-30</endDateComments>
</datacollection>Registration
A registration is a set of data that corresponds to the data collection. In the user interface, this corresponds to a form.
| Field | Required | Type | Description |
|---|---|---|---|
| id | yes | string | Unique identifier of the registration |
| status | yes | string | Current status of the registration |
| datacollection | no | see above | Data collection element, including at least the URI of the data collection to which this registration complies |
| payload | no | string | XML/KMEHR conforming to the data collection |
| createdOn | no | date | Date of creation of this registration |
| updatedOn | no | date | Date of last change of this registration |
Statuses
The following is a complete list of statuses that a registration can have in HD4DP as of version 1.7. Note that in future versions this list might change.
| Status | Description |
|---|---|
| IN_PROGRESS | |
| SUBMITTED | |
| UNAUTHORIZED | |
| ACTION_NEEDED | |
| DELETED | |
| OUTBOX | |
| APPROVED |
Example
<registration>
<id>1234</id>
<status>IN_PROGRESS</status>
<datacollection>
<uri>https://catalogue.healthdata.be/healthdata_catalogue/datacollectiondefinitions/2761</uri>
<name>BCFR</name>
</datacollection>
<createdOn>2014-01-01T00:00:00Z</createdOn>
<updatedOn>2014-01-02T14:36:12Z</updatedOn>
</registration>Validation Error
Apart from application errors (see Error States below) validation errors at content level can occur. These errors will be returned to the API client with the following information. In version 1 of the API, only the message field will be included.
| Field | Required | Type | Description |
|---|---|---|---|
| message | yes | string | The validation error |
| field | no | string | (Not in v1) Closed found field in the original document where the validation error relates too |
| value | no | string | (Not in v1) The value parsed from the field |
If an error applies to 1 field (intrafield error, e.g., a missing required field), the error will look like the following example:
<validation-error>
<field>
<location>44071154303/deathdate</location>
<value>null</value>
</field>
<message>is a required field</message>
</validation-error>If the error occurs due to an interplay of several fields (interfield error, e.g., the sum of field A and B is larger than a threshold), the error will look like the following example, where the cardinality of field = n
<validation-error>
<field>
<location>44071154303/deathdate</location>
<value>2015-05-20</value>
</field>
<field>
<location>44071154303/birthdate</location>
<value>2015-01-20</value>
</field>
<message>deathdate can't be before birthdate</message>
</validation-error>REST based API
This API uses the base design principles of REST. The following table gives an overview of the CRUD actions and the corresponding HTTP Request Methods, as well as an indication of their usage.
| CRUD Operation | HTTP Request Method | Used in this API |
|---|---|---|
| Create | POST | yes |
| Retrieve | GET | yes |
| Update | PUT | not in v1, planned in v2 |
| Delete | DELETE | yes |
Media Types
REST APIs can handle with various media-types (json, XML, atom, ...). For this API (v1), XML will be used as media-type. Within the payload, this API expects KMEHR compatible content. For more information on the content of the payload, see the applicable data collection
API Endpoint
The API is exposed through HD4DP, which is installed on the infrastructure of the data provider, according to the healthdata architecture as approved by the eHealth architecture group.
This approach enables the data providers to have a very fast access to the API functionality without any network overhead or operational requirements on external service such as eHealth or healthdata.be
HTTP vs HTTPS
It is up to the data provider to activate https on HD4DP. The certificate should match the domain used or the API client should be able to deal with self-signed certificates.
Authentication
The API uses OAuth for authentication and authorization. This is the same authentication mechanism as used within HD4DP. Linking the existing LDAP of the data provider is possible.
Error States
The common HTTP Response Status Codes are used.
Expected HTTP Response status codes for this API:
- 200
OK- Request successfully processed - 201
Created- Registration created - 204
No Content- Registration removed - 400
Bad Request- Registration is NOT created due to a malformed request - 403
Forbidden- User is not allowed to access registration - 404
Not Found- Registration not found (wrong id given) - 409
Conflict- Registration NOT created due to validation errors or because an invalid data collection is used - 422
Unprocessable Entity– Should be used if the server cannot process the entity, e.g., if an image cannot be formatted or mandatory fields are missing in the payload.
Service de support de HD4DP v1
Service de support de HD4DP v1Le Service Desk de healthdata.be (Sciensano) aide les utilisateurs de nos applications et services et traite les demandes et problèmes lorsqu'ils surviennent.
Le Service Desk se concentre sur les services gérés par nos services informatiques (HD4DP, HD4RES, healthstat.be,…) et vous aide avec les comptes et les mots de passe. Pour toute question sur le contenu et les objectifs des projets, nous vous invitons à vous adresser aux organismes de recherche responsables.
Pour un traitement plus efficace de votre demande, nous vous conseillons d'utiliser notre portail de services : https://sciensano.service-now.com/sp.
Veuillez trouver ci-dessous les heures d'ouverture de notre service de support :