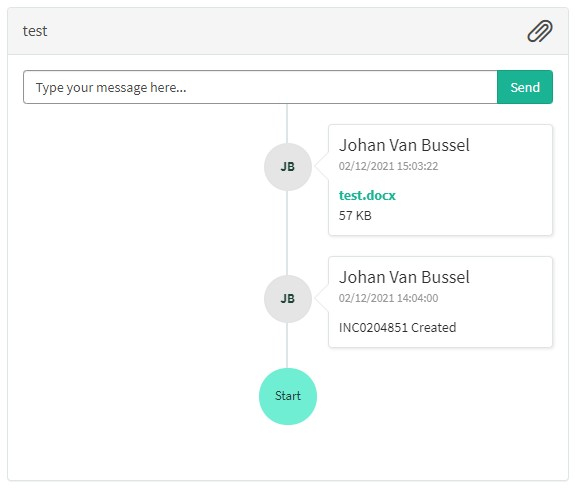La collecte des données du projet Spine chirugie
La collecte des données du projet Spine chirugieOrganisations et/ou individus qui fournissent des données
Les centres participants au nouveau registre « Enregistrement obligatoire de Spine chirurgie 1.0 » sont tous les hôpitaux généraux et universitaires de Belgique.
Date de début de la collecte des données
01/01/2023
Date de fin de la collecte des données
À définir
Périodicité de la collecte des données
En continu
Cette documentation est encore en construction. Nous essayons de présenter les informations aussi correctes, complètes et aussi claires que possible. Cependant, si vous voyez un élément dans la documentation qui est incorrect, ne correspond pas à votre expérience ou nécessite des éclaircissements supplémentaires, veuillez créer une demande (type : demande d'information) via notre portail (https://sciensano.service-now.com/sp) ou nous envoyer un e-mail à support.healthdata@sciensano.be pour signaler ce problème de documentation. N'oubliez pas d'inclure l'URL ou l'adresse Web de la page avec le problème de documentation. Nous ajusterons ensuite la documentation. Merci!Définition de la Collecte des Données du projet Spine chirurgie (HDBP0240)
Définition de la Collecte des Données du projet Spine chirurgie (HDBP0240)Dans le fichier ci-dessous, vous trouverez les spécifications de la Définition de la Collecte des Données (DCD, data collection definition) du projet « Spine chirurgie ». Il s'agit d'une description détaillée du contenu d'une DCD :
- Chirurgie
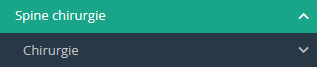
avec les noms des champs, les formats, les valeurs, les règles de validation, les textes d'aide, les textes d'avertissement, les traductions, etc. Ces spécifications ont été utilisées pour créer les formulaires, les CSV et les API de ce projet que vous pouvez également trouver dans ce manuel de projet.
Cette documentation est encore en construction. Nous essayons de présenter les informations aussi correctes, complètes et aussi claires que possible. Cependant, si vous voyez un élément dans la documentation qui est incorrect, ne correspond pas à votre expérience ou nécessite des éclaircissements supplémentaires, veuillez créer une demande (type : demande d'information) via notre portail (https://sciensano.service-now.com/sp) ou nous envoyer un e-mail à support.healthdata@sciensano.be pour signaler ce problème de documentation. N'oubliez pas d'inclure l'URL ou l'adresse Web de la page avec le problème de documentation. Nous ajusterons ensuite la documentation. Merci!Description du flux de données du projet Spine chirurgie
Description du flux de données du projet Spine chirurgieNous décrivons ci-dessous (à un niveau élevé) le flux de données du projet Spine chirugie entre le fournisseur de données et la plateforme healthdata.be.
Étape 1. Exportation automatique des données des systèmes du fournisseur de données vers HD4DP v2 et pré-remplissage des formulaires s'ils ne sont pas complets.
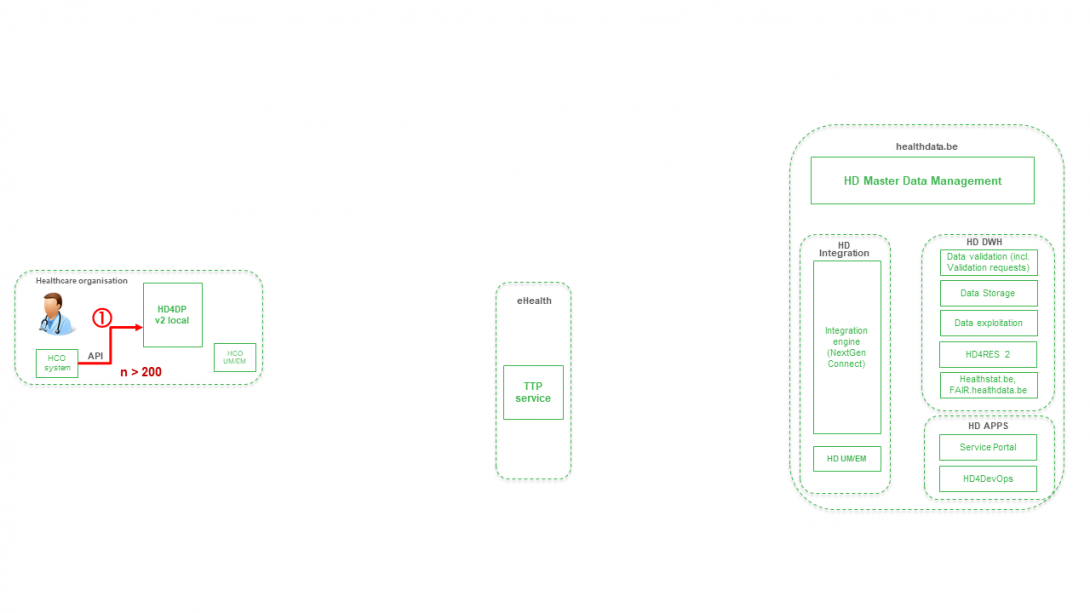
Étape 2. Enregistrement manuel (de novo ou réalisation) des données dans la composante formulaire de HD4DP v2.
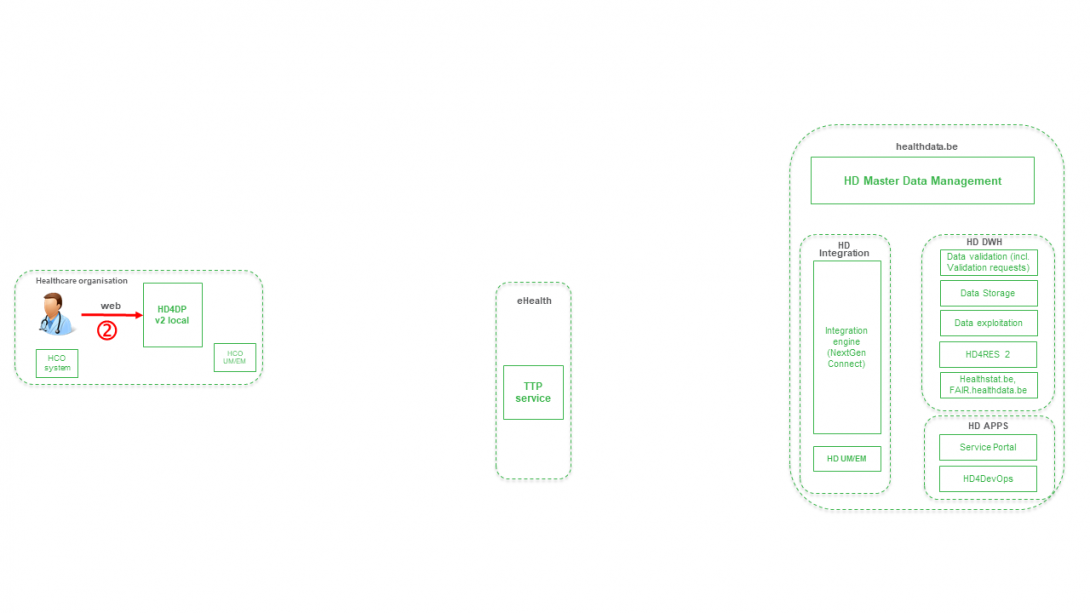
Étape 3. Transfert direct en temps réel des variables du registre et de l'ID technique de l'enregistrement de HD4DP v2 vers HD.
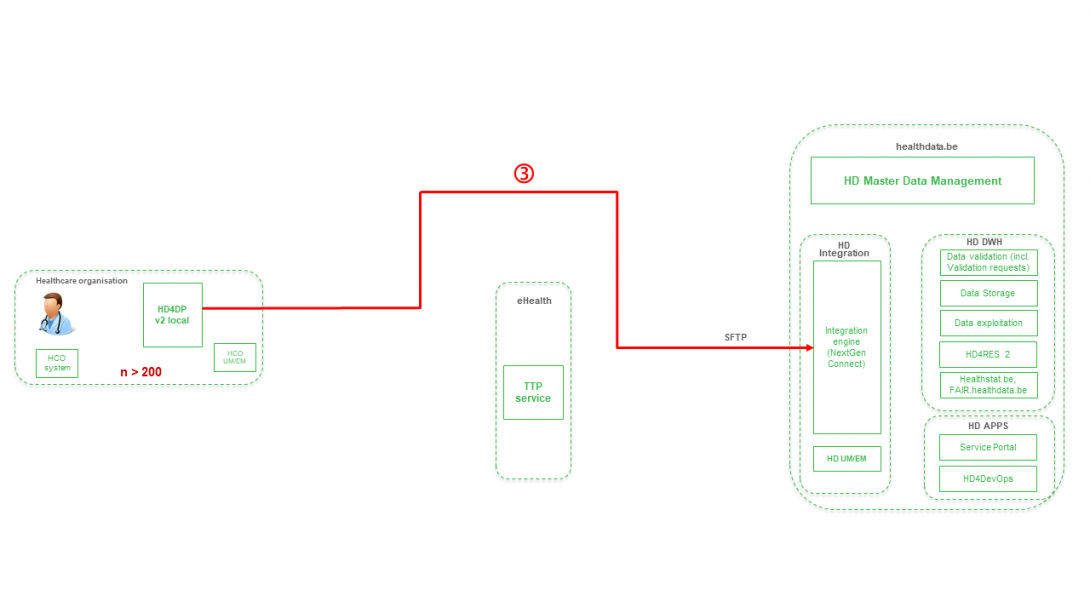
Étape 4. Transfert des identifiants du patient et de l'ID technique du dossier de HD4DP v2 vers le client de messagerie eHBox de l'HCO (HCO UM/EM).
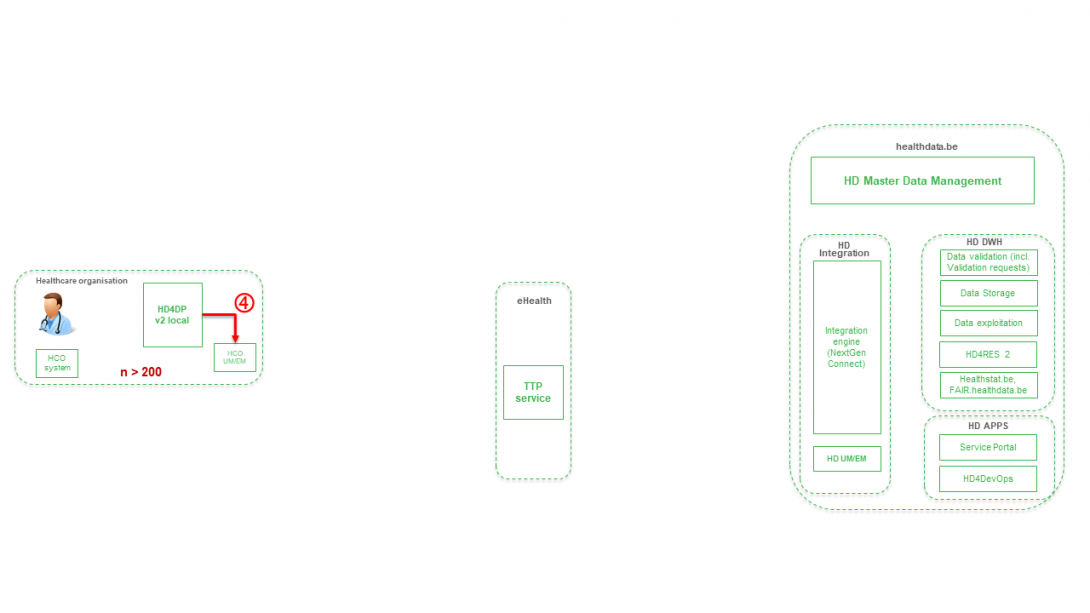
Étape 5. Transfert des identifiants du patient et de l'identifiant technique du dossier depuis le client de messagerie eHBox du HCO (HCO UM/EM) vers le service TTP de eHealth.
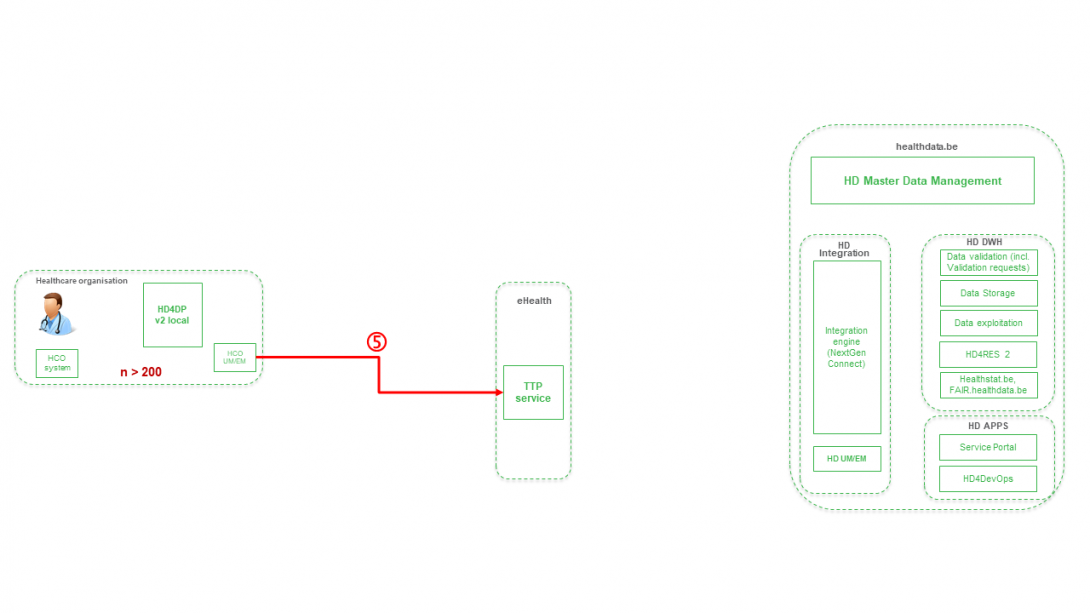
Étape 6. Transfert des identifiants pseudonymisés du patient et de l'ID technique du dossier du service TTP d'eHealth vers le client de messagerie eHBox de HD (HD UM/EM).
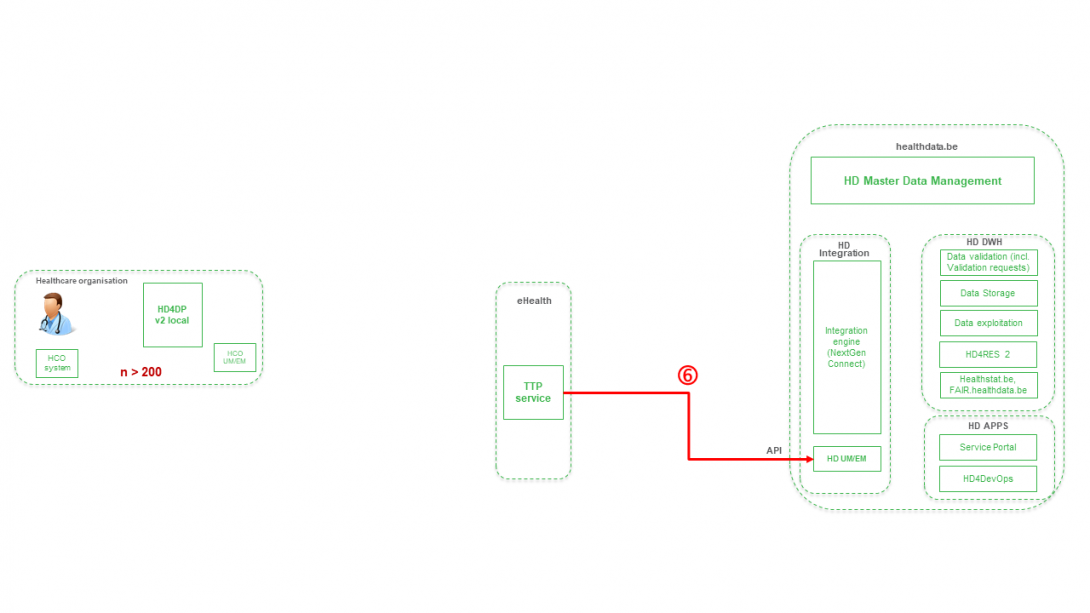
Étape 7. Transfert des identifiants pseudonymes du patient et de l'identifiant technique de l'enregistrement du client de messagerie eHBox de HD (HD UM/EM) au moteur d'intégration HD.
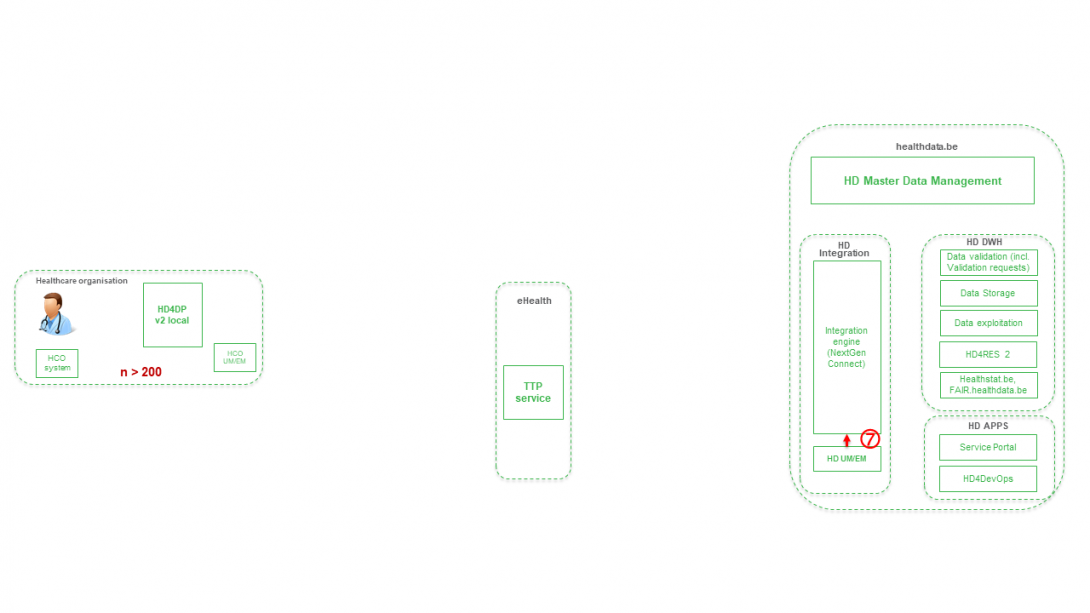
Étape 8. Jonction des identifiants pseudonymisés des patients et des variables du registre basées sur l'ID technique et transfert des enregistrements du moteur d'intégration de HD vers l'environnement de validation des données sur le DHW.
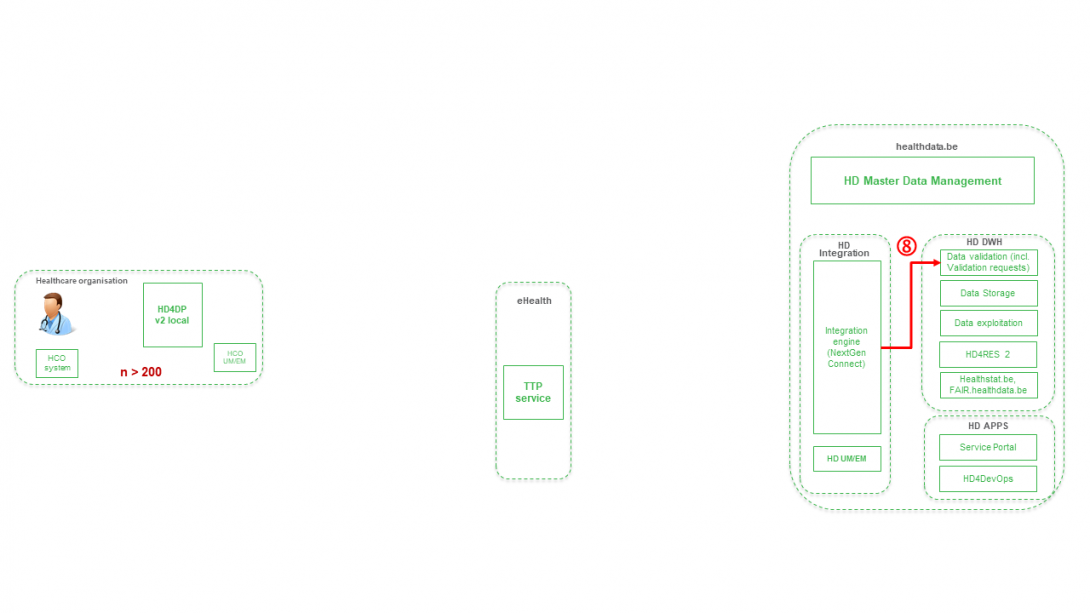
Étape 9 - Option 1. Transfert indirect des identifiants des patients et des variables du CIN à partir de HD4DP v2 Local via la composante MyCareNet de l’organisme de soins de santé vers le CIN (par défaut).
Étape 9 - Option 2. Transfert direct en temps réel des identifiants du patient, des variables NIC-CIN et de l'ID technique de l'enregistrement de HD4DP v2 vers NIC-CIN (facultatif).
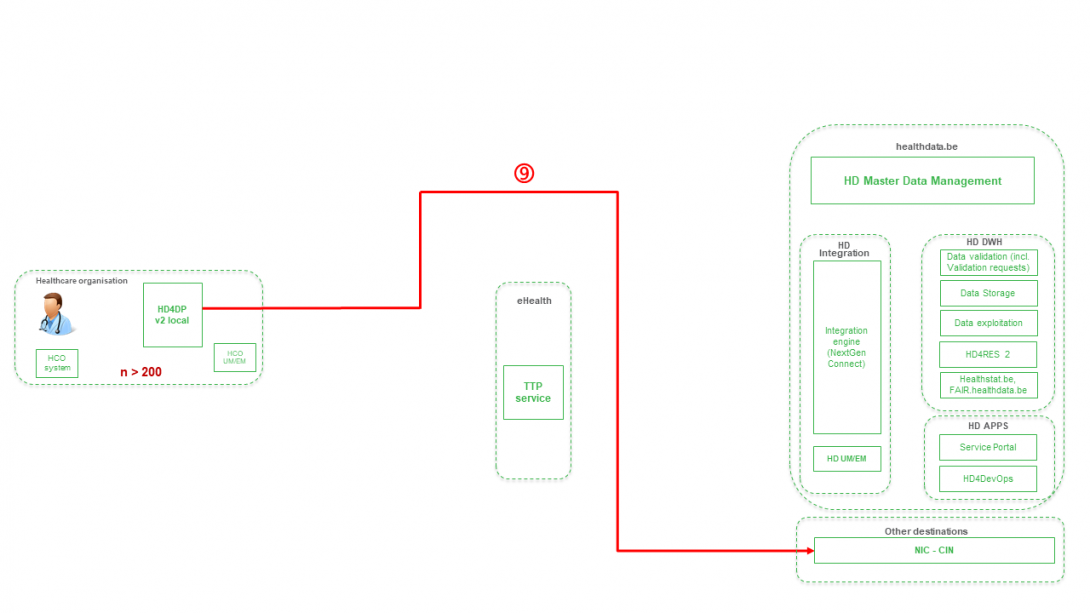
Cette documentation est encore en construction. Nous essayons de présenter les informations aussi correctes, complètes et aussi claires que possible. Cependant, si vous voyez un élément dans la documentation qui est incorrect, ne correspond pas à votre expérience ou nécessite des éclaircissements supplémentaires, veuillez créer une demande (type : demande d'information) via notre portail (https://sciensano.service-now.com/sp) ou nous envoyer un e-mail à support.healthdata@sciensano.be pour signaler ce problème de documentation. N'oubliez pas d'inclure l'URL ou l'adresse Web de la page avec le problème de documentation. Nous ajusterons ensuite la documentation. Merci!HD4DP v2
HD4DP v2Pour le projet « Spine chirurgie », seule la version locale de HD4DP v2 peut être utilisée. HD4DP v2 WEB n'est pas disponible pour ce projet.
Dans les sections suivantes, nous vous fournirons des informations sur la manière de procéder avec l'application HD4DP v2.
Description générale de l'application HD4DP v2
Description générale de l'application HD4DP v2La version 2.x Local de HD4DP est un système de saisie électronique des données (electronic data capture - EDC) : un système informatisé conçu pour la collecte de données cliniques au format électronique en vue d'une utilisation dans la recherche soutenant la politique de santé publique. HD4DP (Health Data for Data providers) remplace la méthodologie traditionnelle de collecte de données sur papier et la prolifération de sites web pour rationaliser la collecte de données et accélérer le temps d'analyse et de reporting.
Composants et caractéristiques
L'application de la version 2.x Local de HD4DP contient les principaux composants suivants : NextGen Connect, Form.io, HD Connect (Proxy LOCAL), Local datawarehouse.
NextGen Connect
NextGen Connect est un moteur d'intégration des soins de santé qui traduit les normes des messages en normes requises par le système récepteur, y compris les formats de données et les normes comme HL7, DICOM, ANSI X12, ASCII et XML. Les principales fonctionnalités sont le filtrage, la transformation, l'extraction et le routage.
Le composant NextGen Connect est utilisé pour gérer toutes les intégrations au sein de HD4DP 2.0 lui-même, mais aussi toutes les intégrations avec le monde extérieur.
API des Collectes de données : Le serveur form.io offre une API REST qui peut être utilisée pour soumettre des données pour chaque collecte de données connue. Les systèmes de base fournisseurs de données ne peuvent pas accéder directement à cette API, mais doivent utiliser l'API exposée par le composant NextGen Connect. Cette API est simplement un proxy pour l'API form.io, mais permet des fonctionnalités supplémentaires en plus de l'API form.io telles que la sécurité, la surveillance, la limitation de bande passante, etc.
API des CSV : Pour chaque collecte de données, les données peuvent être soumises sous forme de fichier à l'aide d'un CSV. Un CSV peut contenir plusieurs entrées de données pour une seule définition de collecte de données. Ces entrées de données sont transformées et poussées par le composant NextGen Connect vers le serveur form.io pour un éventuel post-traitement manuel et une validation.
API de HL7 FHIR : Pour certaines collectes de données, une API de HL7 FHIR sera disponible. Le composant NextGen Connect effectue la transformation vers l'API des collectes de données et pousse les données dans le serveur form.io.
Transmission des données : le composant NextGen Connect s'occupe de l'acheminement des données vers le monde extérieur. Cela signifie qu'il vérifie le serveur form.io pour les entrées de données complétées qui n'ont pas encore été transmises. Pour chaque entrée de données qui doit être transmise, il détermine où envoyer les données, comment elles doivent être transformées et comment elles doivent être divisées. Il effectue toutes ces actions de manière à garantir la transmission : il s'assure que les données atteignent leur destination, en réessayant éventuellement en cas d'erreur.
Feedback : le composant NextGen Connect coordonne la réception du retour d'information, en le transformant éventuellement et en le poussant vers l'entrée de collecte de données correspondante à l'aide de l'API de collecte de données.
Form.io
Form.io est une plateforme de gestion de données qui comprend un constructeur de formulaire avec une interface drag and drop, la gestion des données avec une plateforme API complète, la gestion des utilisateurs, des formulaires hors ligne, des formulaires dynamiques, la création automatique d'API, et l'intégration d'applications. Dans HD4DP v2, une application Angular frontend est disponible au-dessus du serveur form.io. Cette application fournit une interface utilisateur aux fournisseurs de données dans laquelle ils peuvent voir les différentes collectes de données pour lesquelles ils sont autorisés à enregistrer et à soumettre des données manuellement. Un serveur backend form.io est responsable de la définition des formulaires et de l'enregistrement des entrées nouvelles ou mises à jour.
HD Connect (LOCAL Proxy)
Le composant HD Connect est utilisé pour récupérer les métadonnées de la Master Data Management Database (MDM DB) résidant du côté de healthdata.be.
Local datawarehouse
Chaque changement dans les entrées de données sur le serveur form.io est poussé vers le datawarehouse local (Local DWH) pour faciliter le reporting et l'extraction de données. Ce DWH local consiste en une base de données PostgreSQL.
Installation et maintenance
L'application HD4DP v2 Local est fournie gratuitement et installée à distance sur l'infrastructure de l'organisme de soins de santé par healthdata.be. Les organismes de soins de santé reçoivent la configuration requise pour l'installation de l'application HD4DP v2. Les organismes de soins de santé qui ne peuvent pas fournir la configuration requise peuvent choisir de demander l'accès et l'utilisation d'une application HD4DP v2 Local d'un autre organisme de soins de santé. Les organismes de soins de santé qui ne peuvent pas fournir la configuration requise et qui ne peuvent pas accéder et utiliser une application HD4DP v2 Local d'un autre organisme de soins de santé, peuvent demander l'accès et l'utilisation de HD4DP v2 WEB hébergé par healthdata.be.
L'application HD4DP v2 Local est maintenue gratuitement à distance sur l'infrastructure de l'organisme de soins par healthdata.be. L'infrastructure sur laquelle l'application HD4DP v2 Local est installée doit être maintenue par l'organisme de soins.
Position de HD4DP v2 dans l'Architecture 2.0 de HD
Position de HD4DP v2 dans l'Architecture 2.0 de HD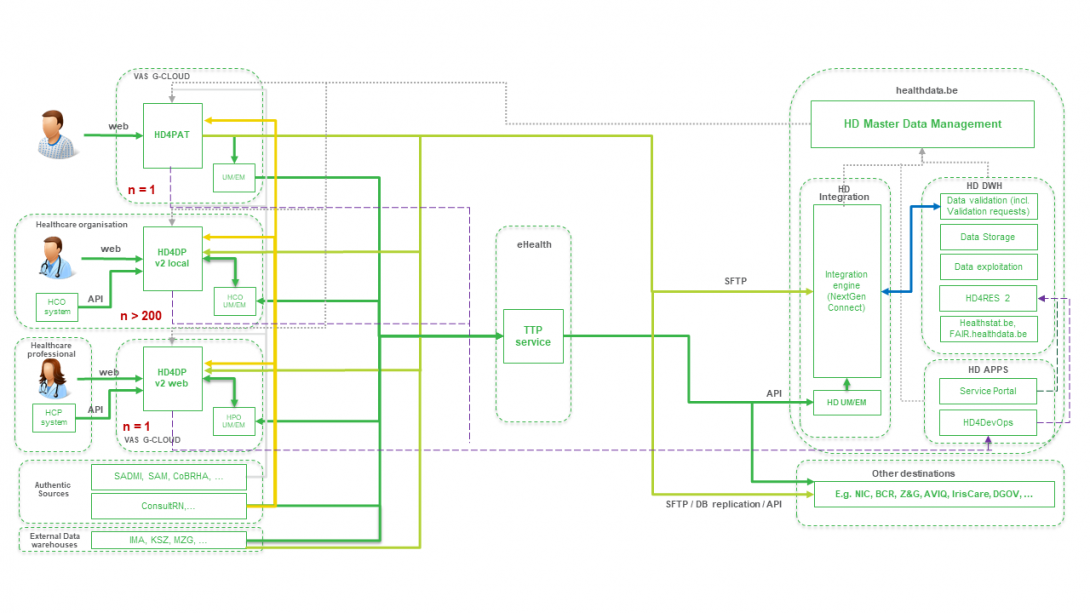
Manuel d'utilisation de l'application HD4DP v2
Manuel d'utilisation de l'application HD4DP v2Ce manuel décrit les fonctions suivantes de l'application HD4DP v2 :
Demander l'accès à une application HD pour un projet spécifique
Demander l'accès à une application HD pour un projet spécifiqueLes applications de healthdata.be telles que HD4DP v2 et healthstat.be traitent des informations personnelles sensibles. Par conséquent, des processus strictement contrôlés sont utilisés pour accorder l'accès à ces applications. Le portail Entity Access Management (EAM) de healthdata.be facilite ces processus.
En raison de la migration de EAM version 2.7 vers EAM version 3.0, les deux systèmes fonctionneront en parallèle pendant la période de transition. Veillez à toujours utiliser la version actuellement disponible pour votre organisation.
Vous trouverez ci-dessous les liens vers les manuels d'utilisation des différents systèmes EAM. En sélectionnant la version souhaitée, le manuel apparaîtra dans un onglet séparé.
En cas de demande d'accès via le portail EAM version 2.7, cliquez ici.
En cas de demande d'accès via le portail EAM version 3.0, cliquez ici.
Cette documentation est encore en construction. Nous essayons de présenter les informations aussi correctes, complètes et aussi claires que possible. Cependant, si vous voyez un élément dans la documentation qui est incorrect, ne correspond pas à votre expérience ou nécessite des éclaircissements supplémentaires, veuillez créer une demande (type : demande d'information) via notre portail (https://sciensano.service-now.com/sp) ou nous envoyer un e-mail à support.healthdata@sciensano.be pour signaler ce problème de documentation. N'oubliez pas d'inclure l'URL ou l'adresse Web de la page avec le problème de documentation. Nous ajusterons ensuite la documentation. Merci!Rôles d'utilisateurs dans HD4DP v2
Rôles d'utilisateurs dans HD4DP v2Chaque organisme de soins de santé dispose d'un gestionnaire d'accès qui surveille les droits d'accès aux applications de l'organisme et les gère dans le système Entity Access Management (EAM) de healthdata.be. Dans le cadre de ce processus, les demandes d'accès des employés de l'organisme de santé sont analysées et validées si elles sont légitimes. L'étendue des accès accordés peut varier, ce qui se reflète dans les différents rôles des utilisateurs. En fonction des droits d'accès, on peut distinguer les trois rôles d'utilisateur suivants :
Local Study Lead (auteur) :
Le Local Study Lead peut :
- éditer et réviser tous les enregistrements de pairs (quel que soit leur rôle) pour l'étude ou le projet ;
- effectuer des enregistrements dans HD4DP v2.
Ce rôle peut être celui du responsable de l'étude ou du projet au sein de l'organisme de soins de santé participant, mais ne doit pas s'y limiter.
Local Study Associate (auteur) :
L'associé local de l'étude peut :
- éditer et réviser ses propres enregistrements, et non ceux d'autres collègues du même organisme de soins de santé participant à la même étude ou au même projet. Les enregistrements indiqués sont limités aux patients traités par le Local Study Associate ;
- effectuer des enregistrements dans HD4DP v2.
Le Local Study Associate est un prestataire de soins de santé qui participe à l'étude ou au projet. Ceci est reflété dans le formulaire d'enregistrement.
Local Study Support (co-auteur) :
Le Local Study Support peut :
- éditer et réviser les enregistrements appartenant au groupe d'auteurs auquel il est lié ;
- effectuer des enregistrements dans HD4DP v2.
Un Local Study Associate et un Local Study Lead peuvent déléguer des tâches d'enregistrement à un Local Study Support. Il peut s'agir, entre autres, d'un assistant administratif ou d'un membre du personnel d'un service de codage médical. Le Local Study Associate et le Local Study Lead sont toujours considérés comme l'auteur de l'enregistrement ; le Local Study Support est considéré comme le co-auteur. Le Local Study Associate et le Local Study Lead peuvent consulter et modifier les enregistrements du Local Study Support.
Par défaut, un seul Local Study Lead est prévu par healthdata.be (Sciensano) pour chaque projet au sein de chaque organisme. L'idée est qu'une seule personne est censée voir toutes les soumissions pour ce projet au sein de cet organisme. Cette politique empêche les utilisateurs de HD4DP v2 de voir des informations personnelles et sensibles provenant d'individus avec lesquels ils n'ont pas de relation thérapeutique. Pour toute dérogation à cette politique, le personnel de l'organisme de soins de santé doit contacter son délégué à la protection des données (DPD).
Remarques :
- l'étendue des droits d'accès ne reflète pas nécessairement la hiérarchie au sein de votre organisme de soins de santé ;
- c'est au gestionnaire d'accès qu'il incombe de changer les rôles de/en Local Study Lead, Local Study Associate et Local Study Support. Ces demandes sont effectuées dans le système EAM.
Accéder à l'application HD4DP v2
Accéder à l'application HD4DP v2Pour accéder à l'application HD4DP v2 (que ce soit la version locale ou la version web), vous devez d'abord demander un compte. Si vous n'avez pas encore de compte, veuillez d'abord lire l'article suivant « Demander l'accès à une application HD pour un projet spécifique ».
Une fois votre compte créé et le registre mis en production, vous recevrez un e-mail contenant les informations suivantes (notez que le texte entre [ ] sera adapté) :
- Organisation : [numéro INAMI - Nom]
- Identifiant : [e-mail]
- Mot de passe : [mot de passe]
- Application URL : [url]
Avec ces informations d'identification, vous pouvez accéder à l'application HD4DP v2 de votre organisation :
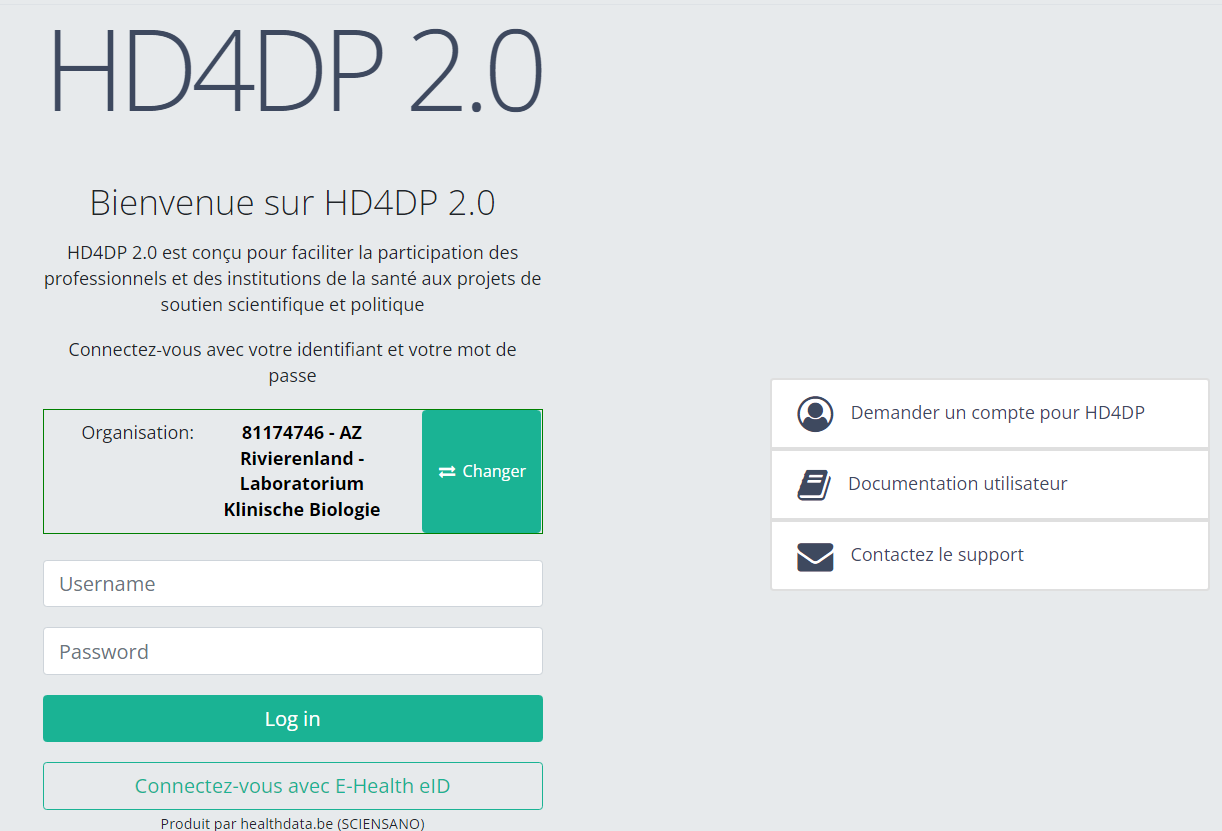
- Allez à l'url mentionné dans l'e-mail
- Sélectionnez « votre organisation » dans la liste
- Votre organisation : [numéro INAMI – Nom]
- Cliquez sur « Suivant »
- Complétez votre « username » et votre « password »
- Cliquez sur « Log in »
Veillez à vous déconnecter après avoir utilisé l'application HD4DP 2.0 ou toute autre application de healthdata.be. Le fait de fermer votre navigateur Internet ne garantit pas la clôture de votre demande d'enregistrements.
Naviguez vers le projet Spine chirurgie
Naviguez vers le projet Spine chirurgieUne fois connecté, vous verrez la Page de bienvenue. Dans le menu bleu foncé de gauche, vous pouvez voir tous les programmes d'études et les projets auxquels vous avez accès.
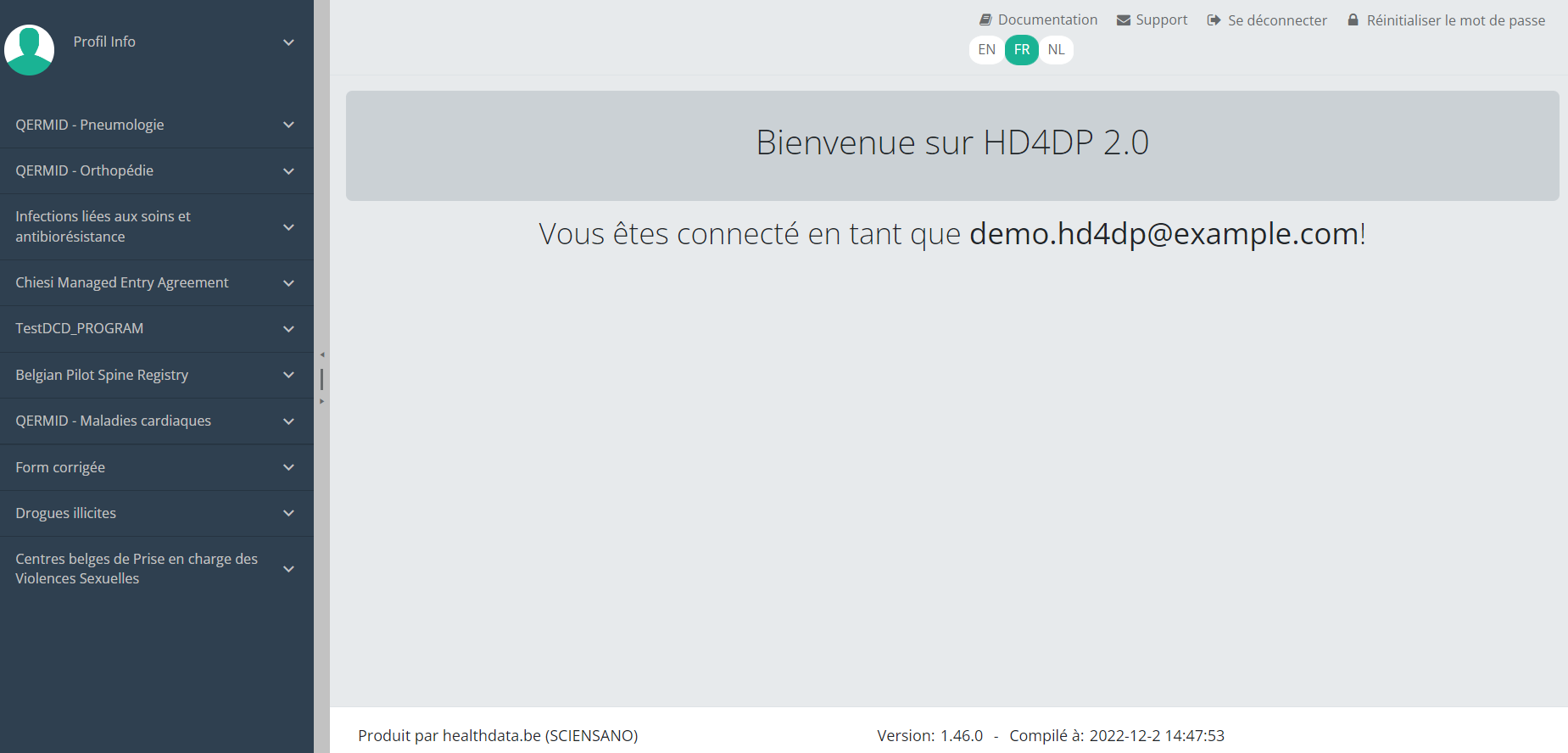
Lorsque vous sélectionnez le programme d'études QERMID Orthopédie, vous pouvez voir les projets d'études Orthopride Hanche, Orthopride Genou, Orthopride Fémur total et Spine chirurgie.
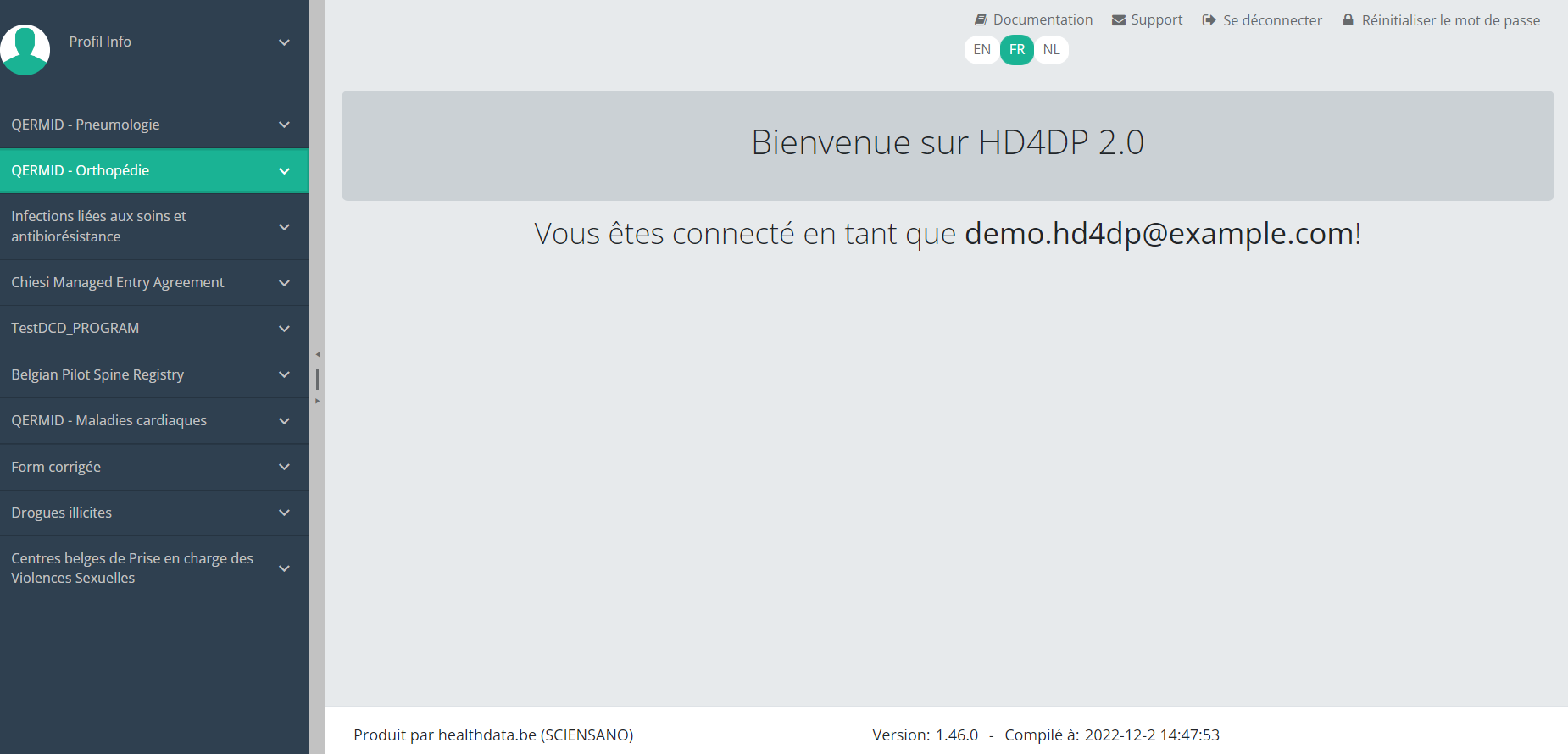
Sélectionnez le projet d'étude Spine chirurgie.
Vous verrez que le projet d'étude Spine chirurgie se compose d'une partie : Chirurgie.
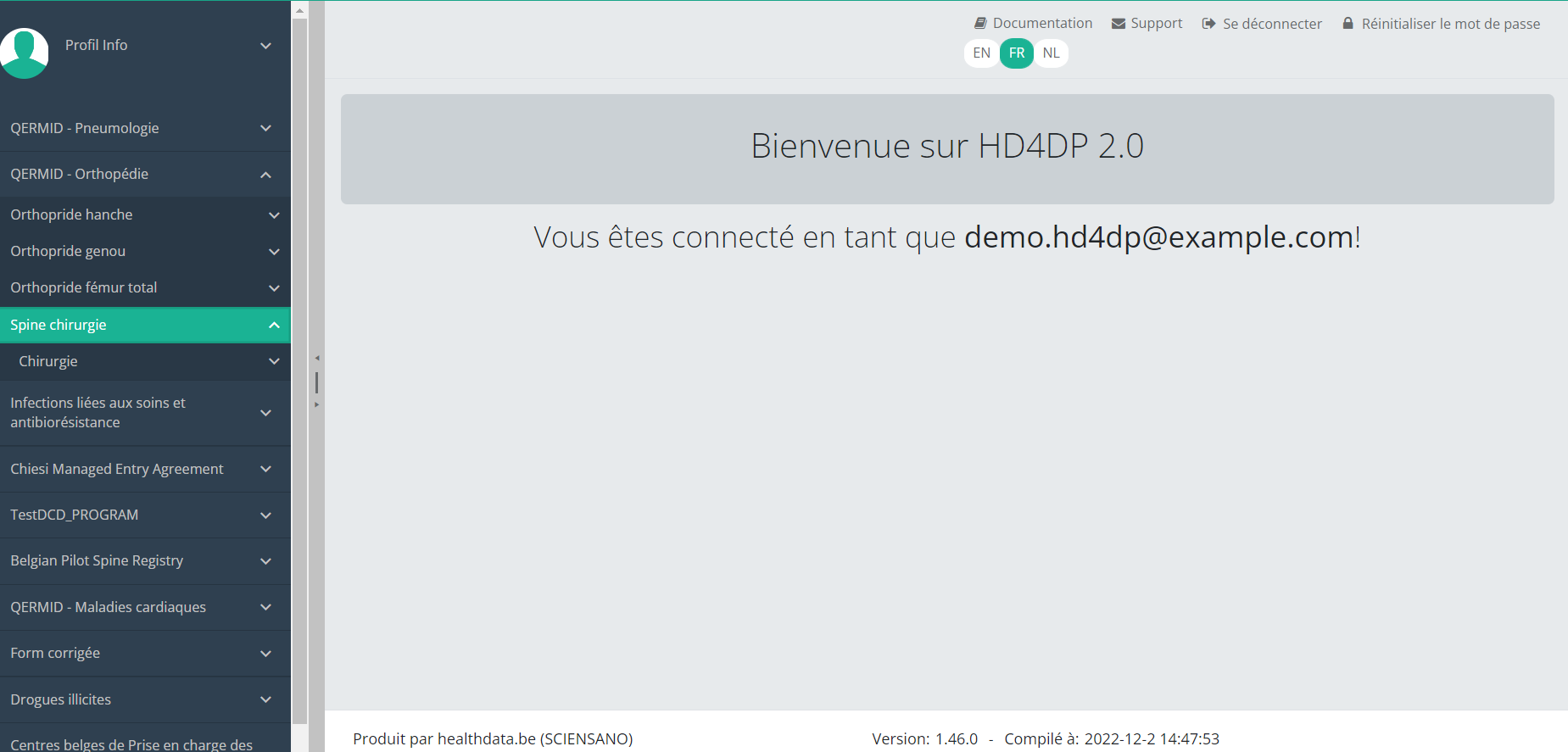
Cette documentation est encore en construction. Nous essayons de présenter les informations aussi correctes, complètes et aussi claires que possible. Cependant, si vous voyez un élément dans la documentation qui est incorrect, ne correspond pas à votre expérience ou nécessite des éclaircissements supplémentaires, veuillez créer une demande (type : demande d'information) via notre portail (https://sciensano.service-now.com/sp) ou nous envoyer un e-mail à support.healthdata@sciensano.be pour signaler ce problème de documentation. N'oubliez pas d'inclure l'URL ou l'adresse Web de la page avec le problème de documentation. Nous ajusterons ensuite la documentation. Merci!Créer un enregistrement Spine chirurgie
Créer un enregistrement Spine chirurgiePour créer un enregistrement pour le projet d'étude Spine chirurgie, sélectionnez « Chirurgie » dans le menu bleu foncé de gauche.
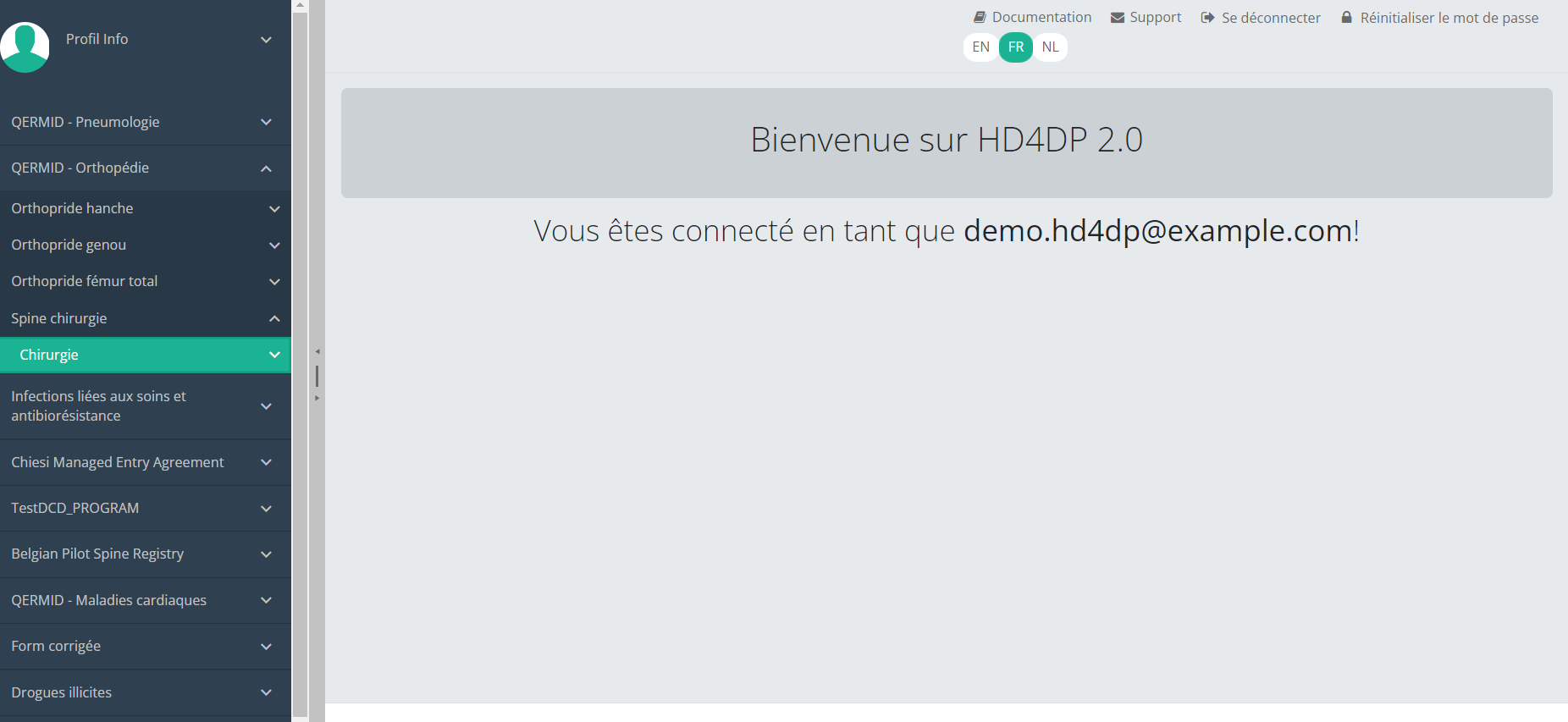
Vous verrez le nombre de versions de cette section d'étude. Dans ce cas, il n'y a qu'une seule version : v1.

Lorsque vous sélectionnez la version la plus élevée de cette section d'étude pour la première fois, vous verrez un tableau récapitulatif vide dans la partie principale de votre écran. Ce tableau contient, entre autres, les éléments suivants : ID d'enregistrement, Progrès, Auteur, Co-auteur, ID unique, Business key, Code d'enregistrement, Numéro de registre national du patient…
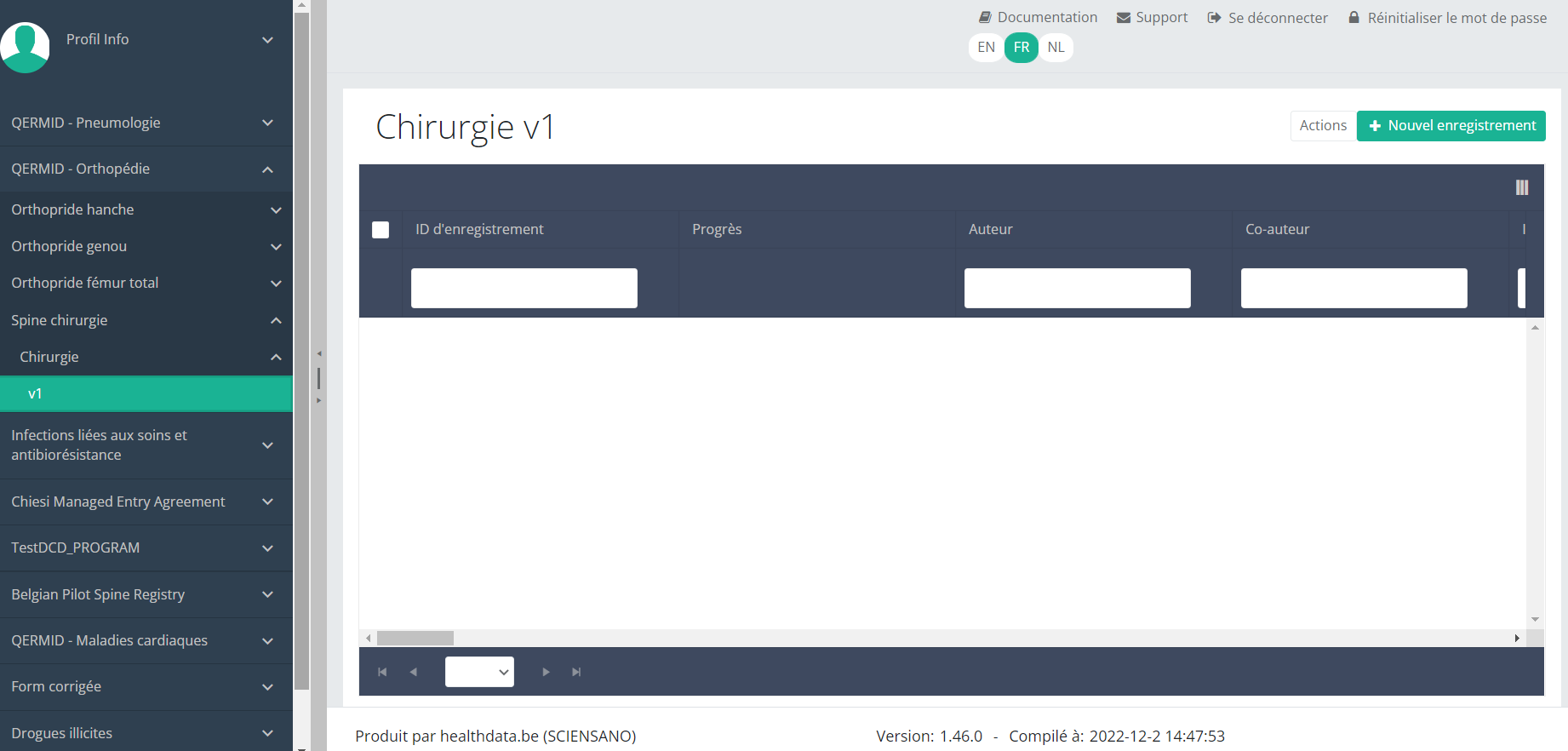
NOTE:
La section d'étude n'est pas toujours disponible dans la langue sélectionnée. Dans ce cas, le bloc de texte illustré ci-dessous recouvre les boutons de sélection de la langue. Il disparaît automatiquement après quelques secondes.
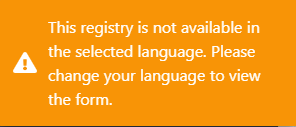
Selectionnez la langue souhaitée à l'aide des boutons de langue respectifs :
NL pour le néerlandais, FR pour le français ou EN pour l'anglais.
Dans le coin supérieur droit de l'écran, vous trouverez un bouton vert « + Nouvel enregistrement ». Appuyez sur ce bouton.
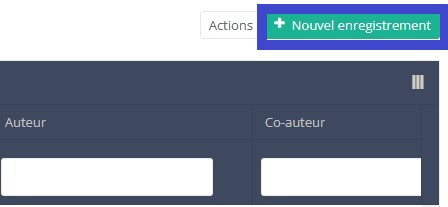
Après avoir appuyé sur le bouton « + Nouvel enregistrement », l'écran principal sera maintenant remplacé par 2 sections : un formulaire d'étude au milieu de l'écran et une table des matières sur le côté droit de l'écran.
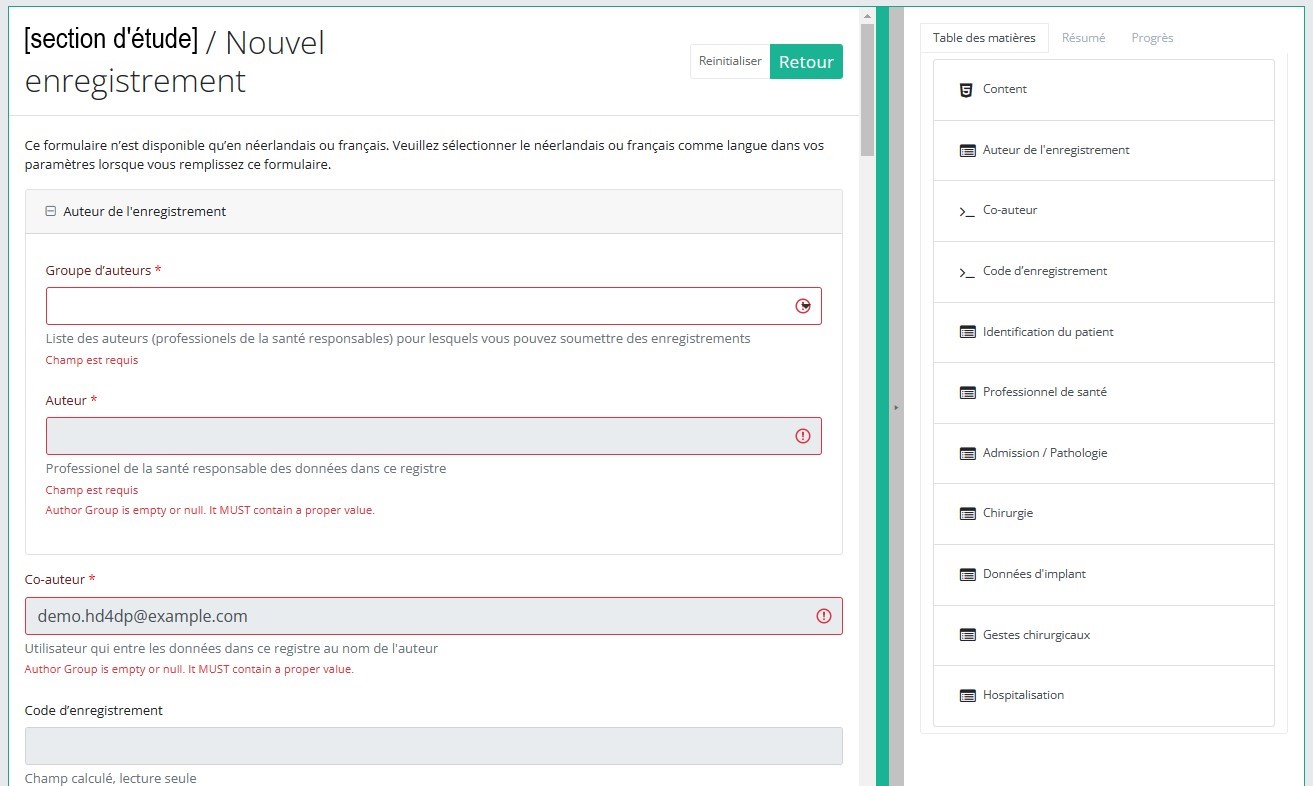
En remplissant le formulaire d'étude, vous créerez un enregistrement pour le projet d'étude en question.
Table de matières
La Table des matières offre une vue d'ensemble des sections à compléter. Elle peut également être utilisée pour naviguer dans le formulaire d'étude au lieu de faire défiler celui-ci de haut en bas : en cliquant sur une section de la table des matières, vous accéderez directement à cette section dans le formulaire d'étude.
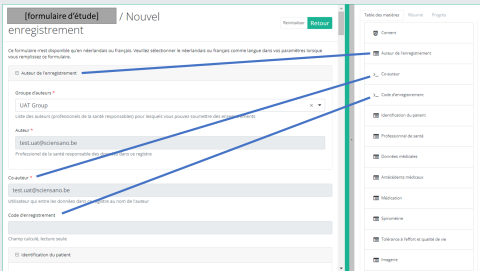
Tenez compte du fait que le formulaire d'étude peut contenir des champs conditionnels. Cela signifie que certains champs comportant des options de sélection ne s'afficheront que si les champs correspondants des sections précédentes ont été remplis.
Par exemple, le champ « Type implantaat / Type d'implant » dans la section « Implantaatgegevens / Données d'implant » ne s'ouvre que si le champ « Type resectie / Type de résection » dans la section « Interventiegegevens / Données de l'intervention » a été rempli.
Des informations détaillées sur les champs conditionnels sont disponibles dans les spécifications de la DCD respectives.
IMPORTANT!
Si vous souhaitez rechercher et ajouter les données relatives à l'implant utilisé, sélectionnez d'abord l'onglet Données d'implant dans la section Table des matières, à droite de l'écran. La rubrique correspondante apparaît alors au milieu de l'écran.
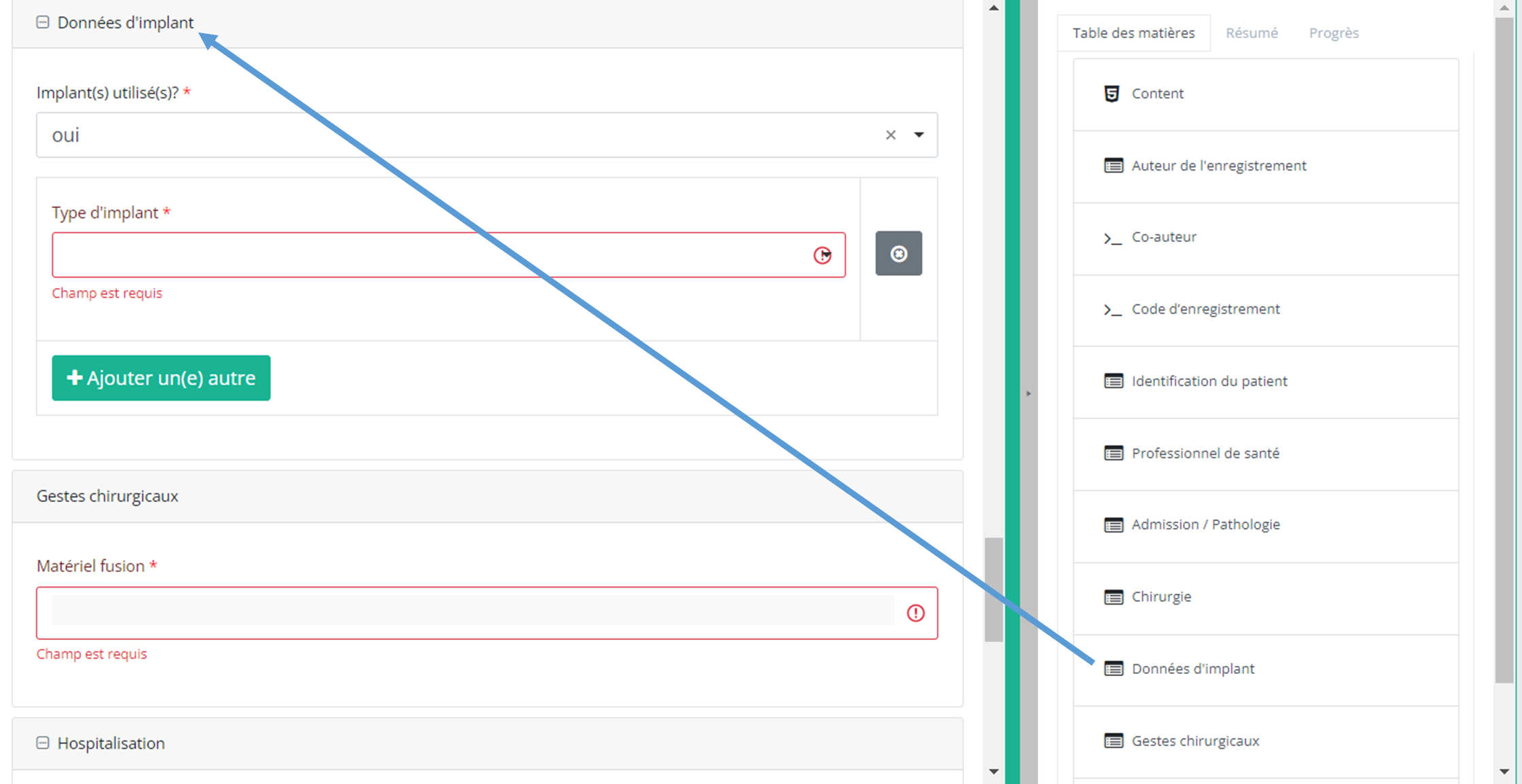
Si un implant avec code de notification a été utilisé, il est possible de récupérer les données correspondantes dans la base de données SADMI. Pour ce faire, il faut sélectionner oui sous Implant(s) utilisé(s)? et implant avec code de notification sous Type d'implant.
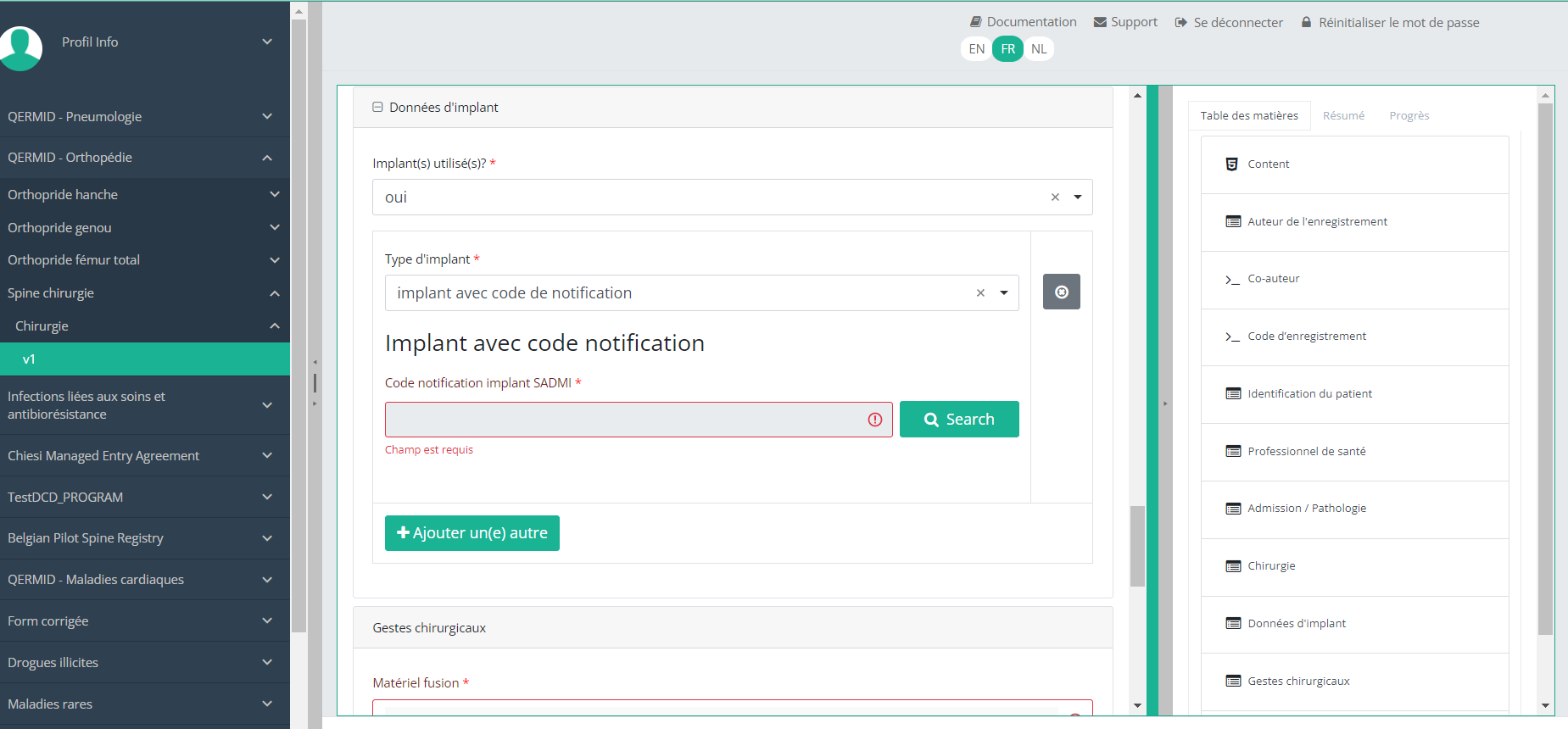
Dans certaines interphases, cette option est aussi appelée implant de série notifié. Sélectionnez cette option.
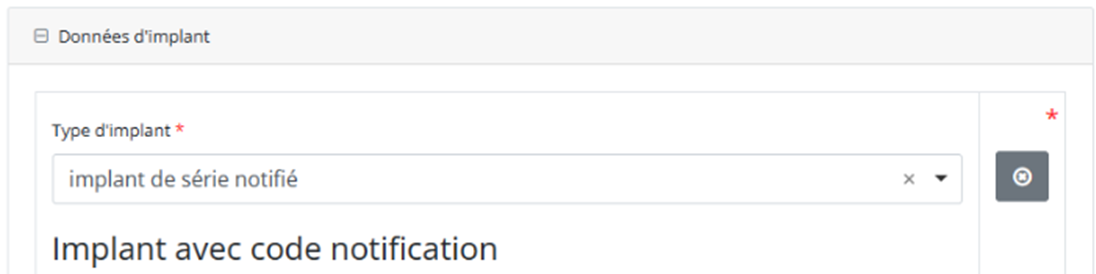
Cliquez ensuite sur le bouton « Search ». La fenêtre de recherche du code de notification SADMI apparaîtra. Saisissez le code de notification dont vous disposez dans le champ correspondant et cliquez sur le bouton « Search ».
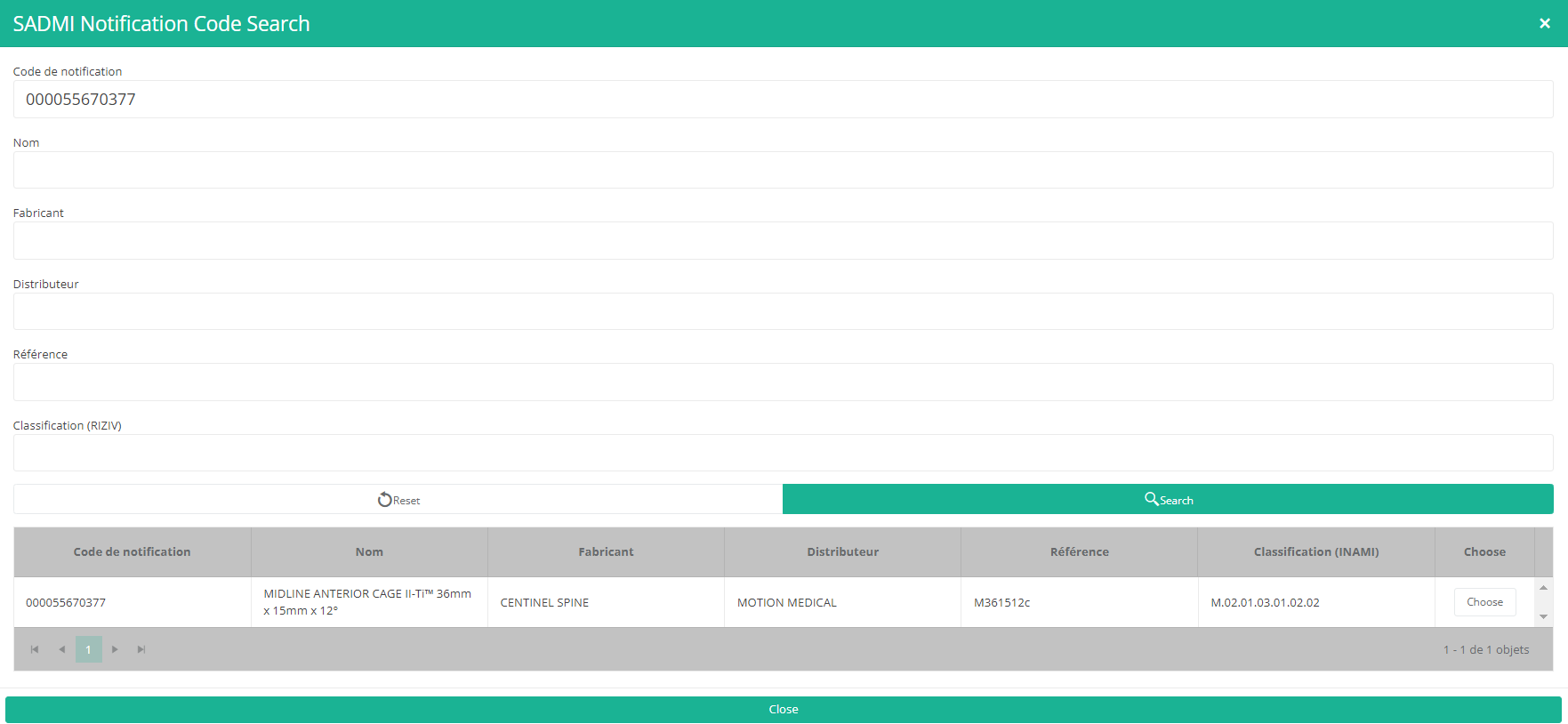
L'écran se rafraîchit et affiche toutes les données relatives aux implants sous le bouton de recherche.

Il est maintenant très IMPORTANT de sélectionner le bouton « Choose » à droite afin d'AJOUTER effectivement les données au formulaire d'enregistrement.
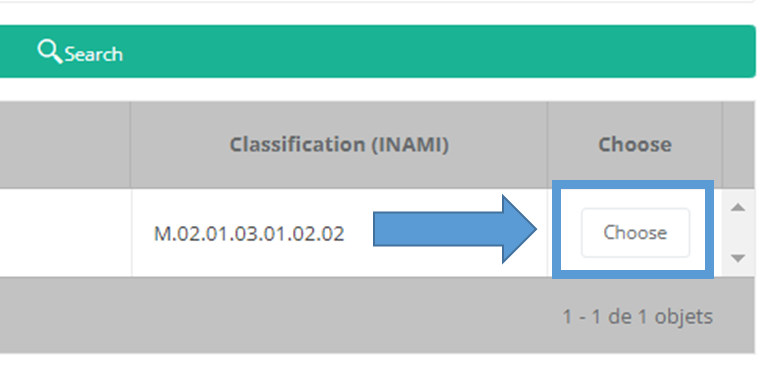
Par la suite, vous reviendrez automatiquement au formulaire d'enregistrement, où le code de notification SADMI de l'implant a été enregistré. Vous pouvez maintenant répéter la procédure ci-dessus pour ajouter d'autres implants en cliquant sur le bouton « Ajouter un(e) autre ».
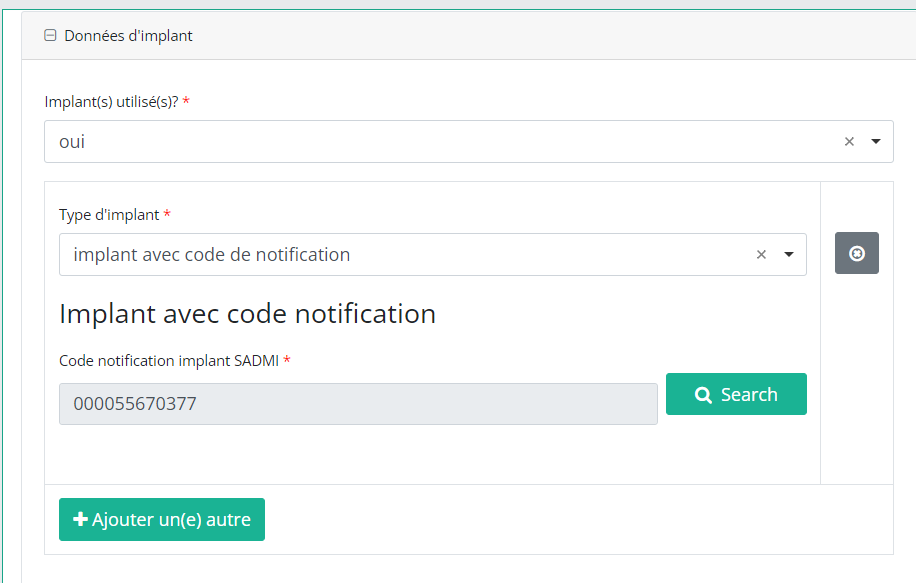
Dans le cas où un implant sans code de notification a été utilisé, vous devez sélectionner la Catégorie et saisir les données nécessaires dont vous disposez.
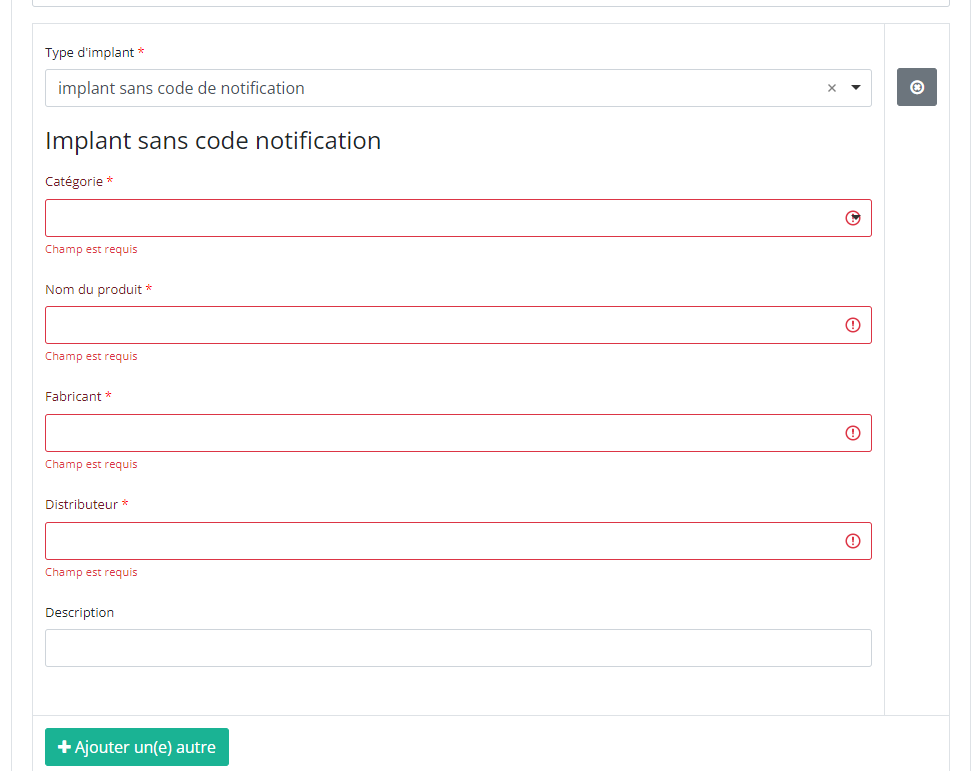
Note: SADMI signifie Source Authentique des dispositifs médicaux implantables. Des informations générales et techniques peuvent être trouvées dans le manuel d'instructions SADMI qui est fourni par la plateforme eHealth.
Progrès
En appuyant sur l'onglet « Progrès » sur le côté droit de l'écran, la table des matières sera remplacée par une barre de progression et une liste des erreurs de validation ouvertes.
Vous pouvez utiliser la liste des erreurs de validation ouvertes pour naviguer dans le formulaire d'étude : en cliquant sur une erreur de validation dans la liste, vous accéderez à cette section du formulaire d'étude.
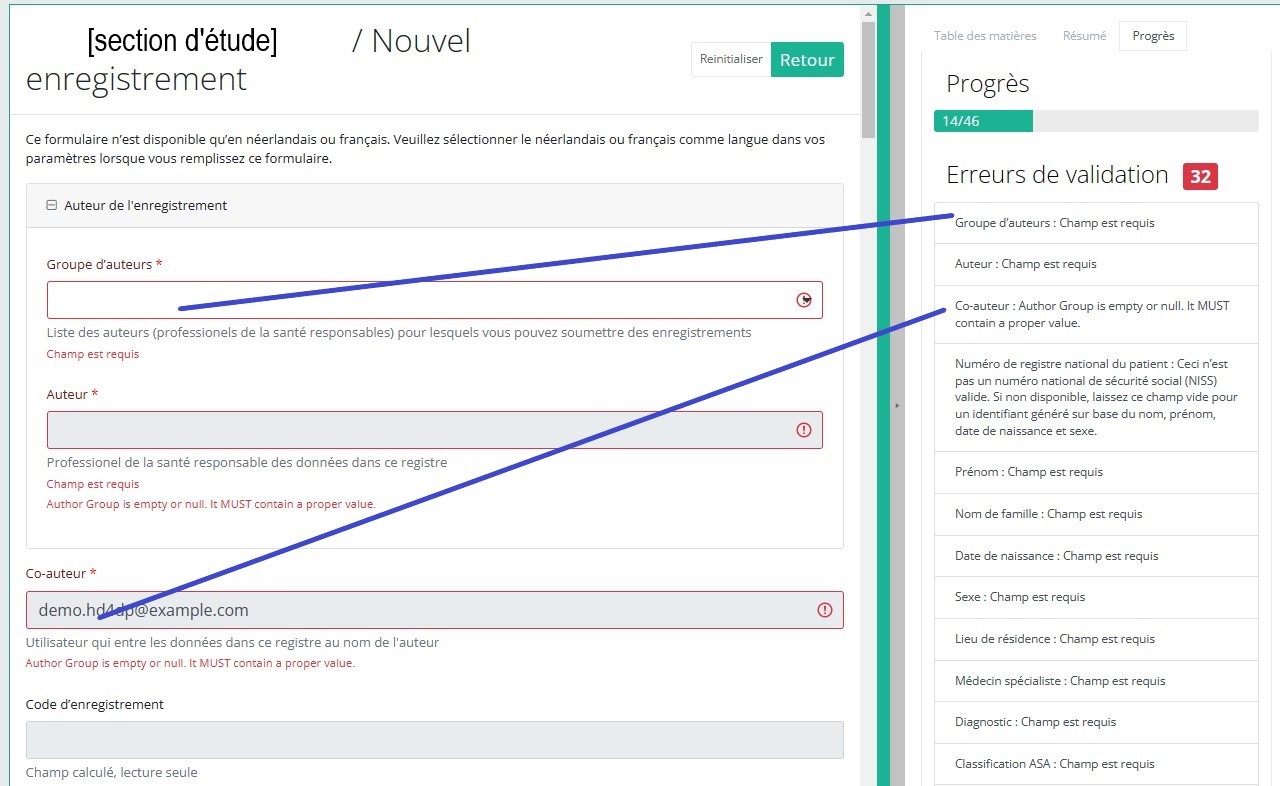
Lorsque le formulaire d'étude est complété et qu'il n'y a pas d'erreurs de validation, vous pouvez sauver ou envoyer cet enregistrement : Sauver ou Envoyer. Remarquez que le bouton Envoyer est en vert foncé.
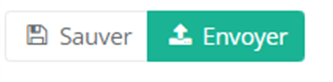
Lorsque le formulaire d'étude est complété mais qu'il y a des erreurs de validation, vous pouvez sauver mais pas envoyer cet enregistrement : Sauver mais ne pas envoyer. Remarquez que le bouton Envoyer est en vert clair.
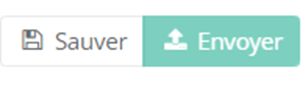
Lorsque le formulaire d'étude est sauvé ou envoyé, l'écran passe au tableau récapitulatif. Maintenant, ce tableau n'est plus vide mais montre l'enregistrement sauvé ou envoyé.
Cette documentation est encore en construction. Nous essayons de présenter les informations aussi correctes, complètes et aussi claires que possible. Cependant, si vous voyez un élément dans la documentation qui est incorrect, ne correspond pas à votre expérience ou nécessite des éclaircissements supplémentaires, veuillez créer une demande (type : demande d'information) via notre portail (https://sciensano.service-now.com/sp) ou nous envoyer un e-mail à support.healthdata@sciensano.be pour signaler ce problème de documentation. N'oubliez pas d'inclure l'URL ou l'adresse Web de la page avec le problème de documentation. Nous ajusterons ensuite la documentation. Merci!Trouver un enregistrement Spine chirurgie
Trouver un enregistrement Spine chirurgiePour trouver un enregistrement pour le projet d'étude Spine chirurgie, sélectionnez « Chirurgie » dans le menu bleu foncé de gauche.
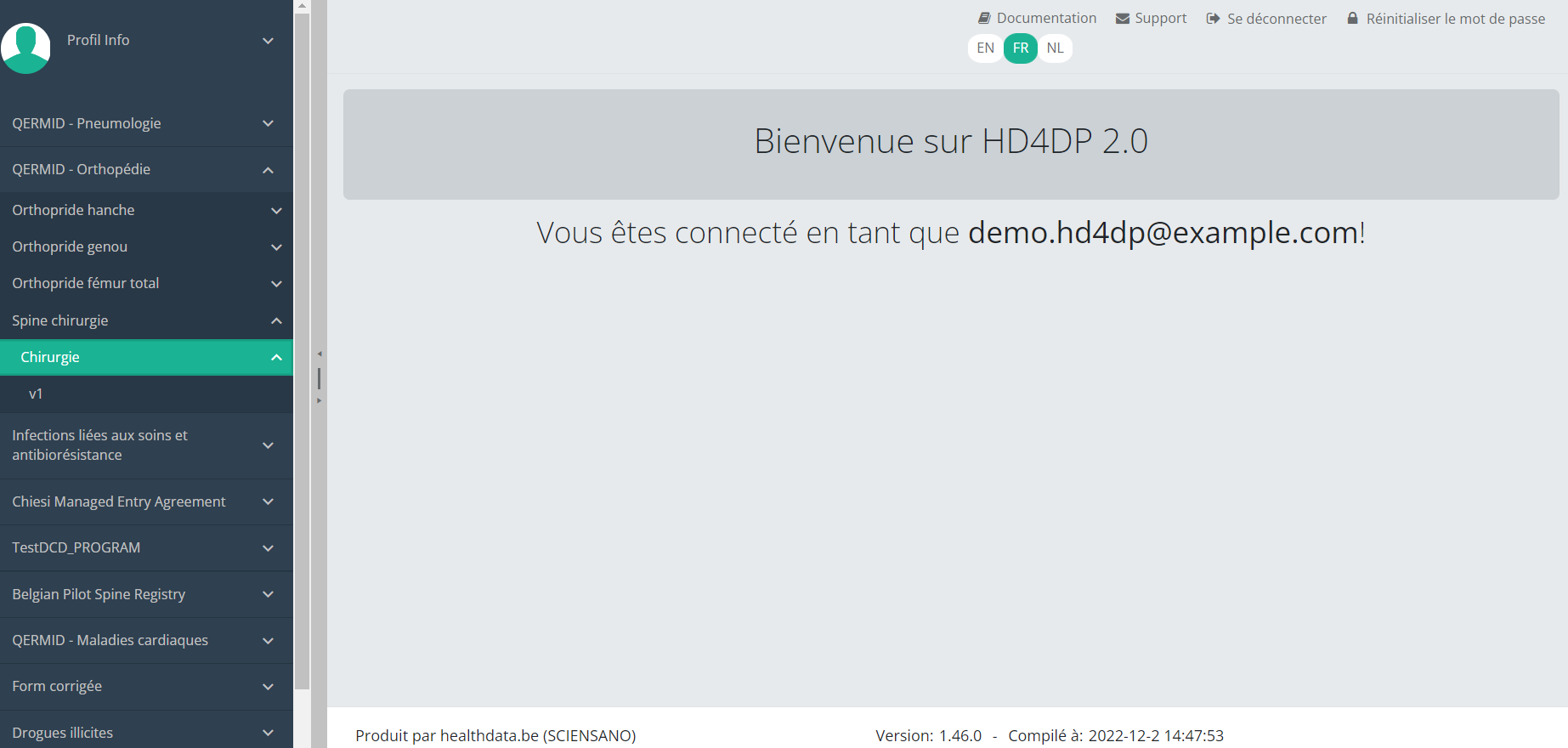
Lorsque vous sélectionnez une version de cette section d'étude, vous verrez le tableau récapitulatif dans la partie principale de votre écran. Ce tableau contient, entre autres, les éléments suivants : ID d'enregistrement, Progrès, Auteur, Co-auteur, ID unique, Business key, Code d'enregistrement, Numéro de registre national du patient...
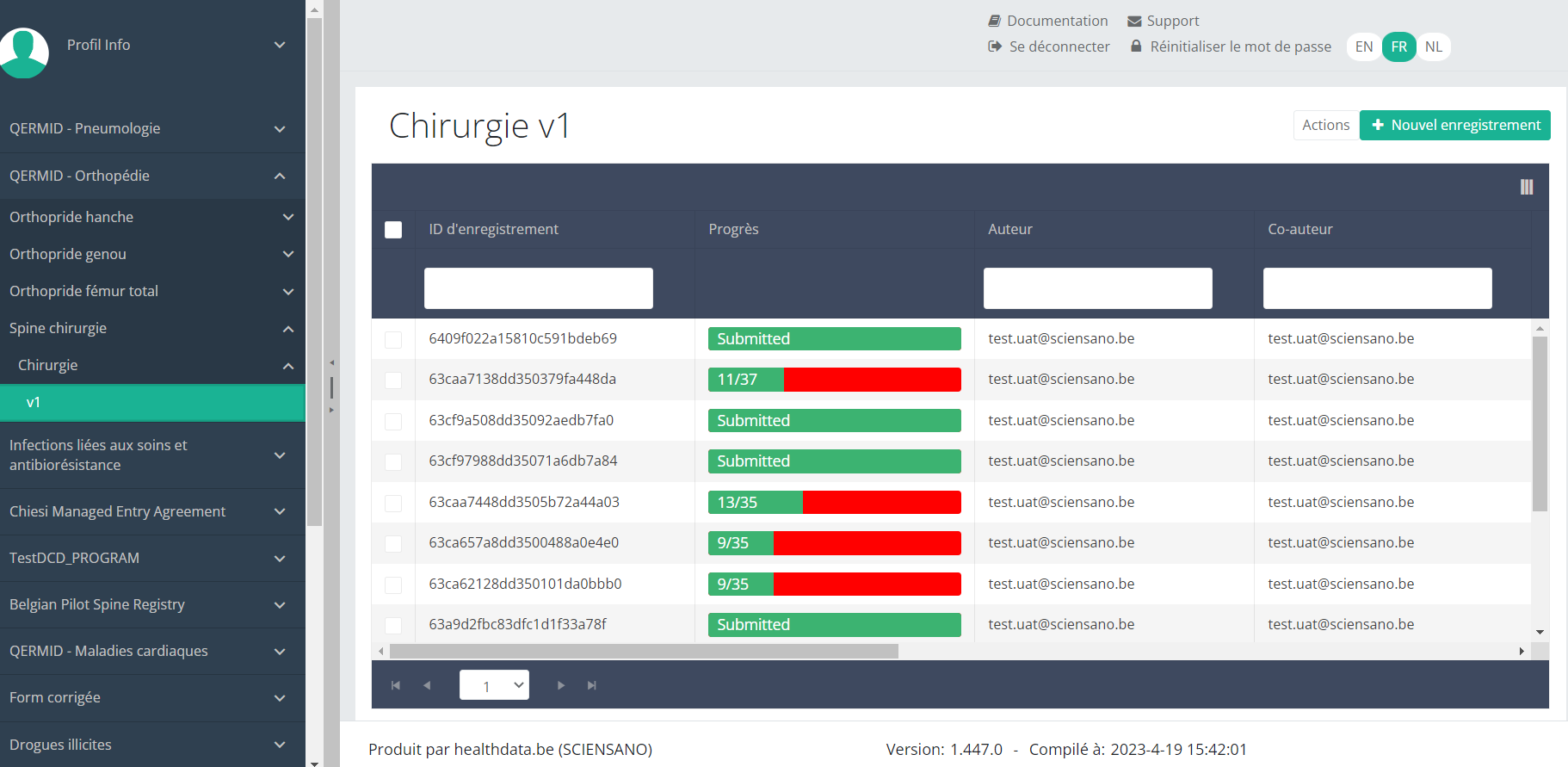
Dans l'en-tête du tableau récapitulatif, vous pouvez utiliser le filtre situé sous chaque étiquette de colonne.
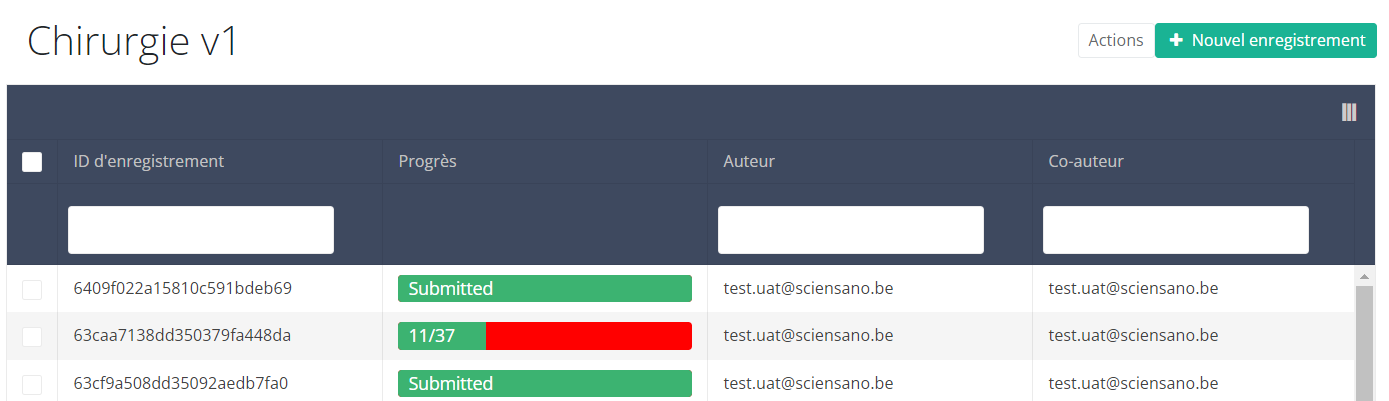
Cette documentation est encore en construction. Nous essayons de présenter les informations aussi correctes, complètes et aussi claires que possible. Cependant, si vous voyez un élément dans la documentation qui est incorrect, ne correspond pas à votre expérience ou nécessite des éclaircissements supplémentaires, veuillez créer une demande (type : demande d'information) via notre portail (https://sciensano.service-now.com/sp) ou nous envoyer un e-mail à support.healthdata@sciensano.be pour signaler ce problème de documentation. N'oubliez pas d'inclure l'URL ou l'adresse Web de la page avec le problème de documentation. Nous ajusterons ensuite la documentation. Merci!Mettre à jour un enregistrement Spine chirurgie
Mettre à jour un enregistrement Spine chirurgiePour mettre à jour un enregistrement pour le projet d'étude Spine chirurgie, sélectionnez « Chirurgie » dans le menu bleu foncé de gauche.
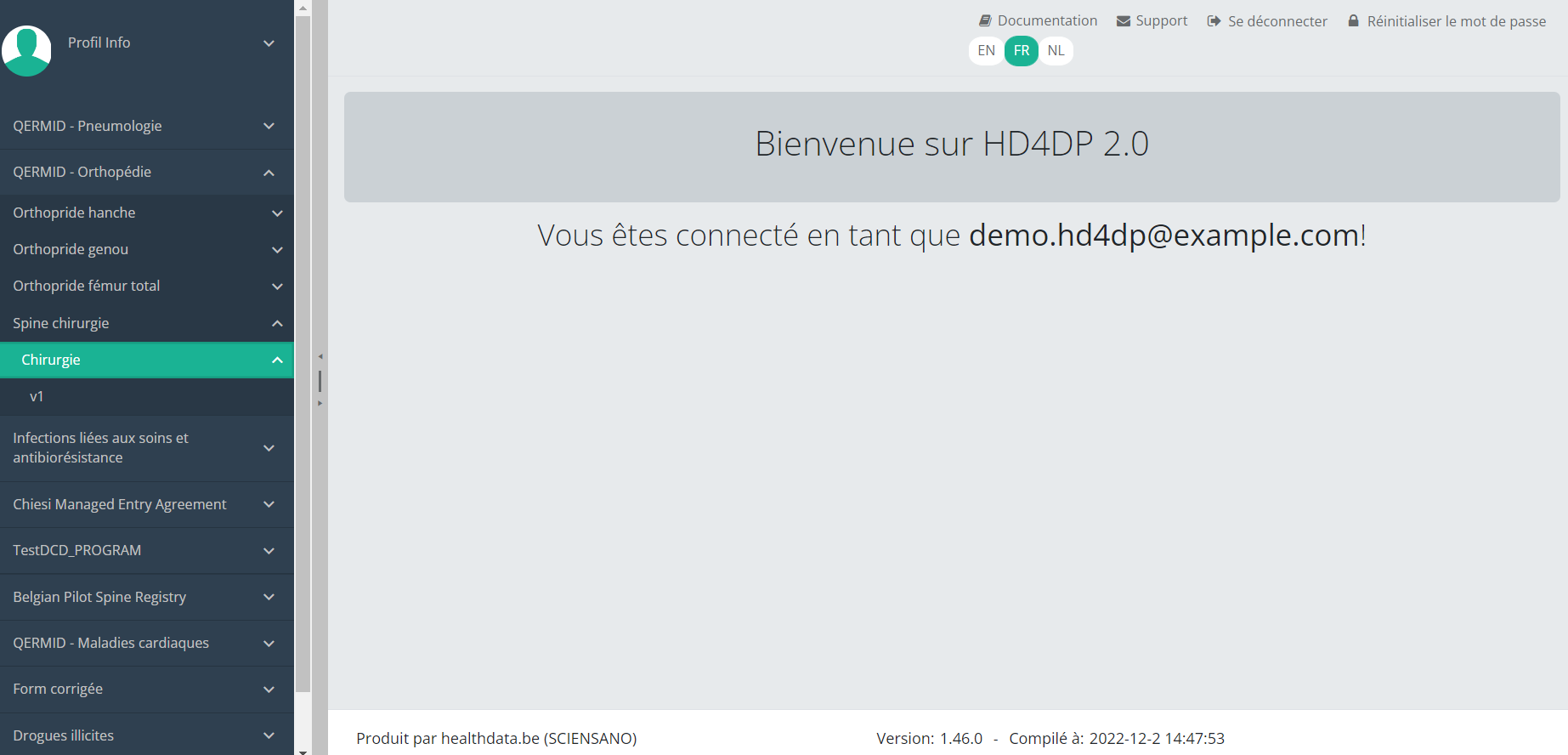
Lorsque vous sélectionnez une version de cette section d'étude, vous verrez le tableau récapitulatif dans la partie principale de votre écran. Ce tableau contient, entre autres, les éléments suivants : ID d'enregistrement, Progrès, Auteur, Co-auteur, ID unique, Business key, Code d'enregistrement, Numéro de registre national du patient...
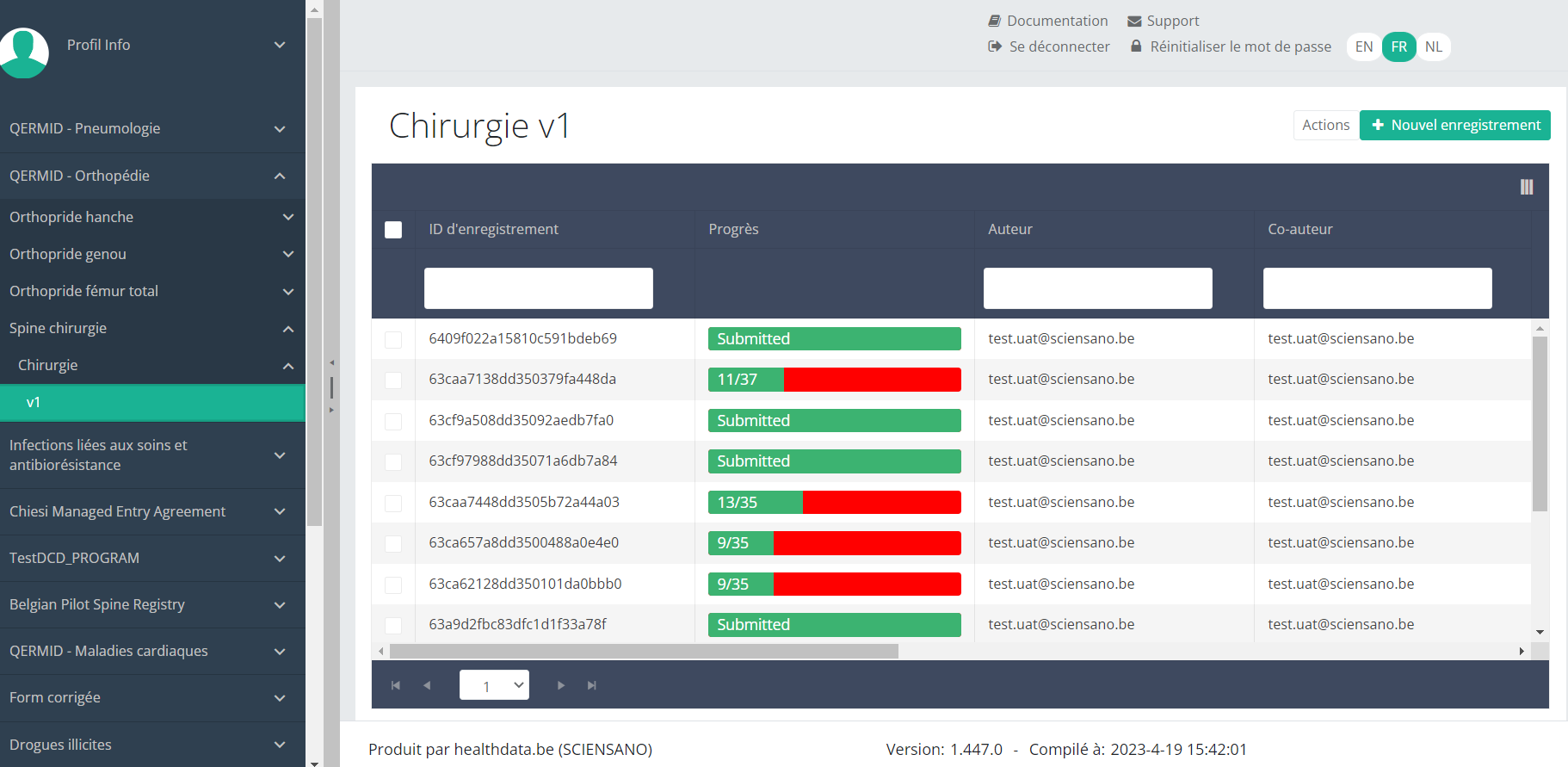
Utilisez les filtres dans l'en-tête du tableau récapitulatif pour trouver l'enregistrement que vous voulez mettre à jour.
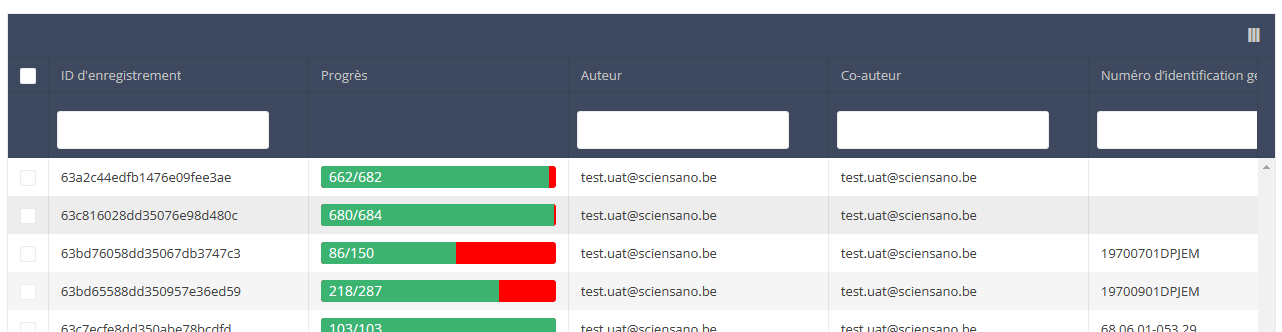
Si vous avez trouvé l'enregistrement, vous pouvez ouvrir le formulaire d'étude de l'enregistrement en cliquant sur la ligne correspondante dans le tableau récapitulatif.
Vous pouvez compléter les champs manquants et / ou modifier les champs précédemment complétés dans le formulaire d'étude.
À la fin du formulaire d'étude, vous pouvez Sauver ou Envoyer l'enregistrement.
Si vous sauvez l'enregistrement, vous pouvez encore le modifier. Un enregistrement envoyé ne peut plus être modifié ou supprimé.
Cette documentation est encore en construction. Nous essayons de présenter les informations aussi correctes, complètes et aussi claires que possible. Cependant, si vous voyez un élément dans la documentation qui est incorrect, ne correspond pas à votre expérience ou nécessite des éclaircissements supplémentaires, veuillez créer une demande (type : demande d'information) via notre portail (https://sciensano.service-now.com/sp) ou nous envoyer un e-mail à support.healthdata@sciensano.be pour signaler ce problème de documentation. N'oubliez pas d'inclure l'URL ou l'adresse Web de la page avec le problème de documentation. Nous ajusterons ensuite la documentation. Merci!Supprimer un enregistrement Spine chirurgie
Supprimer un enregistrement Spine chirurgiePour supprimer un enregistrement pour le projet d'étude Spine chirurgie, sélectionnez « Chirurgie » dans le menu bleu foncé de gauche.
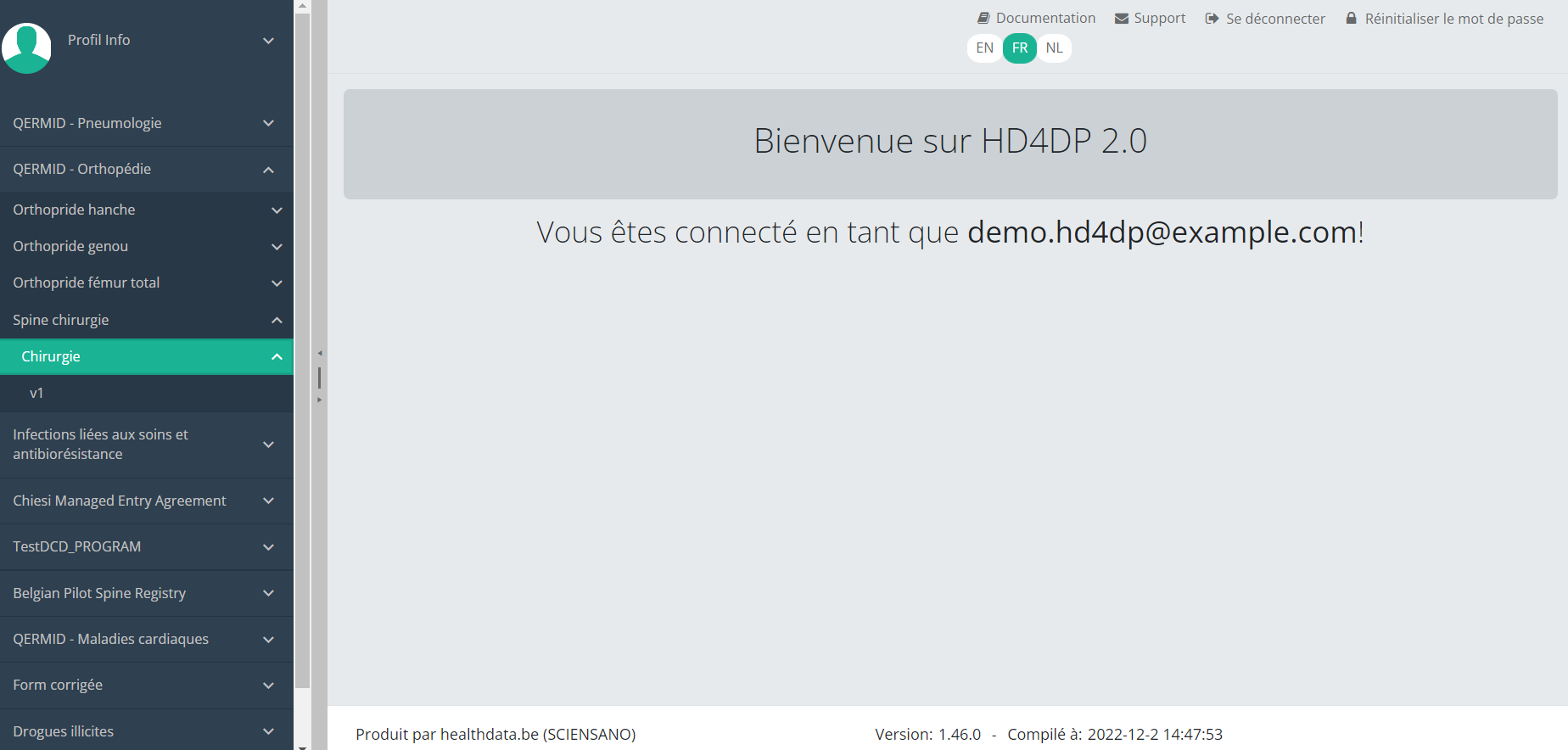
Lorsque vous sélectionnez une version de cette section d'étude, vous verrez le tableau récapitulatif dans la partie principale de votre écran. Le tableau comprend les éléments suivants : ID d'enregistrement, Progrès, Auteur, Co-auteur, ID unique, Business key, Code d'enregistrement, Numéro de registre national du patient...
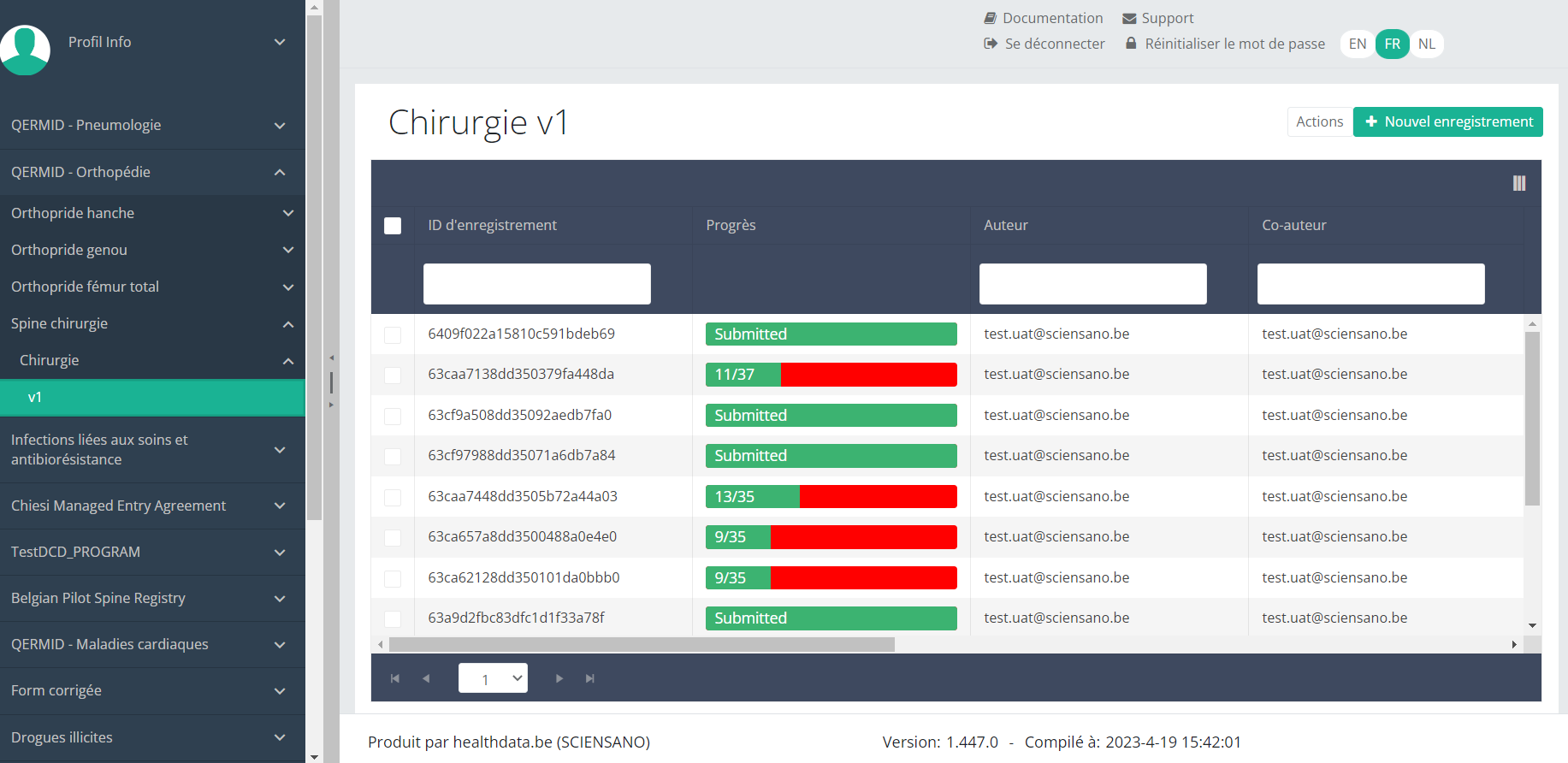
Utilisez les filtres dans l'en-tête du tableau pour trouver l'enregistrement que vous voulez supprimer.
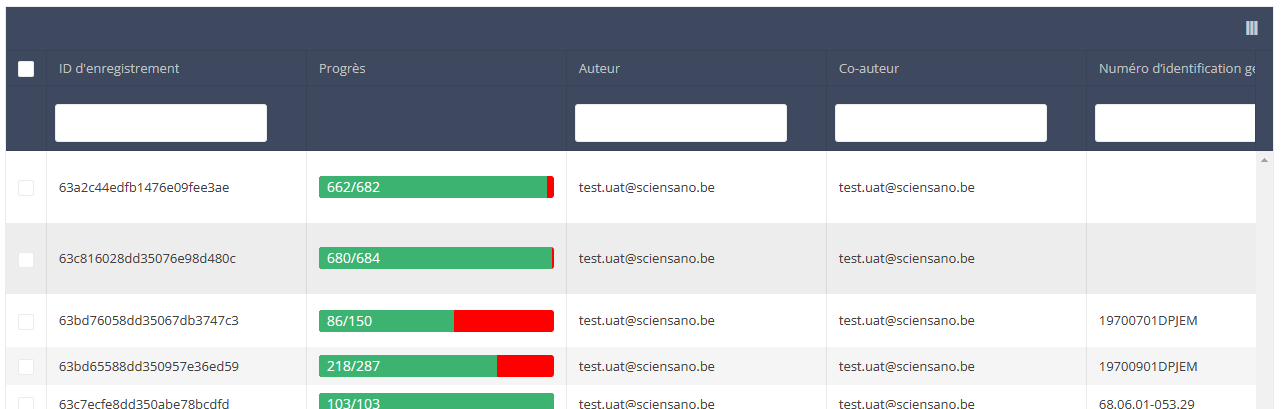
Une fois que vous avez trouvé l'enregistrement que vous voulez supprimer, vous devez le sélectionner en cochant la case au début de la ligne dans le tableau récapitulatif.
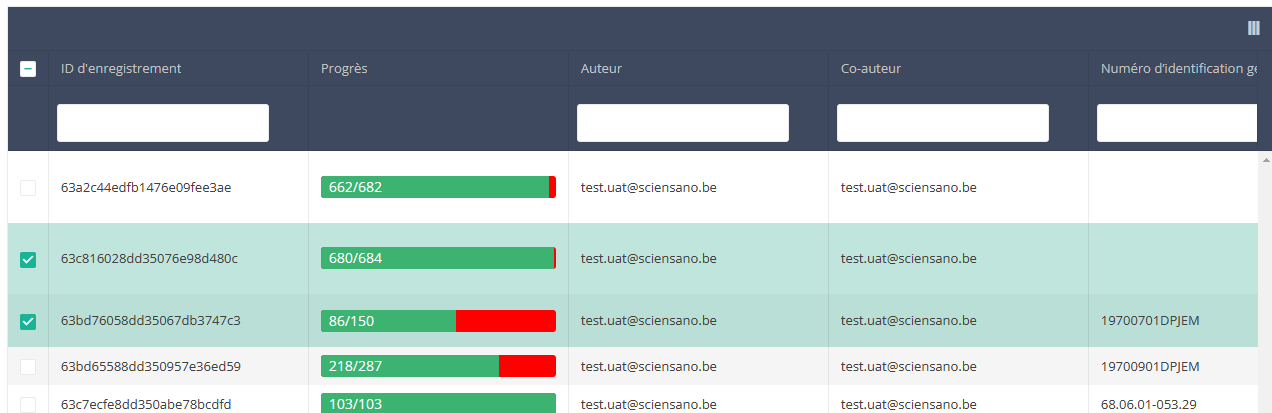
Ensuite, vous devez appuyer sur le bouton « Actions » en haut à droite du tableau récapitulatif.
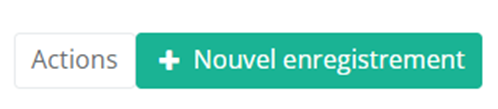
Il y a maintenant deux options : « Envoyer » et « Supprimer ». Sélectionnez « Supprimer ».

Après avoir appuyé sur « Supprimer », une boite de dialogue apparaîtra pour vous demander de confirmer la suppression du ou des enregistrement(s) sélectionné(s). Si vous êtes sûr de cette action, appuyez sur « Confirmer ». Sinon, appuyez sur « Annuler ».

Si vous supprimez l'enregistrement, vous ne pouvez pas modifier son statut ou son contenu.
L'enregistrement supprimé ne sera pas retiré du tableau récapitulatif. Il reste présent, mais son statut est passé de « Ouvert » à « Supprimé ».
Si vous voulez voir uniquement les enregistrements Ouverts et Envoyés, vous pouvez ajuster le filtre sur l'élément « Statut » dans le tableau récapitulatif.
Un enregistrement peut être supprimé tant que l'enregistrement n'a pas encore été envoyé. Si le statut d'un enregistrement est « Ouvert », l'enregistrement peut toujours être supprimé.
Cette documentation est encore en construction. Nous essayons de présenter les informations aussi correctes, complètes et aussi claires que possible. Cependant, si vous voyez un élément dans la documentation qui est incorrect, ne correspond pas à votre expérience ou nécessite des éclaircissements supplémentaires, veuillez créer une demande (type : demande d'information) via notre portail (https://sciensano.service-now.com/sp) ou nous envoyer un e-mail à support.healthdata@sciensano.be pour signaler ce problème de documentation. N'oubliez pas d'inclure l'URL ou l'adresse Web de la page avec le problème de documentation. Nous ajusterons ensuite la documentation. Merci!Envoyer un enregistrement Spine chirurgie
Envoyer un enregistrement Spine chirurgiePour envoyer un enregistrement pour le projet d'étude Spine chirurgie en utilisant le tableau récapitulatif, sélectionnez « Chirurgie » dans le menu bleu foncé de gauche.
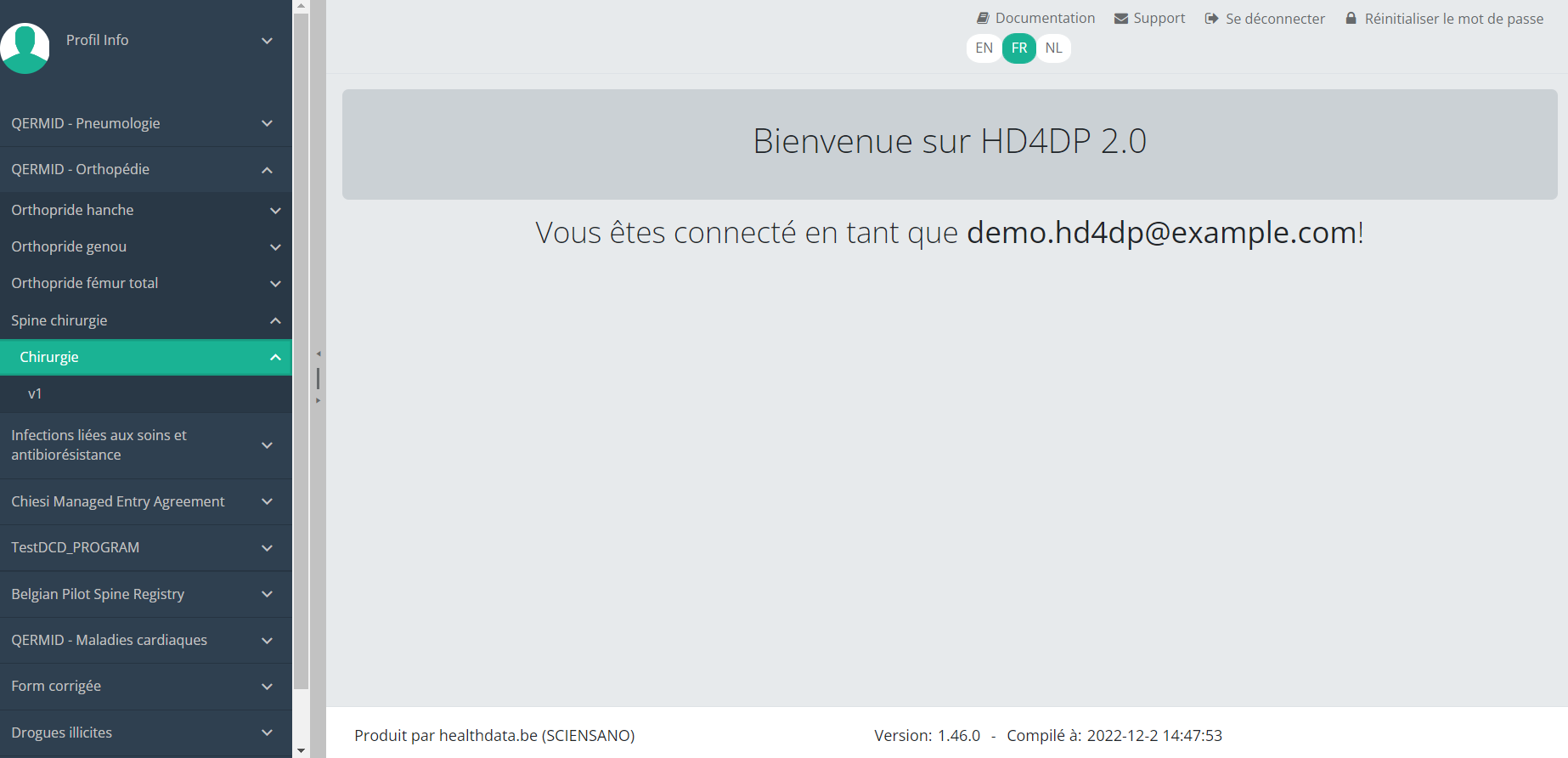
Lorsque vous sélectionnez une version de cette section d'étude, vous verrez le tableau récapitulatif dans la partie principale de votre écran. Ce tableau contient, entre autres, les éléments suivants : ID d'enregistrement, Progrès, Auteur, Co-auteur, ID unique, Business key, Code d'enregistrement, Numéro de registre national du patient...
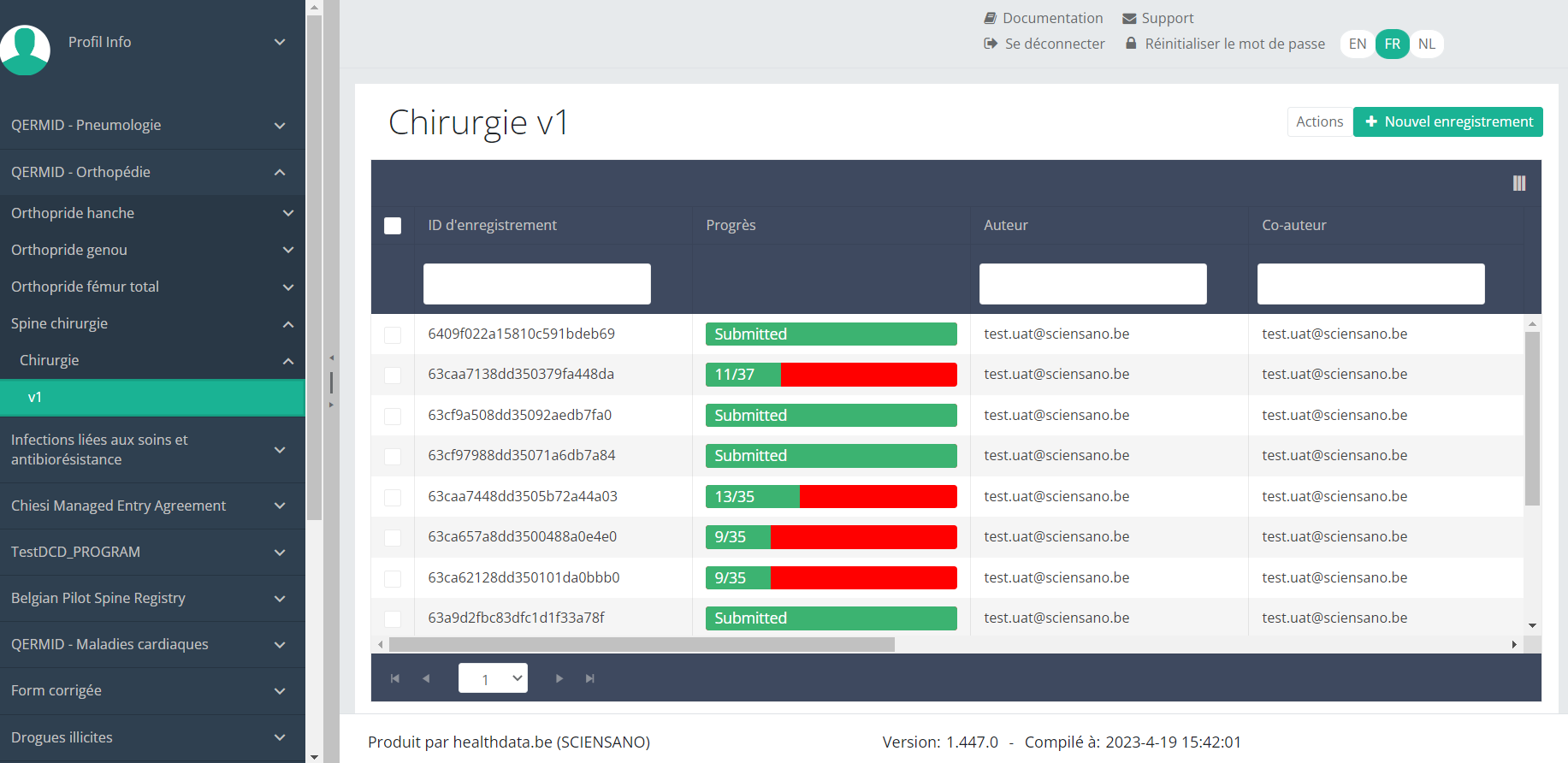
Utilisez les filtres dans l'en-tête du tableau pour trouver le ou les enregistrement(s) que vous voulez soumettre. Par exemple, vous pouvez utiliser les filtres « Statut » (défini sur « Ouvert ») et « Erreurs de validation » (défini sur « 0 ») pour trouver les enregistrements qui peuvent être soumis.
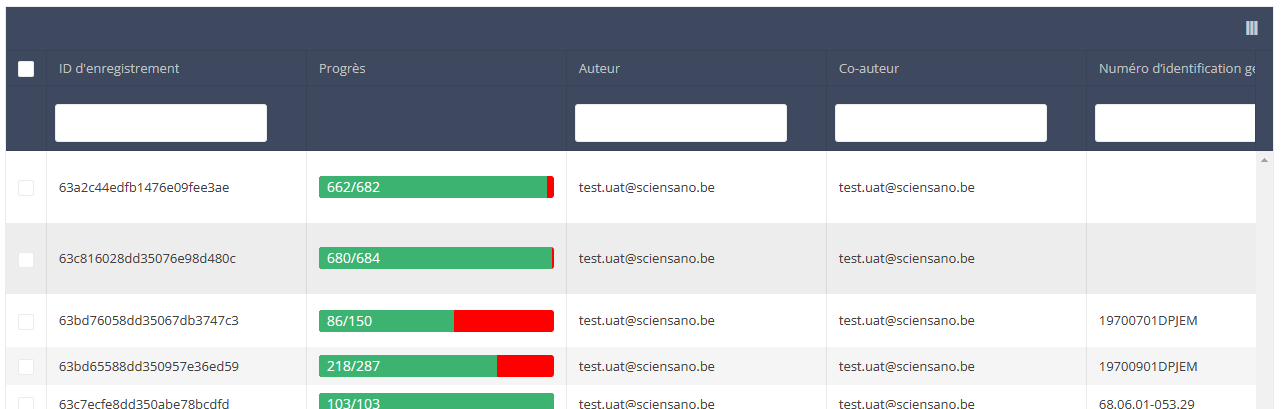
Une fois que vous avez trouvé le ou les enregistrement(s) que vous voulez soumettre, vous devez sélectionner le ou les enregistrement(s) en cochant la case au début de la ligne dans le tableau récapitulatif.
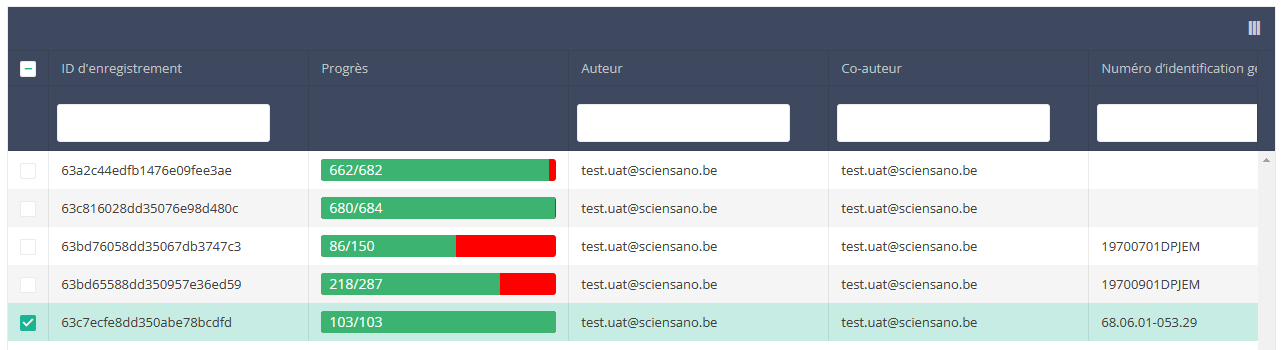
Ensuite, vous devez appuyer sur le bouton « Actions » en haut à droite du tableau récapitulatif.
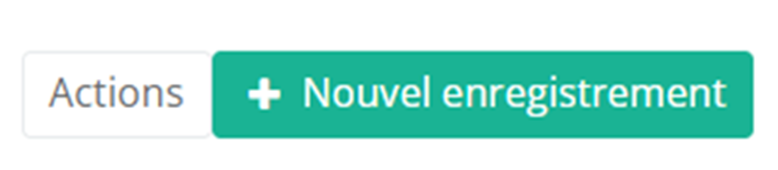
Il y a maintenant deux options : « Envoyer » et « Supprimer ». Appuyez sur « Envoyer ».
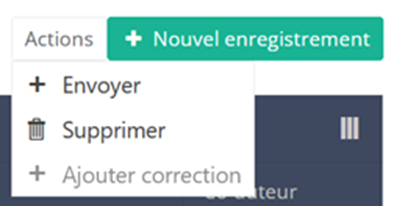
Après avoir appuyé sur « Envoyer », une boite de dialogue apparaîtra pour vous demander de confirmer l'envoi du ou des enregistrement(s) sélectionné(s). Si vous êtes sûr de cette action, appuyez sur « Confirmer ». Sinon, appuyez sur « Annuler ».
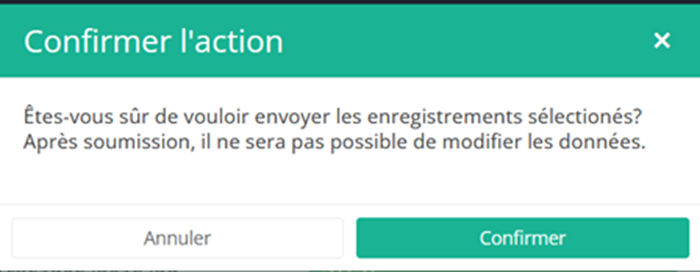
Une fois que vous avez confirmé l'envoi, vous ne pouvez plus modifier le contenu de l'enregistrement ou des enregistrements. Les enregistrements envoyés ne peuvent également plus être supprimés.
L'enregistrement envoyé reste présent dans le tableau récapitulatif, mais le statut est passé de « Ouvert » à « Envoyé »
Si vous voulez voir uniquement les enregistrements « ouverts », vous pouvez ajuster le filtre sur l'élément « Statut » dans le tableau récapitulatif.
Un enregistrement peut être envoyé à la fin du processus de création en utilisant le formulaire d'étude (voir : Créer un enregistrement [nom du projet]).
Lorsque l'enregistrement a été complété à l'aide du formulaire d'étude, sauvé et qu'il n'y a plus d'erreurs de validation, l'enregistrement peut également être envoyé via le tableau récapitulatif. Cette méthode peut être utile pour envoyer plusieurs enregistrements en une seule action.
Cette documentation est encore en construction. Nous essayons de présenter les informations aussi correctes, complètes et aussi claires que possible. Cependant, si vous voyez un élément dans la documentation qui est incorrect, ne correspond pas à votre expérience ou nécessite des éclaircissements supplémentaires, veuillez créer une demande (type : demande d'information) via notre portail (https://sciensano.service-now.com/sp) ou nous envoyer un e-mail à support.healthdata@sciensano.be pour signaler ce problème de documentation. N'oubliez pas d'inclure l'URL ou l'adresse Web de la page avec le problème de documentation. Nous ajusterons ensuite la documentation. Merci!Envoyer une correction d'un enregistrement
Envoyer une correction d'un enregistrementPour envoyer une correction d'un enregistrement soumis, vous devez soumettre à nouveau l'enregistrement complet. Un aperçu des corrections soumises est disponible via le formulaire de correction générique de HD4DP v2.
La fonction (et le bouton) Ajouter des corrections à un formulaire d'enregistrement a été supprimée. Elle n'est plus disponible, ni dans le tableau de synthèse, ni dans la page de prévisualisation d'un enregistrement.
Soumettre à nouveau l'enregistrement complet
La meilleure façon d'envoyer une correction est de remplir le formulaire d'enregistrement complet avec les valeurs correctes et de le soumettre à nouveau. Dans ce cas, la version la plus récente de l'enregistrement reçue par healthdata.be sera considérée comme correcte.
La recevabilité d'un enregistrement est déterminée par ce que l'on appelle une business key. Il s'agit d'un ensemble unique de valeurs de champs spécifiques par enregistrement, comme une combinaison de l'identifiant du patient et de la date d'hospitalisation, ou du numéro de registre national et de l'identifiant de l'échantillon. La business key est créée lors de la soumission de l'enregistrement original et permet ainsi d'identifier l'enregistrement le plus récent reçu dans la base de données de healthdata.be en cas de nouvelle soumission.
Attention : Si l'un des champs qui constituent la business key doit être corrigé, l'enregistrement qui sera soumis à nouveau aura une business key différente. Par conséquent, les deux enregistrements seront considérés comme corrects, puisqu'il n'y a pas de business key identique.
Vous pouvez envisager d'enregistrer un ticket RITM via notre portail de services (https://sciensano.service-now.com/sp) pour assurer le suivi de ce cas particulier.
Il existe deux options pour soumettre à nouveau un enregistrement :
Option 1 : Soumission via API S2S / Téléchargement du fichier CSV
La correction des valeurs est effectuée directement dans le fichier json ou csv. Pour soumettre à nouveau l'enregistrement complet via le back-end, veuillez vous référer aux pages de documentation technique applicables. Les exemples présentés dans les liens ci-dessous concernent le projet Pacemaker Primo-implantation :
- Pour soumettre l'enregistrement complet sous la forme d'un fichier .json via l'API S2S, cliquez ici.
- Pour soumettre l'enregistrement complet sous la forme d'un fichier .csv via le téléchargement d'un fichier CSV, cliquez ici.
Option 2 : Soumission via l'application web HD4DP 2.0
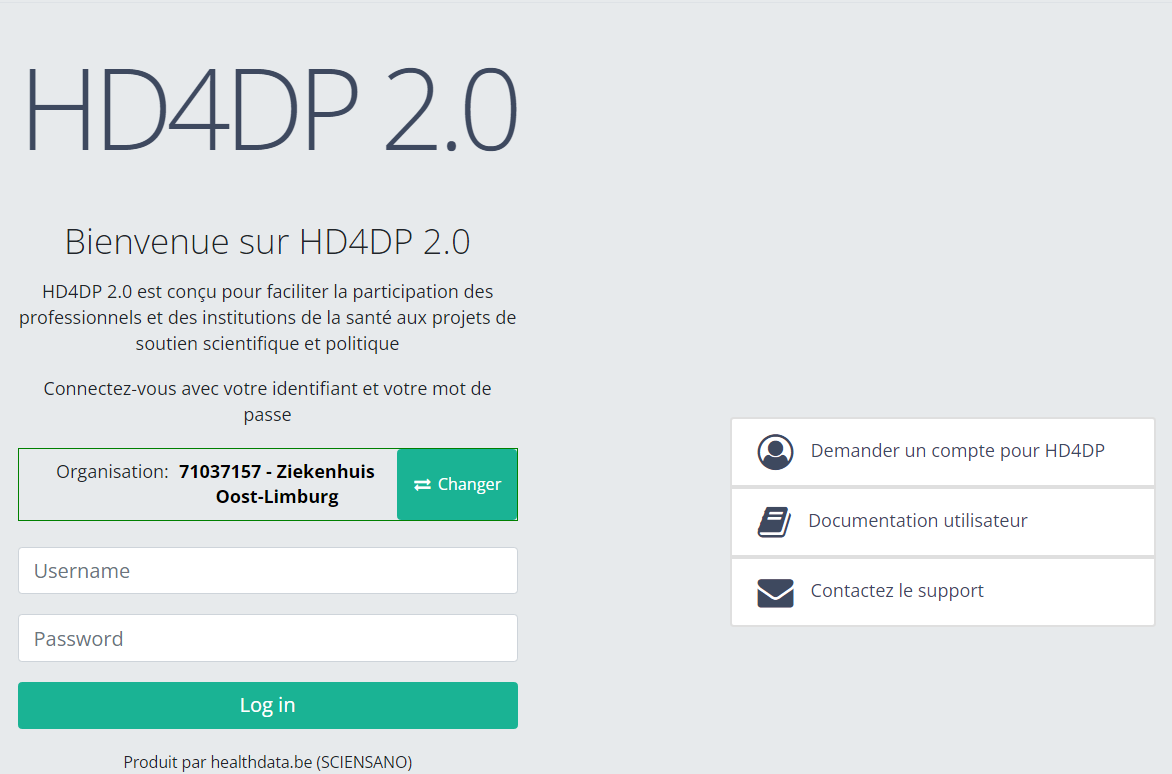
Tout d'abord, vous devez accéder à l'application web HD4DP v2, naviguer vers le programme d'études et sélectionner le projet d'étude souhaité dans le menu bleu foncé de gauche. Ensuite, remplissez à nouveau manuellement le formulaire d'enregistrement complet avec les valeurs correctes. Soumettez à nouveau le formulaire d'enregistrement complété.
L'enregistrement précédemment soumis ne sera plus pertinent en fonction de la business key.
Le formulaire de correction générique
Le Formulaire de Correction que vous trouverez dans la liste des programmes d'études et des projets d'études de l'application web HD4DP v2 contient une vue d'ensemble de toutes les corrections d'enregistrement soumises.
Si vous souhaitez avoir un aperçu de ces corrections d'enregistrements, naviguez vers le Formulaire de Correction du programme d'études, puis vers le Formulaire de Correction du projet d'études. Enfin, sélectionnez la version la plus récente.
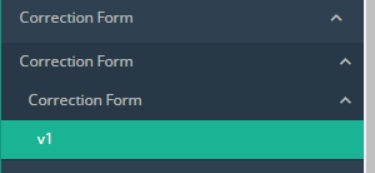
Les corrections des enregistrements des différents projets seront affichées en LECTURE SEULE dans le tableau récapitulatif.
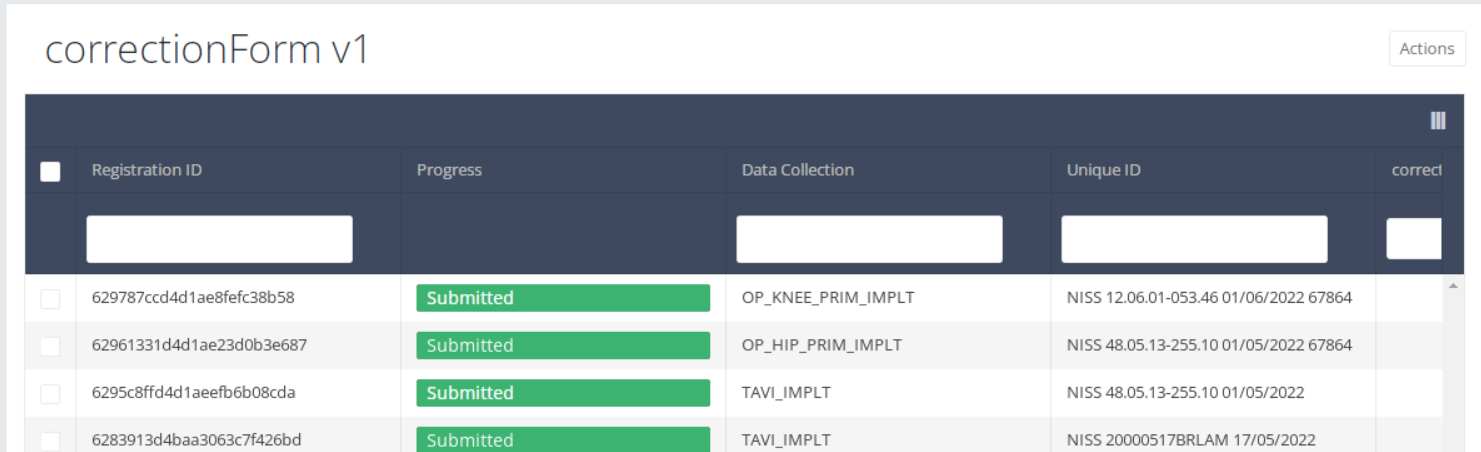
Statuts d'enregistrement dans HD4DP v2
Statuts d'enregistrement dans HD4DP v2Cet article explique les différents statuts d'enregistrement dans HD4DP v2.
Les statuts sont indiqués dans la colonne Statut.
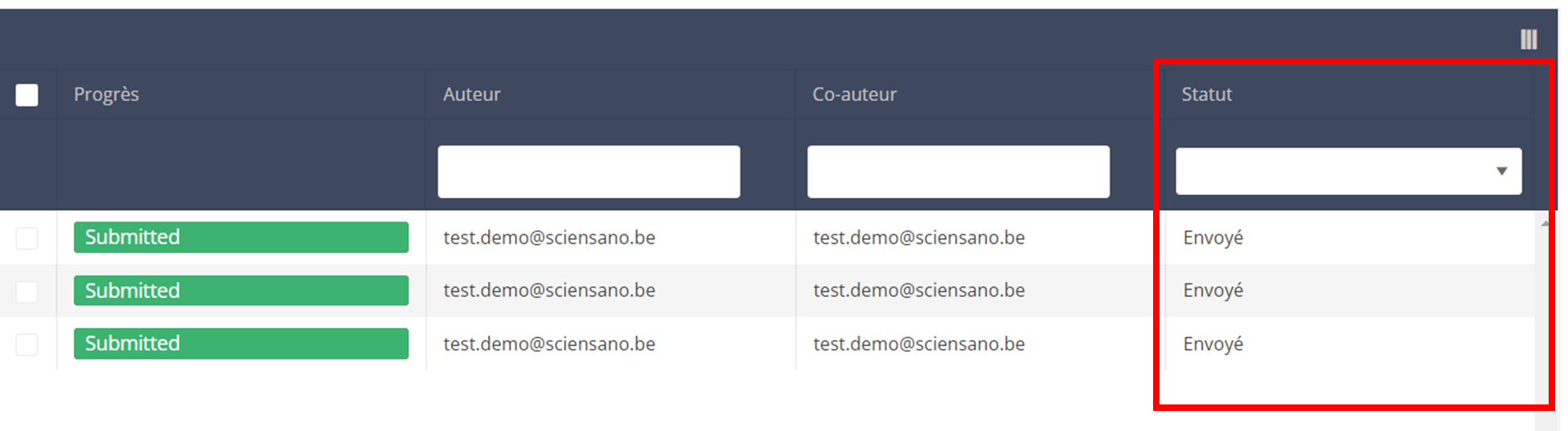
Vous pouvez sélectionner les colonnes que vous souhaitez afficher via le menu Sélectionner les colonnes visibles situé dans le coin supérieur droit :
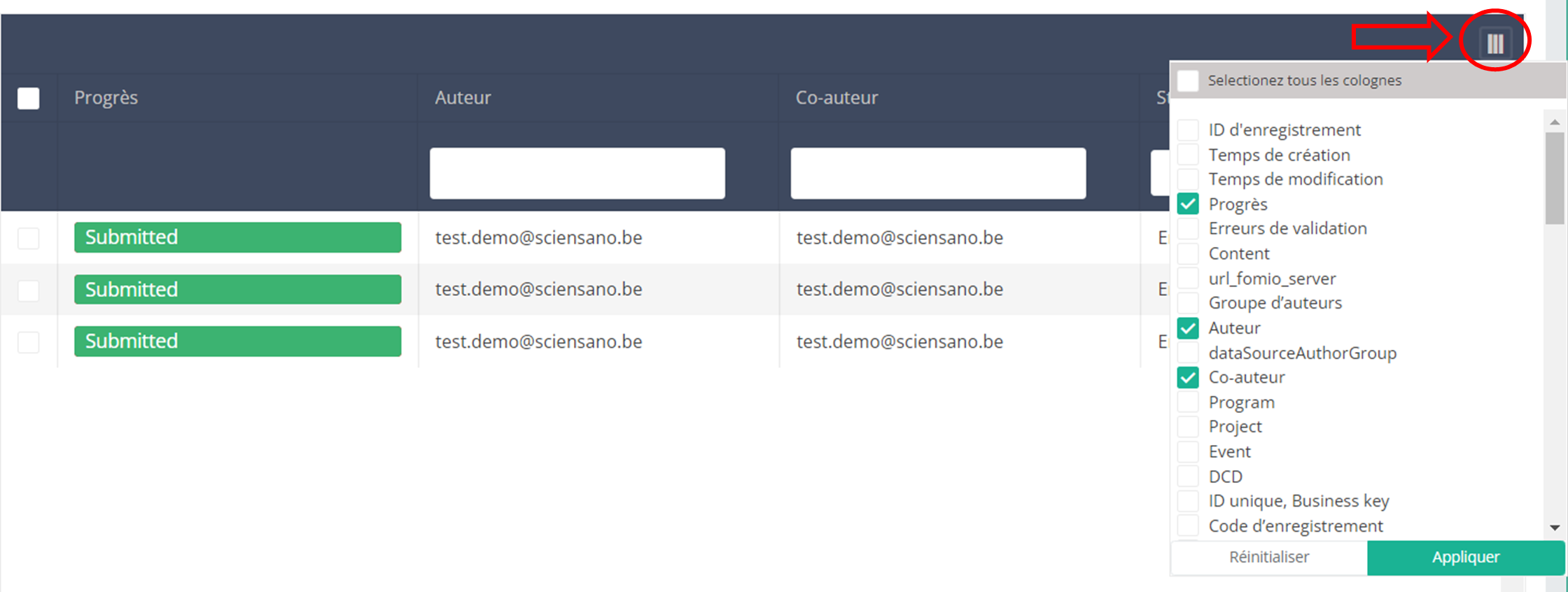
Sélectionnez les colonnes que vous souhaitez afficher et cliquez sur Appliquer.
Description des statuts :
Ouvert : l'enregistrement est créé et stocké. Il n'a pas été envoyé.
Supprimé : l'enregistrement a été supprimé.
Envoyé : l'enregistrement a été soumis et envoyé.
Réinitialiser le mot de passe pour HD4DP v2
Réinitialiser le mot de passe pour HD4DP v2Après avoir reçu vos identifiants pour vous connecter à l'application HD4DP 2.0, vous pouvez envisager de réinitialiser le mot de passe pour qu'il soit plus facile à retenir.
Cliquez sur l'URL https://acc.kubes.healthdata.be/, sélectionnez votre organisation et cliquez sur le bouton « Next ».
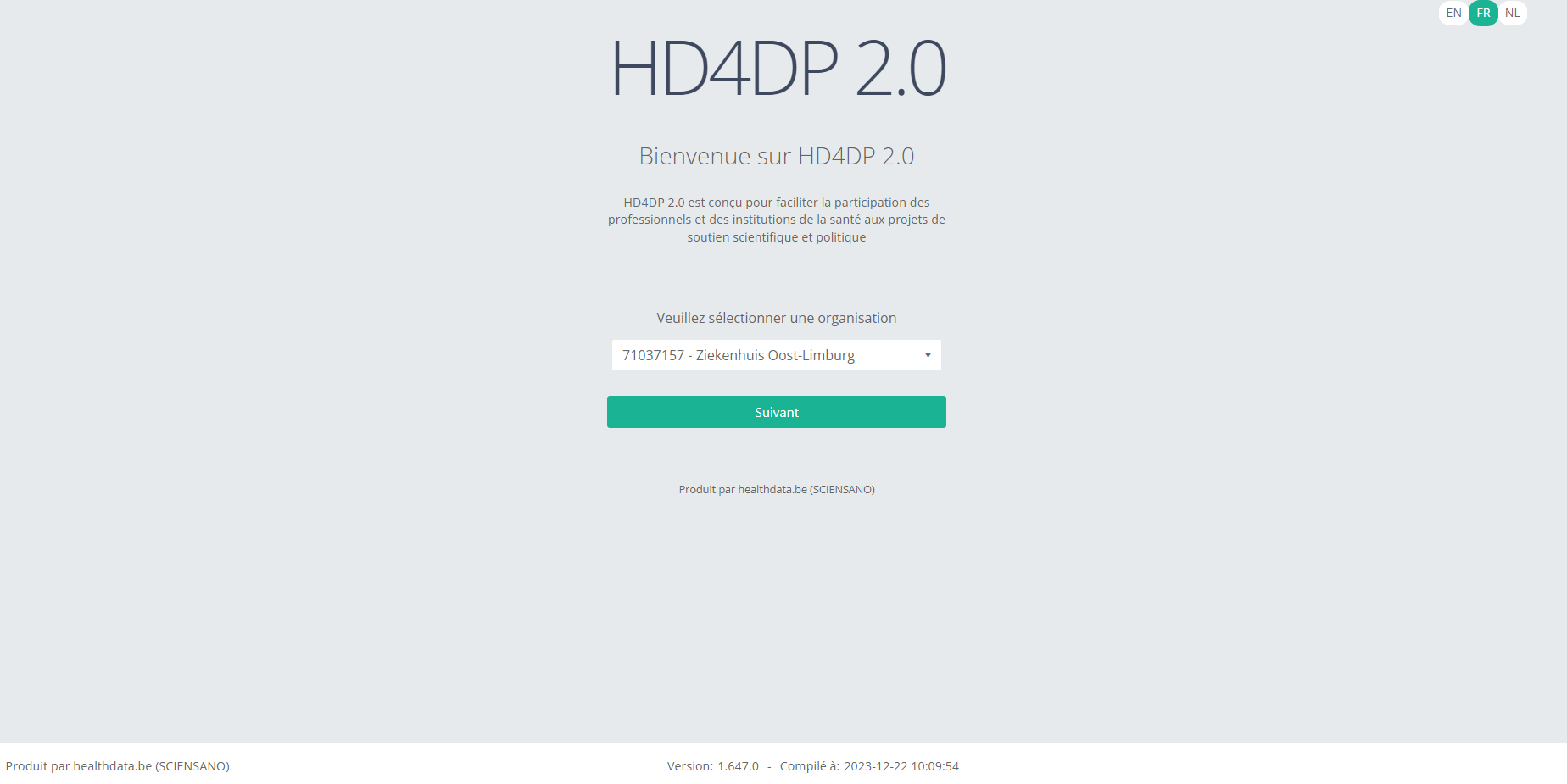
Indiquez votre adresse e-mail et le mot de passe que vous avez reçu. Cliquez sur le bouton « Log in ».
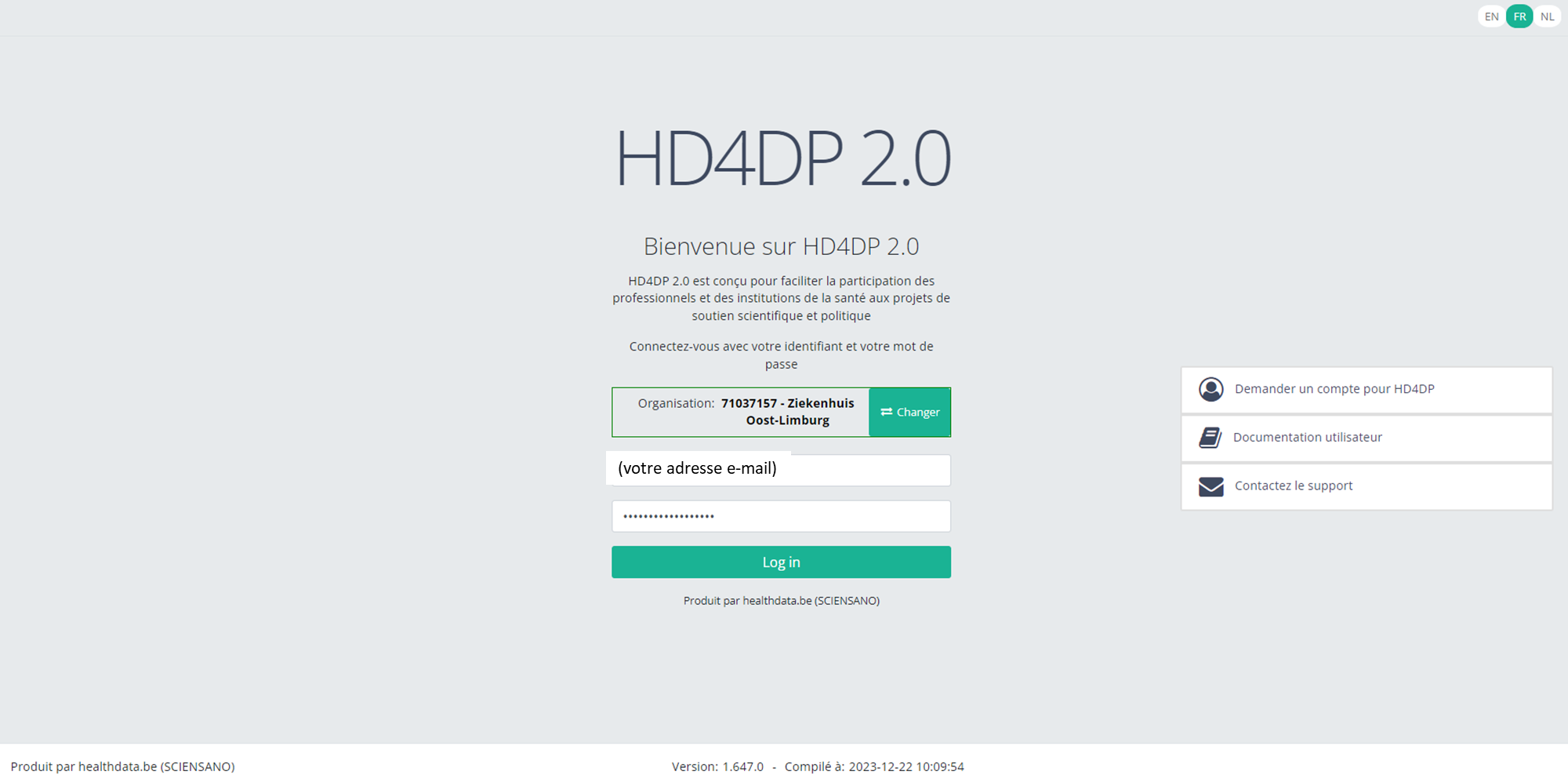
L'écran principal de l'application HD4DP 2.0 apparaît. Sur la gauche, vous pouvez voir le menu des programmes d'études et des projets d'études ; sur la droite, vous trouverez la section dans laquelle les enregistrements pertinents seront disponibles.
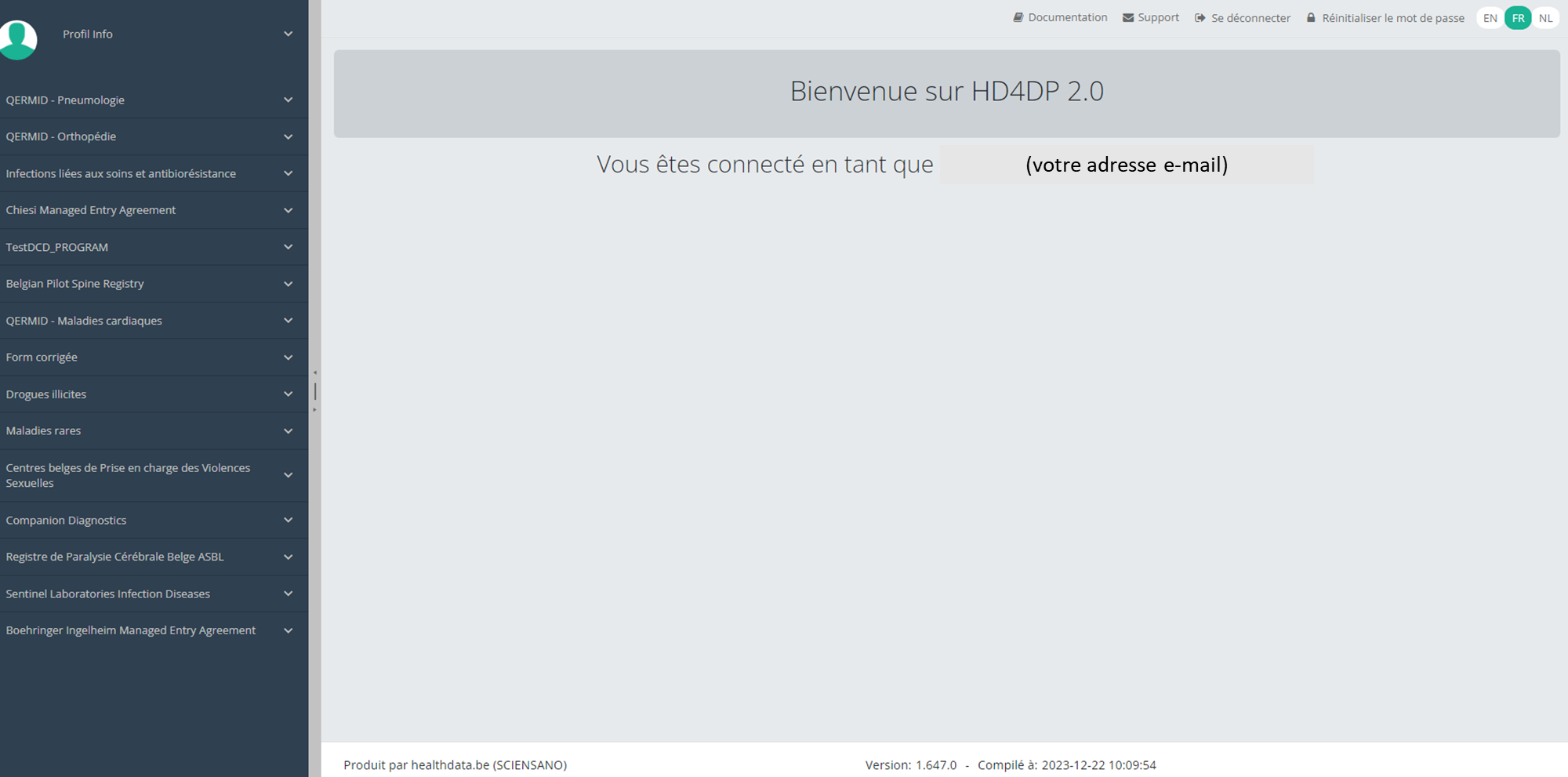
En haut à droite de l'écran, vous remarquerez le lien « Reset password ». Cliquez sur ce lien.

Réinitialisez le mot de passe que vous avez reçu en saisissant le mot de passe de votre choix. Répétez le nouveau mot de passe dans le champ de vérification et cliquez sur le bouton « Submit ».

Vous serez redirigé vers l'écran principal et le mot de passe sera automatiquement réinitialisé en arrière-plan. Vous n'avez pas besoin de vous reconnecter pour le moment.
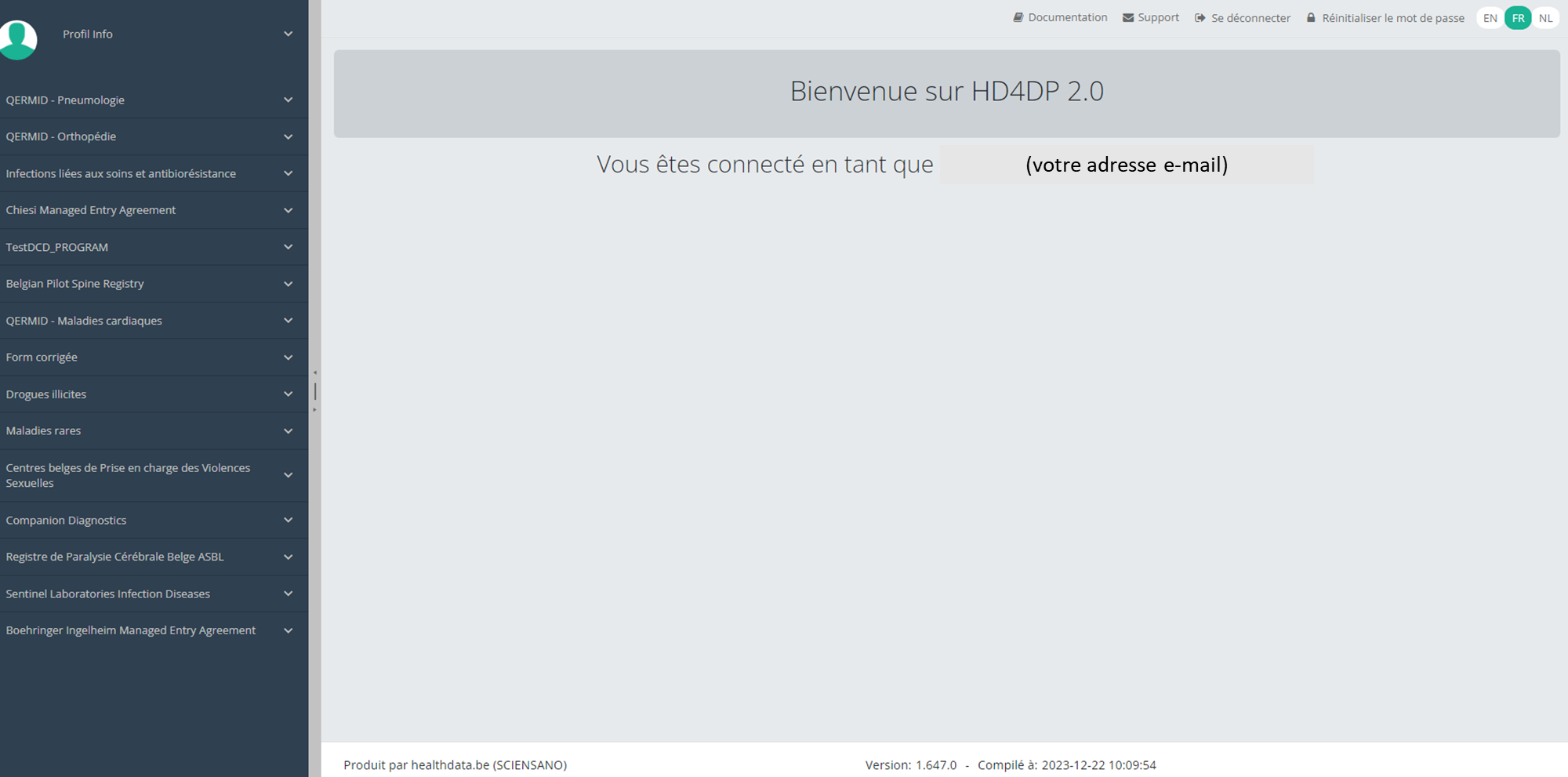
Lorsque vous vous reconnecterez sur le site, vous devrez utiliser votre nouveau mot de passe.
Manuel technique de l'application HD4DP v2
Manuel technique de l'application HD4DP v2Le contenu de cette page n'est disponible qu'en anglais. Sélectionnez le bouton de la langue EN pour le lire.
Installation de HD4DP v2
Installation de HD4DP v2Le contenu de cette page n'est disponible qu'en anglais. Sélectionnez le bouton de la langue EN pour le lire.
Instructions sur l'infrastructure de HD4DP v2
Instructions sur l'infrastructure de HD4DP v2Le contenu de cette page n'est disponible qu'en anglais. Sélectionnez le bouton de la langue EN pour le lire.
Fiche d'informations sur l'infrastructure de HD4DP v2
Fiche d'informations sur l'infrastructure de HD4DP v2Le contenu de cette page n'est disponible qu'en anglais. Sélectionnez le bouton de la langue EN pour le lire.
Conditions requises pour l'installation de HD4DP
Conditions requises pour l'installation de HD4DPLe contenu de cette page n'est disponible qu'en anglais. Sélectionnez le bouton de la langue EN pour le lire.
VPN solution
VPN solutionLe contenu de cette page n'est disponible qu'en anglais. Sélectionnez le bouton de la langue EN pour le lire.
API S2S dans HD4DP v2
API S2S dans HD4DP v2Le contenu de cette page n'est disponible qu'en anglais. Sélectionnez le bouton de la langue EN pour le lire.
API S2S dans HD4DP v2 pour Spine chirurgie
API S2S dans HD4DP v2 pour Spine chirurgieLe contenu de cette page n'est disponible qu'en anglais. Sélectionnez le bouton de la langue EN pour le lire.
Téléchargement de CSV dans HD4DP v2
Téléchargement de CSV dans HD4DP v2Le contenu de cette page n'est disponible qu'en anglais. Sélectionnez le bouton de la langue EN pour le lire.
Téléchargement de CSV dans HD4DP v2 pour Spine chirurgie
Téléchargement de CSV dans HD4DP v2 pour Spine chirurgieLe contenu de cette page n'est disponible qu'en anglais. Sélectionnez le bouton de la langue EN pour le lire.
MyCareNet dans HD4DP v2
MyCareNet dans HD4DP v2Le contenu de cette page n'est disponible qu'en anglais. Sélectionnez le bouton de la langue EN pour le lire.
Exportation XLM via MyCareNet pour Spine chirurgie
Exportation XLM via MyCareNet pour Spine chirurgieLe contenu de cette page n'est disponible qu'en anglais. Sélectionnez le bouton de la langue EN pour le lire.
Intégration de MyCareNet dans HD4DP v2
Intégration de MyCareNet dans HD4DP v2Le contenu de cette page n'est disponible qu'en anglais. Sélectionnez le bouton de la langue EN pour le lire.
Architecture 2.5
Architecture 2.5 Adelaide.DAmore sam 06/01/2024 - 15:56Convention de dénomination uniformisée
Convention de dénomination uniformiséeLe contenu de cette page n'est disponible qu'en anglais. Sélectionnez le bouton de la langue EN pour le lire.
Envoi de valeurs de code au lieu de codes ID dans les demandes S2S
Envoi de valeurs de code au lieu de codes ID dans les demandes S2SLe contenu de cette page n'est disponible qu'en anglais. Sélectionnez le bouton de la langue EN pour le lire.
Mapping MDM des codes de facturation pour MyCareNet
Mapping MDM des codes de facturation pour MyCareNetLe contenu de cette page n'est disponible qu'en anglais. Sélectionnez le bouton de la langue EN pour le lire.
Bases de données
Bases de données Adelaide.DAmore lun 15/04/2024 - 11:23Obtenir les données du projet Spine chirurgie de la base de données locale de HD4DP v2
Obtenir les données du projet Spine chirurgie de la base de données locale de HD4DP v2Le contenu de cette page n'est disponible qu'en anglais. Sélectionnez le bouton de la langue EN pour le lire.
Nippin database
Nippin databaseLe contenu de cette page n'est disponible qu'en anglais. Sélectionnez le bouton de la langue EN pour le lire.
Online Acceptance Environment pour HD4DP v2
Online Acceptance Environment pour HD4DP v2Le contenu de cette page n'est disponible qu'en anglais. Sélectionnez le bouton de la langue EN pour le lire.
Demande d'accès
Demande d'accèsLe contenu de cette page n'est disponible qu'en anglais. Sélectionnez le bouton de la langue EN pour le lire.
Service de support pour HD4DP v2
Service de support pour HD4DP v2Le Service Desk de healthdata.be (Sciensano) aide les utilisateurs de nos applications et services et traite les demandes et problèmes lorsqu'ils surviennent.
Le Service Desk se concentre sur les services gérés par nos services informatiques (HD4DP, HD4RES, healthstat.be,…) et vous aide avec les comptes et les mots de passe. Pour toute question sur le contenu et les objectifs des projets, nous vous invitons à vous adresser aux organismes de recherche responsables.
Pour un traitement plus efficace de votre demande, nous vous conseillons d'utiliser notre portail de services : https://sciensano.service-now.com/sp.
Veuillez trouver ci-dessous les heures d'ouverture de notre service de support :
Comment signaler un incident
Comment signaler un incidentLe service healthdata.be (Sciensano) traite chaque rapport d'incident selon une procédure opérationnelle standard (POS). Une version publique de cette POS « HD Incident Management Process » est également disponible sur ce portail : docs.healthdata.be.
Pour soumettre un incident lié aux projets et applications en production, et facilités ou gérés par le service healthdata.be de Sciensano, vous devez d'abord vous connecter au portail Services et Support de HD.
Après l'étape de connexion, vous arriverez sur la page principale du portail.
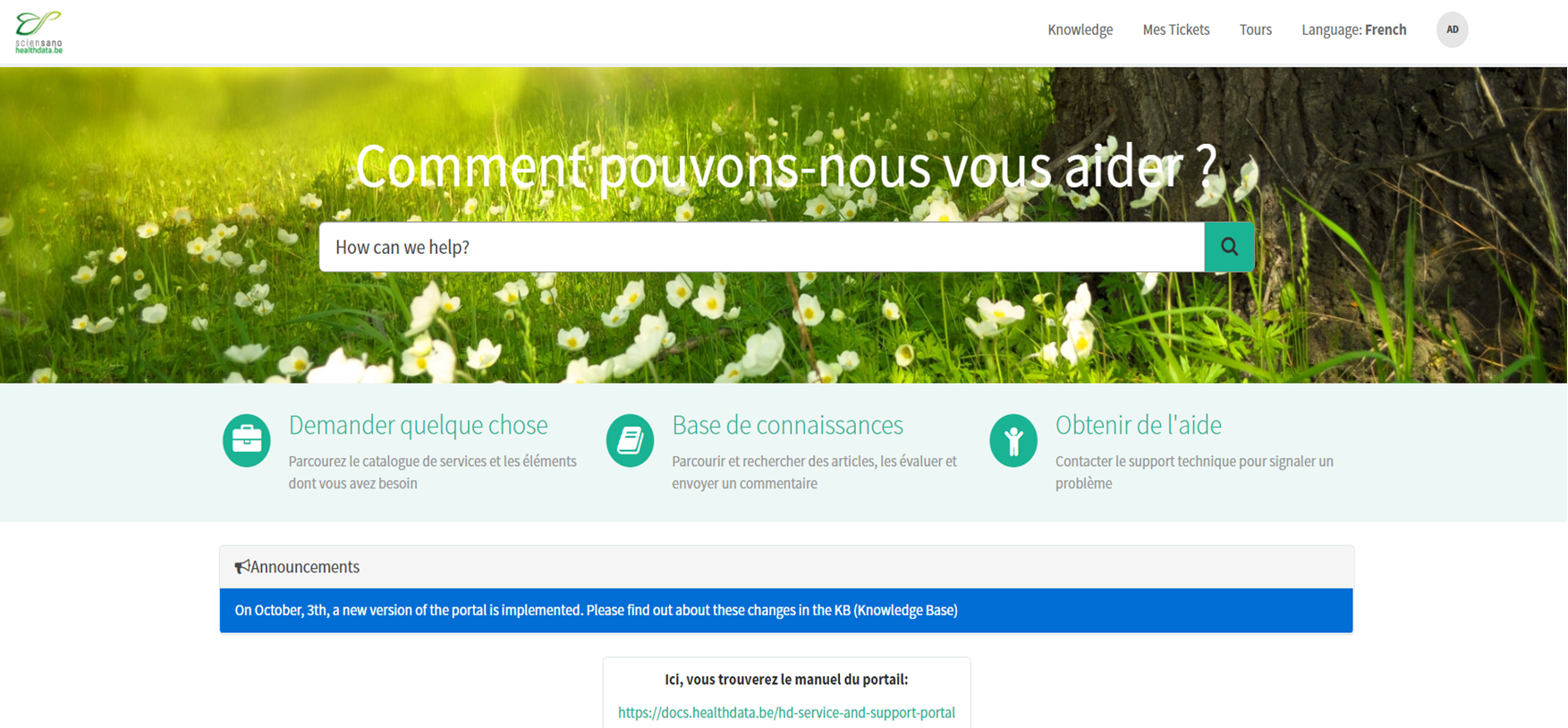
Sur la page principale, vous devez sélectionner « Obtenir de l'aide ».
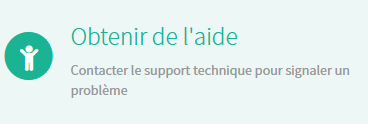
Une nouvelle page avec le titre « Créer un incident » apparaîtra.

Vous pouvez maintenant documenter votre incident ou problème en fournissant les informations suivantes :
Veuillez indiquer l'urgence de la résolution de votre problème en fonction de sa criticité pour l'entreprise.
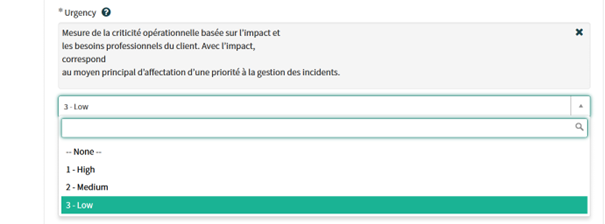
Veuillez indiquer le type de problème que vous rencontrez.
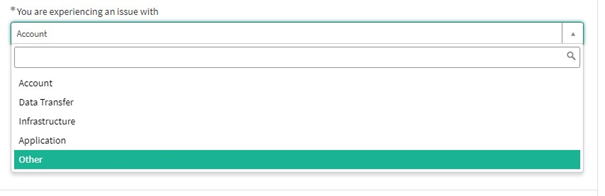
Lorsque le type de problème « Application » est sélectionné, deux champs supplémentaires apparaissent : « Nom du Projet » et « Application ».
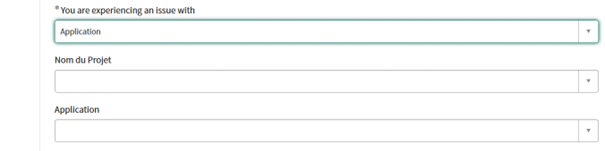
Veuillez sélectionner les informations appropriées.
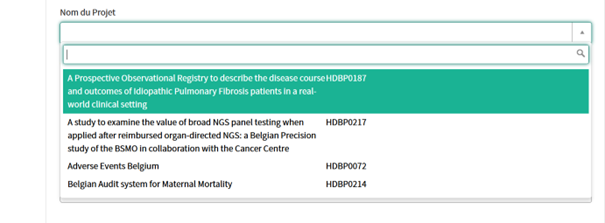
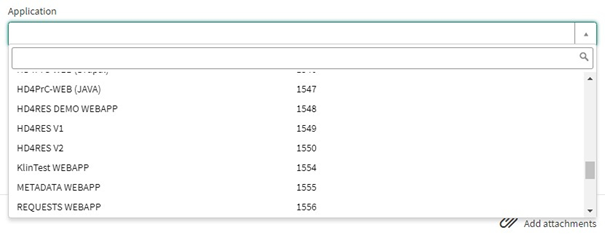
Veuillez décrire clairement et brièvement (1 phrase) l'objet de votre problème.

Veuillez décrire en détail le problème. Les aspects suivants sont importants pour nous permettre de comprendre et de résoudre le problème :
- une description des actions que vous voulez effectuer mais que vous n'arrivez pas à accomplir (Exemples : fournissez-nous le nom du champ, la règle de validation, le bouton, etc.)
- une description (si possible) des étapes séquentielles que vous suivez pour utiliser le service ou l'application de healthdata.be pour lequel vous avez besoin de support
- une brève description du problème technique que vous rencontrez (Exemple : messages d'erreur)

Nous vous recommandons vivement d'ajouter une capture d'écran décrivant le problème (IMPORTANT : ne nous fournissez pas les données du patient !).
Vous pouvez ajouter la capture d'écran en cliquant sur « Add Attachments ».

Sur le côté droit du formulaire, les éléments d'information requis du formulaire d'incident sont énumérés. Lorsque ces champs sont remplis, leurs noms disparaissent de la case « required information » (informations obligatoires).
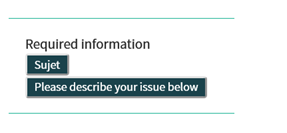
Le formulaire ne peut être soumis que si tous les champs obligatoires sont remplis, en appuyant sur le bouton vert « Soumettre ».
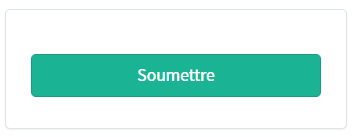
Si tous les champs obligatoires n'ont pas été remplis, un message d'avertissement apparaîtra en haut du formulaire.

En outre, les champs obligatoires manquants seront mis en évidence en vert.
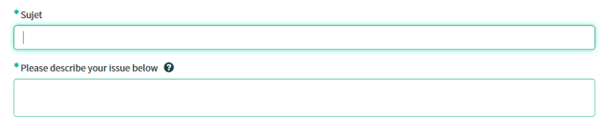
Lorsque le formulaire d'incident a été soumis avec succès, un aperçu de votre soumission apparaît dans un nouvel écran.
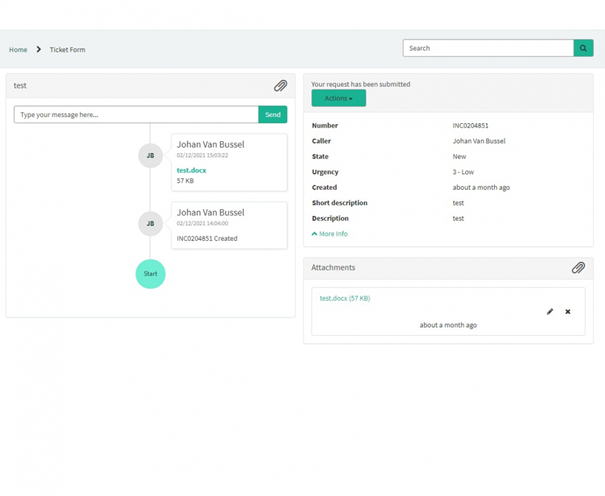
À droite de l'écran, vous trouverez les détails, y compris le numéro de l'incident.
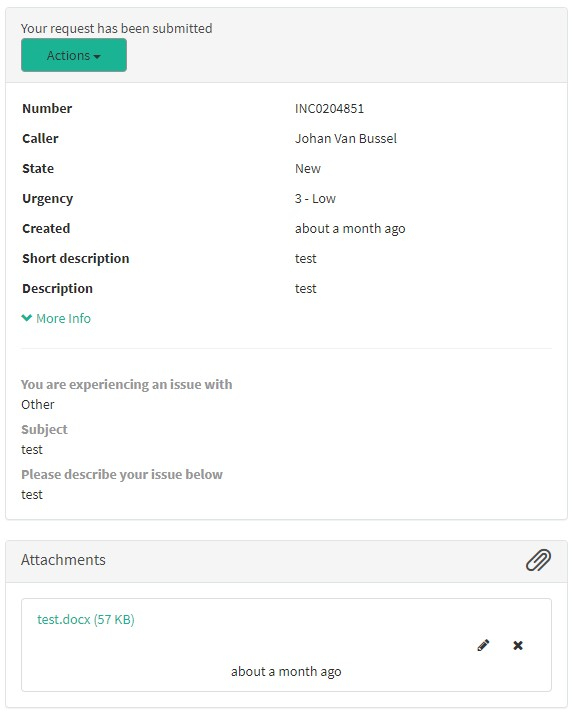
À gauche de l'écran, vous trouverez une chronologie du traitement de votre incident, en commençant par votre création.