Submit a request for new project with HD
Submit a request for new project with HDTo submit a request for starting a new project on the healthdata.be platform, you first need to log in to the HD Service and Support portal: https://sciensano.service-now.com/sp.
After the log in step, you will arrive at the main page of the portal.
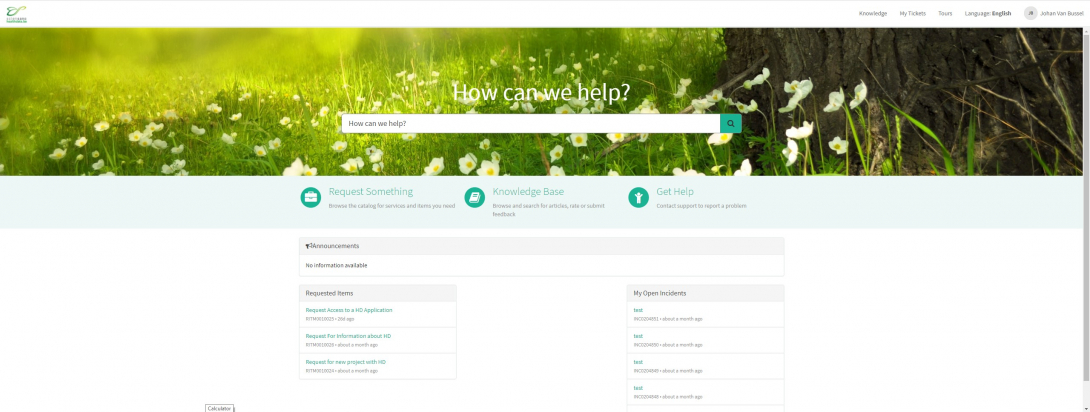
On the main page, you have to select "Request Something"
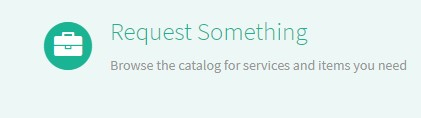
A new page with the titles of the different types of requests will appear.
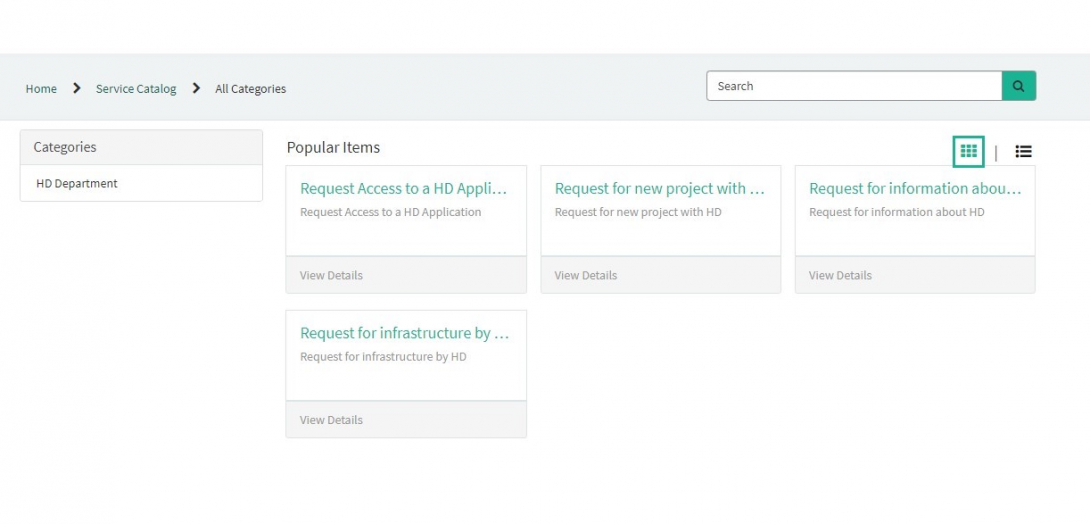
Select the box "Request for new project with HD".
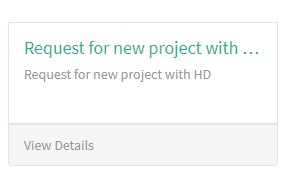
A new page with the titles of the Request for new project with HD will appear.
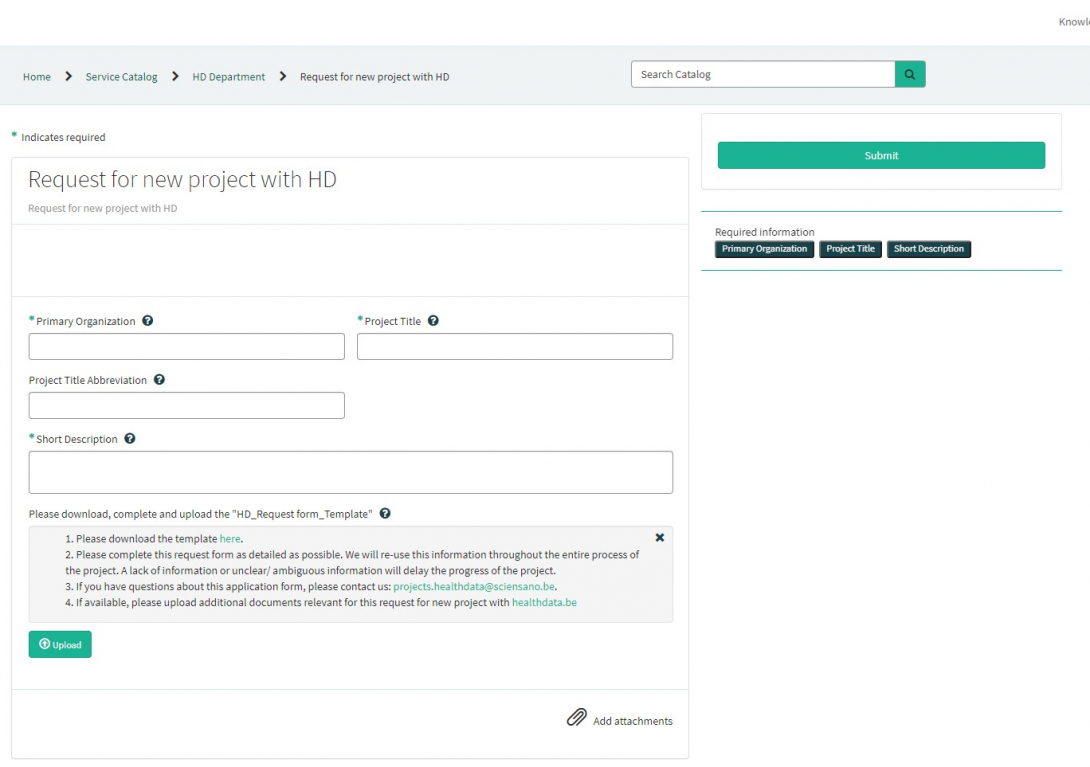
You can now document your request by providing following information:
Please provide the full name of primary organization that will oversee the implementation of study.

Please provide the full title of the project you want to start on the healthdata.be platform.
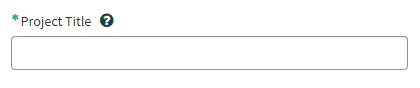
If available, please provide the abbreviation of the project title.

Please provide a short description of the project.

Please download, complete and upload the "HD_Request form_Template". Please complete this request form as detailed as possible. We will re-use this information throughout the entire process of the project. A lack of information or unclear/ ambiguous information will delay the progress of the project.
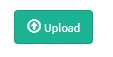
If you have questions about this application form, please contact us: projects.healthdata@sciensano.be.
If available, please upload additional documents relevant for this request for new project with healthdata.be.
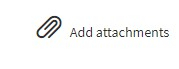
On the right side of the form, the required information elements of the Request form are listed. When these fields are completed, these field names will disappear in the "required information" box.
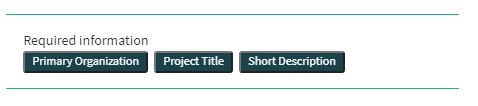
Only if all required fields are completed , a form can be submitted., by pressing the green "Submit" button.
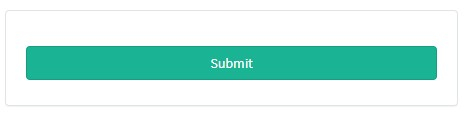
If not all required fields were completed, a warning message will appear on top of the form.

Also, the missing required fields will be highlighted in green.
When the request form was successfully submitted, an overview of your submission will appear in an new screen.
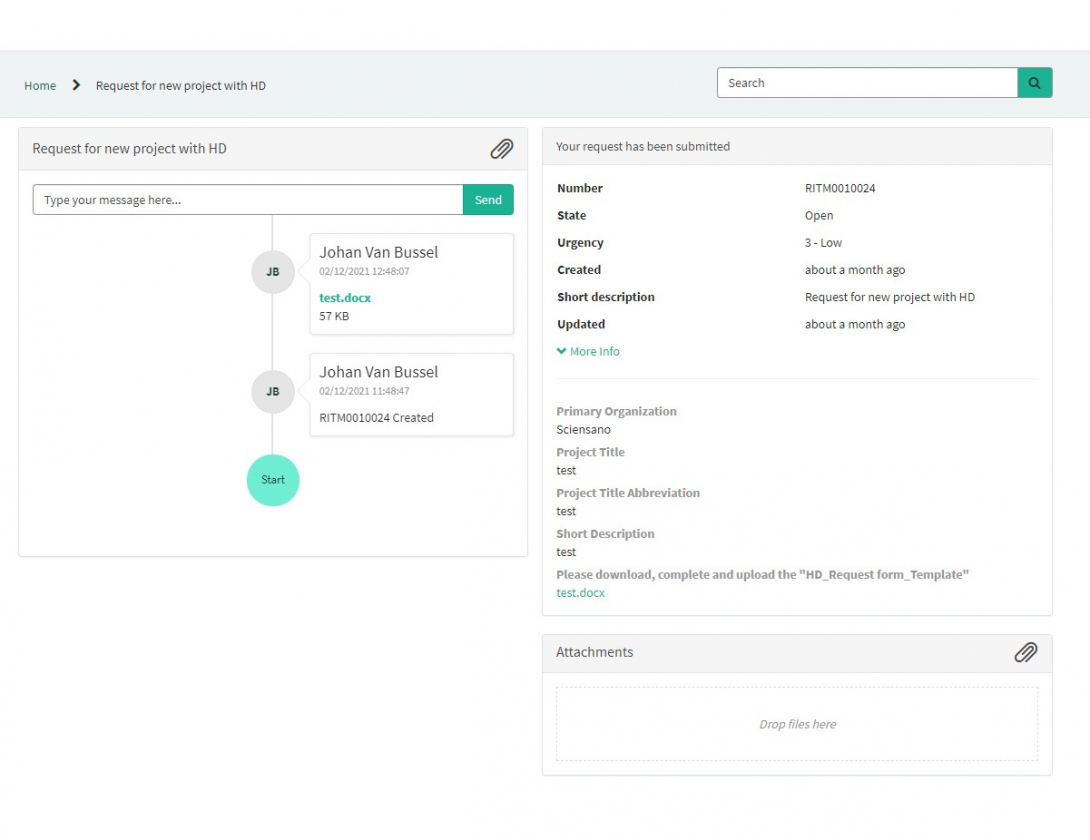
On the right of the screen, you will find the details , including the Request number.
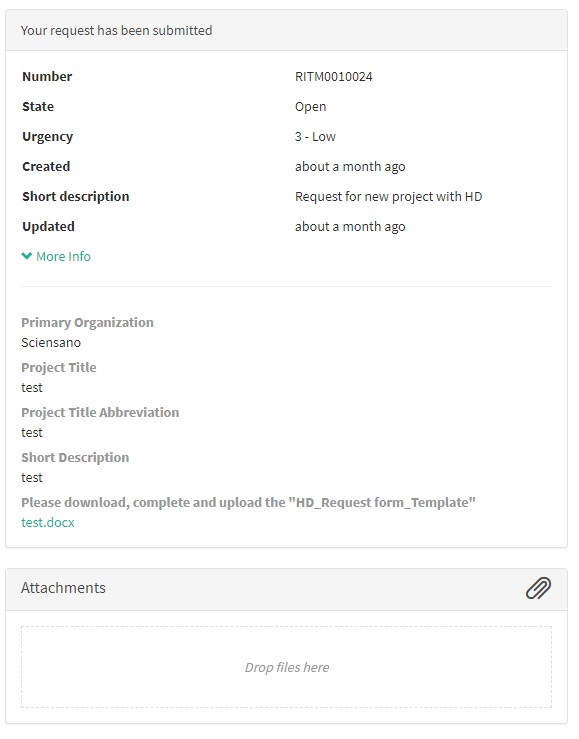
On the left of the screen, you will find a timeline of the handling your request, starting with your creation.
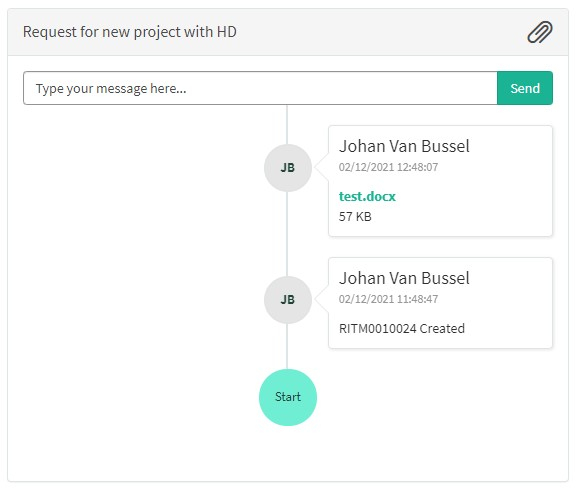
Handling of request for new project by HD
Handling of request for new project by HD1. Introduction
The service healthdata.be (Sciensano) handels each request according to a Standard Operating Procedure (SOP). A public version of this SOP "HD Request Management Process" is also available on this docs.healthdata.be portal. Below you can find the description of the procedure (work instructions).
2. Procedure
2.1. Diagram
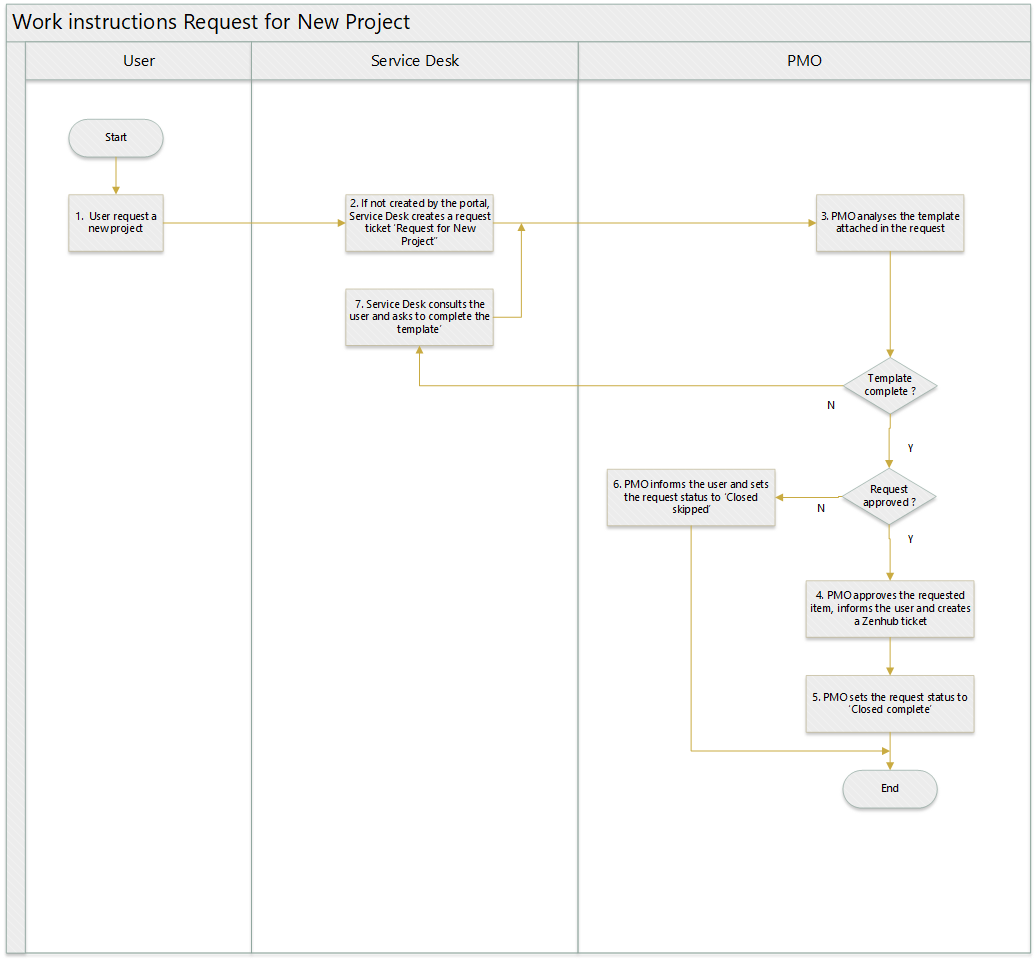
2.2. Work instructions
2.2.1. STEP 1. User requests a new project
Action: A user requests a new project. If the request is done by mail, the user has to attach the fully completed template-file ‘New Project’ to it.
2.2.2. STEP 2. SD creates a ticket RF Information
Action: Service Desk creates a ticket, of type Request for New Project on behalf of the user
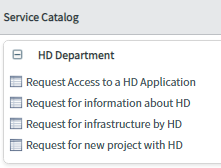
It is mandatory to attach the template-file ‘New Project’ to the ticket. This file is the one attached to the mail of the user.
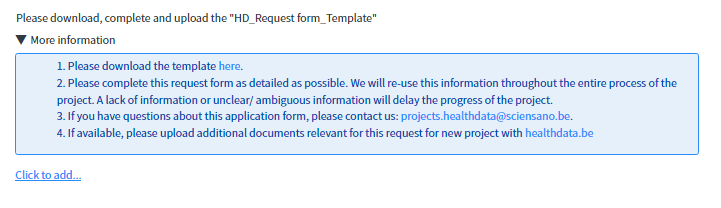
The request is submitted by clicking on ‘Order now’

2.2.3. STEP 3. PMO analyses the template ‘New Project’
Action: PMO-team will analyze the template-file on its completeness. :
- If not, the PMO-team will enter the missing info in the Customer communication and reassign the item to Service Desk. (see step 7)
- If complete, the PMO-team will approve the requested item (see step 4)
2.2.4. STEP 4. PMO-team approves the requested item
Action: Once the template-file is complete, and the outcome of the analysis is positive, one of the PMO-teammembers will approve the requested item, by clicking on ‘Requested’ and in the next screen, on ‘approve’.
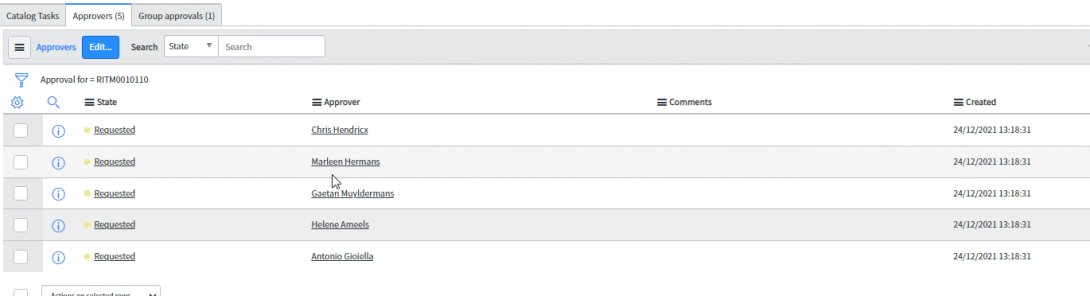
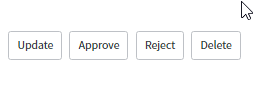
Additionally, the user will be informed and a ZenHub-ticket will be created.
2.2.5. STEP 5. PMO-team sets the requested item to ‘Closed Complete’
Action: PMO-team sets the requested item to the state ‘Closed Complete’
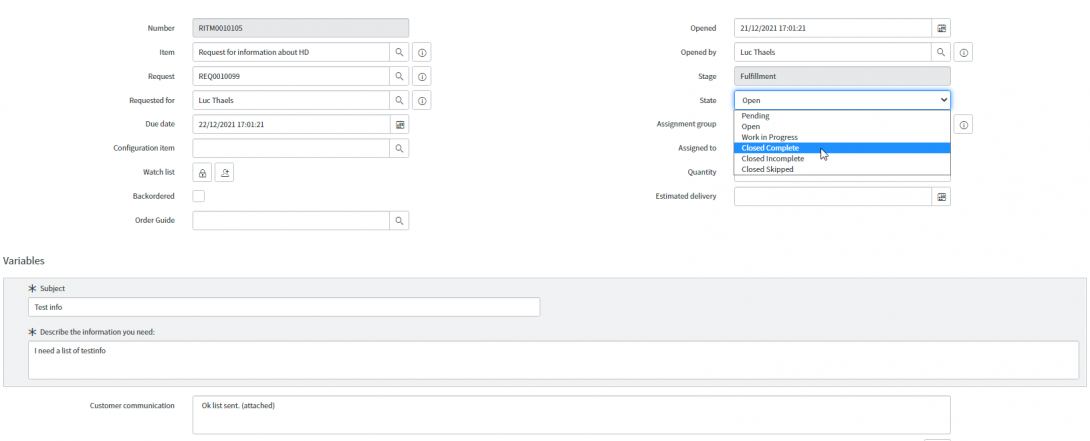
2.2.6. STEP 6. PMO-team sets the requested item to ‘Closed skipped’
Action: if the outcome of the analysis is negative, one of the PMO-teammembers will reject the requested item by clicking on ‘reject’.
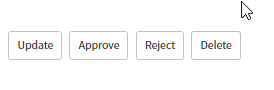
A userfriendly information will be entered in the Customer communication-field.
2.2.7. STEP 7. Service Desk to consult the user and ask to complete the request
Action: in case, after analysis by PMO-team, the template-file is not complete, Service Desk will consult the user and ask to complete it with the missing info described in the customer communication.