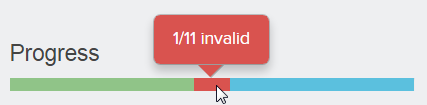Getting started
Getting started manager Thu, 11/11/2021 - 17:00Where can I find the application HD4DP v1?
Where can I find the application HD4DP v1?HD4DP v1 is a local application - which means that it is installed on the IT infrastructure of your organisation or that of your partner organisation - that is accessible via a web browser, such as Internet Explorer or Chrome, which has a specific link in every organisation.
- Open the link for the HD4DP v1 application
- If you do not know the link of the HD4DP v1 application in your organisation, contact healthdata.be at support.healthdata@sciensano.be to get the link.
How can I access the application HD4DP v1?
How can I access the application HD4DP v1?To access the HD4DP v1 application, you need an account, a username and a password. If you do not have an account, you can request one by following the steps below. If you have an account, follow the "sign in" instructions at the end of this page.
- Open the link for the HD4DP v1 application. You will see this screen:
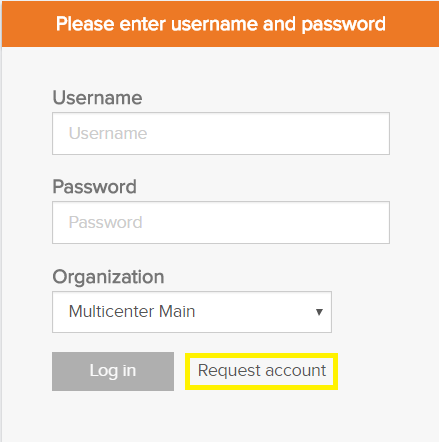
- Click on the Request account link on the login page.
- Fill out the request form:
- Enter a username, first name, last name and e-mail address
- Select the organization and data collection(s)
- Fill in the Requester e-mail field if a person requests an account for a third person
- Submit the request user the Request button
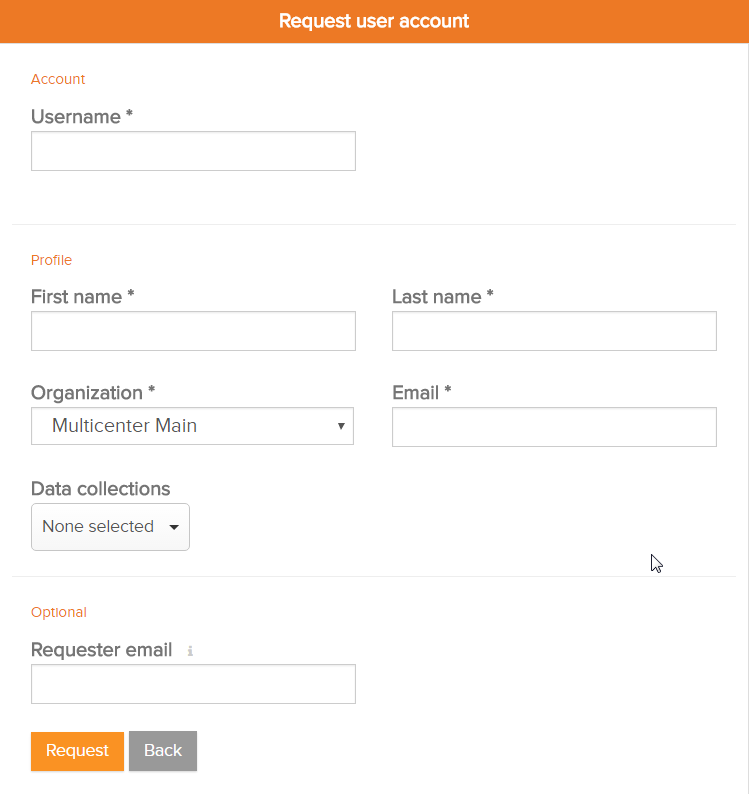
- Confirmation e-mails are sent to the person for whom the account was requested as well as the requester, if the field "Requester e-mail" was filled.
- The approval or rejection for the user account is confirmed by mail. Depending on your organization, this could take a few hours.
- This action will be done by an HD4DP v1 administrator in your organization
- The confirmation mail will include all the necessary information to log in
Sign in
Logging in to the HD4DP v1 application is done in 3 steps:
- Enter your username and password in the appropriate fields
- Select the correct organization
- Click on "Log in"
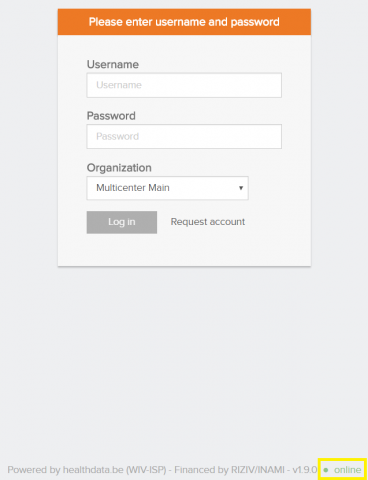
Request access to data collection
Request access to data collection- Go to your Settings in the right upper corner of the screen
- Choose Edit Profile
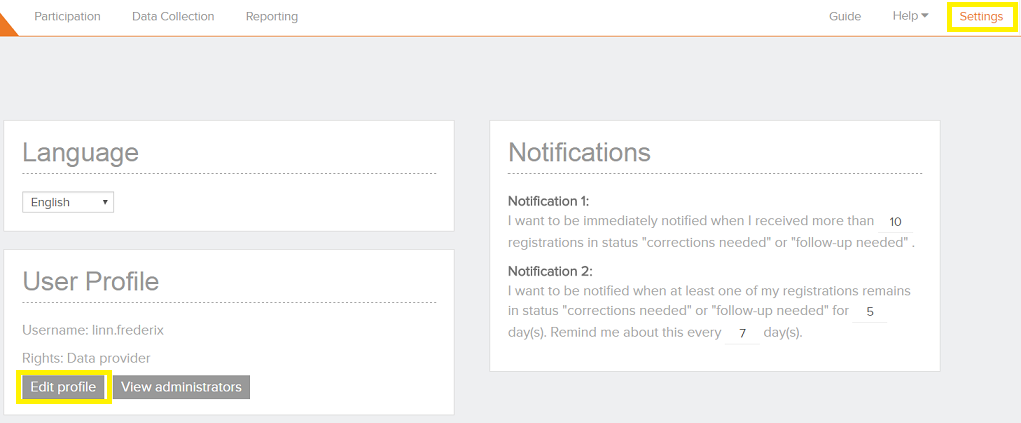
- Open the dropdown under the section Request data collection access
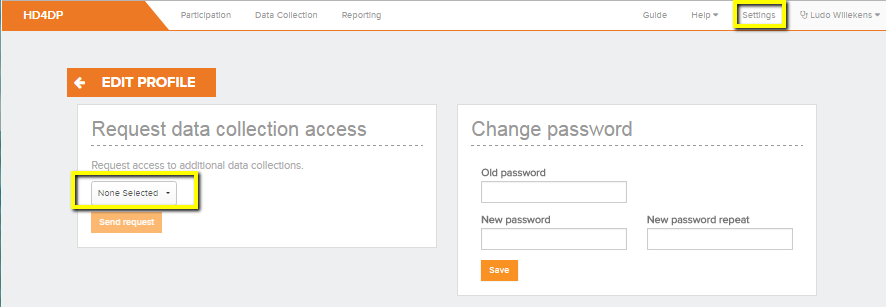
- Select the desired data collection
- Send request
- A mail is sent to the responsible HD4DP administrator to handel your request.
Change the settings
Change the settingsChange your password
The password of a user account can be changed in the account settings by the user:
- Select ‘Settings’ on the top right corner
- Select 'Change password'
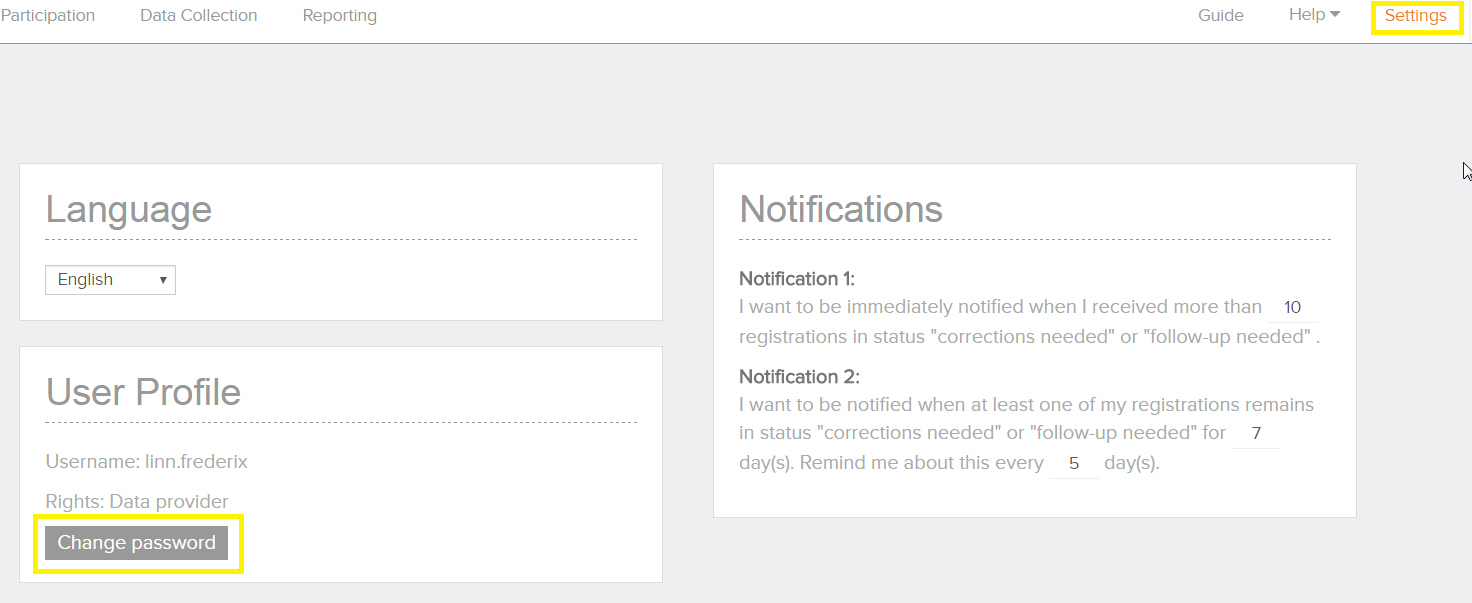
- Change the password in the popup window that will appear
- Enter the "Save" button.
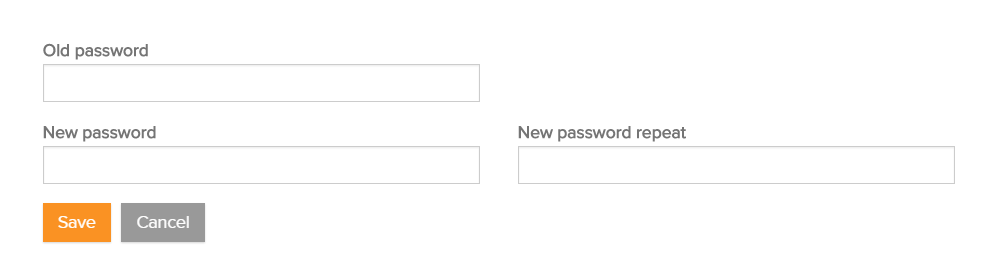
Change language
The language settings can be changed for HD4DP:
- Log in with your account and password
- Select ‘Settings’ on the top-right corner
- Select the preferred language under the language section:
- English
- French
- Dutch
- Click on "Change password"
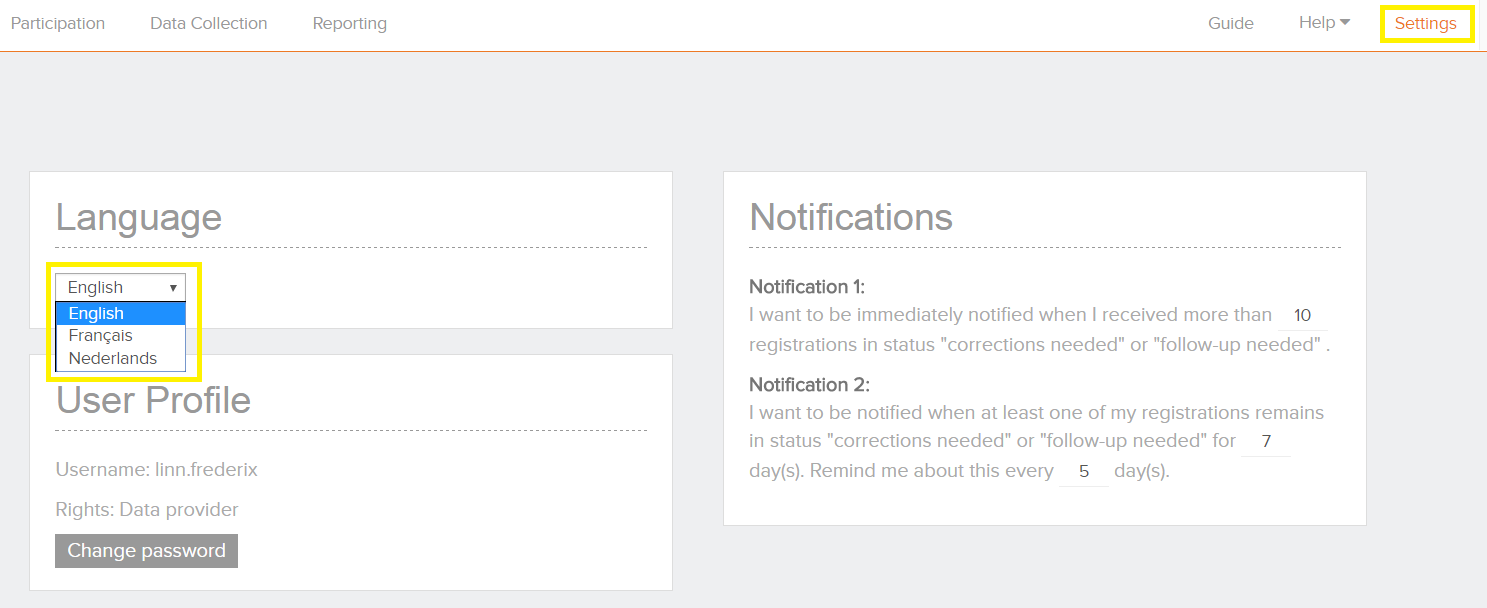
Main menu
Main menu manager Thu, 11/11/2021 - 17:01The Participation Panel
The Participation PanelOver time, the questions that are being asked in a registry can change: new questions are added, other questions become obsolete, or even the list of potential answers for a given question can change.
To account for these changes, the HD4DP application works with versions for a registration form. Per data collection (e.g. that of 2015) only one version can be active.
The participation panel gives more information about the different versions that exist for a given registry and allow you to manage which version(s) you're working on.
- Select 'participation' in the top menu to navigate to the registry participation panel
- Select the registry of your choice in the dropdown menu

In the left panel, the most recent versions of the registration form for each data collection are visible:
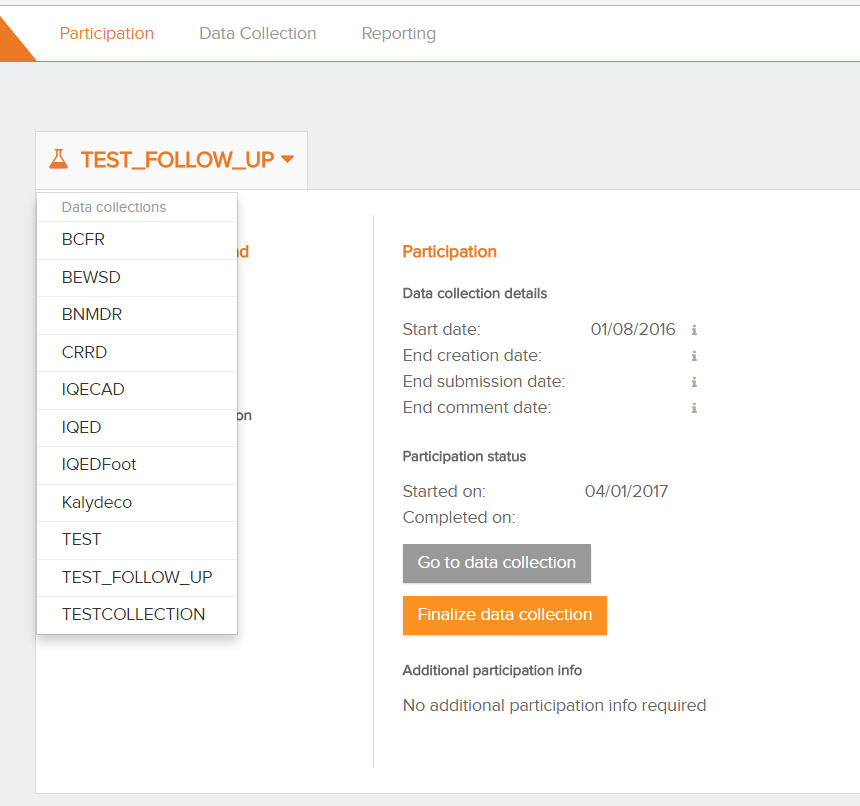
When a version is selected, the user gets an insight of the history and current status of the register in the right panel by using sections and key dates and to give the user the option to go view the report or to finalize the collection of the data by using the action buttons.
Sections
The different versions are split up in 3 sections:
- Participating: shows the versions of the registration forms that a user is currently actively participating in. Normally, this should only be one version
- Available for participation: other available versions for a user
- To start participating on this version, please refer to the article Participate in a data collection
- Finalized: all the versions for that registry where your organization has indicated that you are finished with collecting data for a given data collection round (Finalize the data collection)
Key dates
Selecting a version by clicking on it gives a user more information about some key dates as determined by the registry responsible:
- Start date: from this date on, this registration form is available for activation by the data providers. Once activated, new registrations can be created
- End creation date: from this date on, it is no longer possible to create new registrations using this registration form. Submitting and/or correcting existing registrations remains possible
- End submission date: from this date on, it is no longer possible to submit registrations. It is only possible to correct existing registrations and to submit these registrations
- End comment date: the data collection is no longer active and no corrections can be done
Action buttons
Notice that there are two buttons:
- Create and submit a registration
- Finalize the data collection
Data Collection view
Data Collection viewThe Data Collection view leads a user to the existing registers. A user can start collecting data from this view.
See also "Create and submit a registration"
The Reporting Section
The Reporting SectionThe reporting part of the menu leads to the Healthstat.be website.

Healthstat.be is the data visualization platform of the Healthdata.be project, which is part of the national Action Plan eHealth 2013-2018. Here, the researchers publish tables, figures and maps they made based on the data they have collected among Belgian hospitals, laboratories, physicians, and patients.
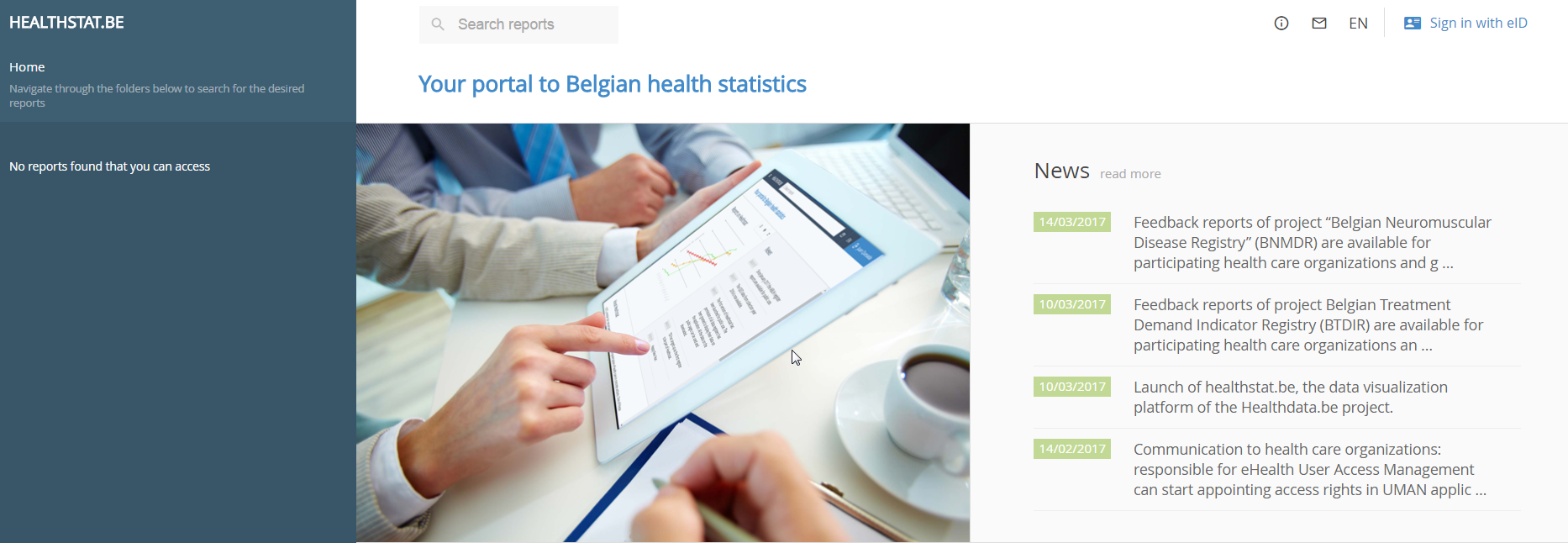
With these reports, researchers want to give health professionals, healthcare institutions, patients, governments and the general public an up-to-date insight into the prevalence of certain diseases, their causes and impact, and the effectiveness of their treatment.
Healthstat.be is a service of the Sciensano and funded by the National Institute for Health and Disability Insurance.
The 'Help' and 'Guide' menu
The 'Help' and 'Guide' menuThe 'Guide' and 'Help' menu that is located in the upper right corner and can help in using the HD4DP application.

Page 'Guide'
This wizard helps to explore the application. It provides more information on the possibilities within the application. Click 'next' to go to the following function.

Page 'Help'
In the 'Help' menu, you can choose from the following subjects: 'Support' and 'Contact'.
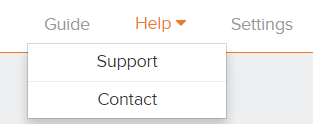
Support
Choose ‘Support’ to be redirected to the support page from Healthdata. Articles on how to use HD4DP can be found here.
Use the search bar for a specific item. Enter a key word and the related articles will be shown.
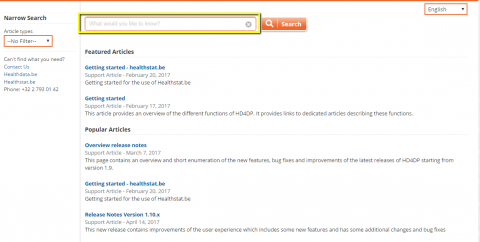
In the left sidebar you can find the links to:
- Healthdata.be
- HealthStat.be
- Public question
- Telephone number
Contact
Selecting 'Contact' in the menu will first invite you to ask your question, to check whether the answer is not yet in our support articles.
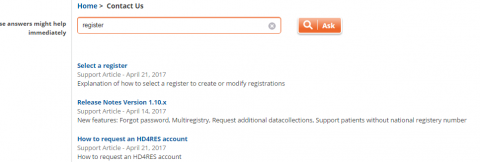
On the bottom of the search result you can then indicate whether you have found your answer or you can still choose to submit your question.

In case you click 'Yes, submit my question', a dialogue box appears that you can fill in. Automatically a case is created which will further be followed up by the healthdata support team.
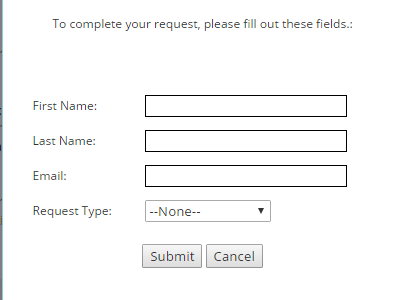
You can of course always send an email with your questions directly to support.healthdata@sciensano.be.
Display Errors and Warnings
Display Errors and WarningsData that are filled in manually or that are present in the uploaded file can contain errors.
These errors will be shown as validation errors, the absence of required fields, validation warnings under the validation part which in the right panel of the screen. An explanation of the error is given.
Clicking on the validation error or warning will navigate to the field concerned.
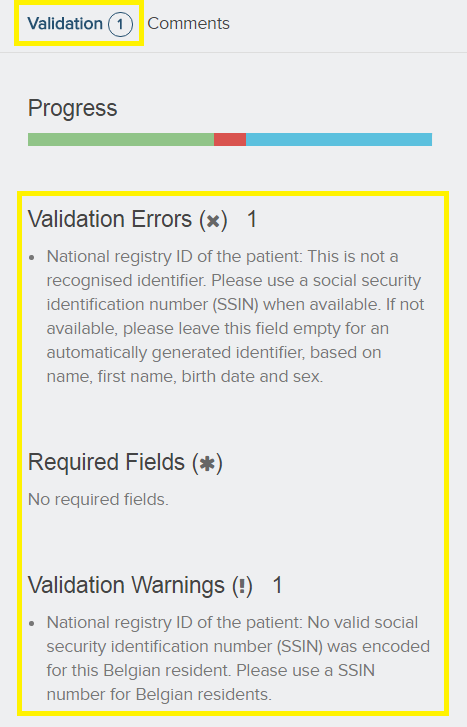
These records need to be corrected first and then submitted for registration.
The progress bar
The progress barThe progress bar shows the progress of the data collection. It lists the number of errors, remarks and correct fields in a data collection.
The progress bar can be found in:
- The view list of a register
- The detailed view of a record
View list
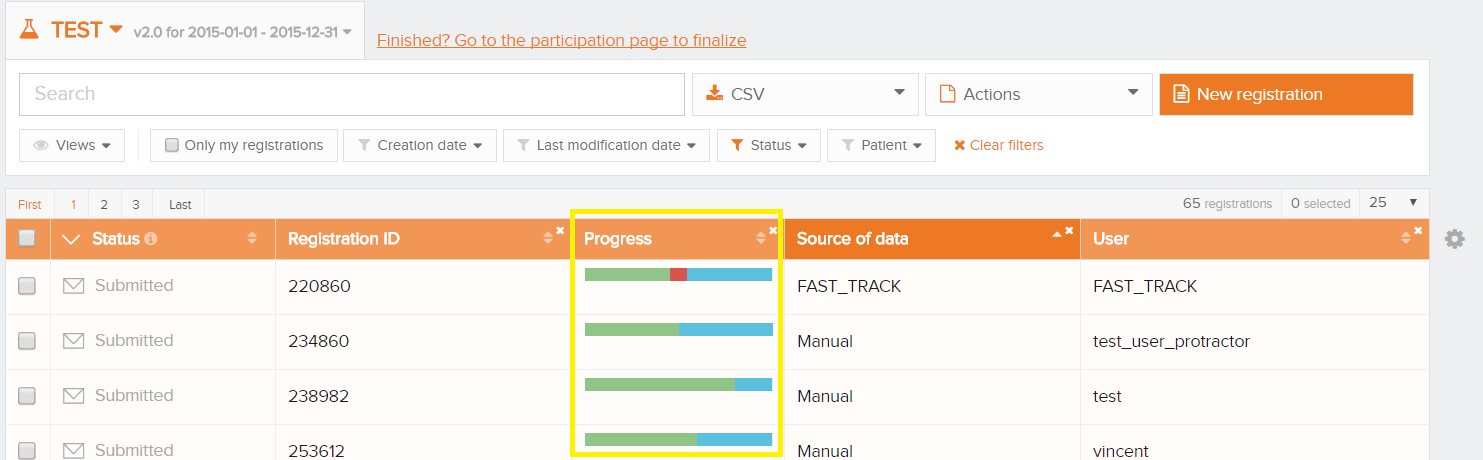
Detailed view
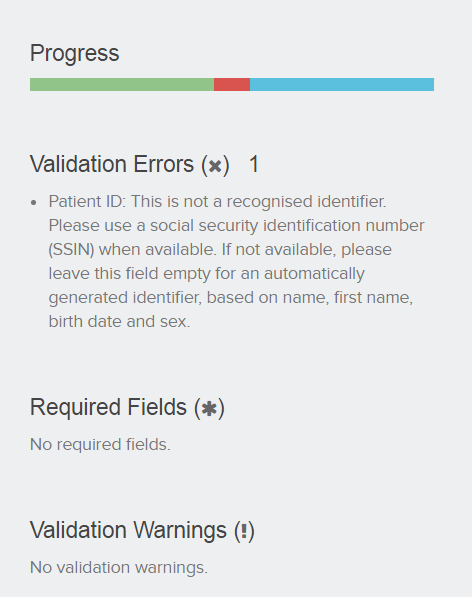
The progress bar can be divided in three sections, each section has its own color and meaning.
- Red: mandatory fields and fields containing an error. These need to be solved before the registration can be submitted.
- Blue: Empty optional fields. The registration can be submitted with empty optional fields.
- Green: correctly filled fields.
It is possible to hover over the progress bar. The number of fields per section are displayed.